Содержание
- 2. 1.1 Главное окно
- 3. Для создания документа на панели управления нажать кнопку «Создать новый документ»
- 4. Открывается дополнительное окно с перечнем документов
- 5. Чертеж выполняется на листе стандартного формата с рамкой и основной надписью. Фрагмент отличается от чертежа тем,
- 6. 1.2 ОКНО ДОКУМЕНТА.ИНСТРУМЕНТАЛЬНАЯ ПАНЕЛЬ Кнопки – переключатели ИНСТРУМЕНТАЛЬНОЙ ПАНЕЛИ
- 7. Точка Вспомогательная прямая Отрезок Окружность Дуга И т.д.
- 8. Панель специального управления Строка параметров объекта Строка сообщений
- 9. Дополнительные кнопки команды «ОТРЕЗОК»
- 10. Кнопка-переключатель Панель размеров Инструментальная панель размеров
- 11. Кнопка-переключатель Панель обозначения Инструментальная панель обозначения
- 12. Кнопка-переключатель Панель редактирования Инструментальная панель редактирования
- 13. Кнопка-переключатель Панель параметризации Инструментальная панель параметризации
- 14. Кнопка-переключатель Панель измерений Инструментальная панель измерений
- 15. Кнопка-переключатель Панель выделения Инструментальная панель выделения
- 16. 1.3 Панель специального управления Панель специального управления появляется на экране только после вызова какой-либо команды. Кнопки,
- 17. Кнопка 1 – кнопка Автоматического создания объекта. Если эта кнопка нажата, то все объекты будут создаваться
- 18. Строка параметров объекта: Служит для настройки объекта при его создании или редактировании. В данном случае при
- 19. Щелкнув мышью по полю стилей линий вызываем диалоговое окно «Выберите текущий стиль», где приведен список всех
- 20. Для того, чтобы зафиксировать или расфиксировать значение параметра, необходимо нажать кнопку, расположенную рядом с полем этого
- 21. Рассмотрим некоторые команды текущего состояния «КОМПАС» В строке текущего состояния отображаются следующие параметры:
- 22. Поле «Шаг курсора» устанавливает величину перемещения курсора с помощью клавиш со стрелками на основной клавиатуре. При
- 23. Привязки В процессе работы с чертежом, возникает необходимость точно установить курсор в различные характерные точки элемента,
- 24. МЕНЮ ГЛОБАЛЬНЫХ ПРИВЯЗОК
- 25. К глобальной привязке целесообразно перейти при вводе нескольких объектов с одной привязкой, т.к. локальная привязка действует
- 26. Все варианты локальных привязок объединены в меню, которое выводится на экран при создании, редактировании, или выделении
- 27. Следующей кнопкой в Строке текущего состояния является кнопка «Сетка» При нажатии на эту кнопку на экране
- 28. Выполнение геометрических построений по сетке
- 29. При работе в системе КОМПАС используются декартовы правые системы координат Начало абсолютной системы координат чертежа всегда
- 30. Начало абсолютной системы координат фрагмента всегда находится в центре окна
- 31. Для удобства работы, пользователь может создавать в документе произвольное количество локальных систем координат (ЛСК) и оперативно
- 33. В точке начала текущей системы координат отображаются стрелки, имеющие следующий вид: В полях координат X и
- 36. Скачать презентацию
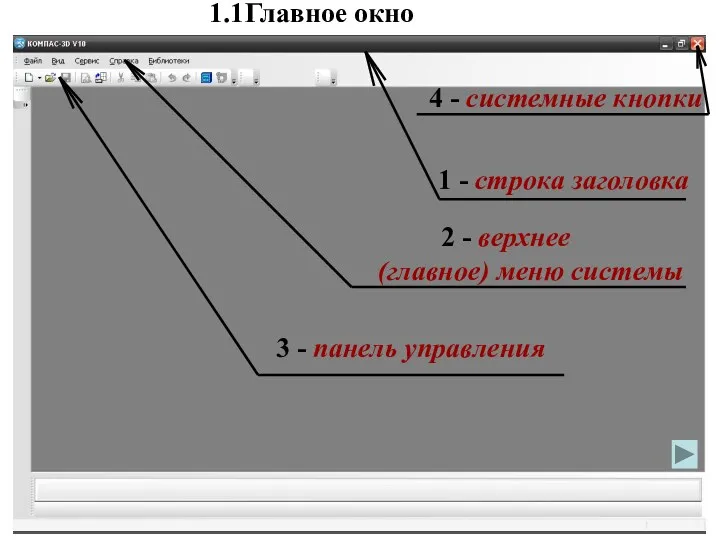
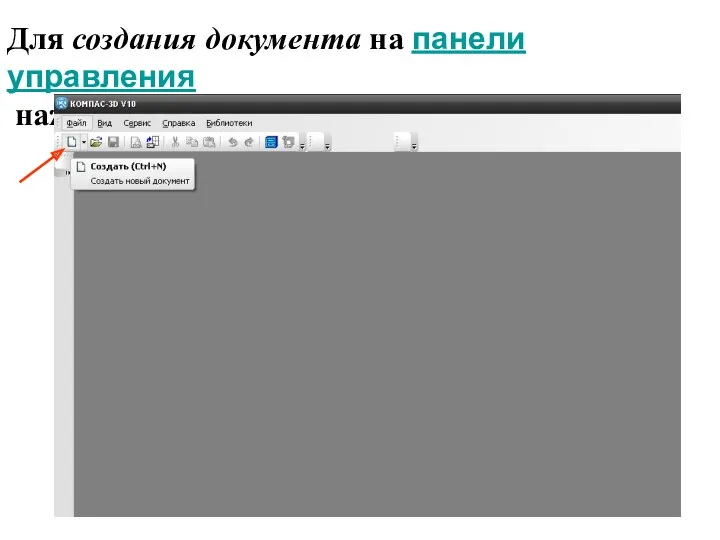
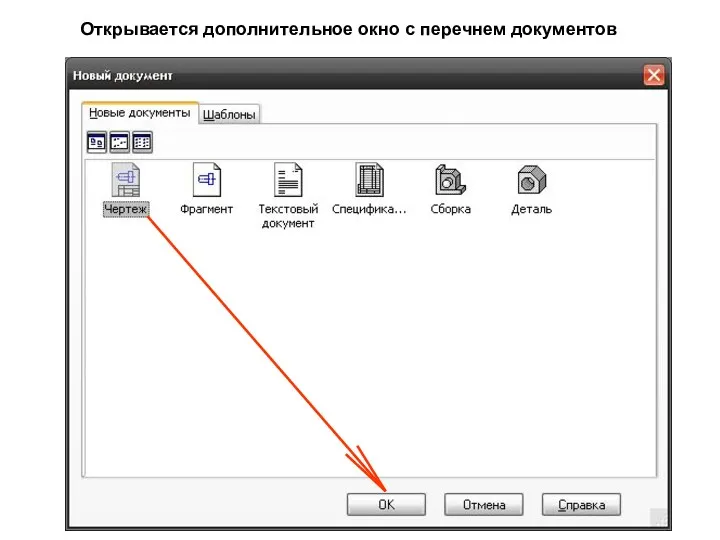


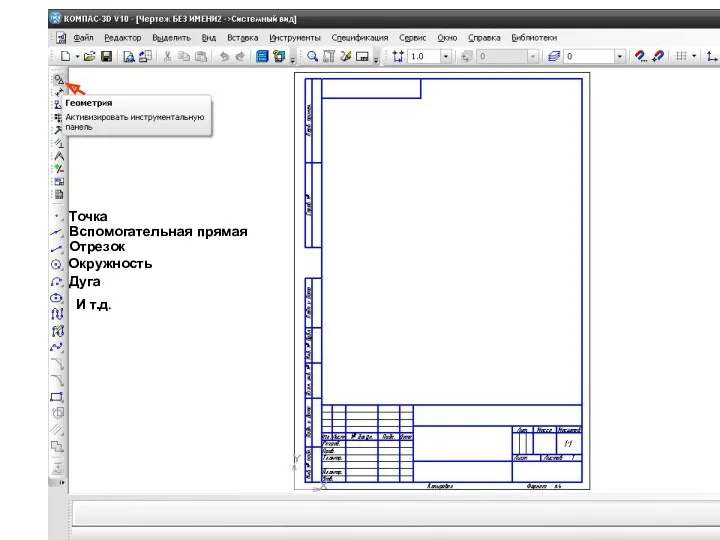
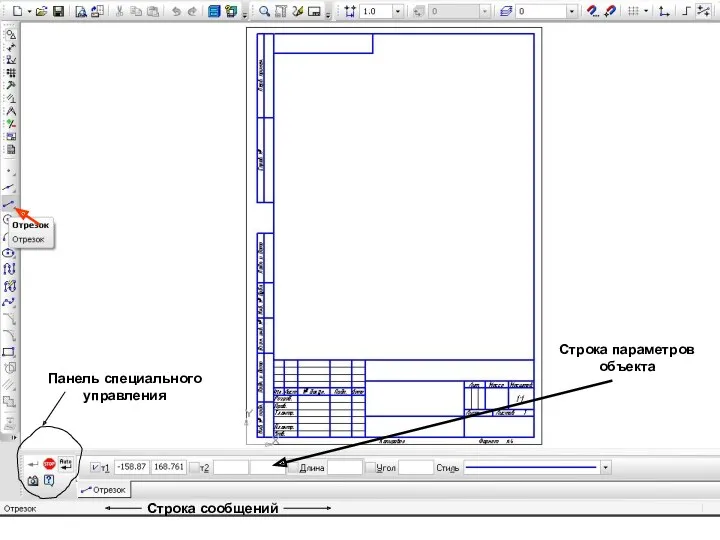

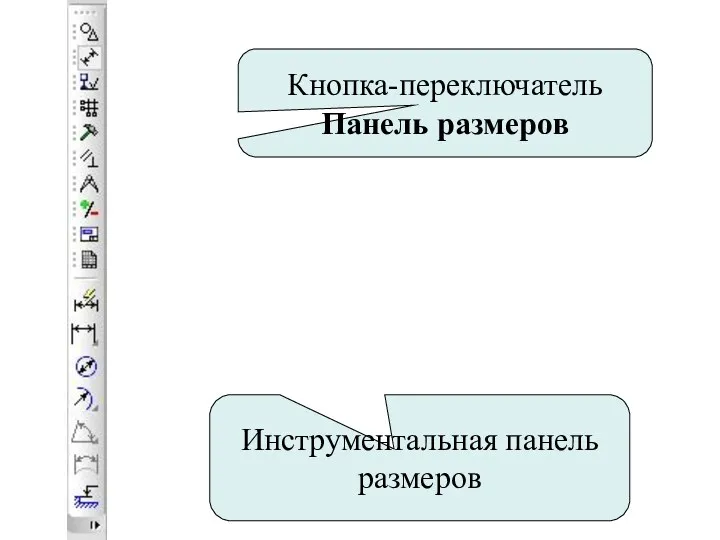
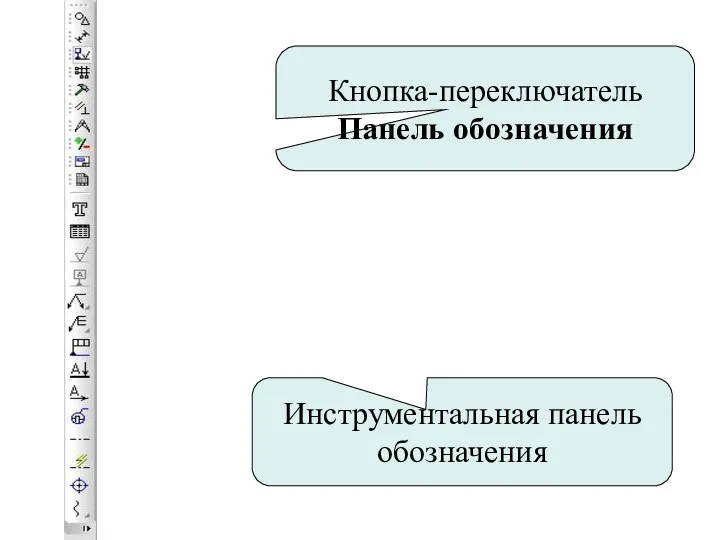
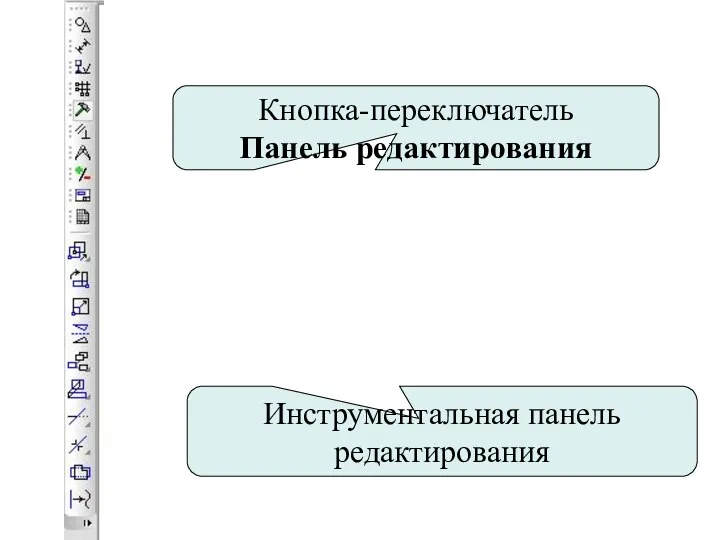
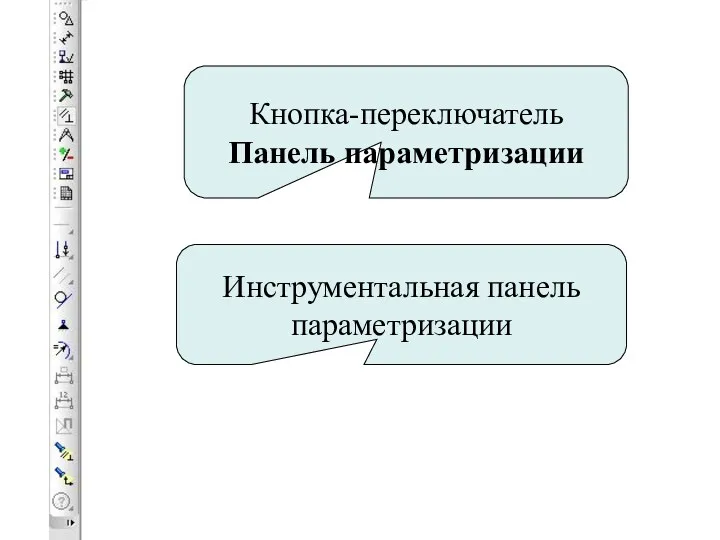
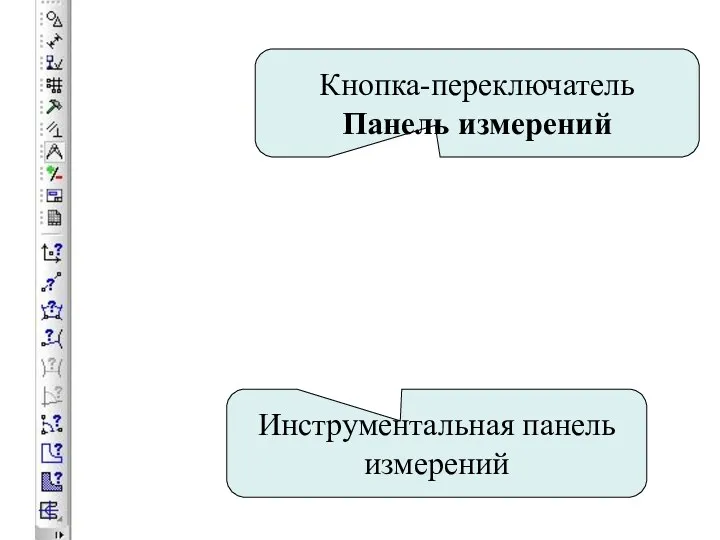
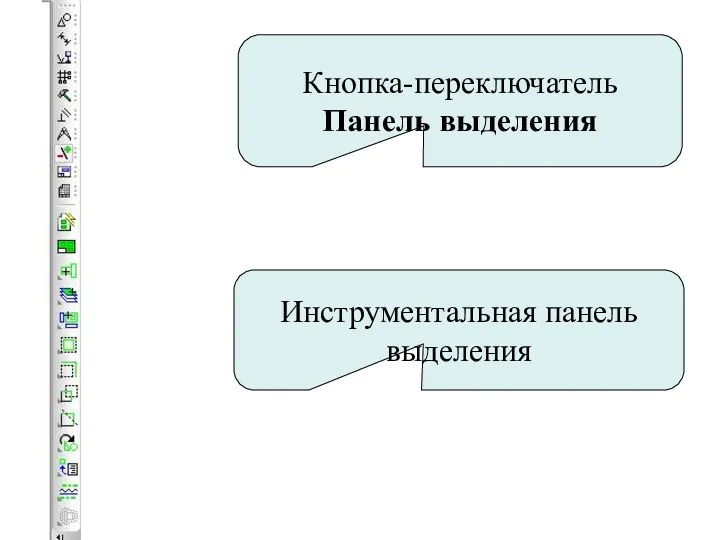

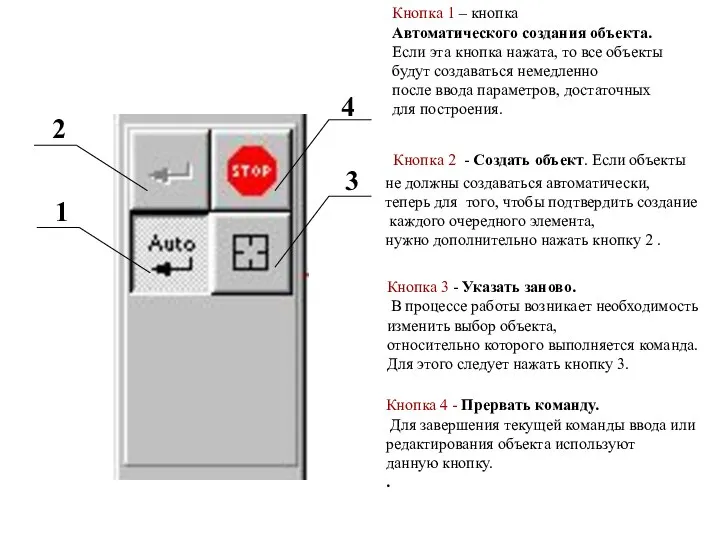

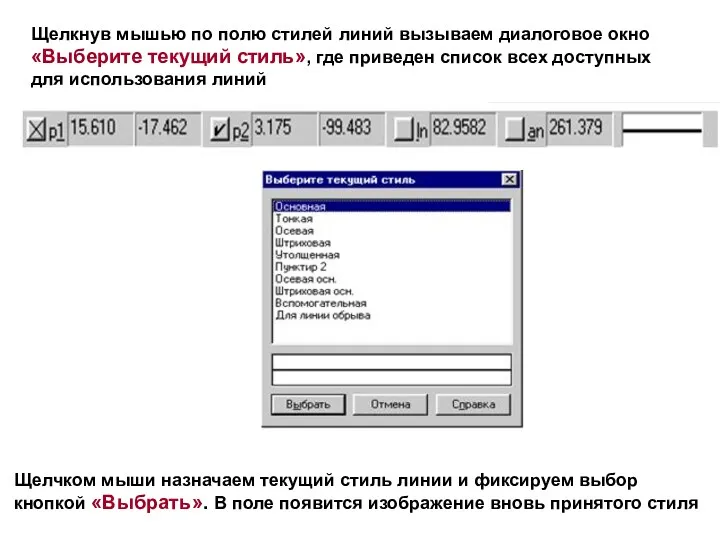
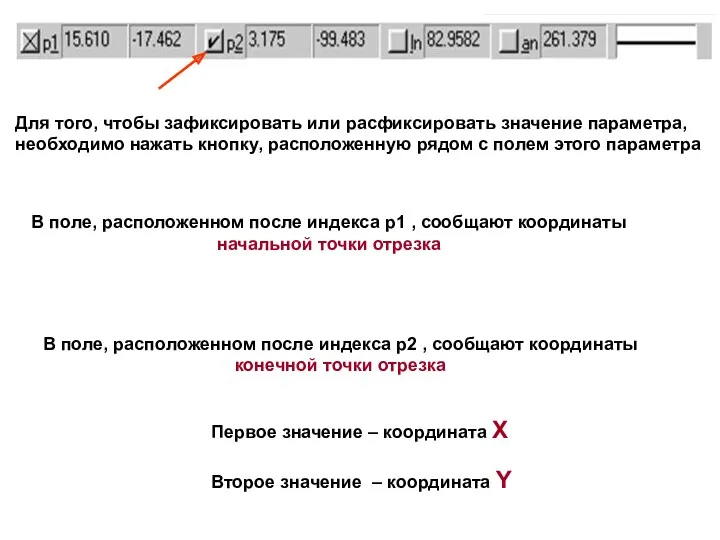
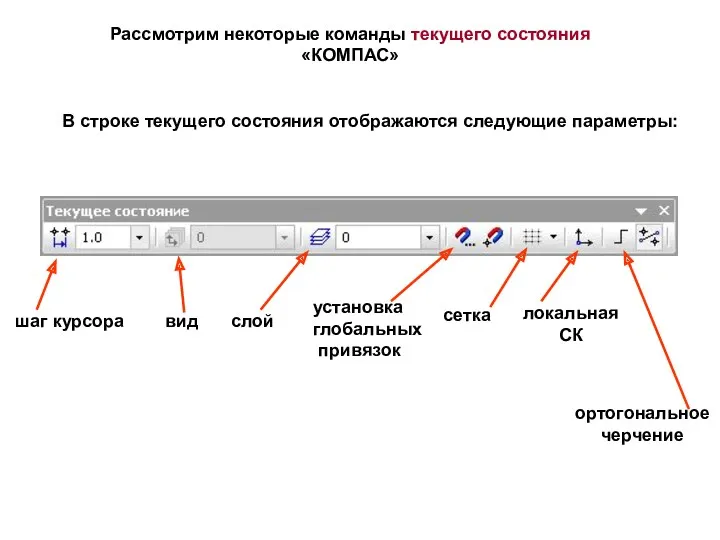
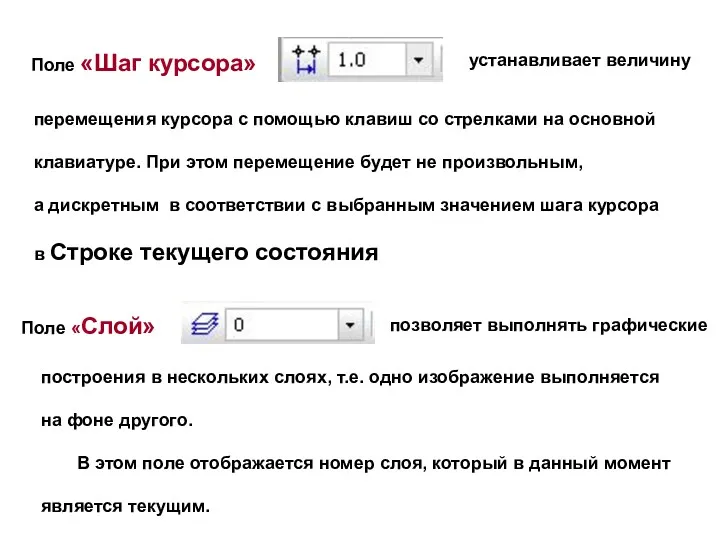

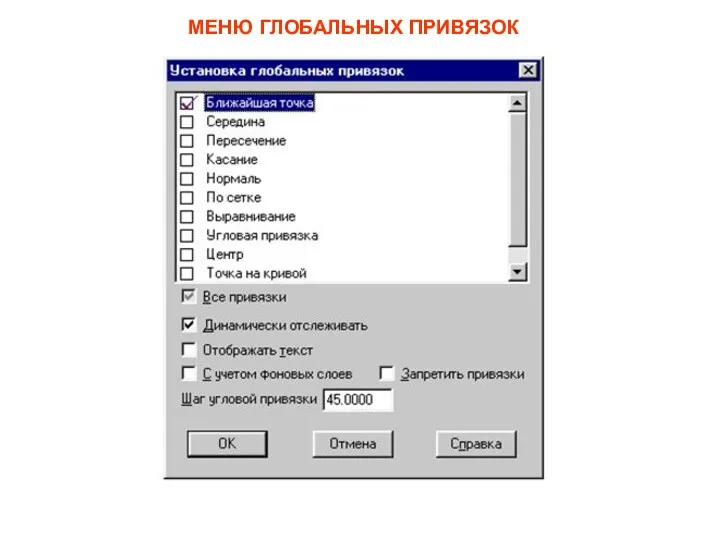
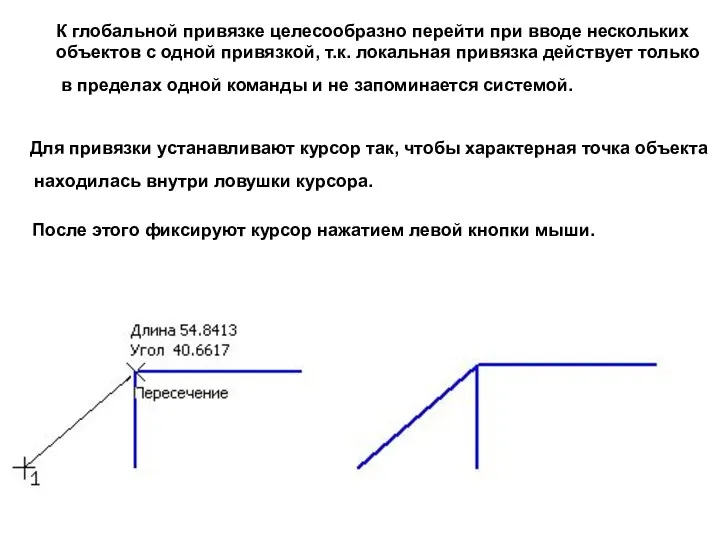

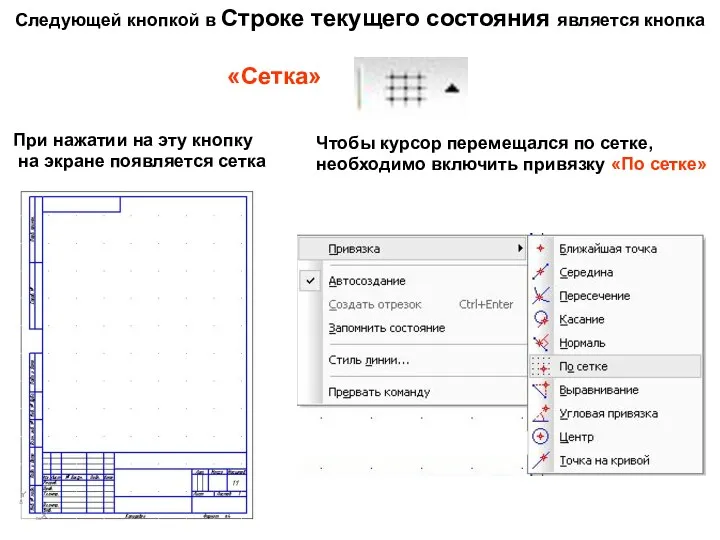
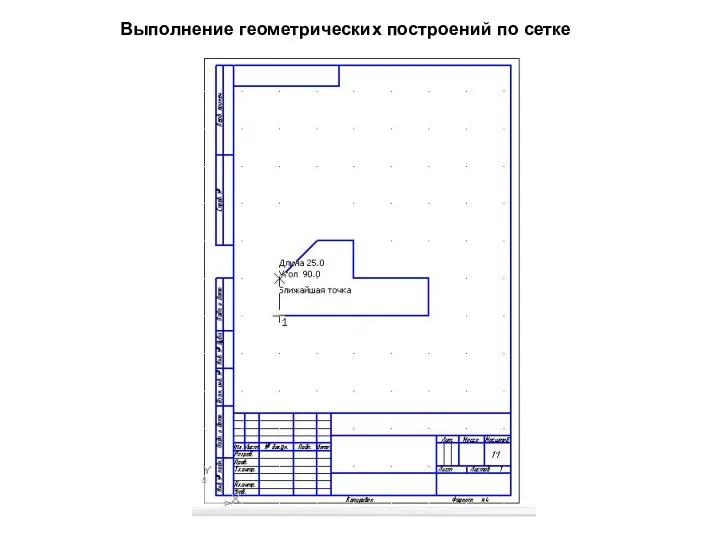

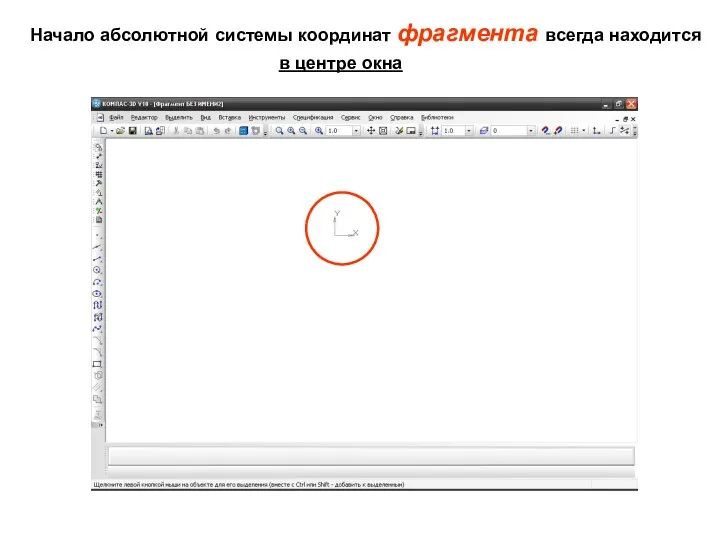

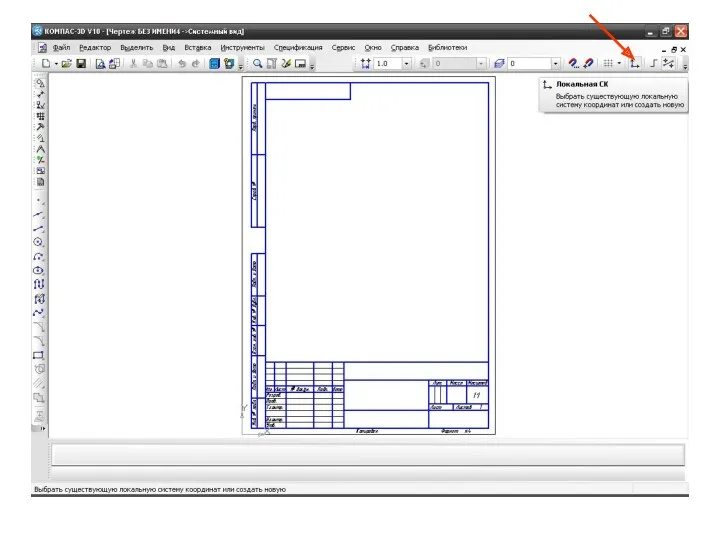
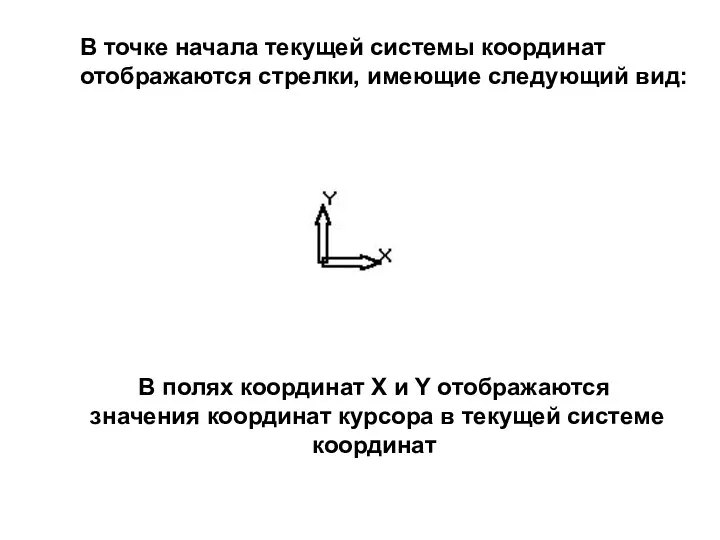
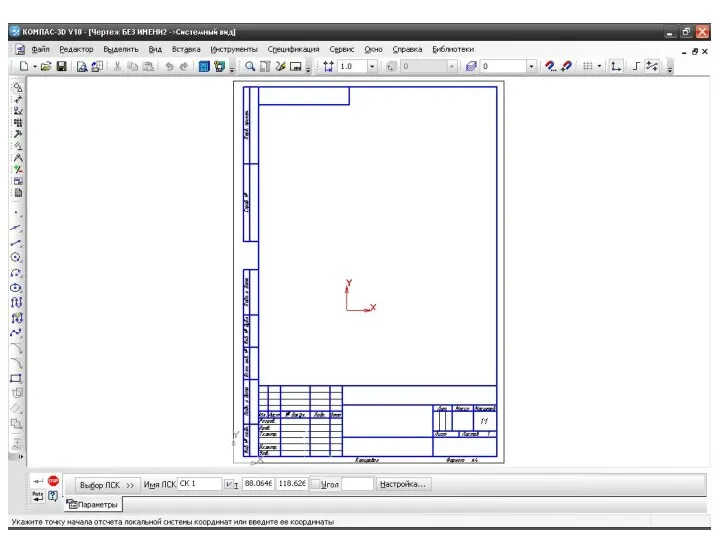
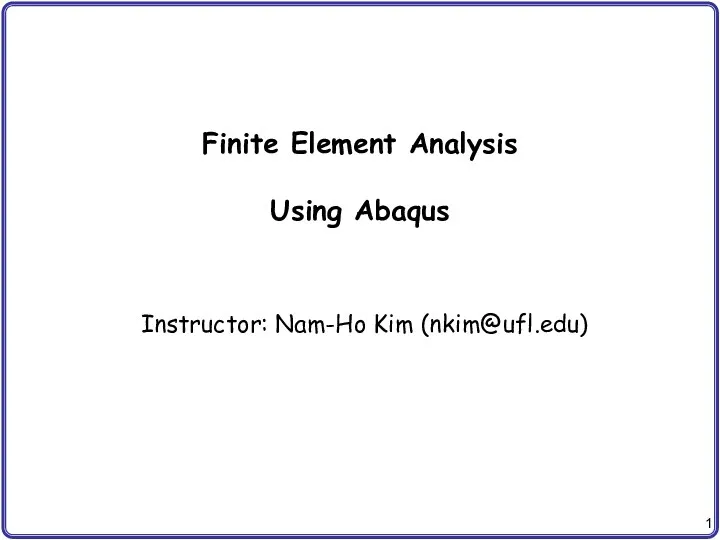 Finite Element Analysis Using Abaqus
Finite Element Analysis Using Abaqus Формализация при автоматизированном проектировании электронных средств. Лекция 1
Формализация при автоматизированном проектировании электронных средств. Лекция 1 Алгоритмизация и программирование
Алгоритмизация и программирование Вопросы модернизации ЛКС в г. Санкт-Петербурге с применением технологии PON
Вопросы модернизации ЛКС в г. Санкт-Петербурге с применением технологии PON Инструменты автоматизации форматирования. Создание оглавления
Инструменты автоматизации форматирования. Создание оглавления Паттерны = Шаблоны проектирования
Паттерны = Шаблоны проектирования Какая бывает информация 2 класс
Какая бывает информация 2 класс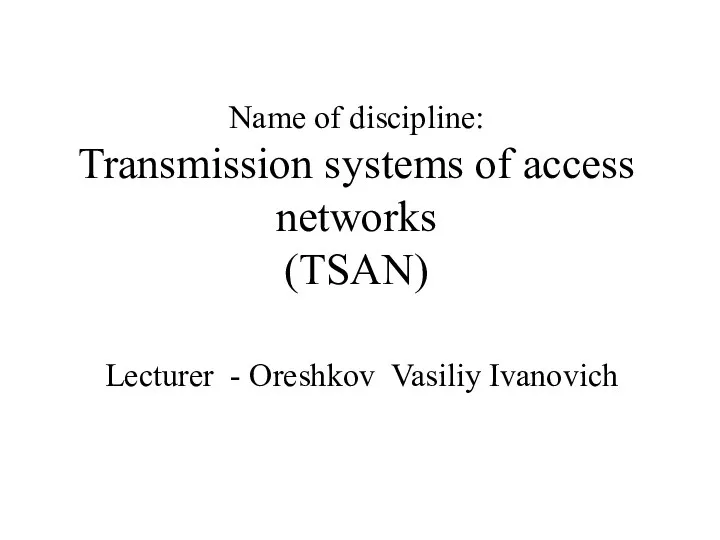 Hybrid fiber-coaxial network (HFC). Lecture 6
Hybrid fiber-coaxial network (HFC). Lecture 6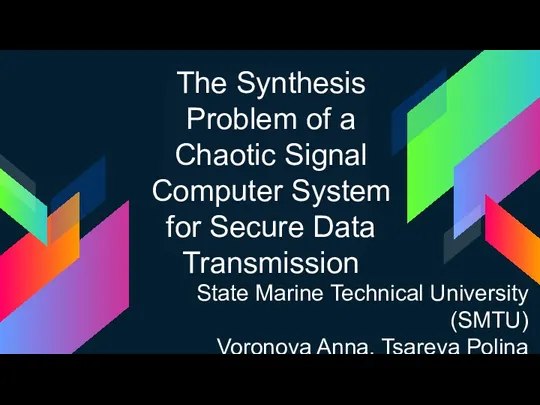 The Synthesis Problem
The Synthesis Problem Табличные информационные модели
Табличные информационные модели Тиждень циклової комісії Комп'ютерної інженерії
Тиждень циклової комісії Комп'ютерної інженерії Общая характеристика и классификация технических средств информатизации
Общая характеристика и классификация технических средств информатизации Защита информации и администрирование в локальных сетях
Защита информации и администрирование в локальных сетях Проблемы формирования информационного общества
Проблемы формирования информационного общества Спектральная эффективность MIMO-системы
Спектральная эффективность MIMO-системы Криптографическая защита бизнес-информации
Криптографическая защита бизнес-информации Створення таблиць, форм, запитів і звітів
Створення таблиць, форм, запитів і звітів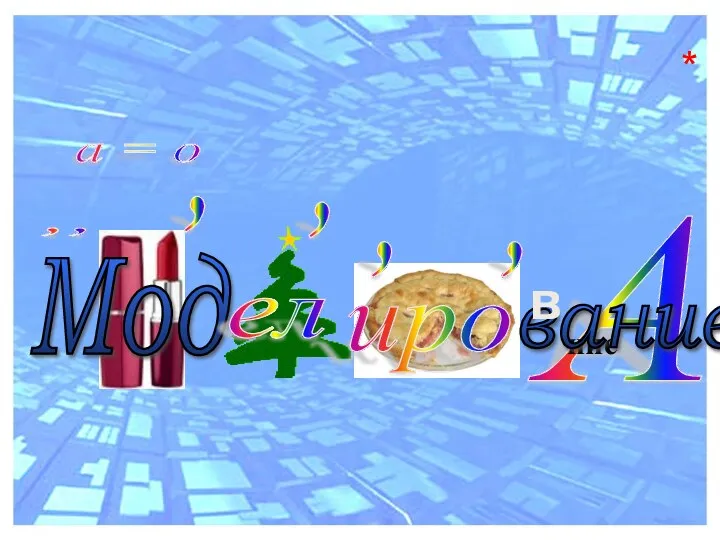 Компьютерное информационное моделирование
Компьютерное информационное моделирование Спеціалізовані мови програмування Python
Спеціалізовані мови програмування Python Мова запитів SQL
Мова запитів SQL Презентация к уроку Носители информации (3 класс)
Презентация к уроку Носители информации (3 класс) Современная структура информационных ресурсов
Современная структура информационных ресурсов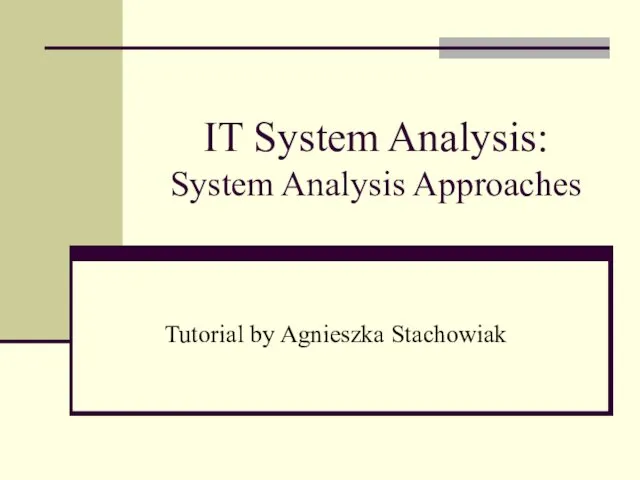 IT System analysis: system analysis approaches
IT System analysis: system analysis approaches Цифровизация производства
Цифровизация производства Объекты и их имена
Объекты и их имена Word Pad программасымен практикалық сабақ
Word Pad программасымен практикалық сабақ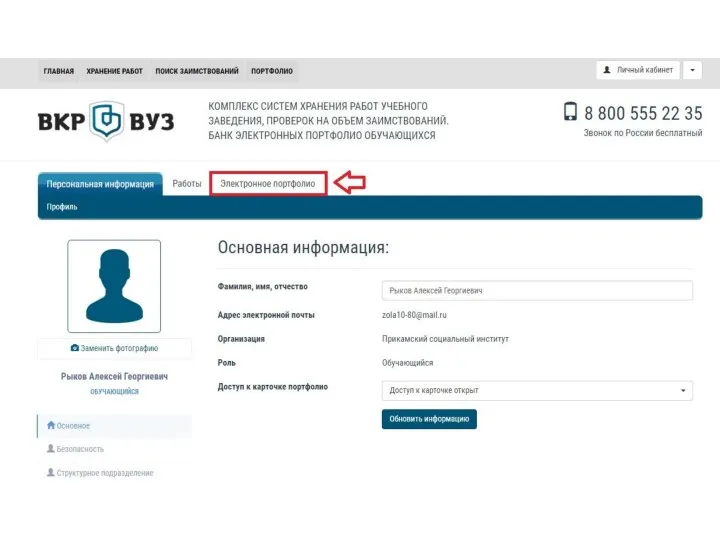 Электронное портфолио. Как правильно добавить достижение
Электронное портфолио. Как правильно добавить достижение Структура HTML-документа. Форматирование текста
Структура HTML-документа. Форматирование текста