Содержание
- 2. Abaqus Basics Simulation Abaqus/Standard Output file: Job.odb, job.dat Postprocessing Abaqus/CAE Analysis Input file Input file (text):
- 3. Methods of Analysis in ABAQUS Interactive mode Create an FE model and analysis using GUI Advantage:
- 4. Methods of Analysis in ABAQUS Analysis input file ABAQUS solver reads an analysis input file Possible
- 5. Components in ABAQUS Model Geometry modeling (define geometry) Creating nodes and elements (discretization) Element section properties
- 6. FEM Modeling
- 7. FEM Modeling Which analysis type? Which element type? Section properties Material properties Loads and boundary conditions
- 8. Line (Beam element) - Assign section properties (area, moment of inertia) - Assign material properties Volume
- 9. FEM Modeling Line (Beam element) - Apply distributed load “on the line” - Apply fixed BC
- 10. FEM Modeling Line (Beam element) - Discretized geometry with beam element - Discretized BC and load
- 11. Start Abaqus/CAE Startup window
- 12. Example: Overhead Hoist
- 13. Units Abaqus does not have built-in units Users must use consistent units
- 14. Create Part Parts Create 2D Planar, Deformable, Wire, Approx size = 4.0 Provide complete constrains and
- 15. Geometry Constraint Define exact geometry Add constraints Add dimension Over constraint warning
- 16. Geometry Modification Modify geometry modeling 1. Go back to the sketch 2. Update geometry
- 17. Define Material Properties Materials Name: Steel Mechanical Elasticity Elastic
- 18. Define Section Properties Calculate cross-sectional area using CLI (diameter = 5mm) Sections Name: Circular_Section Beam, Truss
- 19. Define Section Properties Assign the section to the part Section Assignments Select all wires Assign Circular_Section
- 20. Assembly and Analysis Step Different parts can be assembled in a model Single assembly per model
- 21. Assembly and Analysis Step Examine Field Output Request (automatically requested) User can change the request
- 22. Boundary Conditions Boundary conditions: Displacements or rotations are known BCs Name: Fixed Step: Initial Category: Mechanical
- 23. Applied Loads Loads Name: Force Step: Applied Load Category: Mechanical Type: Concentrated force Choose lower-center point
- 24. Meshing the Model Parts Part-1, Mesh Menu Mesh, Element Types (side menu ) Select all wireframes
- 25. Meshing the Model Seed a mesh Control how to mesh (element size, etc) Menu Seed, Part
- 26. Mesh Modification Menu Seed, Part (side menu ) Change the seed size (Global size) 1.0 to
- 27. Creating an Analysis Job Jobs Jobs, Truss Data Check Monitor Continue (or, submit)
- 28. Postprocessing Change “Model” tab to “Results” tab Menu File, Open Job.odb file Common Plot Option (side
- 29. Postprocessing Deformation scale Common Plot Option (side menu ), click on the Basic tab, Deformation Scale
- 30. Postprocessing Tools, XY Data, Manager Position: Integration Point Stress components, S11 (Try with displacements and reaction)
- 31. Postprocessing Click on the Elements/Nodes tab Select Element/Nodes you want to see result and save Click
- 32. Postprocessing Report, Field Output Position: Integration Point Stress components, S11 (Try with displacements and reaction) Default
- 34. Скачать презентацию
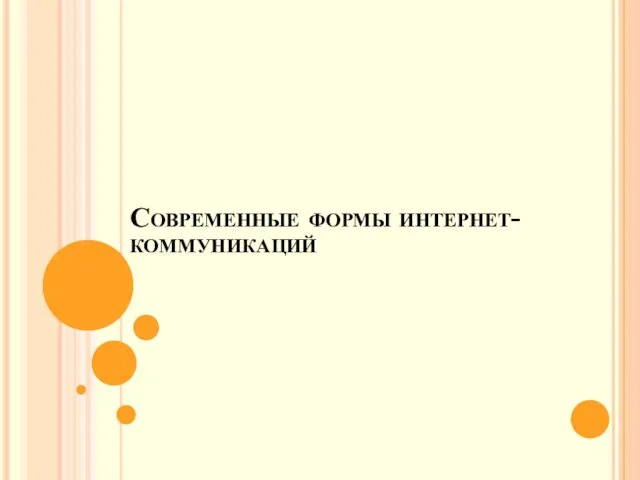 Современные формы интернет-коммуникаций
Современные формы интернет-коммуникаций Игры со стратегией
Игры со стратегией Венгерские кроссворды на уроках информатики
Венгерские кроссворды на уроках информатики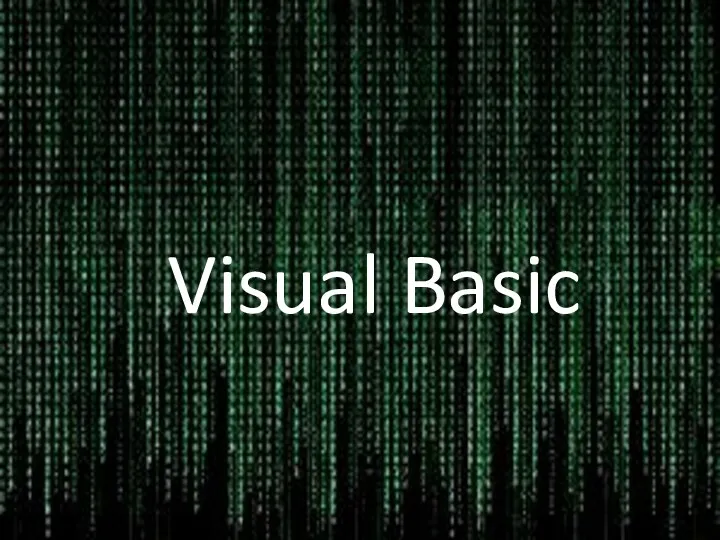 Visual Basic
Visual Basic База данных
База данных Основы языка HTML
Основы языка HTML Software development life cycle
Software development life cycle Работа с зацепками в системе Youla для МПП
Работа с зацепками в системе Youla для МПП Нелинейные структуры данных. Лекция 1
Нелинейные структуры данных. Лекция 1 Інформаційні системи та технології
Інформаційні системи та технології Check-in
Check-in Создание презентаций в Microsoft Power Point
Создание презентаций в Microsoft Power Point Программирование на Python
Программирование на Python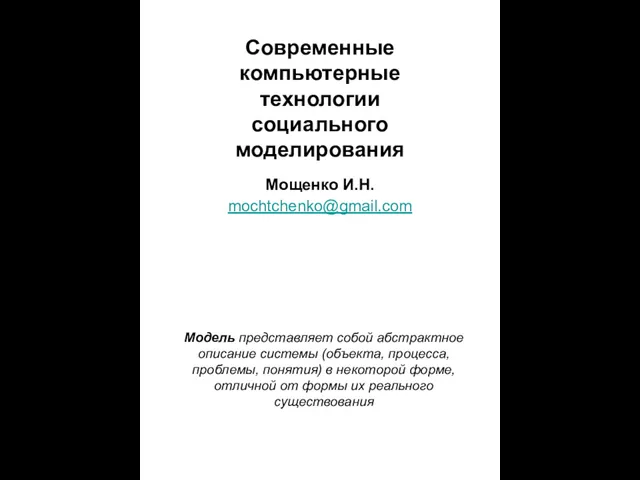 Современные компьютерные технологии социального моделирования
Современные компьютерные технологии социального моделирования 4 декабря - день информатики в России
4 декабря - день информатики в России Сетевой архив проектно-сметной документации
Сетевой архив проектно-сметной документации Последовательность
Последовательность Условия выбора и сложные логические выражения. 9 класс
Условия выбора и сложные логические выражения. 9 класс Обучение Microsoft® Word 2010
Обучение Microsoft® Word 2010 Обережно – шахрайство
Обережно – шахрайство Комбинаторика и программирование
Комбинаторика и программирование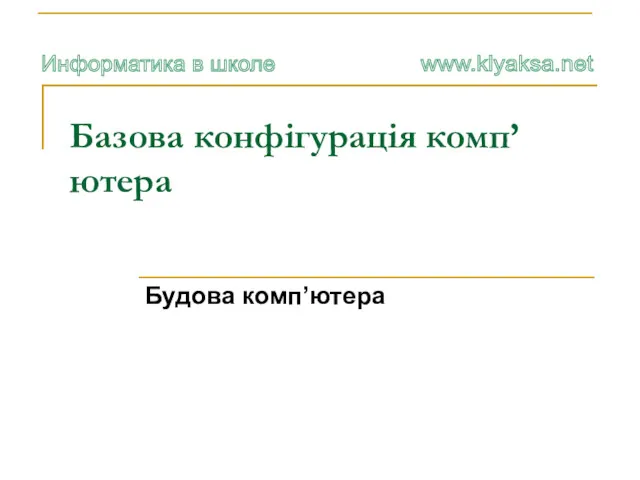 Базова конфігурація комп’ютера. Будова комп’ютера
Базова конфігурація комп’ютера. Будова комп’ютера Преобразования типов. Лекция 4
Преобразования типов. Лекция 4 Tails/ The amnesic in cognito live system
Tails/ The amnesic in cognito live system Тренинг Умные лендинги 2.0. Оформление текста
Тренинг Умные лендинги 2.0. Оформление текста Условный оператор на языке Pascal
Условный оператор на языке Pascal Программирование разветвляющихся алгоритмов. Начала программирования на языке Python. Информатика. 8 класс
Программирование разветвляющихся алгоритмов. Начала программирования на языке Python. Информатика. 8 класс Управление насосной станцией. Программирование в LOGO! Soft Comfort
Управление насосной станцией. Программирование в LOGO! Soft Comfort