- Главная
- Информатика
- Обучение Microsoft® Word 2010

Содержание
- 2. Обучение Microsoft® Word 2010 Создание привлекательных документов в Word 2010
- 3. Видео: выделение текста с помощью специальных эффектов Чтобы отобразить элементы управления видео, наведите указатель мыши на
- 4. Совершенствуйте свои изображения на профессиональном уровне Чтобы отобразить элементы управления видео, наведите указатель мыши на нижнюю
- 5. Добавляйте снимки экрана быстро и без использования других программ Чтобы отобразить элементы управления видео, наведите указатель
- 7. Скачать презентацию
Обучение Microsoft® Word 2010
Создание привлекательных документов в Word 2010
Обучение Microsoft® Word 2010
Создание привлекательных документов в Word 2010
Видео: выделение текста с помощью специальных эффектов
Чтобы отобразить элементы управления видео,
Видео: выделение текста с помощью специальных эффектов
Чтобы отобразить элементы управления видео,
Создание привлекательных документов в Word 2010
Начнем с одной из самых привлекательных новых возможностей в Word 2010 — улучшенных текстовых эффектов.
Теперь каждый может почувствовать себя художником, потому что пользоваться различными
дизайнерскими эффектами не сложнее, чем подчеркиванием или полужирным начертанием.
Сначала я выделю текст, который нужно улучшить.
Эффекты можно применить к любому фрагменту документа, например к введению.
Однако я хочу только улучшить внешний вид заголовка "Аналитический отчет", поэтому выделю именно его.
Затем на вкладке "Главная" в группе "Шрифт" я нажму кнопку "Параметры анимации",
чтобы увидеть все доступные возможности выделения текста.
Я сразу же могу сравнить различные стили и цвета — функция динамического просмотра очень удобна.
Можно просто навести указатель мыши на каждый вариант и посмотреть, что получится, не применяя эффект к тексту.
Мне нравится этот серый цвет.
Он выглядит солидно и профессионально, поэтому я выберу этот вариант, щелкнув его мышью.
Теперь посмотрим на доступные варианты эффекта "Структура".
Для контура текста можно выбрать любой из множества цветов.
Мне очень нравится этот красный контур,
он делает текст еще более рельефным, поэтому я выбираю его.
Какие же еще эффекты можно применить?
"Тень", "Снаружи" и "Внутри",
"Отражение".
Мне нравится вот этот вариант, "Среднее отражение", поэтому я выберу его.
Теперь давайте рассмотрим эффект "Свечение".
Что получится, если применить "Свечение"?
Красиво.
Мне нравится вот этот золотистый цвет.
А еще лучше — это золотистое свечение, оно придает тексту изящество.
Я выбираю этот вариант.
Я собираюсь обновить стиль "Название",
то есть стиль, примененный к заголовку, чтобы он соответствовал новому виду,
полученному с помощью текстовых эффектов.
В группе "Стили" я щелкаю правой кнопкой мыши стиль "Название"
и выбираю команду "Обновить Название в соответствии с выделенным фрагментом".
Стиль "Название" обновлен.
Теперь я могу применить этот текстовый эффект, сохраненный в виде стиля "Название",
к любому заголовку в документе.
Поскольку специальные эффекты применяются непосредственно к тексту,
все другие возможности Word по работе с текстом по-прежнему доступны.
Например, проверку правописания можно выполнить для любого текста,
к которому были применены улучшенные текстовые эффекты.
Давайте посмотрим, что произойдет при проверке правописания в заголовке "Proseware, Inc.",
к которому применены текстовые эффекты.
Как и в любом другом тексте в документе,
функция проверки правописания находит ошибки и предлагает варианты их исправления.
Поскольку исходный текст написан правильно, я отклоняю предложенное исправление.
Теперь, когда вы познакомились с некоторыми из замечательных новых возможностей работы с текстом в Word 2010,
давайте посмотрим, что можно сделать с изображениями, которые используются в документах.
Следующий видеоролик посвящен инструментам для работы с рисунками в Word 2010.
Совершенствуйте свои изображения на профессиональном уровне
Чтобы отобразить элементы управления видео, наведите
Совершенствуйте свои изображения на профессиональном уровне
Чтобы отобразить элементы управления видео, наведите
Создание привлекательных документов в Word 2010
Как и в предыдущем видеоролике, я покажу вам, как стать художником.
На этот раз я отредактирую фотографию без использования специализированных программ, прямо в Word 2010.
В приложении Word есть все нужные мне инструменты.
Я вставила в документ эту фотографию и собираюсь ее улучшить.
Сначала я щелкну фотографию, чтобы выделить ее.
Обратите внимание: на ленте над документом появилась вкладка
"Работа с рисунками" с вложенной вкладкой "Формат".
Вкладка "Работа с рисунками" — "Формат" отображается автоматически каждый раз при выделении рисунка в документе.
Поскольку я теперь дизайнер, мне точно потребуются такие команды:
"Художественные эффекты", "Цвет", "Коррекция" и "Удалить фон".
Сначала я хочу удалить фон фотографии и посмотреть, что получится.
Большая часть изображения приобретает лиловый цвет — это область, которая будет удалена.
Думаю, стоит оставить на фотографии второй лист бумаги.
Для этого я помечу области, которые не нужно удалять.
Указатель мыши принимает форму карандаша, и я обозначаю области, которые хочу сохранить.
Помните, что будут удалены только фрагменты лилового цвета.
Поэтому необходимо убедиться в том, что нужные фрагменты не окрашены в лиловый цвет.
Пометив области, которые необходимо оставить, я выбираю команду "Сохранить изменения".
Выглядит неплохо, но пожалуй я хочу восстановить исходное изображение. Это легко сделать
с помощью команды "Отменить все изменения".
Получилось! Исходное изображение восстановлено.
Давайте посмотрим, как можно скорректировать фотографию.
Сначала я перемещу фотографию в другое место документа, чтобы она оставалась на виду во время моих упражнений.
Этот выделенный элемент показывает, как настроено изображение в данный момент.
Я могу изменить яркость и контрастность и понизить или повысить резкость изображения.
Давайте посмотрим, что можно сделать с цветами.
Опять-таки, этот элемент показывает, как изображение настроено сейчас.
Я могу перекрасить его,
изменить оттенок цвета
и насыщенность.
Наконец, я хочу узнать, что же можно сделать с помощью команды "Художественные эффекты".
Фотография теперь выглядит вот так, и к ней можно применить множество интересных эффектов.
"Набросок мелом", "Светлый экран", эффект "Стекло", "Размытие".
А с помощью этого эффекта можно сделать светящимися края объектов на фотографии.
Я применю этот великолепный эффект.
Вы узнали, как можно улучшить изображения с помощью инструментов для работы с рисунками.
В следующем видеоролике я покажу, как с помощью этих же инструментов можно отредактировать вырезку экрана,
которую в Word 2010 можно вставить прямо в документ.
Добавляйте снимки экрана быстро
и без использования других программ
Чтобы отобразить элементы
Добавляйте снимки экрана быстро
и без использования других программ
Чтобы отобразить элементы
Создание привлекательных документов в Word 2010
В этом видеоролике я покажу,
как вставить в документ вырезку экрана с помощью команды Word 2010 "Вставить вырезку экрана".
В этом документе есть свободное место, куда я хочу вставить новые данные.
На сайте Office.com есть таблица, которую нужно вставить в документ.
Этот сайт уже открыт в другом окне, в которое я могу перейти, нажав клавиши ALT+TAB.
Когда я нажимаю клавиши ALT+TAB, появляется список открытых окон.
Я щелкаю значок браузера Internet Explorer, и открывается сайт с изображением таблицы,
которое нужно вставить в документ.
Еще раз нажав ALT+TAB, я возвращаюсь к документу с предложением для продаж.
Курсор по-прежнему находится в том месте, куда я хочу вставить изображение.
На ленте, на вкладке "Вставка" я нажимаю кнопку "Снимок".
Появляется список окон, открытых на компьютере.
Мне нужно вставить в документ снимок не всего экрана, а только его части.
Поэтому я выберу команду "Вырезка экрана". Но сначала дам полезный совет:
при выборе команд "Вырезка экрана" и "Снимок" открывается последнее активное окно.
Таким образом, нужно убедиться, что изображение,
которое вы собираетесь вставить с помощью вырезки экрана, находится в последнем активном окне.
Как вы видели минуту назад, с помощью клавиши ALT+TAB
можно просмотреть список открытых окон и выбрать из них нужное.
В данном случае это уже сделано, поэтому у меня последнее активное окно — именно то,
в котором я хочу сделать вырезку экрана.
Я выбираю команду "Вырезка экрана", и страница сайта Office.com с таблицей,
которую мне нужно скопировать и вставить в документ с предложением для продаж, открывается автоматически.
Я выделяю мышью только ту часть экрана, которая мне необходима, то есть таблицу.
Затем я отпускаю кнопку мыши и возвращаюсь к документу, в который уже вставлена вырезка экрана.
Обратите внимание: на ленте появилась вкладка "Работа с рисунками".
Как уже упоминалось, с помощью команд вкладки "Работа с рисунками"
можно редактировать вырезки экрана точно так же, как фотографии.
И напоследок я расскажу, как вставить в документ весь экран, а не только его часть.
Для этого нужно нажать кнопку "Снимок" и выбрать нужное окно.
Вот и всё!
Не правда ли, в Word 2010 вставить снимок или вырезку экрана в документ очень просто?
В следующем видеоролике я покажу,
как добавить в документ великолепные иллюстрации с помощью графических элементов SmartArt.



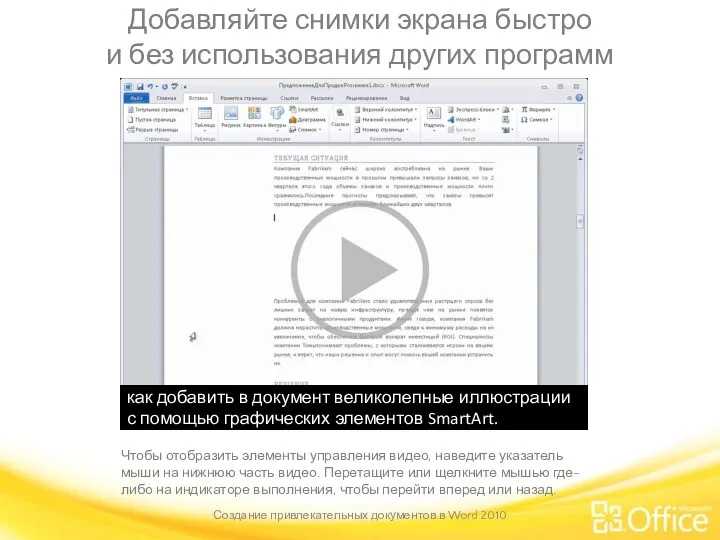
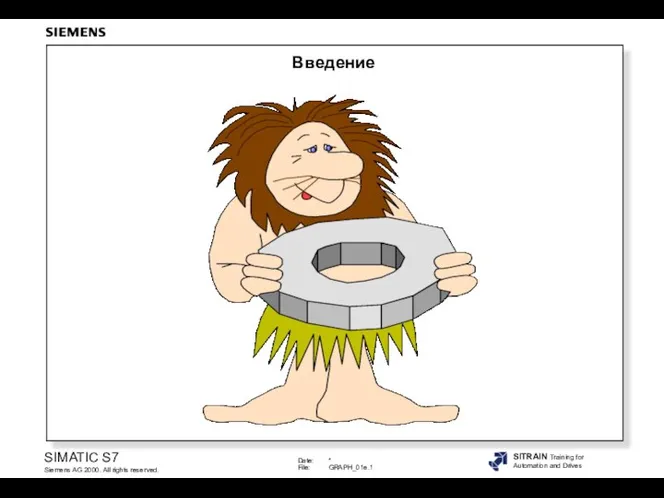 Введение. Siemens
Введение. Siemens Разработка интеграционного модуля выгрузки данных о продажах фотосепараторов на корпоративный сайт ООО Сисорт
Разработка интеграционного модуля выгрузки данных о продажах фотосепараторов на корпоративный сайт ООО Сисорт Be style
Be style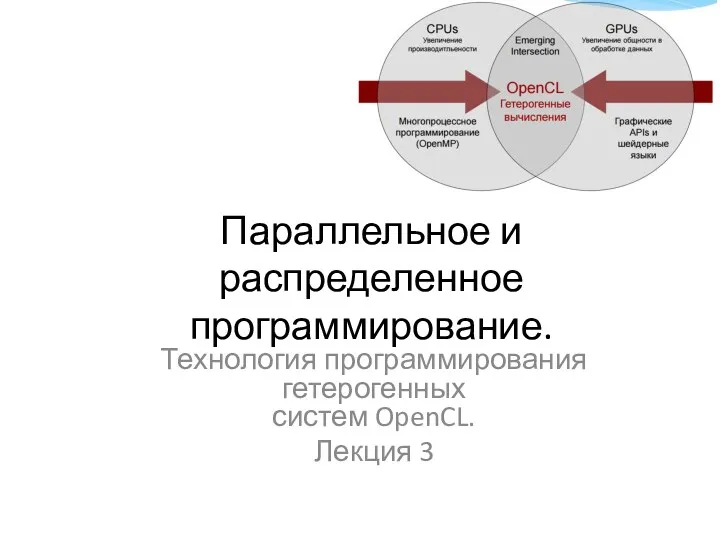 Параллельное и распределенное программирование. Технология программирования гетерогенных систем
Параллельное и распределенное программирование. Технология программирования гетерогенных систем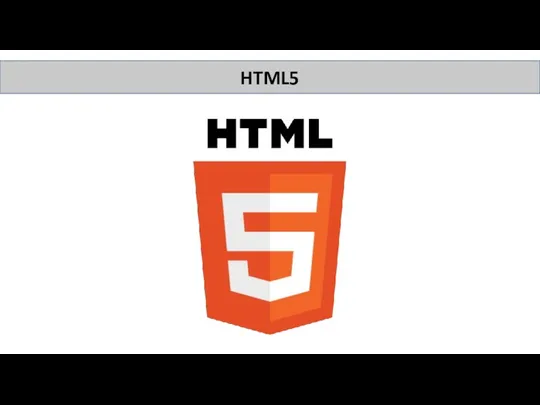 Введення в HTML
Введення в HTML Программное обеспечение ЭВМ. (Глава 3)
Программное обеспечение ЭВМ. (Глава 3)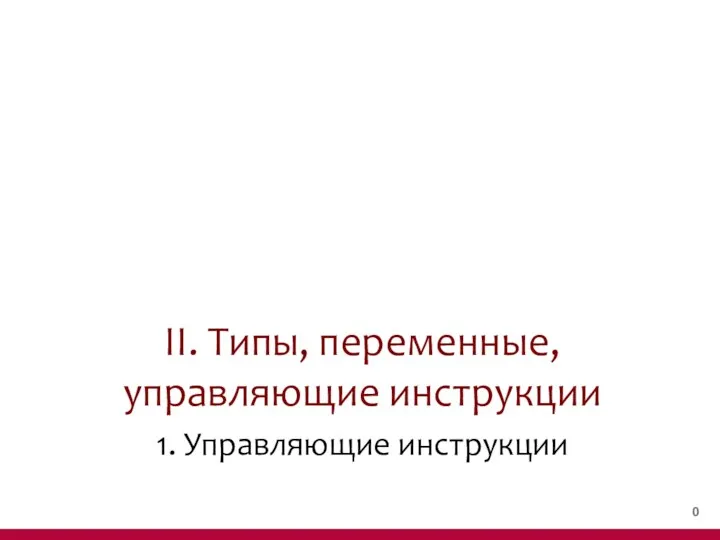 Типы, переменные, управляющие инструкции. (Тема 2.1)
Типы, переменные, управляющие инструкции. (Тема 2.1)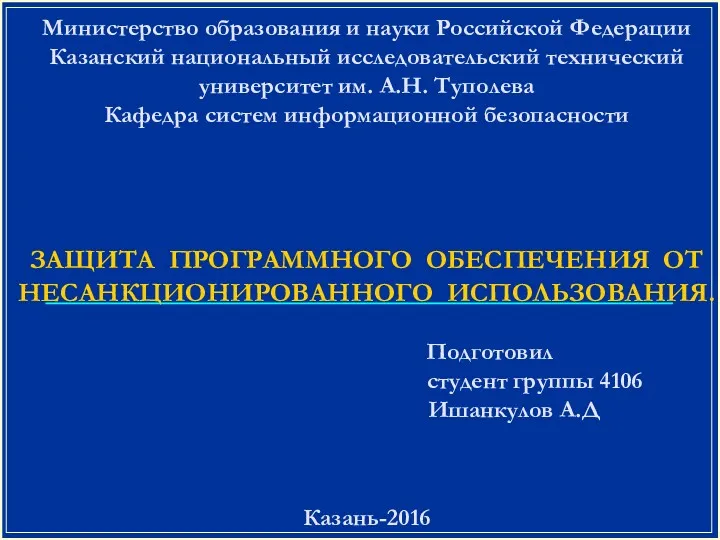 Защита программного обеспечения от несанкционированного использования
Защита программного обеспечения от несанкционированного использования Сравнительный анализ 5 программных продуктов для моделирования бизнес-процессов организаций
Сравнительный анализ 5 программных продуктов для моделирования бизнес-процессов организаций Установка Microsoft Office
Установка Microsoft Office Методы системного анализа. Лекция 2
Методы системного анализа. Лекция 2 Телекоммуникациялық желілердегі коммутация әдістері
Телекоммуникациялық желілердегі коммутация әдістері LoRa™ Technology
LoRa™ Technology Программирование линейных алгоритмов. Начала программирования. Информатика и ИКТ. 8 класс
Программирование линейных алгоритмов. Начала программирования. Информатика и ИКТ. 8 класс Кодирование текстовой информации. Представление информации в компьютере
Кодирование текстовой информации. Представление информации в компьютере Презентация к уроку Моделирование в программе QCAD
Презентация к уроку Моделирование в программе QCAD Средства мультимедиа
Средства мультимедиа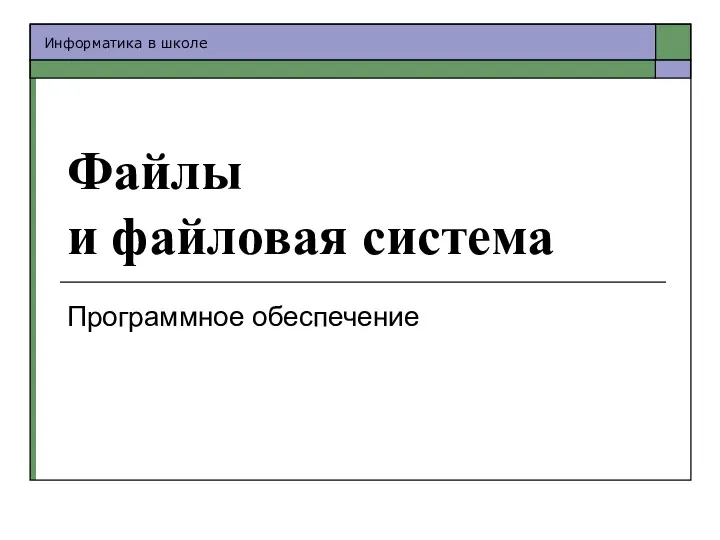 Файлы и файловая система
Файлы и файловая система Единый урок безопасности в сети Интернет
Единый урок безопасности в сети Интернет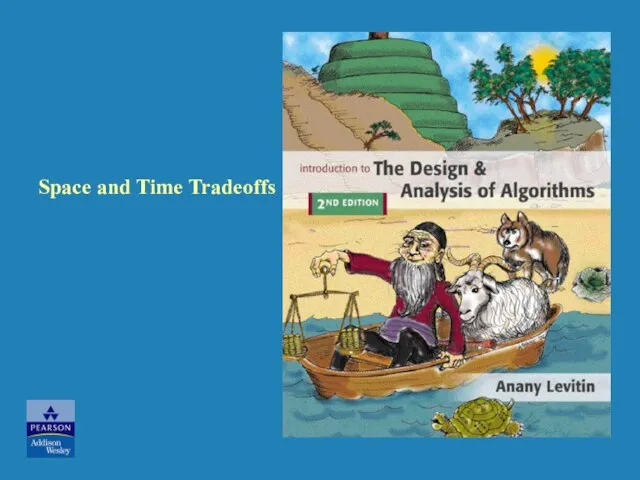 Space and Time Tradeoffs
Space and Time Tradeoffs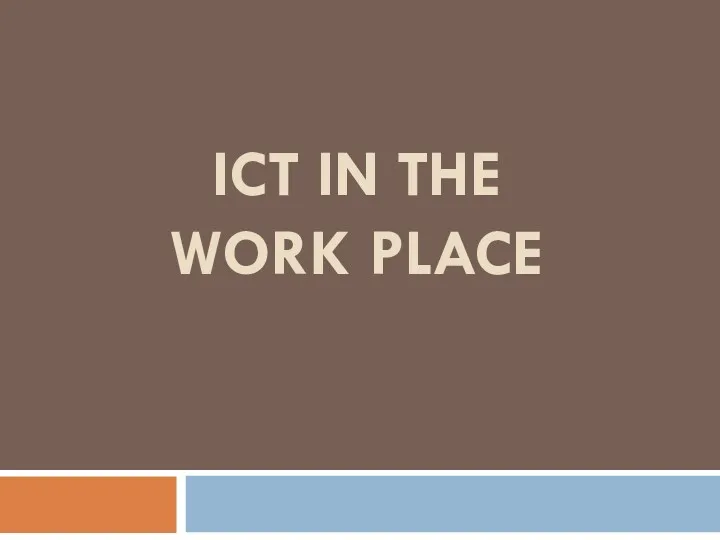 ICT in the workplace
ICT in the workplace Стратегия продвижения в соц. сетях
Стратегия продвижения в соц. сетях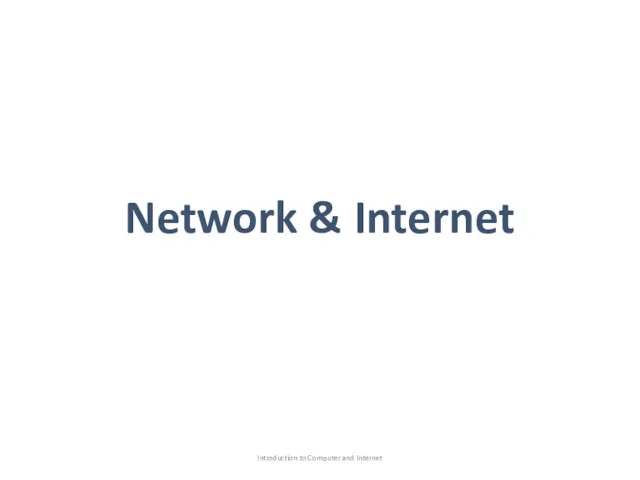 Network & internet
Network & internet Вводная документация инженера. Beeline. Замена ФН (ФФД 1.05)
Вводная документация инженера. Beeline. Замена ФН (ФФД 1.05)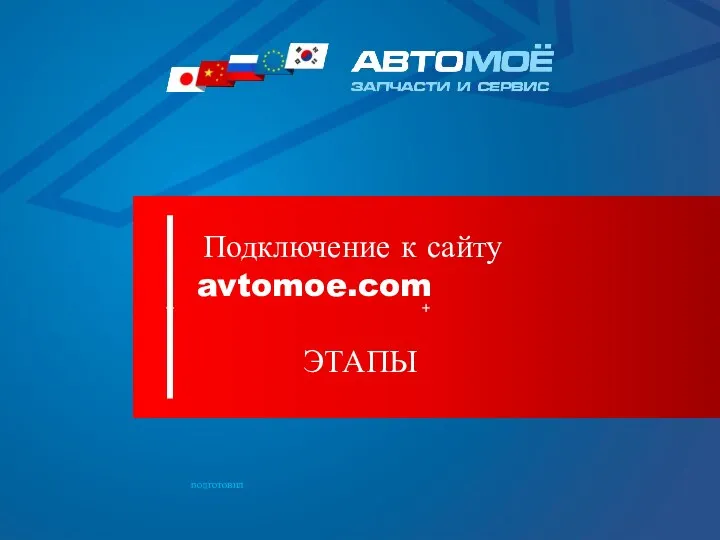 Этапы создания сайта
Этапы создания сайта Диаграмма деятельности
Диаграмма деятельности Структура персонального компьютера
Структура персонального компьютера Сервис Интернет. Лекция №3
Сервис Интернет. Лекция №3