Содержание
- 2. Глава #1: Реквизиты Реквизиты: ПАО “ВымпелКом”
- 3. Глава #1: Реквизиты ПАО “ВымпелКом”
- 4. Глава #2: Инвентарь инженера Инженер производящий работы на территории “Офиса продаж” ПАО “ВымпелКом”. Должен иметь при
- 5. Ноутбук Картридер (переходник) для microSD флешки microSD флешка от 64 MB до 2 GB Переходник USB
- 6. Важно знать! Перед обновлением Прошивки ККТ, в обязательном порядке требуется сохранять настройки ККТ (т.е. Таблиц ККТ).
- 7. Глава #3: Диагностика ККТ Диагностика ККТ! Важное примечание #2 ! Перед вводом ККТ в эксплуатацию инженер,
- 8. Этап #1: Внешняя диагностика ККТ. Проверить целостность внешнего вида ККТ. Проверить наличие пломбы и, целостность пломбы
- 9. Этап #2: Диагностика внутреннего состояния ККТ В диагностику внутреннего состояния ККТ входит: Диагностика интерфейсных разъемов.(Блок питания,
- 10. Глава #4: Диагностика внутреннего состояния ККТ (Скрин запросов) Проверка связи с ККТ. Проверка состояния ККТ и
- 11. Глава #4: Диагностика внутреннего состояния ККТ (Скрин запросов) Проверка СТАТУСА ФН P.S. Закрывать АРХИВ ФН без
- 12. Глава #4: Диагностика внутреннего состояния ККТ (Скрин запросов) Запрос срока действия ФН (дата окончания срока ФН)
- 13. Глава #5: Настройка ККТ Настройка ККТ.(программирование таблиц) В этой главе, мы, опишем процедуру предварительной настройки ККТ
- 14. Для работы с настройками ККТ производства Штрих-М, вам понадобится установить программное обеспечение на свой персональный компьютер.
- 15. Тест драйвер ККТ: Вход в Таблицы ККТ Глава #5: Драйвер ККТ / Вход в режим настроек.
- 16. В таблице №1 «Тип и режим кассы» проставить: Поле 3. Печать рекламного текста: - 1 Поле
- 17. В таблице №1 «Тип и режим кассы» проставить: Поле 40. Скорость печати: - 1 Глава #3:
- 18. Таблица №16«Сетевой адрес» указываем сетевой адрес, устанавливаем статичный IP. После правки всех значений желательно повторно проверить
- 19. Таблица №17 “Региональные настройки” Откорректируйте данную таблицу в соответствии с выделенными позициями. Глава #5: Таб.№17 /
- 20. Таблица №18 «Fiscal storage» Данную таблицу заполняем с поля №7 до поля №16. Остальные строки не
- 21. Таблица №19 «Параметры офд» указываем адрес ОФД. Важное примечание! При проведении работ с ККТ на территории
- 22. Глава #5: Таб. №21 / Сетевые интерфейсы Таблица №21 «Сетевые интерфейсы» В таблице №21 «Сетевые интерфейсы»
- 23. Глава #5: Завершающий этап настроек ККТ После правки всех значений, желательно перезагрузить ККТ и повторно проверить
- 24. Глава #6: Закрытие Архива ФН / Пере-Фискализация ККТ Завершив работу с настройками в тесте драйвера ККТ(еще
- 25. Глава #6: Закрытие Архива. Перед Заменой ФН. Нужно закрыть АРХИВ ФН. Проверить Статус ФН. В Отчете
- 26. Глава #6: Мастер фискализации. “Запуск” После того как мы установили новый блок ФН. Запускаем утилиту “Мастер
- 27. Глава #6: Мастер фискализации. “Поиск устройства” Утилита запускает поиск ККТ на ПК в соответствии с выбранным
- 28. Глава #6: Мастер фискализации. “Выбор режима фискализации” Выбор режима “Фискализации” (В этом окне выбирается режим в
- 29. Глава #6: Мастер фискализации. “Версия ФФД” / “Настройка ОФД” Выбор версии ФФД. (В этом окне выбирается
- 30. Глава #6: Мастер фискализации. “Ввод адреса” / “Ввод ИНН и РНМ” Настройки места установки ККТ. Данное
- 31. Глава #6: Мастер фискализации. “Тип налогообложения и режим работы ККТ” Окно Типы и режимы налогообложения и
- 32. Глава #6: Мастер фискализации. Финальный этап “Регистрация ККТ” Финальное окно “Фискализация ККТ” Внимательно просмотрите все значения
- 33. В этом окне отображается копия отчета о Регистрации/Перерегистрации ККТ в электронном виде, который можно распечатать несколько
- 34. Глава #6: Мастер фискализации. Образец чеков “Отчета О Закрытии архива ФН” и “Отчёта о Регистрации ККТ”
- 35. Завершение перерегистрации ККТ в ЛК ФНС Закрыть заявку, приложить документы для завершения замены в Налог.ру: Последний
- 36. Завершение перерегистрации ККТ в ЛК ФНС ПРИМЕЧАНИЕ 1.)Сообщаем сотруднику магазина принимающий работы о том что НА
- 37. Глава #4:ВАЖНО! Проверка статуса ФН “Отчёт о Перерегистрации ККТ” Запрос статуса ФН После активизации нового блока
- 38. Глава #4:ВАЖНО! Проверка статуса обмена ККТ с ОФД Проверяем факт того что чек ушел
- 39. Глава #4:ВАЖНО! УТИЛИТА ICS Manager-Run ICS Manager Если данные не уходят, то для начала Требуется ВОССТАНОВИТЬ
- 40. Глава #4:ВАЖНО! УТИЛИТА ICS Manager-Run ICS Manager Если данные не уходят, то для начала Требуется ВОССТАНОВИТЬ
- 41. Глава #4:ВАЖНО! Важно. Закрытие заявки! Закрыть заявку, приложить документы для завершения перерегистрации: Приложить “Отчет о перерегистрации”.
- 42. Продолжение следует!!!!
- 43. Вот так вот, в офис продаж выезжать не надо!
- 44. Закрытие смены через 1с. (Данную операцию выполняет сотрудник Торговой Точки). Заходим в «Продажи»-«Открыть РМК» Глава #3:
- 45. Глава #3: Закрытие смены ККТ Начало. Закрытие смены через 1с. Закрытие смены через 1с. (Данную операцию
- 46. Закрытие смены через 1с. (Данную операцию выполняет сотрудник Торговой Точки). Далее ставим флаг в поле «Сверка
- 48. Глава #6:ВАЖНО! Проверка статуса обмена ККТ с ОФД Проверяем факт того что чек ушел
- 53. 6.) Следующий этап. - Разбираем ККТ. - Извлекаем из ККТ старую ФН. - Устанавливаем Новую ФН
- 57. Скачать презентацию

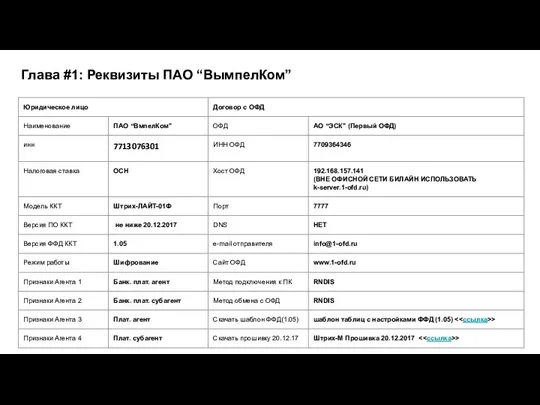






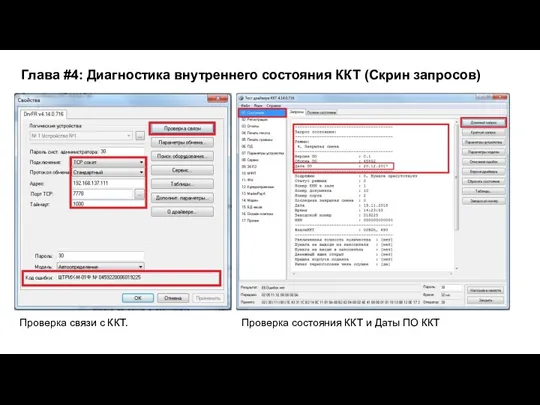
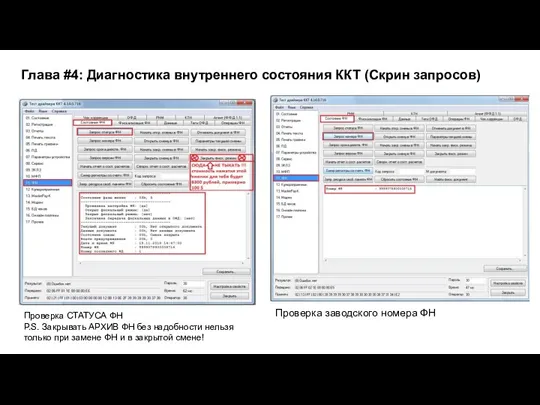




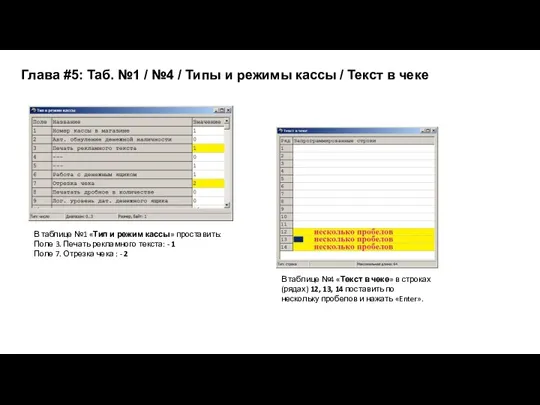

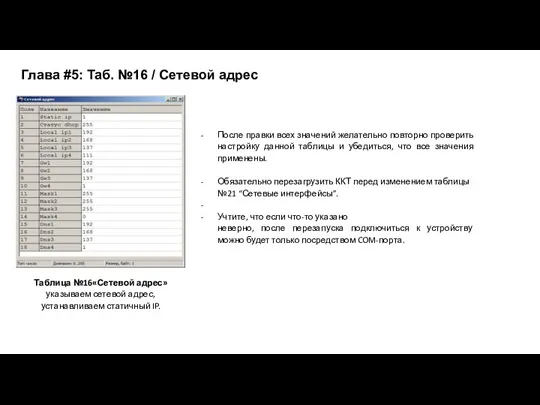

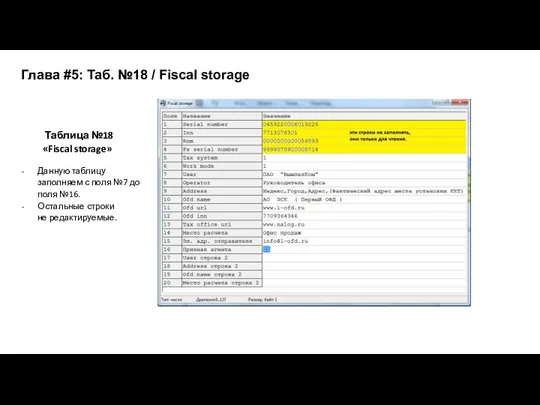
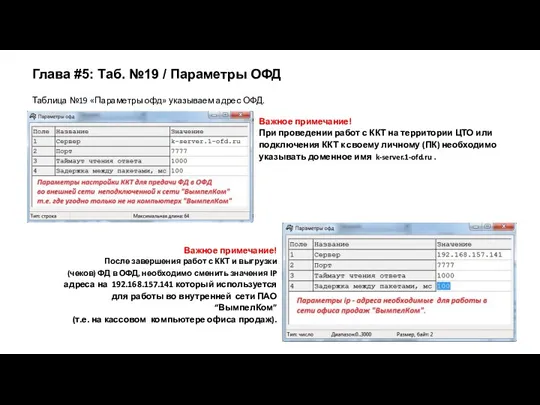



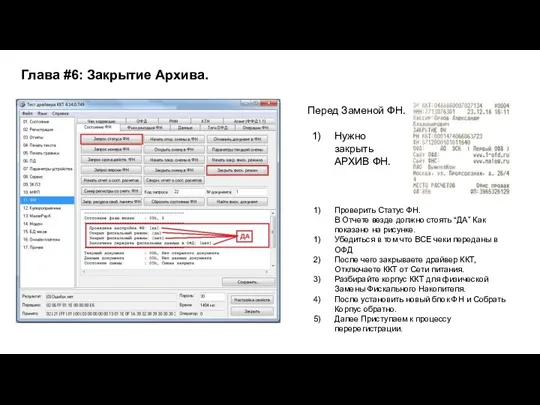
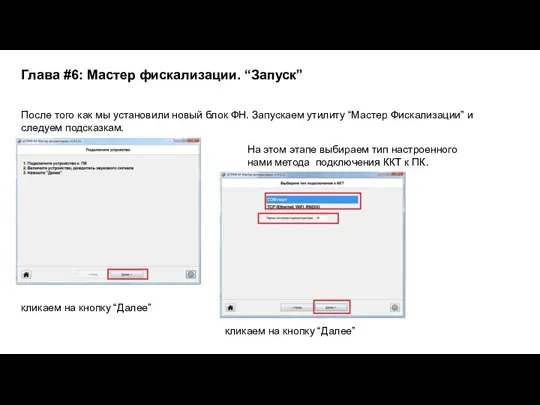
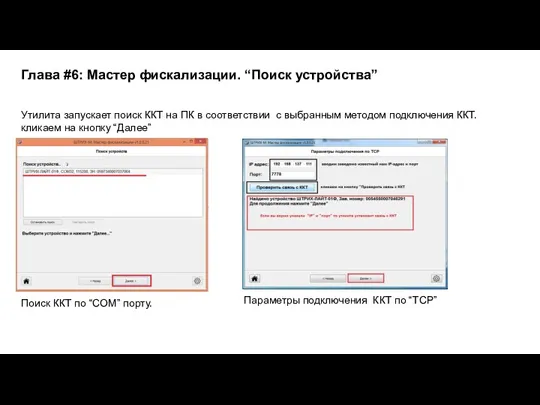





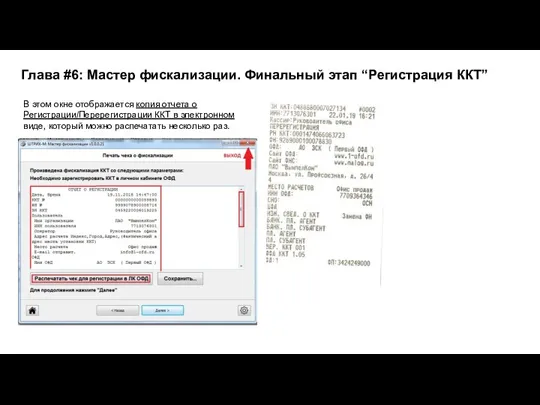
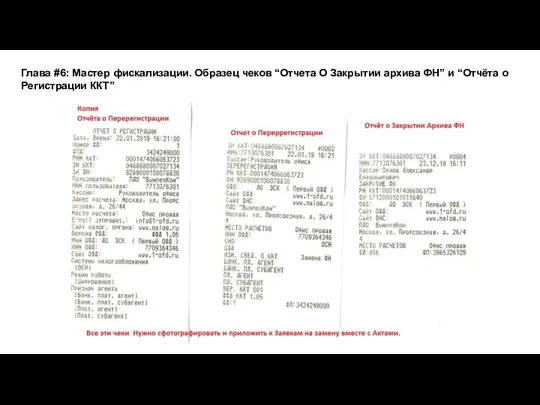


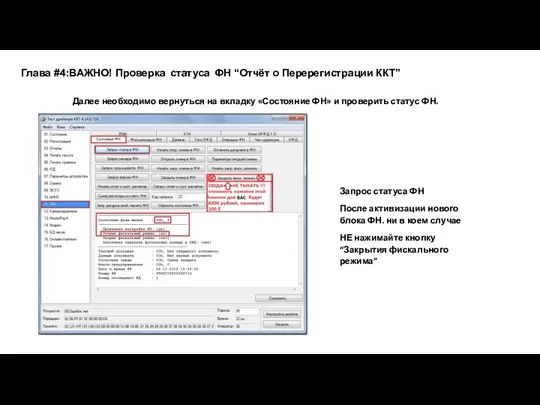
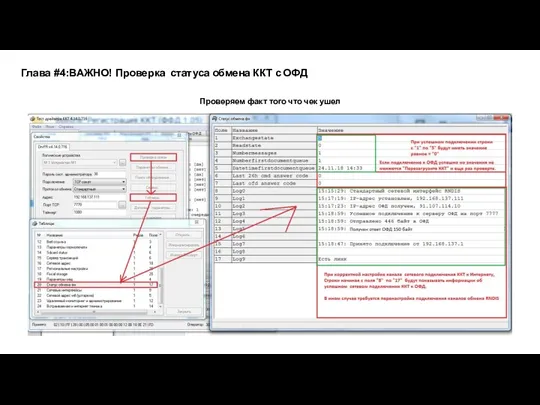
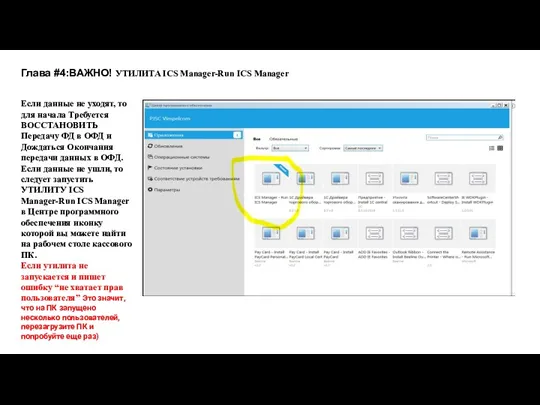
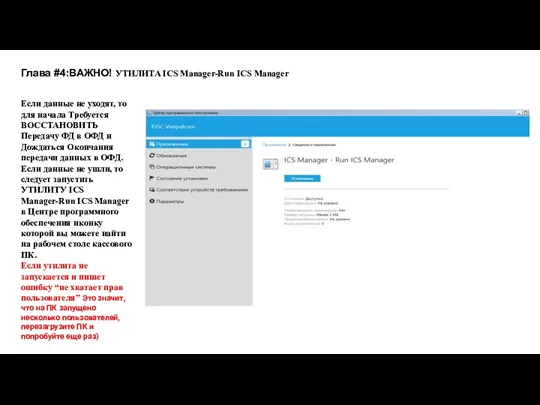


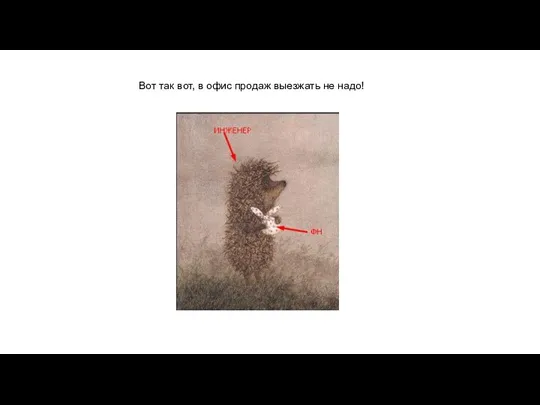


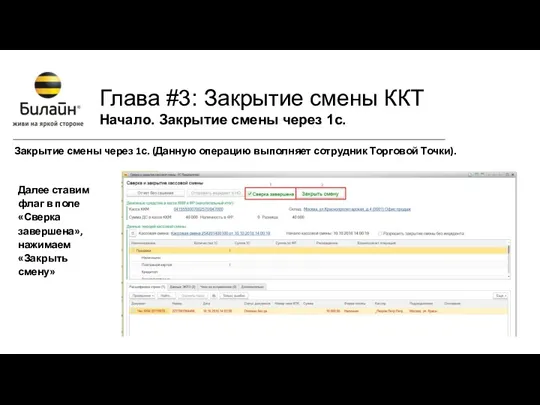
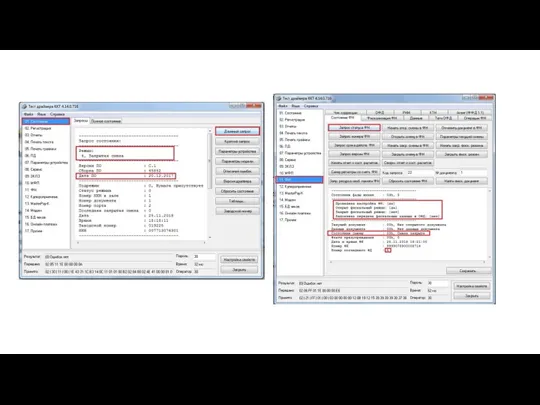
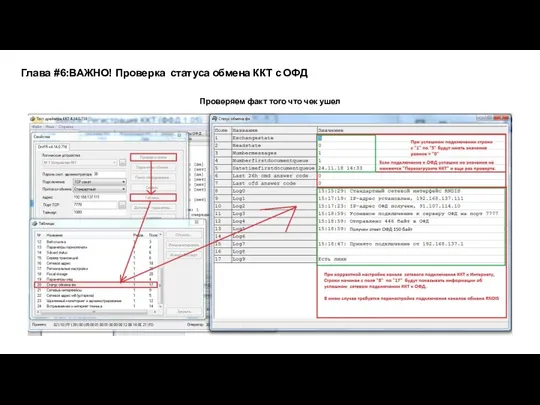
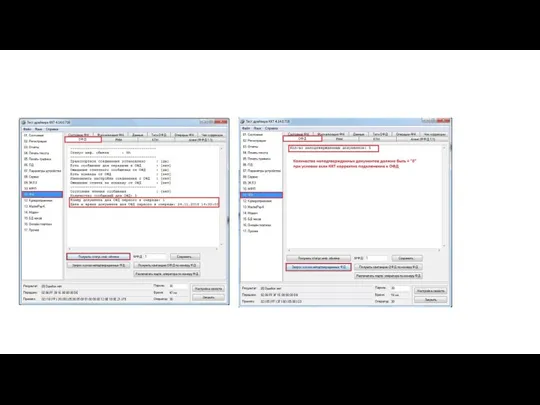
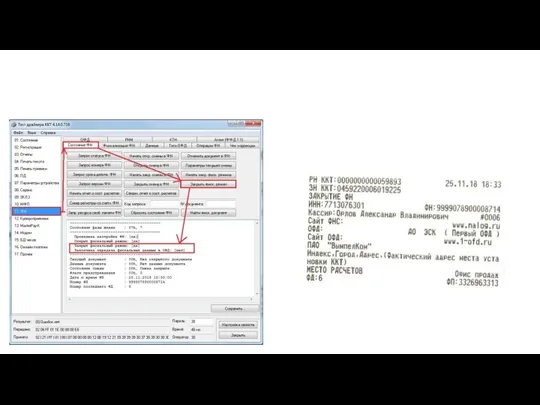
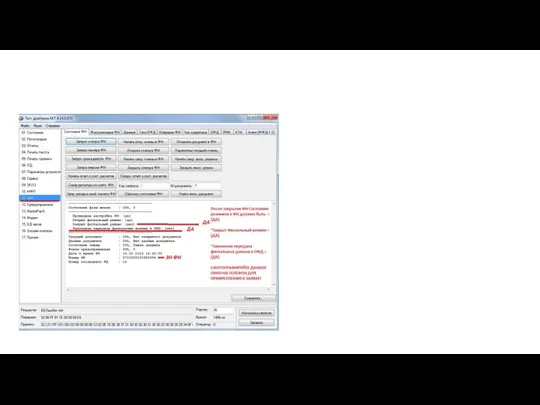
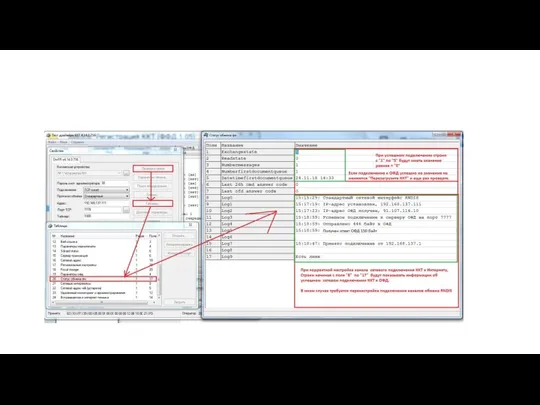
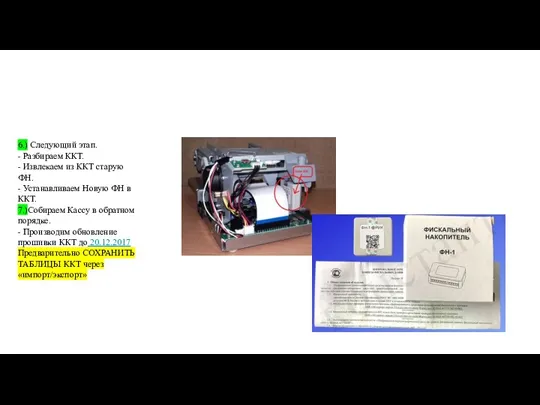
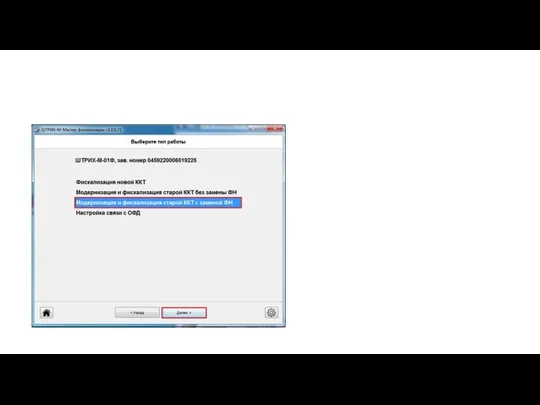
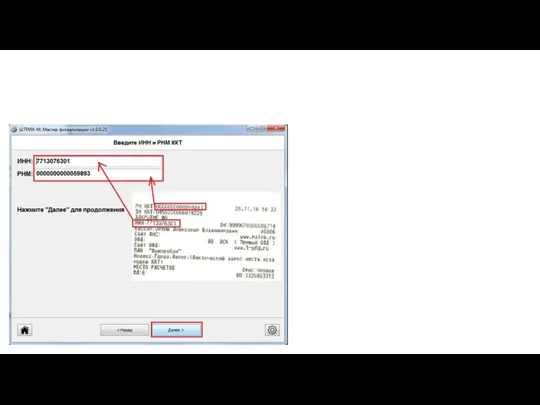
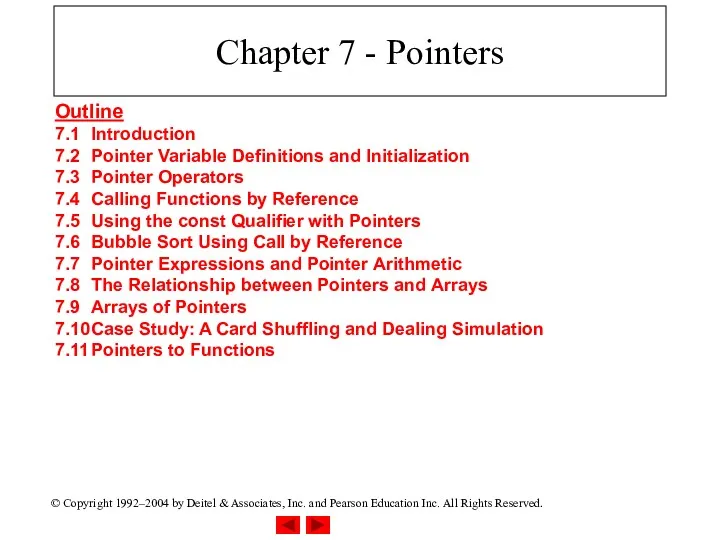 Chapter 7 - C Pointers
Chapter 7 - C Pointers Introduction to computer systems. Architecture of computer systems. Компьютерлік жүйелерге кіpicne
Introduction to computer systems. Architecture of computer systems. Компьютерлік жүйелерге кіpicne Информационная безопасность
Информационная безопасность Методы и стандарты оценки защищенности компьютерных систем
Методы и стандарты оценки защищенности компьютерных систем Игровая программа для учащихся 7-8 классов Казино безопасности
Игровая программа для учащихся 7-8 классов Казино безопасности Этапы создания программного продукта с нуля на примере разработки мобильного приложения ВДругТакси
Этапы создания программного продукта с нуля на примере разработки мобильного приложения ВДругТакси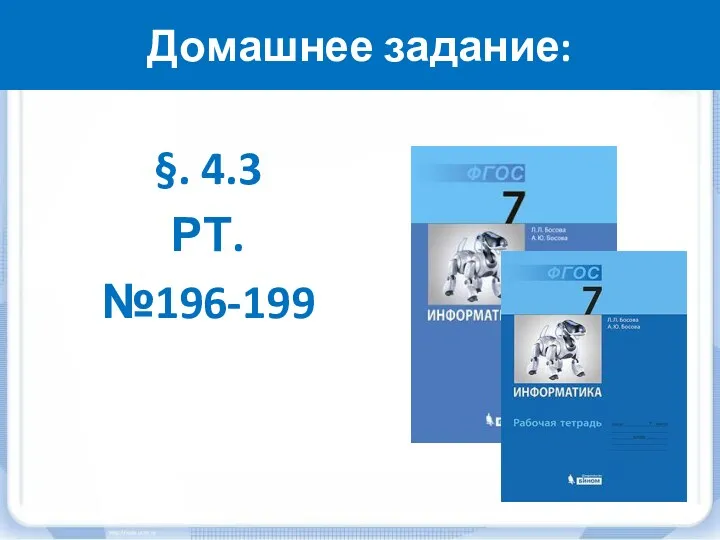 Прямое и стилевое форматирование текста
Прямое и стилевое форматирование текста Функциональные модули сетей SDH
Функциональные модули сетей SDH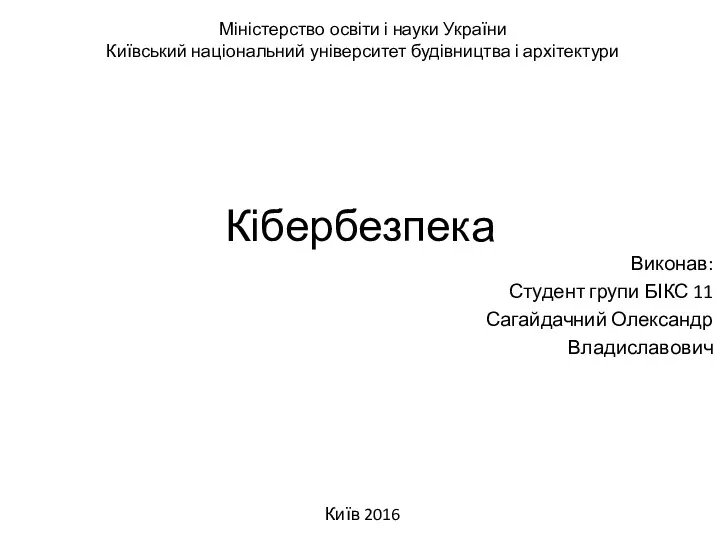 Кібербезпека. Поняття кібербезпеки
Кібербезпека. Поняття кібербезпеки Урок по теме: Практическая работаПостроение диаграмм различных типов в табличном процессоре Open Office org Calc
Урок по теме: Практическая работаПостроение диаграмм различных типов в табличном процессоре Open Office org Calc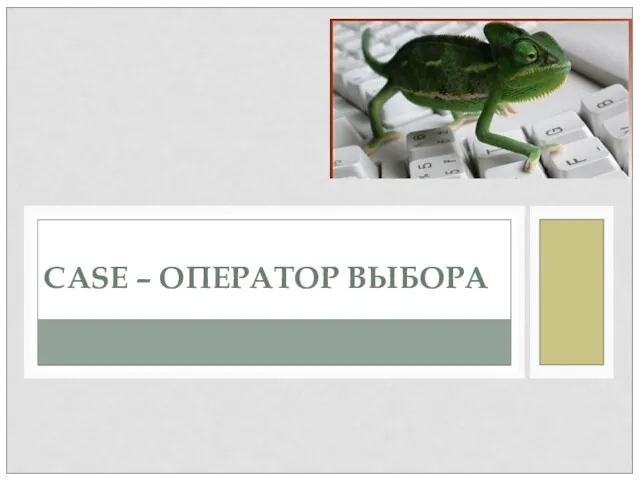 Case – оператор выбора
Case – оператор выбора Презентация тренинга Монтаж по крупности
Презентация тренинга Монтаж по крупности Глобальные сети
Глобальные сети Основные понятия кибернетики и информатики
Основные понятия кибернетики и информатики Intro To AngularJS
Intro To AngularJS Какие бывают чатботы и как можно использовать их для автоматизации
Какие бывают чатботы и как можно использовать их для автоматизации Применение ГИС для целей организации использования земли
Применение ГИС для целей организации использования земли Введение в теорию информации и кодирования
Введение в теорию информации и кодирования Оптимізація топології гетерогенної комп’ютерної мережі навчального закладу
Оптимізація топології гетерогенної комп’ютерної мережі навчального закладу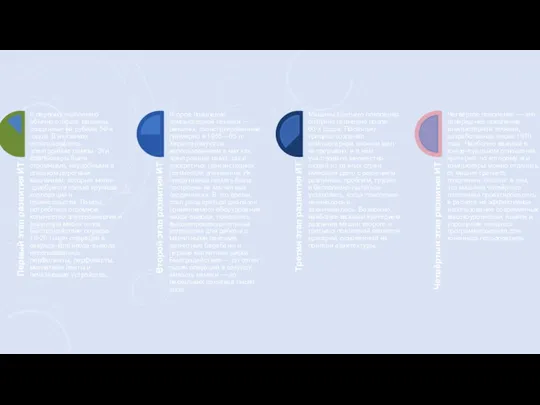 Процесс создания компьютерной техники
Процесс создания компьютерной техники Проектирование метеостанции на микроконтроллере Atmega 328
Проектирование метеостанции на микроконтроллере Atmega 328 Презентация 7 чудес нашего города
Презентация 7 чудес нашего города Операции арифметические, сравнения, логические и поразрядные. Лекция 10
Операции арифметические, сравнения, логические и поразрядные. Лекция 10 Алгебраические структуры: группы, кольца, поля
Алгебраические структуры: группы, кольца, поля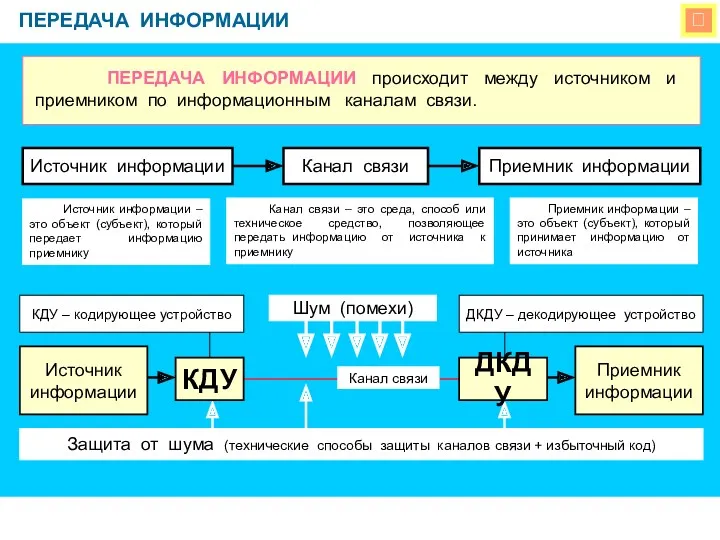 Передача информации. Виды информационных процессов
Передача информации. Виды информационных процессов Интеллектуальные информационные системы. Экспертные системы
Интеллектуальные информационные системы. Экспертные системы ИКТ. Перволого. 1 класс.Деревенский пейзаж
ИКТ. Перволого. 1 класс.Деревенский пейзаж Microsoft word 2010. Элементы текста. Форматирование символов. Урок 2
Microsoft word 2010. Элементы текста. Форматирование символов. Урок 2