Содержание
- 2. Объект – объединение данных с кодом, предназначенным для их обработки Семейство объектов – объект, содержащий несколько
- 3. Свойство – атрибут объекта, определяющий характеристики объекта Object.Property = PropertyValue Range(“A1”).Value=”Пример” Метод – действие, выполняемое над
- 4. Иерархия объектов, подчиненных одному объекту Application, который соответствует самому приложению MS Excel Объект Семейство Описание Application
- 5. Application.Workbooks(“Книга1”).Worksheets(“Лист1”).Range(“A1”) Полная ссылка на объект Применение WorksheetFunction Application.WorksheetFunction.Min( ) Application.WorksheetFunction.Pi( )
- 6. N = InputBox(“Введите значение N", “Ввод N", 10) Сообщение Заголовок окна Значение по умолчанию Диалоговое окно
- 7. MsgBox “Введите значение параметра ", vbExclamation, “Ошибка ввода“ Сообщение Заголовок окна Диалоговое окно MsgBox Устанавливает режим
- 8. With Range(“A1”) .Value = 3 .Font.Italic = True End With Оператор With Позволяет избежать повторения имени
- 9. RGB(Red, Green, Blue) Red, Green, Blue − целые числа от 0 до 255 RGB(255, 175, 0)
- 10. Функция RGB
- 11. Автоматизация проекта с помощью элементов управления Добавить в книгу листы: «Содержание», «Табулирование», «Формы», «Массивы» На листе
- 12. Создадим на листе «Содержание» кнопку перехода на лист «Отчет» 1. Открыть вкладку Разработчик. 2. Выбрать в
- 13. 4. Изменить свойства кнопки, используя контекстное меню или кнопку Свойства на вкладке Разработчик. Меняем свойство Caption
- 14. 4. Теперь создадим программу, которая будет выполняться при нажатии на кнопку Отчет. После двойного щелчка мыши
- 15. 5. Проверим работоспособность кнопки Отчет, щелкнув на ней при отключенном Режиме конструктора. Создадим другие кнопки, в
- 16. Для кнопок «Об Авторе», «О книге», «Выход» изменить свойство Name Замечание. Если возникает ошибка при отладке,
- 17. Табулирование функции Написать программу табулирования функций y(x), g(x), z(x) из примера 1 (графики). Функция, значения которой
- 18. Программа табулирования функции Описание переменных
- 19. Программа табулирования функции Ввод исходных данных
- 20. Программа табулирования функции Вывод заголовка таблицы
- 21. Программа табулирования функции Форматирование заголовка таблицы
- 22. Программа табулирования функции Оператор цикла
- 23. Программа табулирования функции Форматирование столбцов значений x и y
- 24. Программа табулирования функции Проверка флажков
- 25. Программа табулирования функции Оператор For Each…Next
- 26. Значения по умолчанию задать по примеру 1 (графики) Заголовок меняется в зависимости от выбранного переключателя. Сделать
- 27. Результат:
- 28. Цикл с предусловием x=xn x≤xk Да Нет f=y(x) Вывод x, f x=x+dx
- 29. Цикл с постусловием x=xn x≤xk Да Нет f=y(x) Вывод x, f x=x+dx
- 30. Цикл с заданным числом повторений f=y(x) Вывод x, f x = от xn до xk шаг
- 31. Оператор цикла Do … Loop While
- 32. Оператор цикла Do While … Loop
- 33. Оператор цикла Do Until … Loop
- 34. Оператор цикла For … Next
- 35. Оператор цикла For … Next (2 вариант)
- 36. Оператор цикла While … Wend
- 38. Скачать презентацию


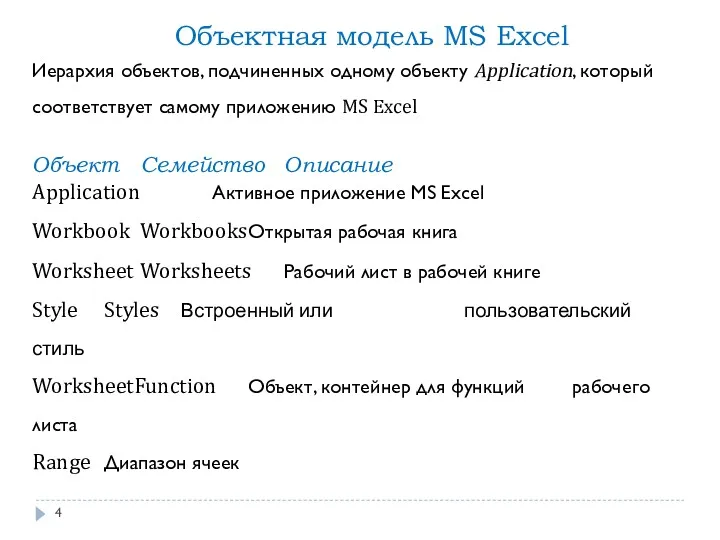
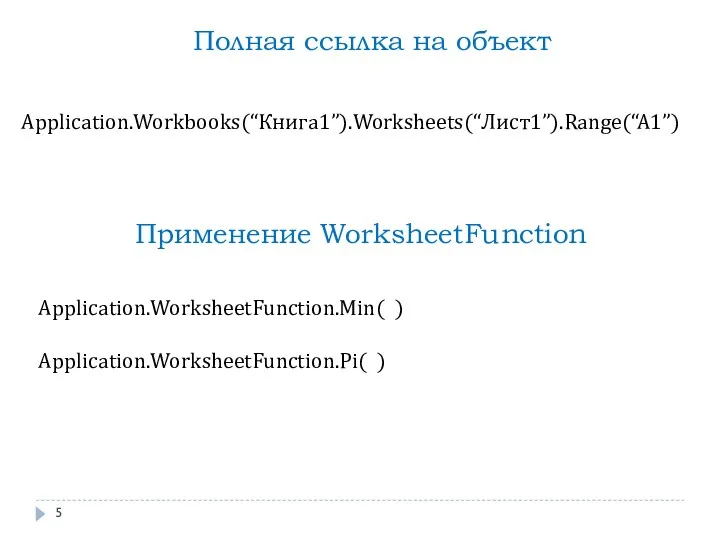
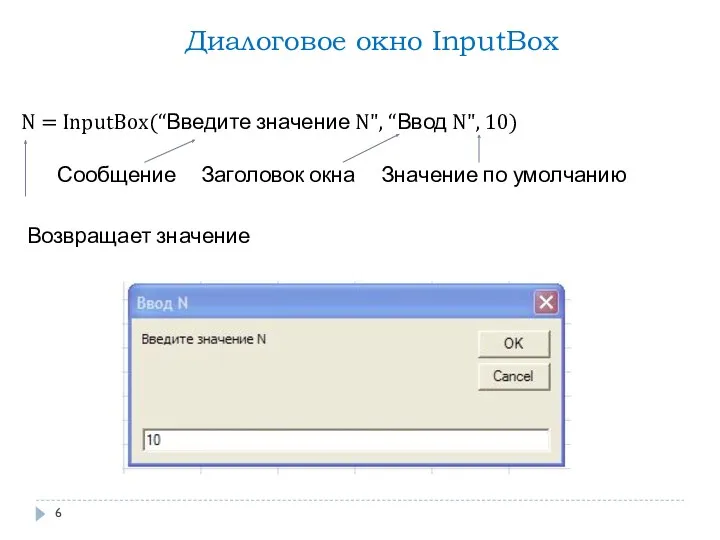
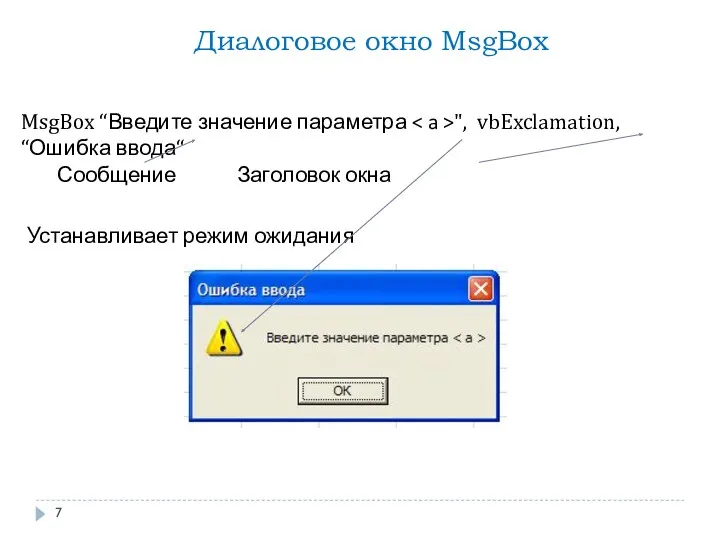
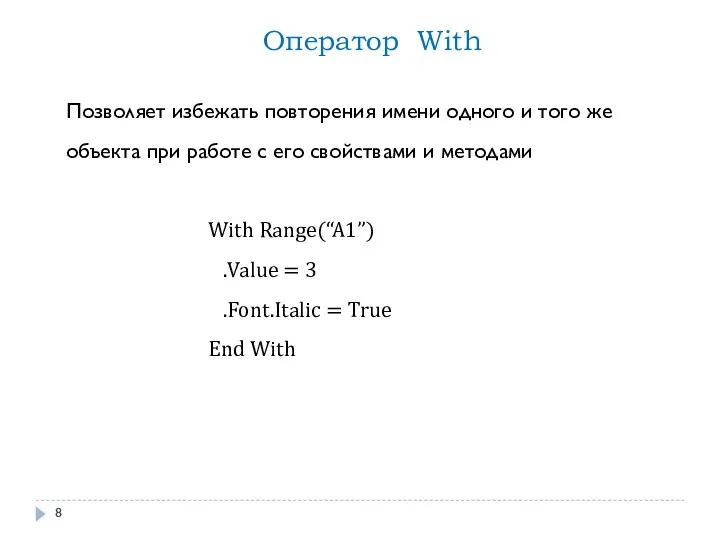

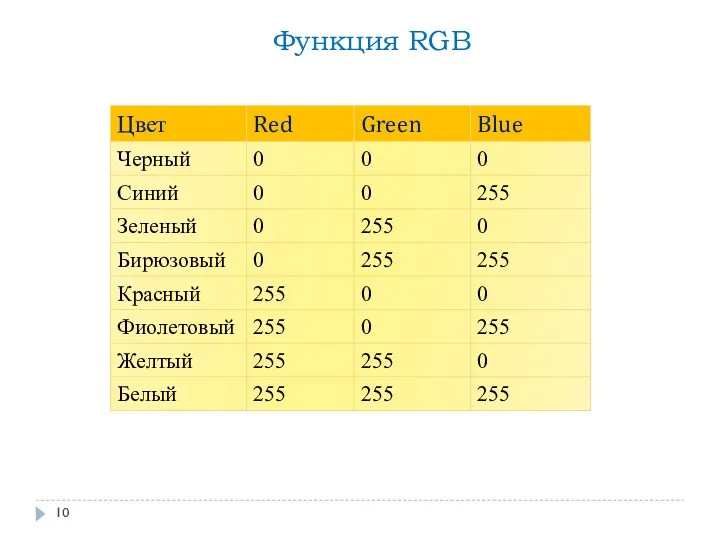

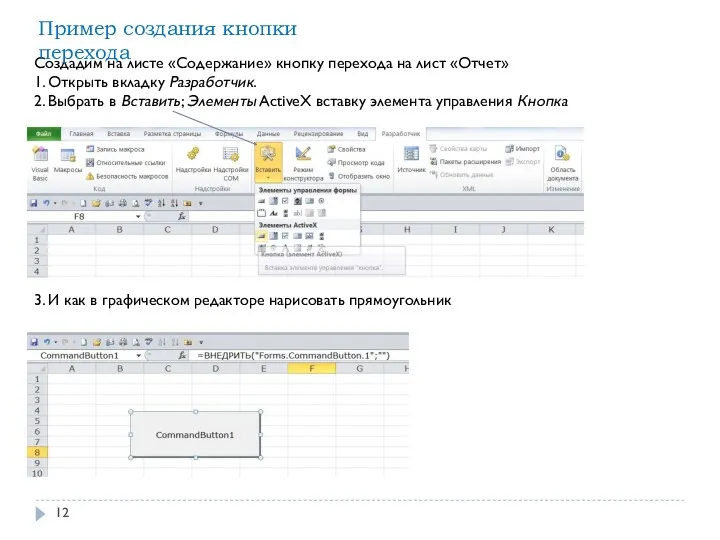
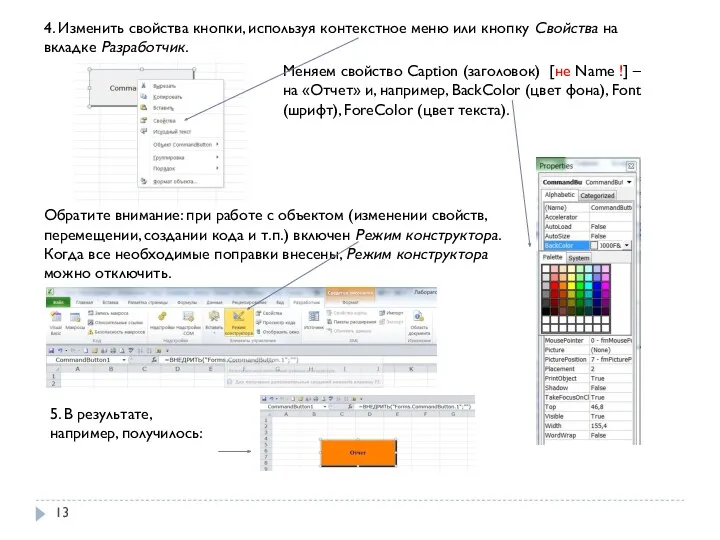
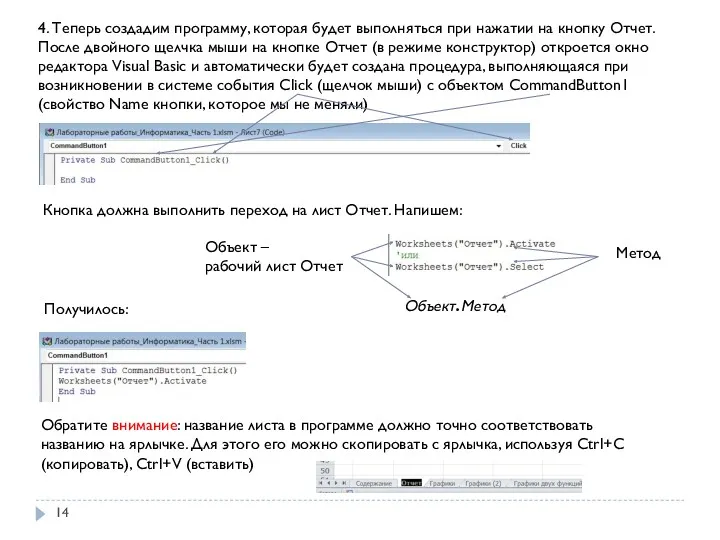
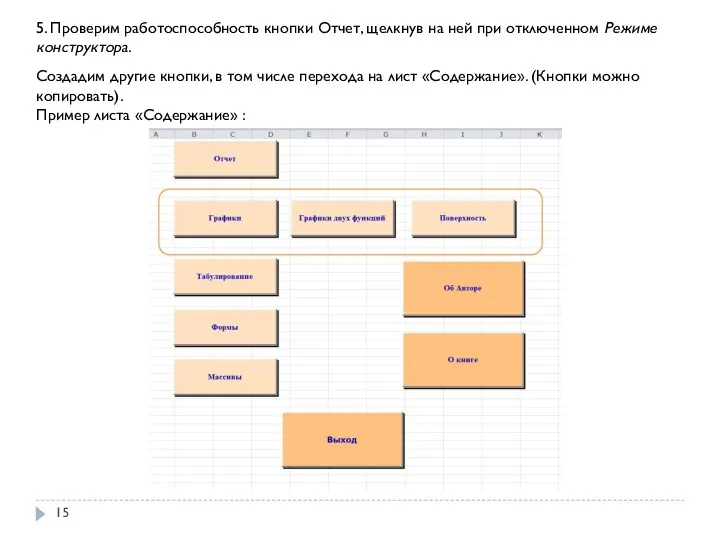
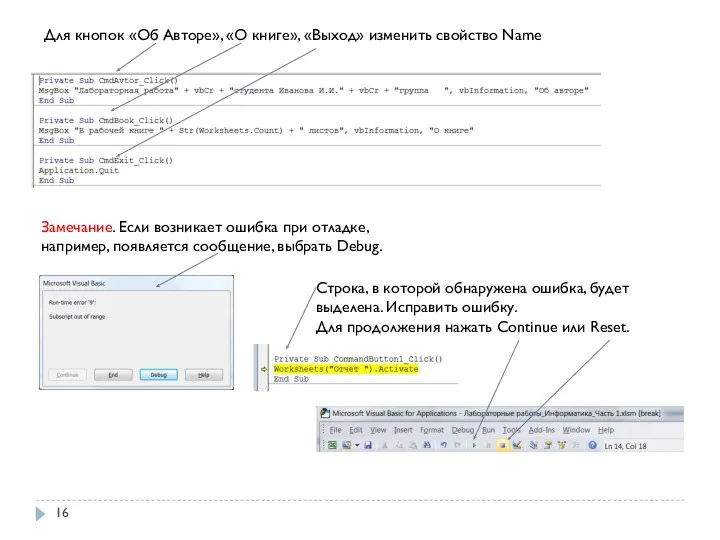
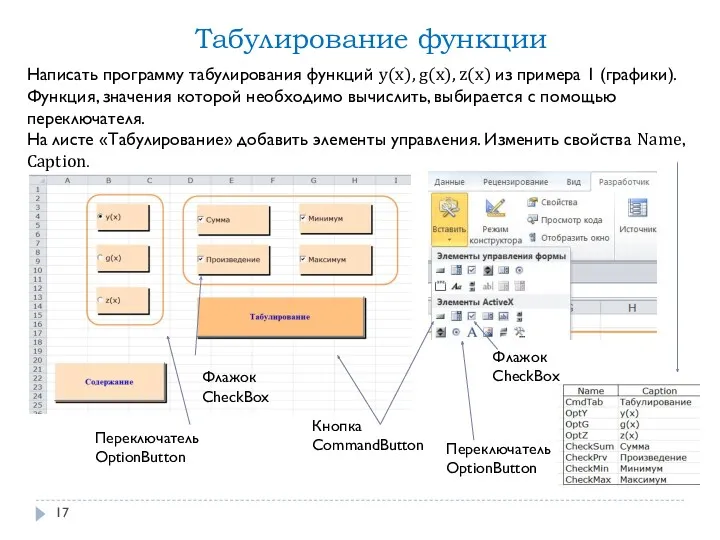
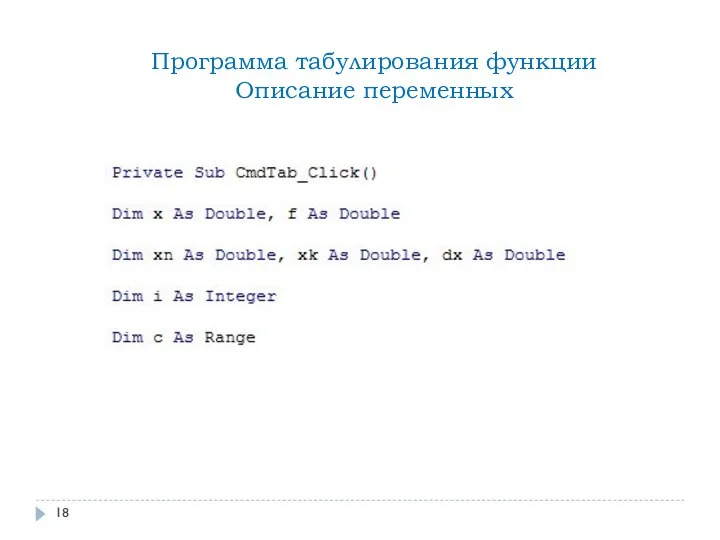
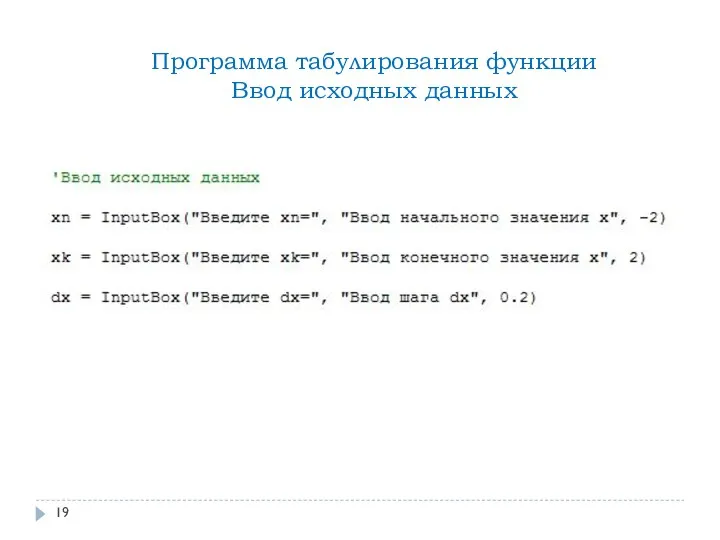
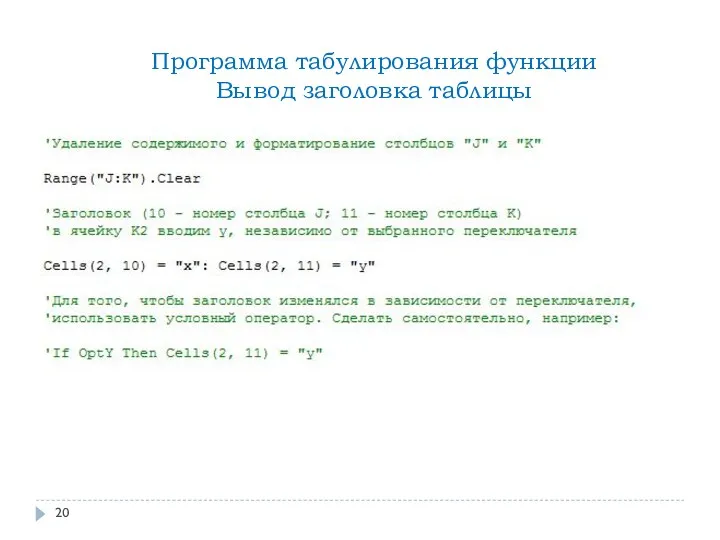
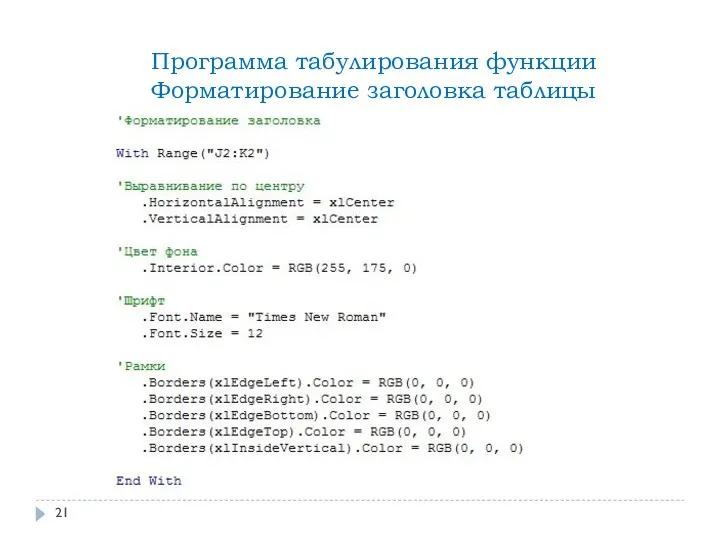
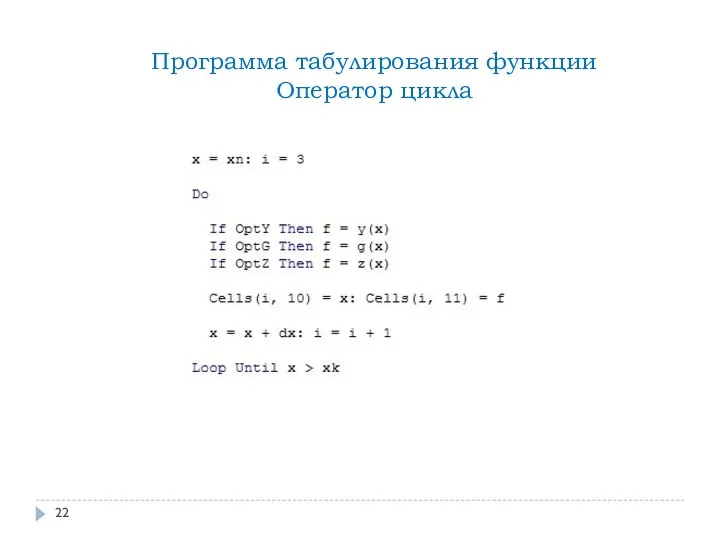
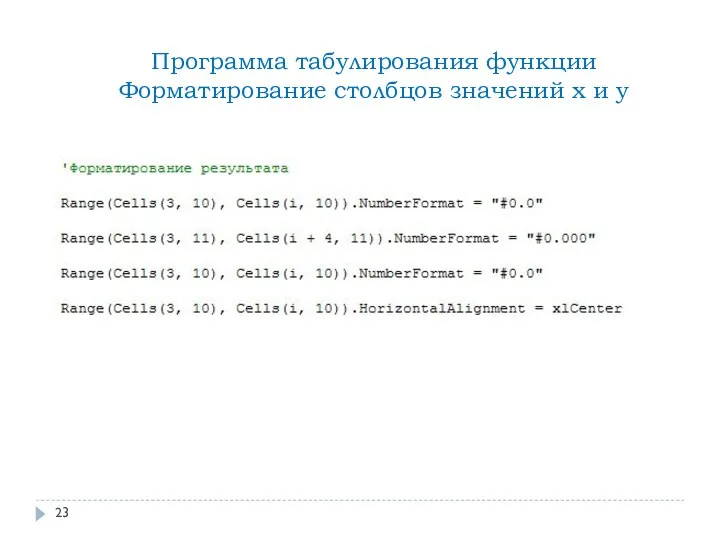
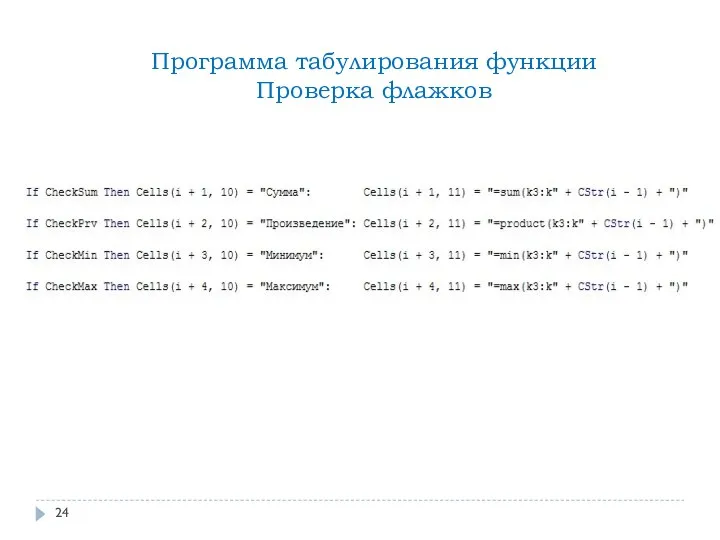
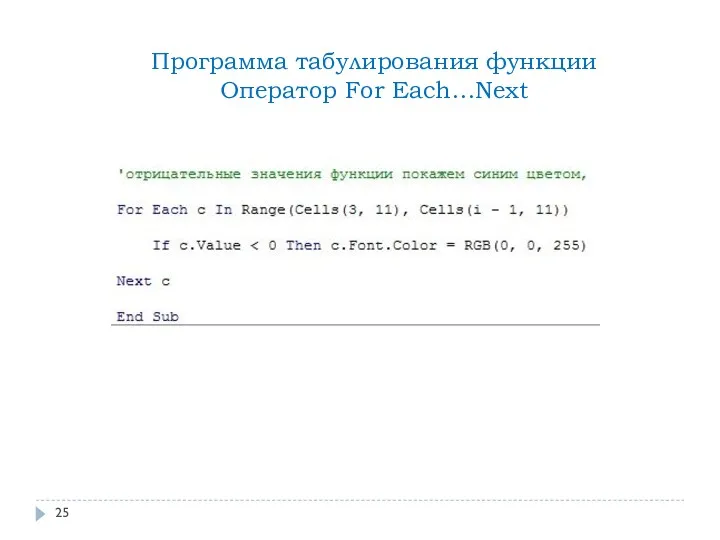
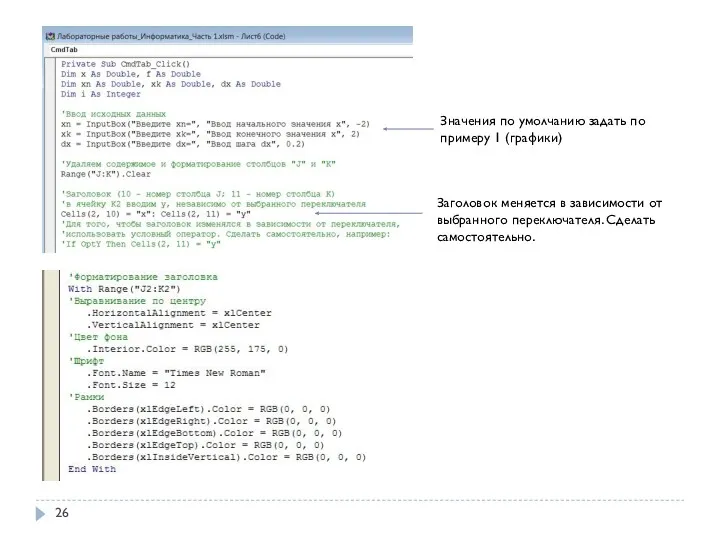
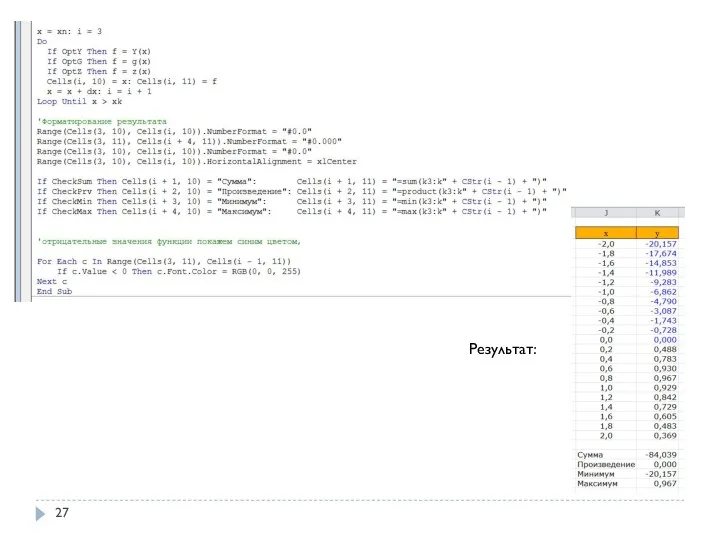
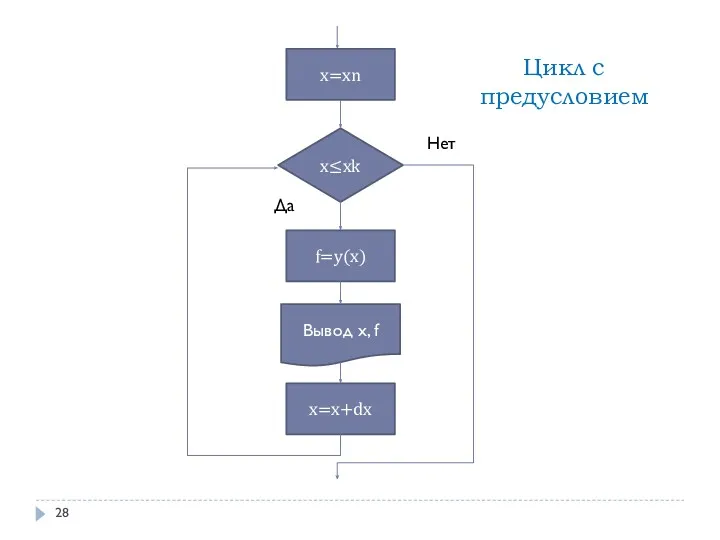
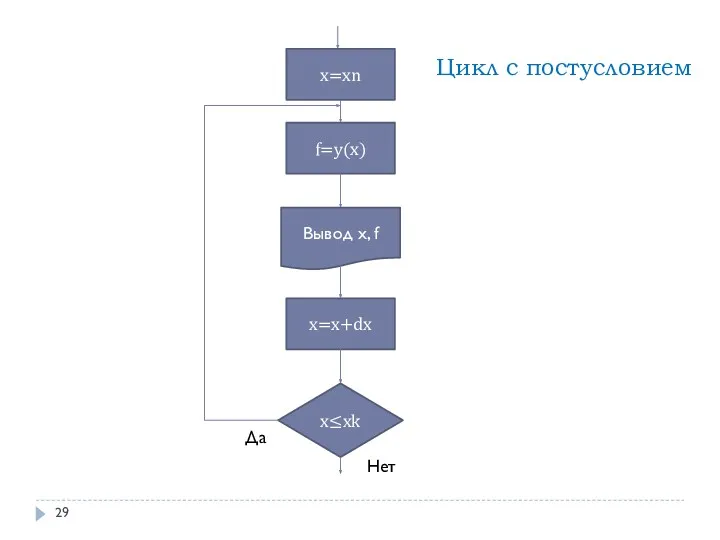
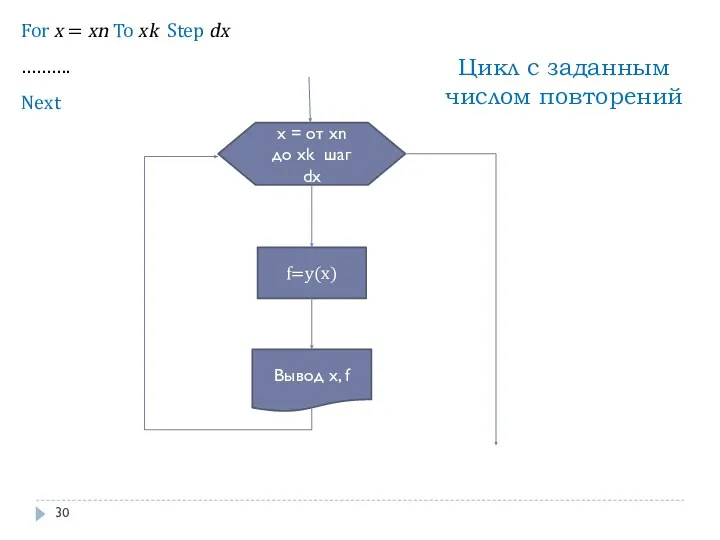
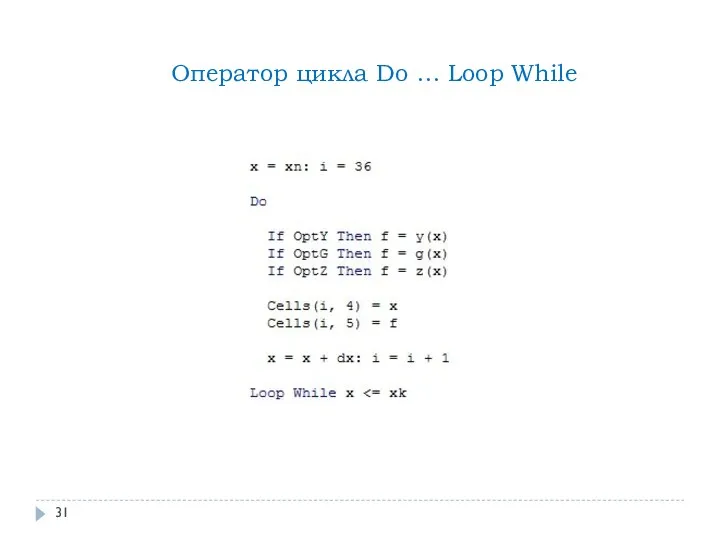
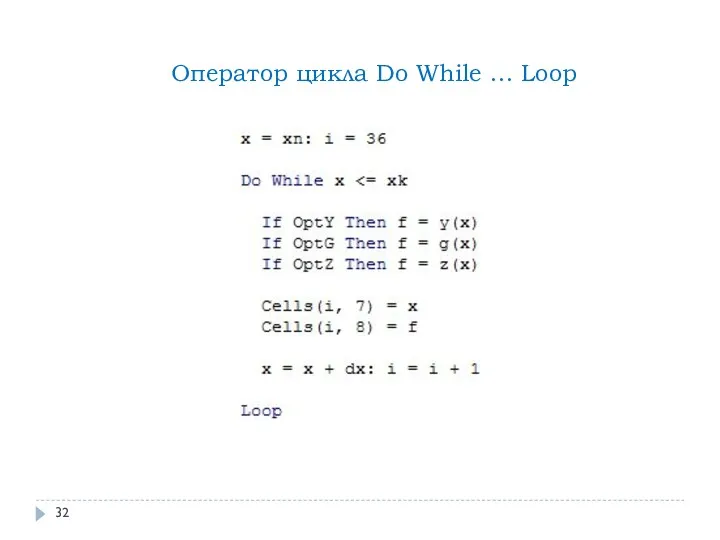
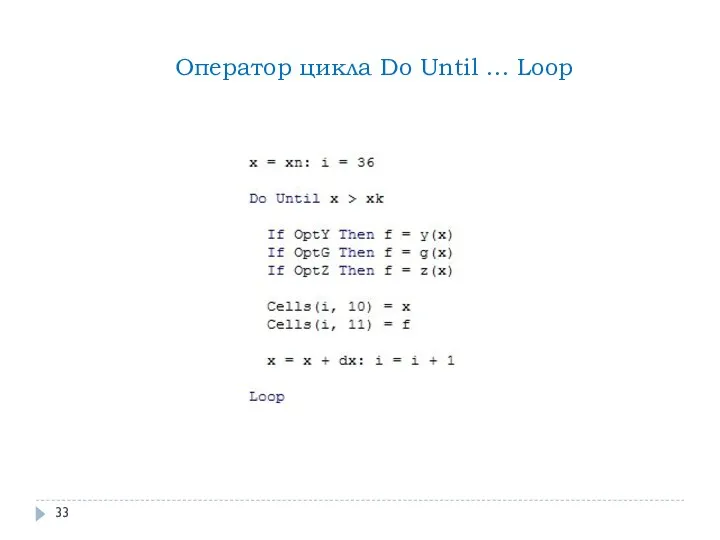
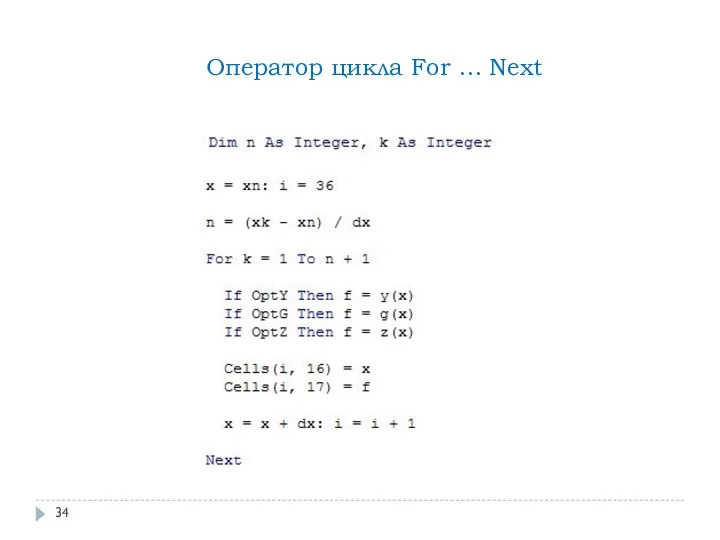
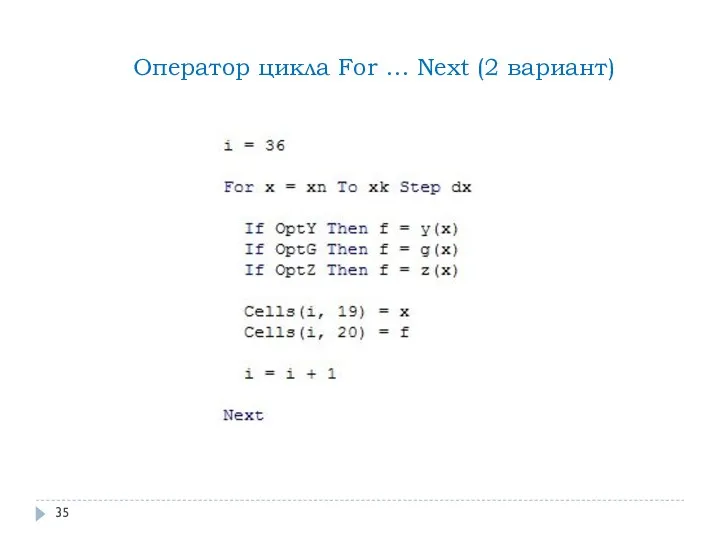
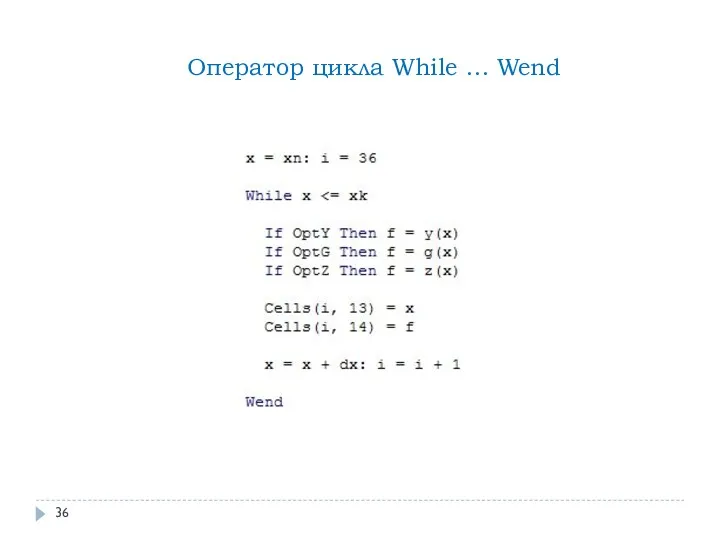
 Измерение информации. Алфавитный подход
Измерение информации. Алфавитный подход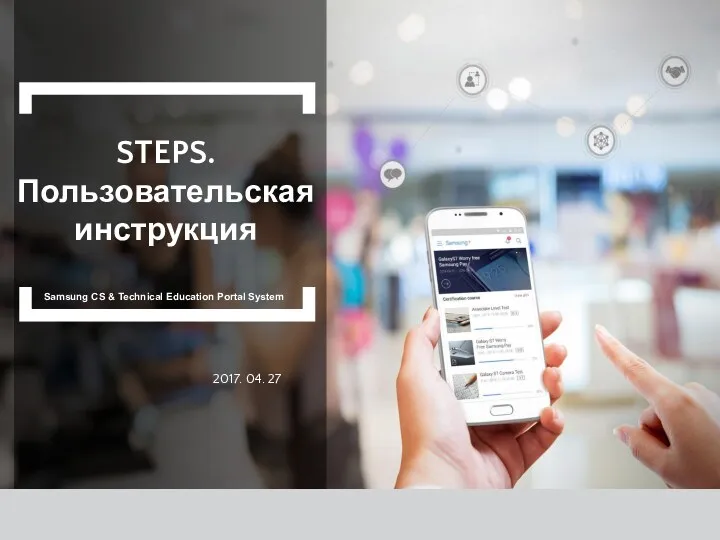 STEPS. Пользовательская инструкция
STEPS. Пользовательская инструкция Подготовка электронных документов
Подготовка электронных документов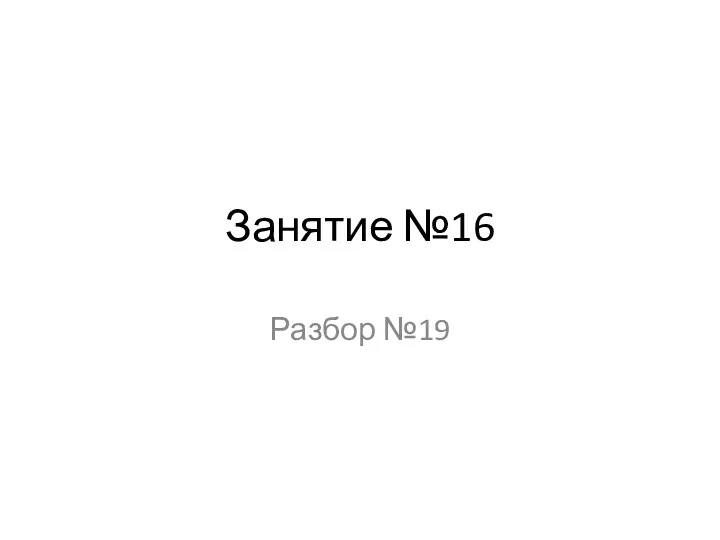 Запросы и количество страниц, которые нашел поисковый сервер
Запросы и количество страниц, которые нашел поисковый сервер Продвижение сайта
Продвижение сайта Компьютер и его части. 2 класс
Компьютер и его части. 2 класс Об'єктно-орієнтоване програмування. Принцип інкапсуляції. (Лекція 1)
Об'єктно-орієнтоване програмування. Принцип інкапсуляції. (Лекція 1) Байланыс арналары және желі топологиясы
Байланыс арналары және желі топологиясы Информационное обеспечение управления проектами: состав, структура, характеристики
Информационное обеспечение управления проектами: состав, структура, характеристики Разработка базы данных Магазин
Разработка базы данных Магазин PowerPoint. Учебный курс
PowerPoint. Учебный курс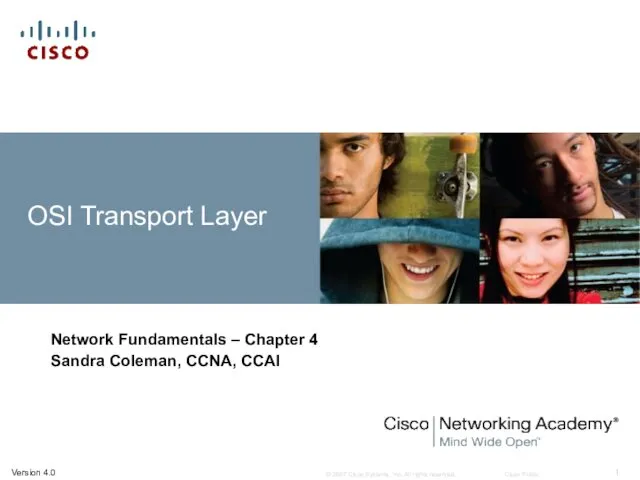 Osi transport layer. Network fundamentals. (Chapter 4)
Osi transport layer. Network fundamentals. (Chapter 4) Регистрация на сайте SPE и получение ID номера
Регистрация на сайте SPE и получение ID номера Носители информации
Носители информации Презентация по информатике Ресурси Інтернет
Презентация по информатике Ресурси Інтернет Цикл типа пока
Цикл типа пока Безопасный интернет
Безопасный интернет Учителя, родители и дети в цифровом пространстве
Учителя, родители и дети в цифровом пространстве Мультипрограмування на основі переривань. Системні виклики. Лекція 2.2
Мультипрограмування на основі переривань. Системні виклики. Лекція 2.2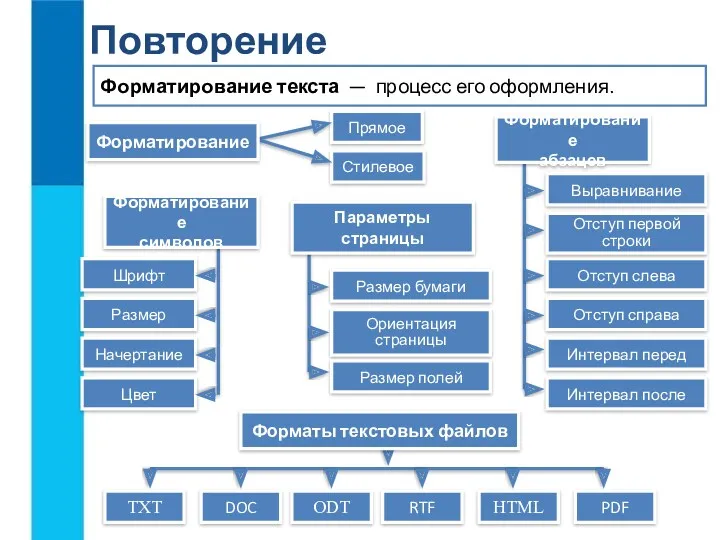 Визуализация информации в текстовых документах
Визуализация информации в текстовых документах Информация, её отбор, виды информации. Сохранение информации с помощью компьютера
Информация, её отбор, виды информации. Сохранение информации с помощью компьютера Управляющие инструкции. C# Introduction. Урок 3
Управляющие инструкции. C# Introduction. Урок 3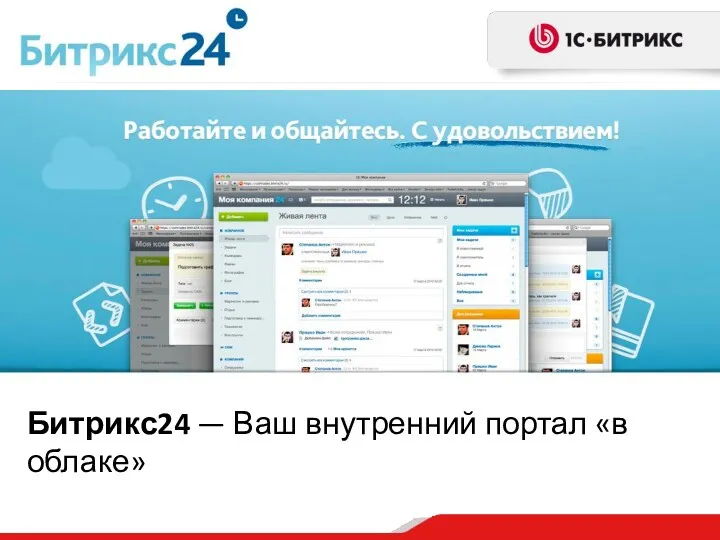 Битрикс24
Битрикс24 Классификация ЧМ интерфейсов
Классификация ЧМ интерфейсов Язык создания web-страниц – HTML
Язык создания web-страниц – HTML Инструкция ZOOM. Техническое оснащение вебинара
Инструкция ZOOM. Техническое оснащение вебинара Информационная безопасность
Информационная безопасность История развития вычислительной техники (2 часть)
История развития вычислительной техники (2 часть)