Содержание
- 2. База данных база данных (в дальнейшем БД) представляет собой набор взаимосвязанных данных, хранящихся в организованной специальным
- 3. Проектирование баз данных Обычно с базами данных работают две категории сотрудников: проектировщики и пользователи. Проектировщики разрабатывают
- 4. Этапы проектирования и создания базы данных: построение информационно-логической модели данных предметной области; определение логической структуры реляционной
- 5. Модели баз данных делятся на: Иерархические Сетевые Реляционные
- 6. Схематическое изображение иерархической БД
- 7. Схематическое изображение сетевой БД
- 8. Типы межтабличных отношений Связь один к одному означает, что каждому экземпляру первого объекта (А) соответствует только
- 9. Типы межтабличных отношений Связь один ко многим означает, что каждому экземпляру одного объекта (А) может соответствовать
- 10. Типы межтабличных отношений Связь многие ко многим означает, что каждому экземпляру одного объекта (А) могут соответствовать
- 11. Типы межтабличных отношений Пример. Рассмотрим совокупность следующих информационных объектов: СТУДЕНТ (Номер студента, ФИО, Дата рождения. Номер
- 12. Нормализация При проектировании баз данных для получения эффективной целостной структуры таблиц с минимальной избыточностью данных и
- 13. Нормализация Цели нормализации следующие: исключить дублирование информации; исключить избыточность информации; обеспечить возможность проведения непротиворечивых и корректных
- 14. Версии В программе Access 2007 можно создавать базы данных следующих версий: – Access 2000 (формат файла
- 15. Объекты БД Таблица – основной объект БД. Таблицы хранят все данные, имеющиеся в базе, а также
- 16. Объекты БД Форма – объект для ввода данных. Формы позволяют вводить, просматривать, изменять данные, являются средством
- 17. Создание БД
- 18. Новая таблица
- 19. Конструктор таблиц Конструктор таблиц используется как для создания и настройки свойств новых таблиц, так и для
- 20. Конструктор таблиц
- 21. Тип данных
- 22. Тип данных
- 23. Тип данных
- 24. Свойства поля
- 25. Свойства поля Размер поля – определяет размер поля для числовой и текстовой информации; Формат поля –
- 26. Свойства поля Значение по умолчанию – задает значение поля в автоматическом режиме при вводе в него
- 27. Пример таблицы «Студенты»
- 28. Ключевое поле Кнопка Ключевое поле Одно из полей таблицы может быть определено как ключевое. В состав
- 29. Импорт из других источников на вкладке Внешние данные в группе Импорт выбрать Импорт базы данных Access,
- 30. Организация связей Для этого на вкладке Работа с базами данных в группе инструментов Показать или скрыть
- 31. Организация связей Выберите требуемые параметры связи из предлагаемого набора: Обеспечение целостности данных, каскадное обновление связанных полей,
- 32. Организация связей Access установит указанную связь и проведет линию между связанными полями в двух списках полей.
- 33. Заполнение таблицы Если между таблицами определены связи, то можно просматривать и вводить данные одновременно в несколько
- 34. Поле подстановок Например, ввод оценок за экзамен осуществляется выбором из списка. Для этого в режиме конструктора
- 35. Поле подстановок Установить значения свойств: Тип элемента управления – Поле со списком Тип источника строк –
- 36. Поле подстановок
- 37. Запросы Запросы обеспечивают быстрый и эффективный доступ к хранящимся в таблицах данным. Они также используются для
- 38. Запросы Access позволяет выполнять следующие виды запросов: запрос на выборку данных; запрос с условием; запрос с
- 39. Запросы Запросы можно создавать в режиме Мастера и в режиме Конструктора. При этом в режиме Конструктора
- 40. Запрос на выборку данных в режиме Мастера Задача: Деканату необходимо получить следующие данные: Фамилию студента и
- 41. Запрос на выборку данных с помощью Мастера В диалоговом окне Новый выберем Простой запрос и нажмем
- 42. Запрос на выборку данных с помощью Мастера Результат
- 43. Запрос на выборку данных с помощью Конструктора Задача: Деканату необходимо получить следующие данные: № группы и
- 44. Запрос на выборку данных с помощью Конструктора Затем с помощью окна Добавление таблицы выбрать таблицу на
- 45. Бланк запроса содержит строки Поле – для запрашиваемых полей; Имя таблицы – для вывода имени таблицы,
- 46. Запрос на выборку данных Для создания простого запроса необходимо в бланк запроса перенести мышью нужные поля.
- 47. Запрос на выборку данных В результате на экране в виде таблицы отобразится выполненный запрос.
- 48. Запрос с условием В записях условий используются следующие обозначения: Числа - 5, 20 и т. п.
- 49. Операторы, используемые в критериях отбора
- 50. Операторы, используемые в критериях отбора
- 51. Операторы, используемые в критериях отбора
- 52. Операторы, используемые в критериях отбора
- 53. Запрос с условием Задача: Деканату необходимо получить фамилии студентов, не сдавших экзамен (оценка ниже 4). Для
- 54. Запрос с условием
- 55. Запросы с вычисляемыми полями Задача: Деканату необходимо получить процент минчан в каждой группе студентов. Для построения
- 56. Запросы с вычисляемыми полями В верхней части окна Построителя выражений расположена область ввода выражения. В нижней
- 57. Запросы с вычисляемыми полями Для создания выражения нужно выбрать необходимую таблицу, в ней нужные для расчета
- 58. Запросы с вычисляемыми полями Результат расчета должен быть выведен в процентах. Поэтому выберем на вкладке Конструктор
- 59. Запросы с вычисляемыми полями Результат расчета.
- 60. Запрос с параметром Запросами с параметром являются запросы, в которых конкретное значение параметра, входящего в условие
- 61. Запрос с параметром Для создания такого запроса в строку Условие отбора вводится фраза в квадратных скобках,
- 62. Запрос с параметром
- 63. Запрос с параметром Результат.
- 64. Итоговые запросы Итоговые запросы используются в том случае, если необходимо сгруппировать записи, выбранные согласно заданным условиям,
- 65. Итоговые запросы Для выполнения вычислений в итоговых запросах используются следующие функции.
- 66. Итоговые запросы Задача: Создать запрос, определяющий средний балл, полученный студентами по разным дисциплинам на факультете. Для
- 67. Итоговые запросы Вид запроса.
- 68. Итоговые запросы Результат запроса.
- 69. Перекрестные запросы Задача: Необходимо определить среднюю оценку за экзамен по всем дисциплинам в каждой группе. Для
- 70. Перекрестные запросы Для поля № группы, в строке выбрать значение Заголовки строк, а в строке Групповая
- 71. Перекрестные запросы Результат.
- 72. Формы Форма в Access — это объект базы данных, который можно использовать для создания пользовательского интерфейса
- 73. Формы Для создания формы используют кнопки в группе инструментов Формы на вкладке Создание.
- 74. Инструмент Форма При помощи инструмента Форма можно создать форму одним щелчком мыши. При использовании этого средства
- 75. Мастер форм Кнопка Другие формы позволяет вызвать Мастер форм. Процедура создания формы с помощью Мастера форм
- 76. Мастер форм Варианты внешнего вида формы соответствуют названиям: в один столбец, ленточный, табличный, выровненный. 2. Внешний
- 77. Мастер форм 3. Требуемый стиль.
- 78. Мастер форм 4. Задается имя формы.
- 79. Мастер форм Результат.
- 80. Конструктор форм Для создания новой формы в режиме Конструктора необходимо: на вкладке Создание в группе Формы
- 81. Конструктор форм Заголовок формы – верхняя часть формы. Сюда можно поместить текст, графику и др. элементы
- 82. Конструктор форм Нижний колонтитул – отображается только в режиме предварительного просмотра. Примечание формы – нижняя часть
- 83. Конструктор форм Задача: Деканату требуется информация о том, как студенты конкретной группы (вводимой по запросу) сдали
- 84. Конструктор форм
- 85. Конструктор форм С помощью Мастера формы создадим форму и в режиме Конструктор доработаем ее следующим образом:
- 86. Конструктор форм Чтобы рассчитать средний балл поместим на форму еще один элемент Поле, выбрав его на
- 87. Конструктор форм Откроем окно свойств этого элемента, нажав клавишу F4 (либо выбрав команду Свойства из контекстного
- 88. Конструктор форм
- 89. Конструктор форм
- 90. Конструктор форм
- 91. Отчеты Отчеты используются для представления данных в легком для понимания и выразительном виде и предназначены в
- 92. Отчеты Для создания отчетов (также как и для таблиц и форм) используется вкладка Создание группа инструментов
- 93. Отчеты Кнопка Отчет – Одним щелчком создает простой отчет (автоотчет), содержащий все поля выделенной таблицы (или
- 94. Отчеты Кнопка Наклейки – запускает мастер создания наклеек, в диалоговых окнах которого вы задаете размер наклеек,
- 95. Отчеты В Мастере отчетов предоставляется больше возможностей относительно выбора полей для включения в отчет. При этом
- 96. Отчеты Задача: Создать отчет по таблице Группа с группировкой данных по группе, вычислить средний балл по
- 97. Отчеты
- 98. Отчеты Для группировки студентов по группе необходимо нажать кнопку группировка и и выбрать поле по которому
- 99. Отчеты
- 100. Отчеты Для расчета среднего балла по дисциплине в строке Группировки и сортировки выбрать С итогами и
- 102. Скачать презентацию
 Временное группообразование
Временное группообразование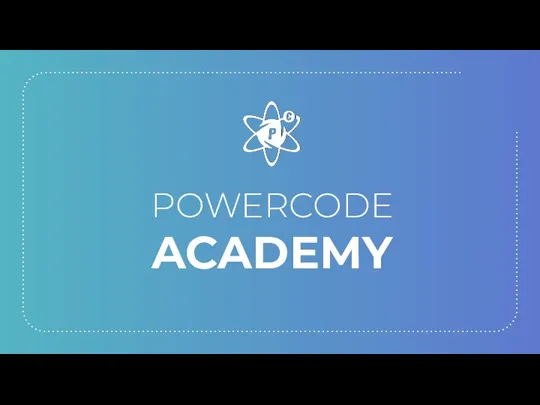 События JavaScript
События JavaScript Технологии хранения информации и больших объемов данных. Лекция 1
Технологии хранения информации и больших объемов данных. Лекция 1 Качество программного обеспечения и анализ требований
Качество программного обеспечения и анализ требований Проект по розробці універсального додатку АнтиМат
Проект по розробці універсального додатку АнтиМат Особливості уроку інформатики в початковій школі. Лекція 2
Особливості уроку інформатики в початковій школі. Лекція 2 МЕТОДИЧЕСКИЕ МАТЕРИАЛЫ по информатике раздела Табличный процессор MS Excel 2007
МЕТОДИЧЕСКИЕ МАТЕРИАЛЫ по информатике раздела Табличный процессор MS Excel 2007 ОПЕРАТОРЫ СВЕДЕНИЯ ЗАДАЧИ К ПОДЗАДАЧАМ
ОПЕРАТОРЫ СВЕДЕНИЯ ЗАДАЧИ К ПОДЗАДАЧАМ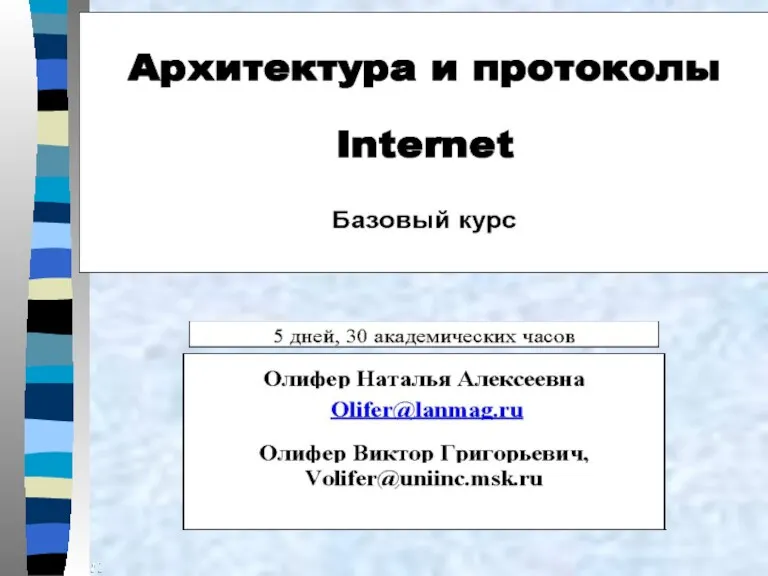 Архитектура и протоколы Internet. Базовый курс
Архитектура и протоколы Internet. Базовый курс Leс_Указатели
Leс_Указатели Макет и требования к ИС по обеспечению закупочной деятельности
Макет и требования к ИС по обеспечению закупочной деятельности Архитектура ЭВМ и вычислительных систем
Архитектура ЭВМ и вычислительных систем САПР ТП ВЕРТИКАЛЬ. Комплексная автоматизация технологической подготовки производства в отраслях машиностроения
САПР ТП ВЕРТИКАЛЬ. Комплексная автоматизация технологической подготовки производства в отраслях машиностроения Табличные процессоры. MS Excel. (Лекция 5)
Табличные процессоры. MS Excel. (Лекция 5) Путешествие в страну Инфознайка
Путешествие в страну Инфознайка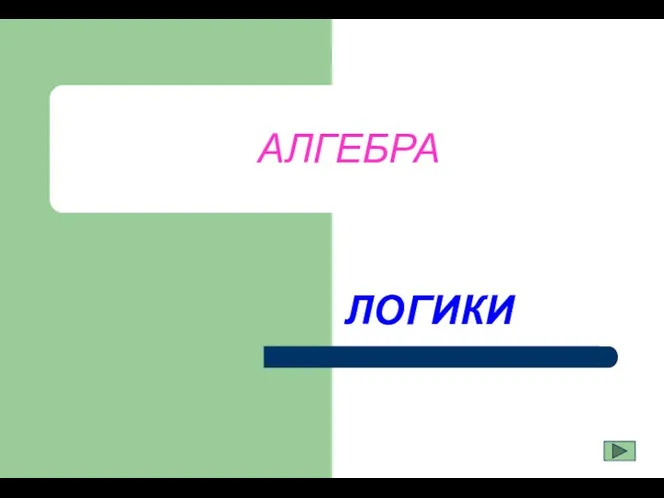 Алгебра логики. Высказывания
Алгебра логики. Высказывания Возможности настольных издательских систем: создние, оргаизация и основные способы преобразования (верстки) текста
Возможности настольных издательских систем: создние, оргаизация и основные способы преобразования (верстки) текста Основы научных исследований. Реферирование научной статьи
Основы научных исследований. Реферирование научной статьи Техническое задание на доработку сайта лендингового типа www.svoi-financy.ru
Техническое задание на доработку сайта лендингового типа www.svoi-financy.ru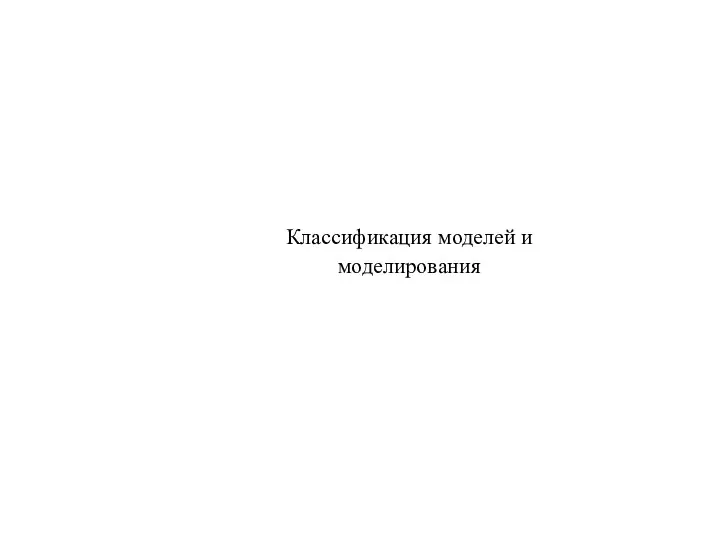 Классификация моделей и моделирования
Классификация моделей и моделирования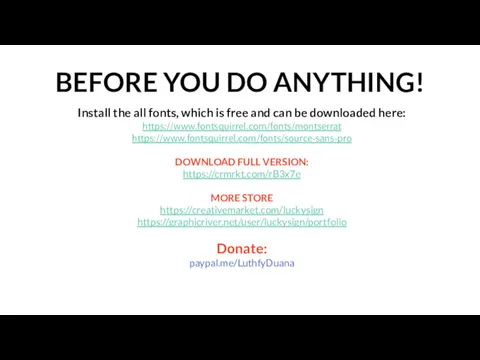 Before you do anything!
Before you do anything! Мультимедия и области его применения
Мультимедия и области его применения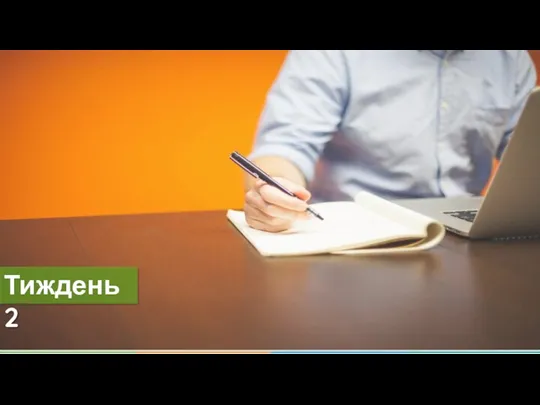 Життєвий цикл розробки ПЗ
Життєвий цикл розробки ПЗ Алгоритмизация и программирование. Решение задач на компьютере
Алгоритмизация и программирование. Решение задач на компьютере Game Des
Game Des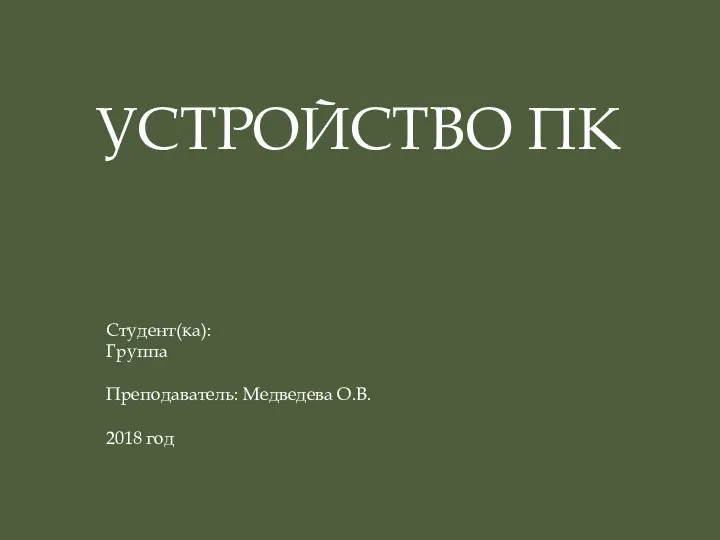 Устройство ПК. Две составляющие ЭВМ
Устройство ПК. Две составляющие ЭВМ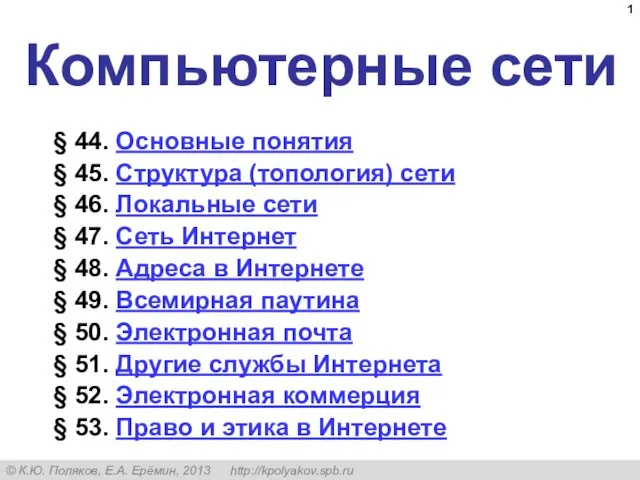 Компьютерные сети
Компьютерные сети 20240127_14._svoystva_logicheskih_operatsiy
20240127_14._svoystva_logicheskih_operatsiy