Содержание
- 2. Основные понятия Для создания трехмерной графики используются специальные программы - редакторы трехмерной графики или 3D-редакторы. Чтобы
- 3. Основные понятия 3Ds MAX позволяет: Моделировать объекты сцен (формат *.max) Получать реалистичные изображения (фотографии) виртуальных сцен
- 4. Основные понятия Виртуальное пространство, в котором работает пользователь 3ds MAX , называется трехмерной сценой. Любые трехмерные
- 5. Основные понятия Для отображения объектов используют полигональную сетку, состоящую из мельчайших элементов — полигонов. Чем больше
- 6. Основные технологические этапы Создание каркасов объектов. Наложение на каркасы готовых материалов. Компоновка сцен (установка связей, источников
- 7. В начало
- 8. В начало
- 9. Строка меню Меню File (Файл) позволяет открывать, сохранять, импортировать и экспортировать файлы трёхмерных сцен Меню Edit
- 10. Строка меню Меню Create (Создать) обеспечивает доступ к инструментам создания объектов (аналог командной панели Create). Меню
- 11. Строка меню Меню Rendering (Визуализация) предоставляет доступ к командам визуализации сцен,позволяет выполнять настройку текстур и материалов,
- 12. Главная панель инструментов В начало
- 13. Панель команд 1.Create (Создать) — управление созданием разных объектов; 2. Modify (Изменить) — управление изменением параметров
- 14. 1 – Лупа. Изменяет масштаб в одном окне (нажимаем ЛКМ и перемещаем по окну) 2 –
- 15. Настройка окон проекций 1. Установить в полный экран один вид проекции: 1 способ. Щелчок в нужном
- 16. Настройка количества отмен действий: Customize → Pretenses 2. Установка системных единиц: Выполните команду: Customize →Unit Setup
- 17. Основные операции с объектами Сцена состоит из объектов, каждый из которых обязательно имеет имя. Объекты делятся
- 18. Создание объектов Создать объекты категории Geometry можно, нажав на командной панели: кн. Create кн. Geometry Выбрав
- 19. Создание объектов Выберем Standard Primitives и один из его 10 видов, например, Box. На командной панели
- 20. Создание объектов Возможно два способа: 1 способ. Нарисовать объект в окне проекций вручную. 2 способ. Раскрыть
- 21. Создание объектов 1 способ. 1. Нажимаем ЛКМ и рисуем фигуру на плоскости. 2. Отпускаем мышь. 3.
- 22. Создание объектов 2 способ. Раскрываем на командной панели свиток Keyboard Entry и задаем вручную параметры фигуры
- 23. Основные операции с объектами 1. Выделение объектов: 1 способ. Используем указатель (кн.Select Object) . Для выделения
- 24. 4 способ. Именованные наборы выделения. Выделяем предварительно несколько объектов и вводим имя набора в специальном поле
- 25. 2. Группирование объектов: Для создания группы из нескольких объектов, выделяем объекты, выполняем команду: Group → Group
- 26. 5. Перемещение объектов. Осуществляется с помощью инструмента Selest and move Для перемещения объекта в плоскости –
- 27. 6. Вращение объектов. Осуществляется с помощью инструмента Selest and rotate. Объекты выбираются заранее или после нажатия
- 28. 7. Изменение габаритов объектов (растяжение, сжатие). Осуществляется с помощью инструмента Selest and Uniform scale Объекты можно
- 29. 8. Копирование объектов Выделить объект Начать перемещать объект при нажатой клавише SHIFT. Отпустить мышь и в
- 30. 10. Прятанье объектов Спрятав объект, мы ускорим работу компьютера и упростим работу по созданию новых объектов.
- 31. 11. Заморозка объектов Заморозка происходит в тех же окнах и меню, что и прятанье. Для этого:
- 32. 12. Иерархическое связывание объектов Необходимо при создании анимации сложных структур особой связью, когда один объект (дочерний)
- 33. 13. Создание зеркальных копий объектов Выполните последовательность действий: 1. Выделите объект 2. Нажмите кн. Mirror 3.
- 34. В начало Горячие клавиши
- 36. Скачать презентацию





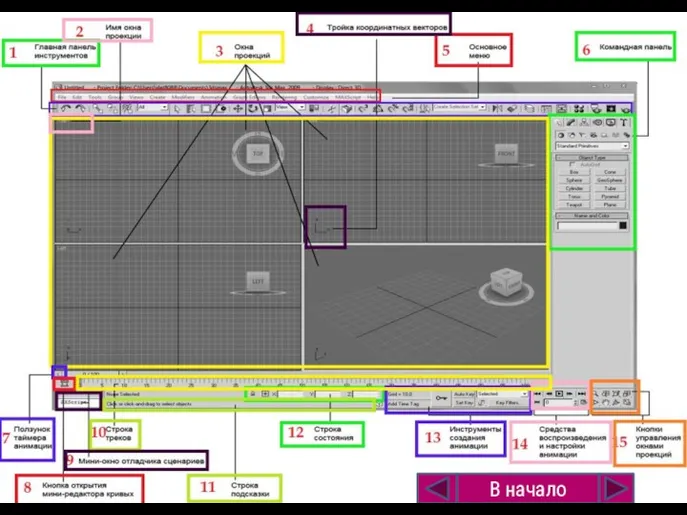
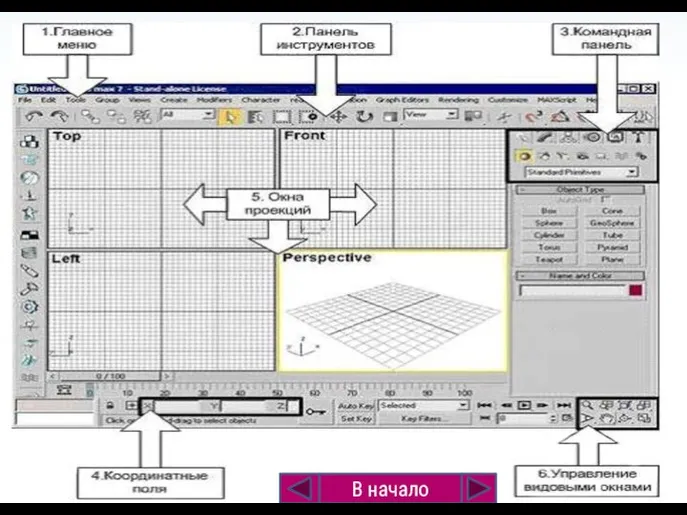



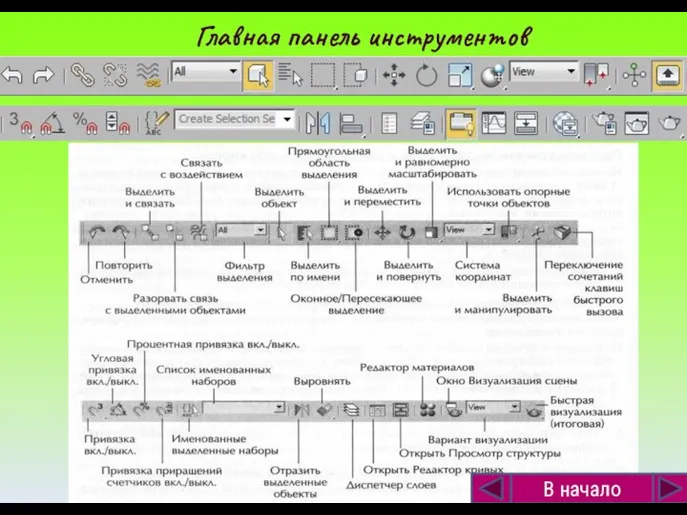









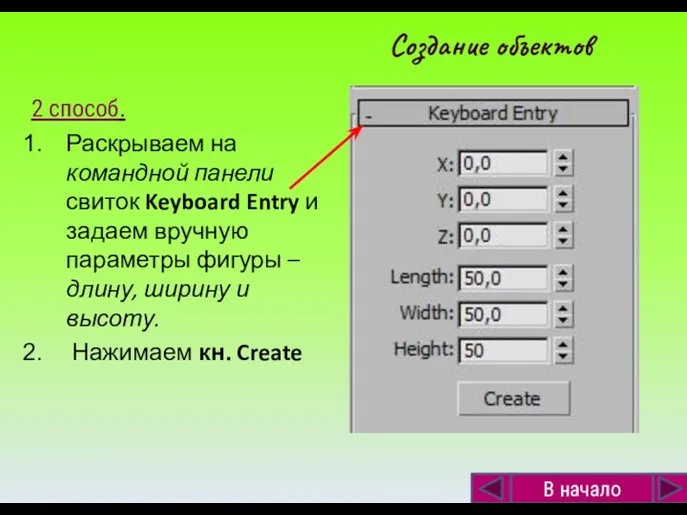


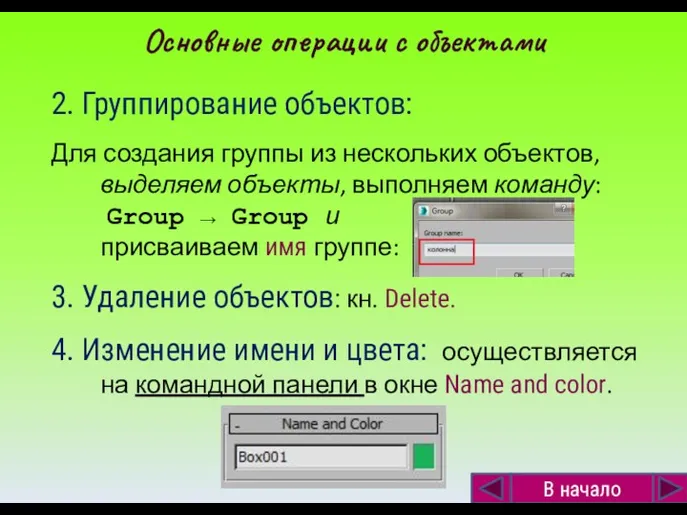






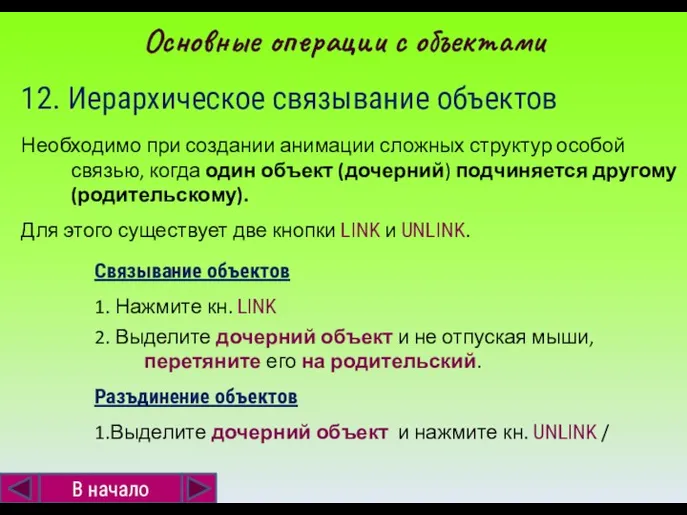


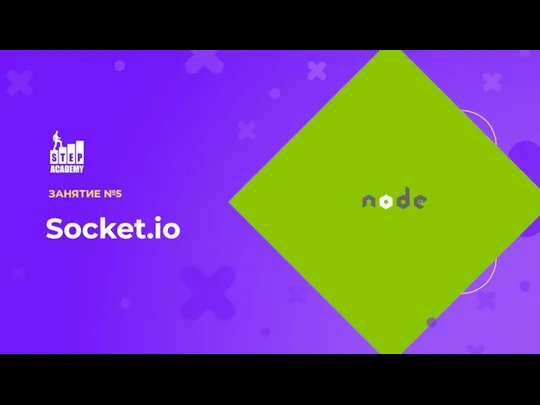 Что такое socket.io
Что такое socket.io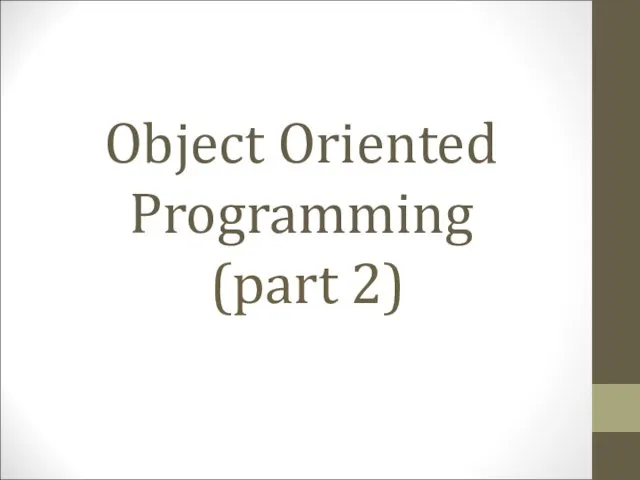 Object oriented programming. (Lesson 6, part 2)
Object oriented programming. (Lesson 6, part 2) Полезные адреса Интернет-ресурсов
Полезные адреса Интернет-ресурсов Аппаратное и программное обеспечение ЭВМ и сетей
Аппаратное и программное обеспечение ЭВМ и сетей Способы передачи движения. Модель: Мотоцикл с коляской. Занятие №4
Способы передачи движения. Модель: Мотоцикл с коляской. Занятие №4 Запоминающие устройства компьютера. (Лекция 5)
Запоминающие устройства компьютера. (Лекция 5) Значение логического выражения. Решение задания 3. ОГЭ
Значение логического выражения. Решение задания 3. ОГЭ Процесс загрузки и BIOS
Процесс загрузки и BIOS Электронная почта. Сетевое коллективное взаимодействие и сетевой этикет
Электронная почта. Сетевое коллективное взаимодействие и сетевой этикет Установка виртуальной машины. Установка операционной системы
Установка виртуальной машины. Установка операционной системы Управление файловой системой
Управление файловой системой Структуры данных
Структуры данных Условные операторы
Условные операторы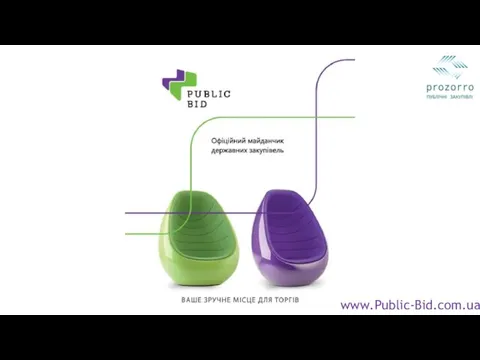 Офіційний майданчик державних закупівель. Ваше зручне місце для торгів. Public-Bid
Офіційний майданчик державних закупівель. Ваше зручне місце для торгів. Public-Bid Введение в Matlab
Введение в Matlab Практическая работа в MS PowerPoint-2010
Практическая работа в MS PowerPoint-2010 Порядок оформления заказа
Порядок оформления заказа Я и интернет будущего
Я и интернет будущего Виды компьютерных сетей
Виды компьютерных сетей Принципы построения компьютеров
Принципы построения компьютеров Способы адресации в микропроцессорных системах
Способы адресации в микропроцессорных системах Оценка сложности вычислительных алгоритмов. Лекция 22
Оценка сложности вычислительных алгоритмов. Лекция 22 Парадигмы программирования
Парадигмы программирования Устройства ввода-вывода
Устройства ввода-вывода Презентация к уроку информатики и ИКТ
Презентация к уроку информатики и ИКТ Создание графических изображений. Обработка графической информации. Информатика. 7 класс
Создание графических изображений. Обработка графической информации. Информатика. 7 класс Всероссийская перепись населения 2020
Всероссийская перепись населения 2020 презентация электронного учебника
презентация электронного учебника