Содержание
- 2. Вам будет выслан (или выдан архив) В нем будут файлы необходимые для подключения.
- 3. Необходимо запустить файлик openvpn-install-2.4.8-I602….. Откроется окно установки. Со всем соглашаемся и нажимаем да.
- 4. Все, мы установили программу, теперь заходим в папку C:\Program Files\OpenVPN\config и копируем сюда 2 первых файлика
- 5. Отлично, теперь на рабочем столе ищем ярлык OpenVPN GUI. Нажимаем на него правой кнопкой мыши и
- 6. Теперь в правом нижнем углу должен появиться «мониторчик». Нажимаем на него правой кнопкой и нажимаем подключиться.
- 7. Если все хорошо, то мониторчик станет зеленым.
- 8. Теперь, отроем программу «Подключение по удаленному рабочему столу». И вводим адрес, который будет Вам выдан заранее,
- 9. Со всем соглашаемся, и если мы все сделали правильно, то мы попадем на рабочий стол Вашего
- 10. У многих роутеры настроены по умолчанию, и имеют такую же сеть как у нас в офисе
- 11. Необходимо зайти в «панель управления», и выбрать там «центр управления сетями и общим доступом»
- 12. Здесь, нажимаем на активное подключение и в появившемся окне жмем кнопку «состояние». И если Шлюз по
- 14. Скачать презентацию
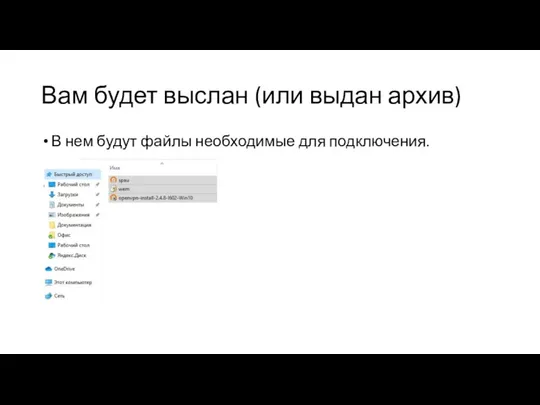

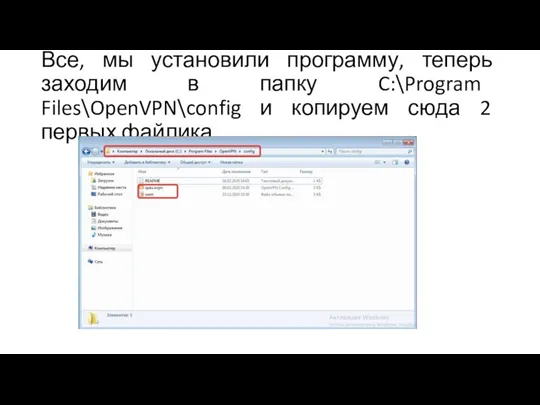



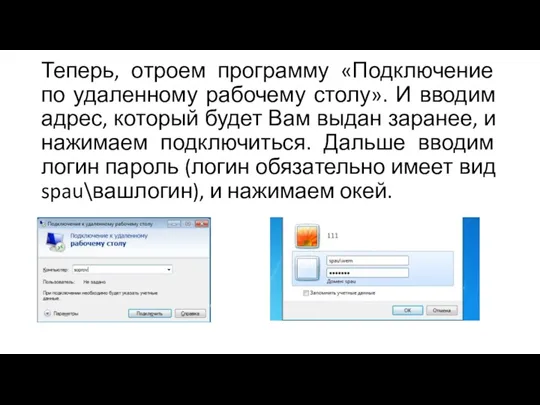


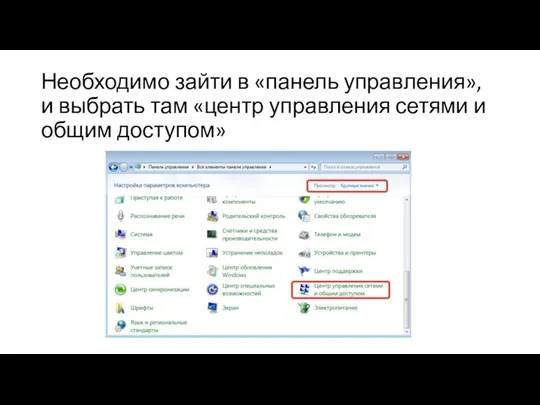
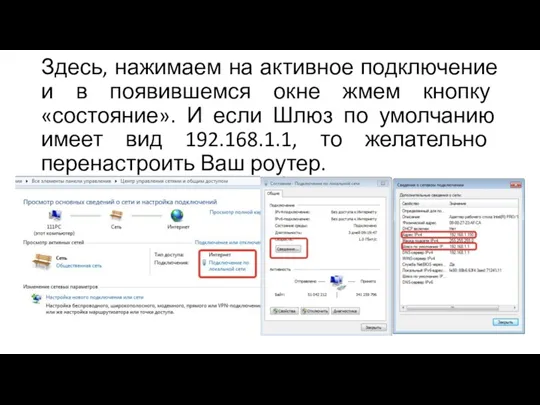
 Flight controls
Flight controls Искусственный интеллект
Искусственный интеллект Звуковые карты
Звуковые карты Трёхмерная графика и 3D - моделирование
Трёхмерная графика и 3D - моделирование Методы исследования инфокоммуникаций
Методы исследования инфокоммуникаций Промышленные сети
Промышленные сети Теория автоматов и формальных языков. Абстрактный синтез
Теория автоматов и формальных языков. Абстрактный синтез Принципы управления, построения и алгоритмы функционирования элементов САУ и СА
Принципы управления, построения и алгоритмы функционирования элементов САУ и СА Безопасность в Интернете
Безопасность в Интернете Мультимедийная разработка учебного занятия
Мультимедийная разработка учебного занятия Животные и их дети
Животные и их дети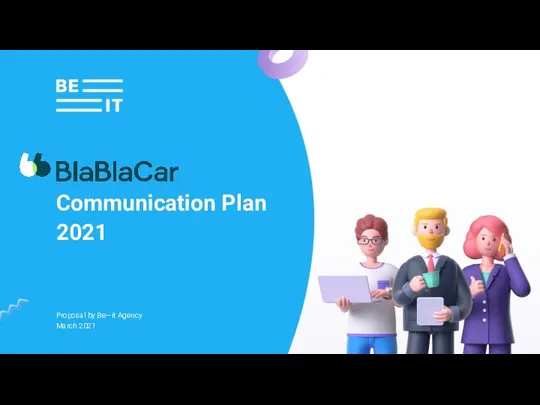 BlaBlaCar. Communication Plan
BlaBlaCar. Communication Plan Операционные системы. Основные характеристики операционных систем. Внеаудиторная работа №6
Операционные системы. Основные характеристики операционных систем. Внеаудиторная работа №6 Двоичное кодирование
Двоичное кодирование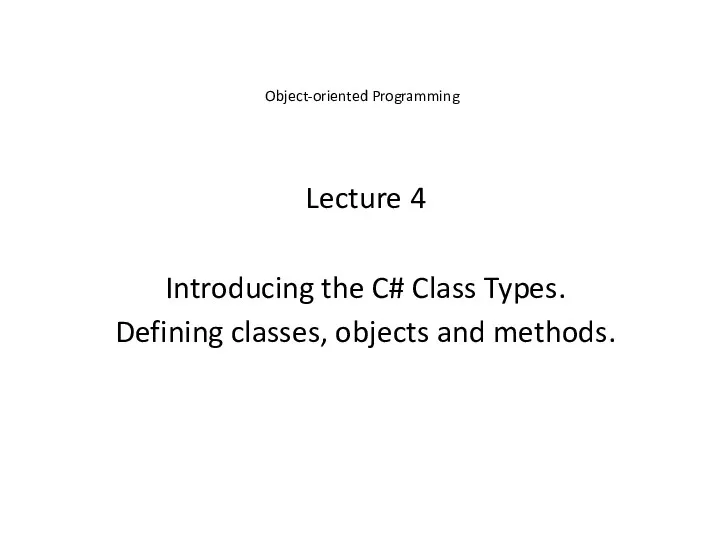 Introducing the C# Class Types. Defining classes, objects and methods
Introducing the C# Class Types. Defining classes, objects and methods Операционные системы
Операционные системы Системы счисления
Системы счисления Ограничение и сортировка данных
Ограничение и сортировка данных Обзор компьютерной игры “Valorant”
Обзор компьютерной игры “Valorant” Электронный сервис Публичная кадастровая карта
Электронный сервис Публичная кадастровая карта Условный оператор 1
Условный оператор 1 Тема 4: Призначення, особливості та можливості СУБД Ms Access
Тема 4: Призначення, особливості та можливості СУБД Ms Access Тест по теме:Условный оператор Диск
Тест по теме:Условный оператор Диск Создание 3d-модели современного кабинета информатики
Создание 3d-модели современного кабинета информатики Функциональное и доменное тестирование
Функциональное и доменное тестирование Мобильное приложение: онлайн-магазин одежды
Мобильное приложение: онлайн-магазин одежды Подготовка к ОГЭ по информатике
Подготовка к ОГЭ по информатике Как работают чат-боты и кто их разрабатывает?
Как работают чат-боты и кто их разрабатывает?