Содержание
- 2. Поисковая система Google
- 3. Почему именно Google? На сегодняшний день поисковик Google проиндексировал наибольшее число web-страниц – свыше 8 млрд.!
- 4. Почему именно Google? Google хорошо «знает» русскоязычный сектор интернета и зачастую выдает большее количество ссылок, чем
- 5. Почему именно Google? Google стал законодателем мод: другие ПС не только начали использовать алгоритмы, впервые примененные
- 6. Google www.google.ru
- 7. Google www.google.ru После того, как вы наберете в броузере www.google.com, по умолчанию откроется локальная домашняя страница
- 8. Поле для ввода запроса 2-3. Переключатель для поиска по сайтам всего интернета (2) или для поиска
- 9. Формулируя запрос, Вам необходимо иметь ввиду две особенности ПС Google: Google производит морфологический анализ слов на
- 10. 5. Кнопка активации поиска (по умолчанию можно просто нажать Enter с клавиатуры). 6. Кнопка «Мне повезет!»
- 11. А. Данное окно также позволяет производить поиск, но здесь есть дополнительные возможности. Б. «Службы Google» -
- 12. 7. Ссылка «Расширенный поиск» открывает форму расширенного поиска для более эффективной работы. Ссылка «Настройки» открывает окно,
- 13. Рассмотрим окно подробнее… Окно «Расширенный поиск»
- 14. А. Вы можете указать слова и фразы для уточнения запроса: «со всеми словами» - все указанные
- 15. Рекомендации: Выбирайте вариант «со всеми словами», если вы знаете несколько ключевых слов для искомого документа. Если
- 16. Б. Вы можете указать параметры искомого документа: «Язык» - укажите язык в выпадающем списке справа; «Формат
- 17. Дополнение Google может искать следующие форматы файлов (не считая web-документов): Adobe Acrobat PDF (.pdf) Adobe Postscript
- 18. Рекомендации: Если Вам необходимо найти, например, прайс-лист, то укажите наиболее часто используемый для этого формат Microsoft
- 19. В. Вы можете указать параметры искомого документа: «Упоминание» - укажите, где именно на странице должны находиться
- 20. В. Вы можете указать параметры искомого документа: «Домен» - оставьте эту строку без изменений, если у
- 21. В. Вы можете указать параметры искомого документа: «Права использования» - укажите, необходимо ли учитывать в результате
- 22. Г. В нижней части формы Вы можете указать: в пункте «Похожие» - что Вам необходимо найти
- 23. Д. Вы можете указать, какое количество результатов поиска вывести на странице. При небольшой скорости соединения не
- 24. Задача: нам необходимо найти не самую старую информацию о деятельности министра природных ресурсов Юрия Трутнева, связанной
- 25. Формулируем запрос: обязательные слова «Трутнев» и «Пермь»; фраза «министр природных ресурсов» в точной формулировке; слово «Москва»
- 26. В открывшемся окне мы видим результаты поиска: найдено 259 документов. Пример Обратите внимание, как изменился наш
- 27. Страница результатов поиска Рассмотрим типичную страницу результатов поиска. Используем запрос «биография Юрия Трутнева». Хотя результаты запроса
- 28. Страница результатов поиска Google
- 29. Страница результатов поиска Google В верхней части страницы в Вашем распоряжении поле для ввода запроса, ссылки
- 30. Страница результатов поиска Google 4. Заголовок найденной страницы, а также активированная ссылка на найденный документ. Щелкнув
- 31. Страница результатов поиска Google 6. Адрес найденной страницы с указанием объема. Адрес может пригодиться для формирования
- 32. Страница, сохраненная в базе данных ПС
- 33. Страница результатов поиска Google 8. Открытие «похожих» страниц. Как правило Google руководствуется собственными представлениями о похожести,
- 34. Страница результатов поиска Google (нижняя часть)
- 35. Страница результатов поиска Google 9. Надпись «Google» увеличивается или укменьшается в зависимости от результатов поиска. 10.
- 36. Страница результатов поиска Google 11. В самой нижней части страницы Вам доступно поле для ввода нового
- 37. Особенности Google и сложные запросы
- 38. Особенности Напомним две особенности Google: использование морфологического анализа слов; отсутствие разницы между прописными и строчными буквами
- 39. Исключение стоп-слов Google игнорирует общие слова (предлоги, артикли, личные местоимения и т.п.) В результатах поиска Google
- 40. Логическое «И» По умолчанию Google ставит вместо пробела между всеми словами в запросе логическое «И». Таким
- 41. Логическое «И» (пример) Например, по запросу звездные войны будут найдены документы, содержащие и слово «звездные», и
- 42. Логическое «И» (пример) Написание слов через пробел – самый распространенный вариант запроса. Он понятнее всего для
- 43. Включение и исключение слов Если общее слово является необходимым для получения результатов, можно включить его в
- 44. Включение и исключение (пример) По запросу звездные войны эпизод +1 будут найдены документы, относящиеся именно к
- 45. Включение и исключение (пример) Вы можете исключать из поиска однофамильцев: по запросу Сергей Иванов –Игорь вы
- 46. Поиск точной фразы Вы можете провести поиск по точно сформулированной фразе, для этого необходимо поместить фразу
- 47. Поиск точной фразы (пример) «куда, куда вы удалились?» - для поиска полного текста, а также автора.
- 48. Логическое «ИЛИ» (OR) Чтобы находить страницы с тем или иным ключевым словом, используйте оператор OR. Пример:
- 49. Поиск синонимов Если Вы хотите искать не только слово, указанное в запросе, но также и все
- 50. Поиск определений Для поиска определений слов в словарях используйте оператор define: Например, на запрос define:галоп будут
- 51. Диапазон чисел При поиске информации, содержащей диапазон чисел, используйте многоточие … По запросу DVD player $100…150
- 52. Ограничение по дате Для ограничения поиска документов по дате, укажите оператор date: Например, date:3 ограничивает поиск
- 53. «Семейный поиск» Иногда необходимо, чтобы в результаты поиска не попадали сайты «для взрослых». Для этого используйте
- 54. Поиск на конкретном сайте Для поиска информации на конкретном сайте используйте оператор site: в таком виде:
- 55. Поиск в заголовках Поиск в заголовках может быть полезным, например, для поиска газетных статей или названий
- 56. Поиск в заголовках и в тексте Оператор, аналогичный предыдущему. Он дает команду ПС искать первое слово
- 57. Математические выражения Google позволяет производить несложные математические расчеты с помощью специальных операторов: + сложение - вычитание
- 58. Практическая работа в Google
- 59. Практическая работа Прочитайте вопросы, сформулируйте запрос и найдите информацию в Google. Стремитесь к тому, чтобы количество
- 60. Найдите ответы на вопросы Кто возглавляет Союз журналистов России? (ФИО) Когда вышел первый номер газеты «Известия»?
- 62. Скачать презентацию
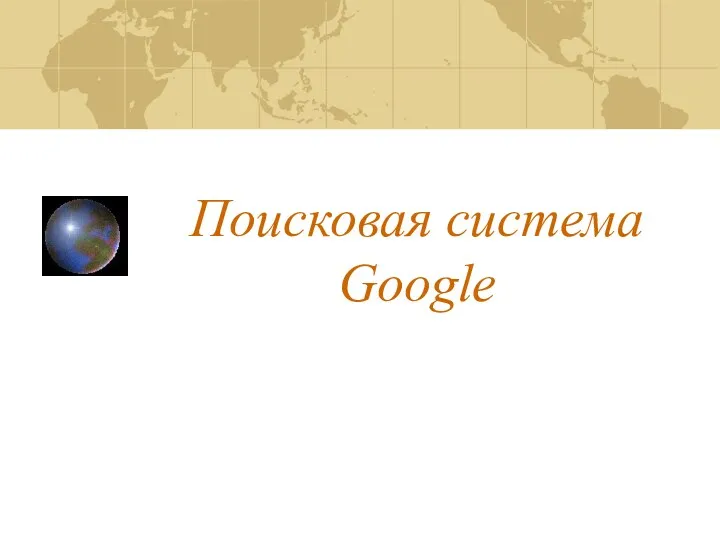
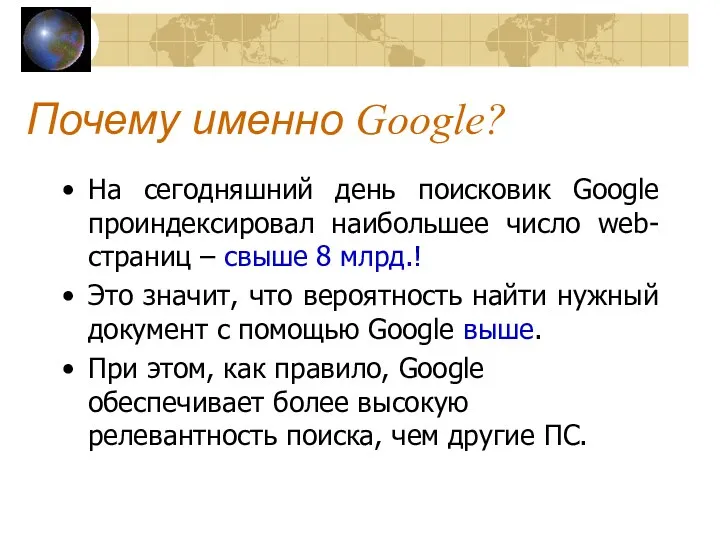
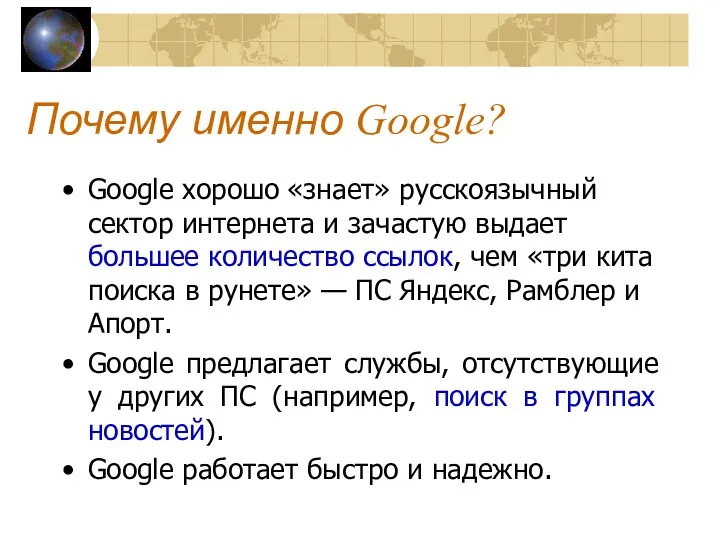
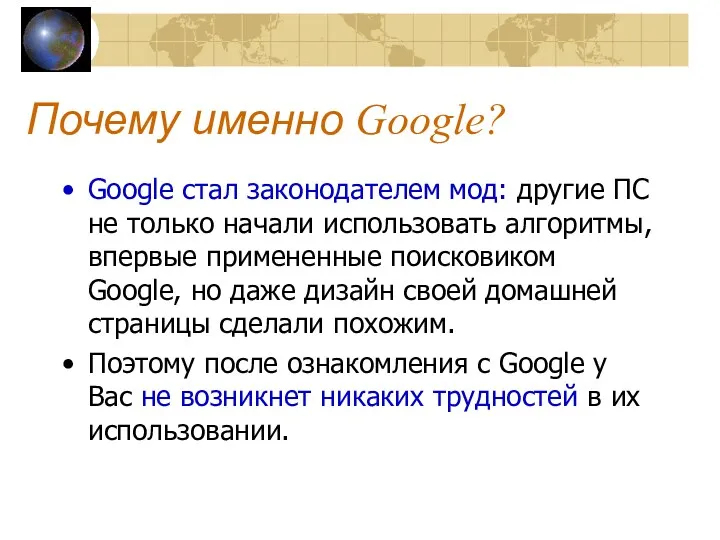
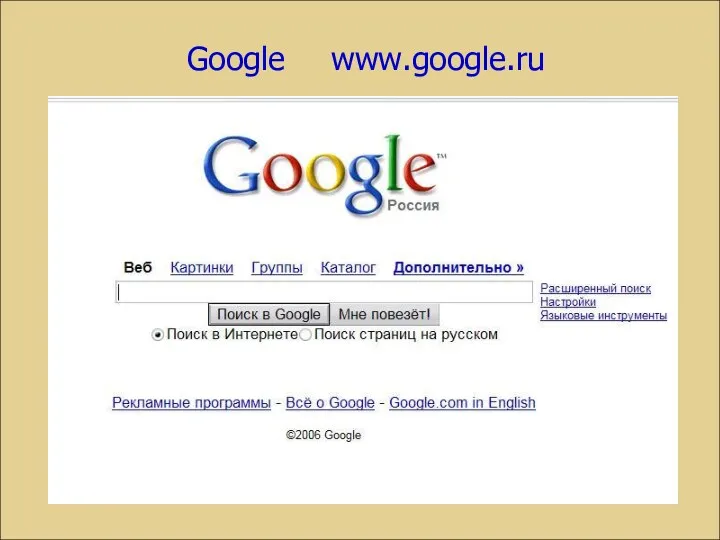
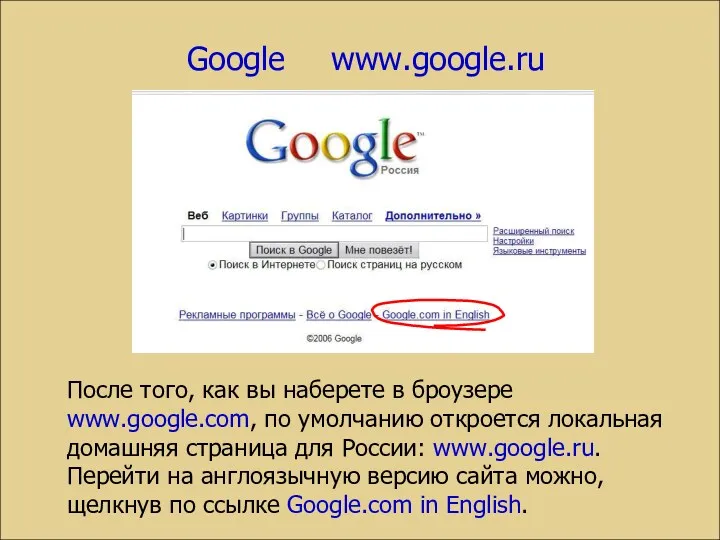
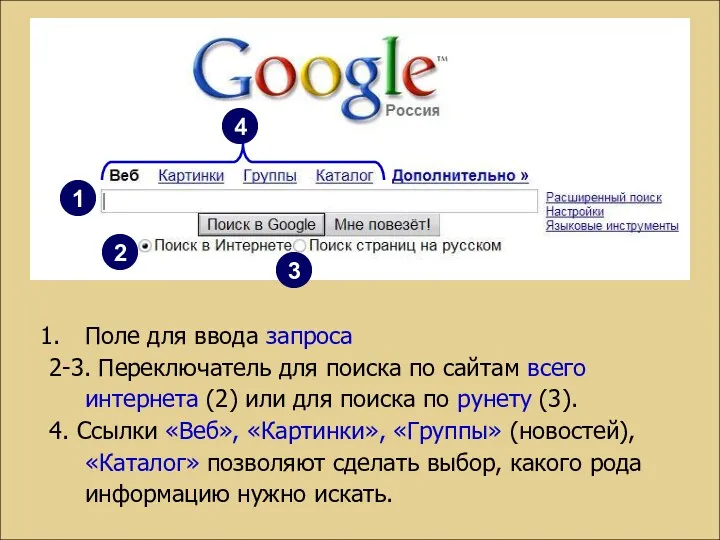
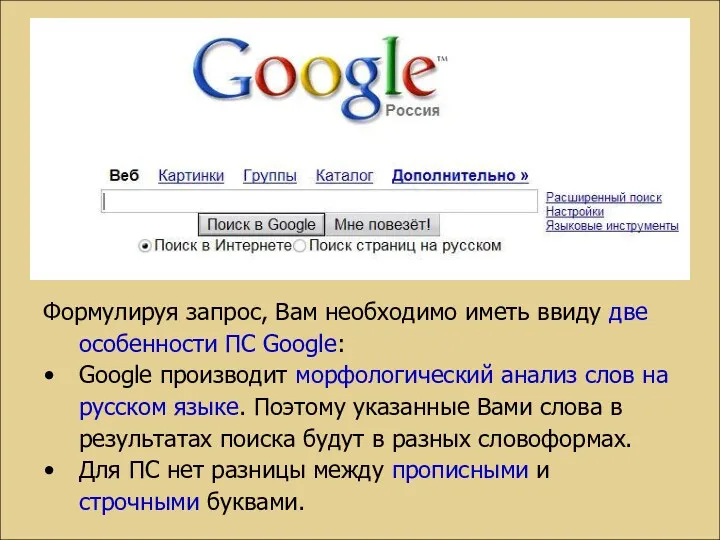
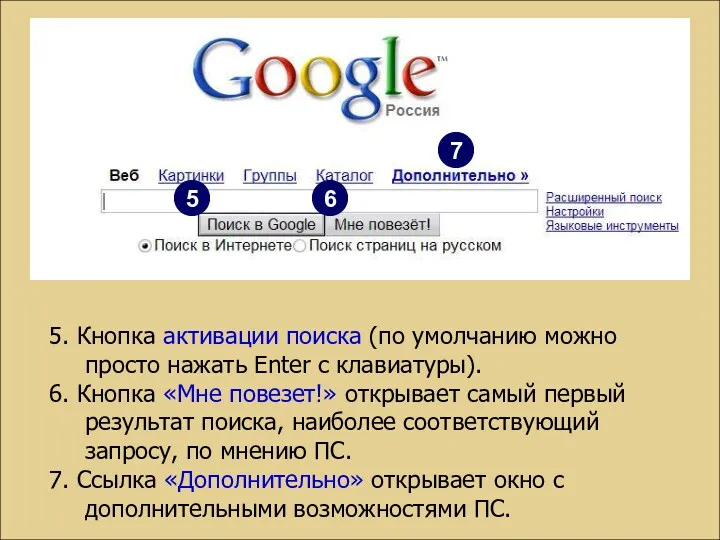
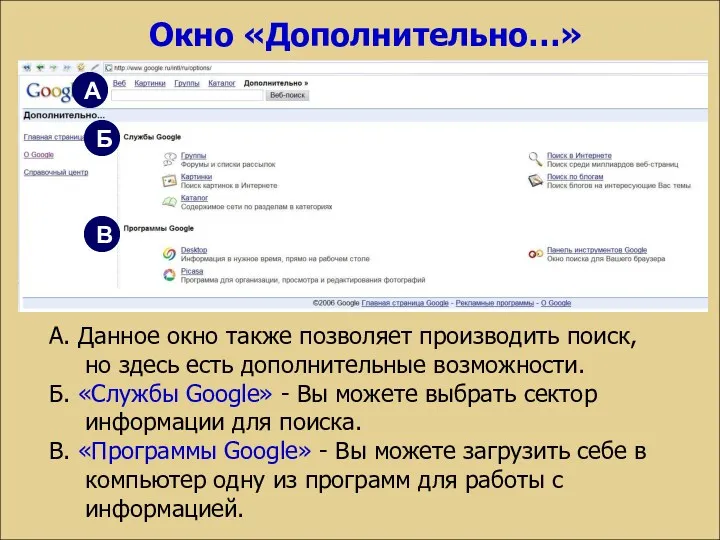
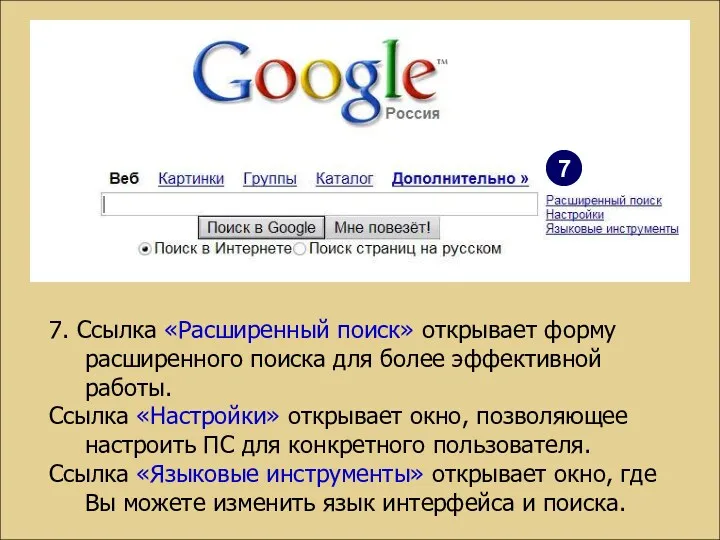
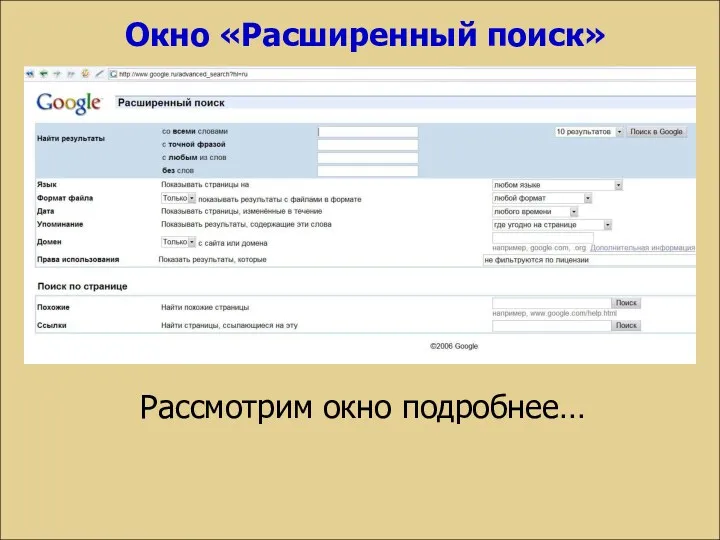
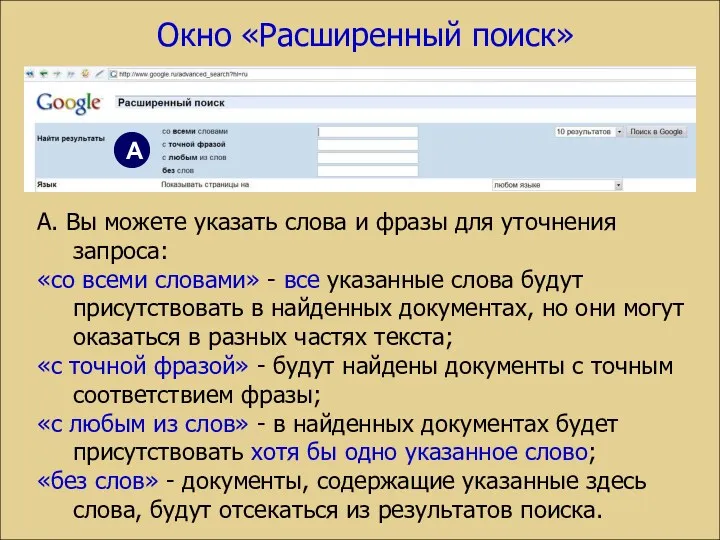
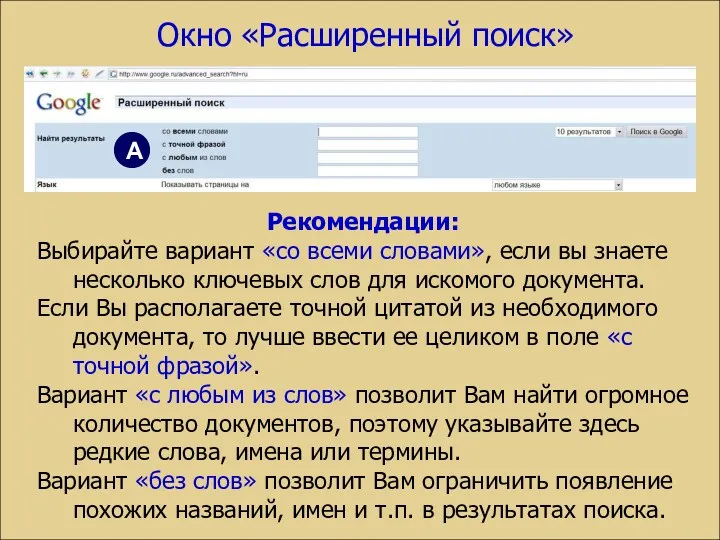
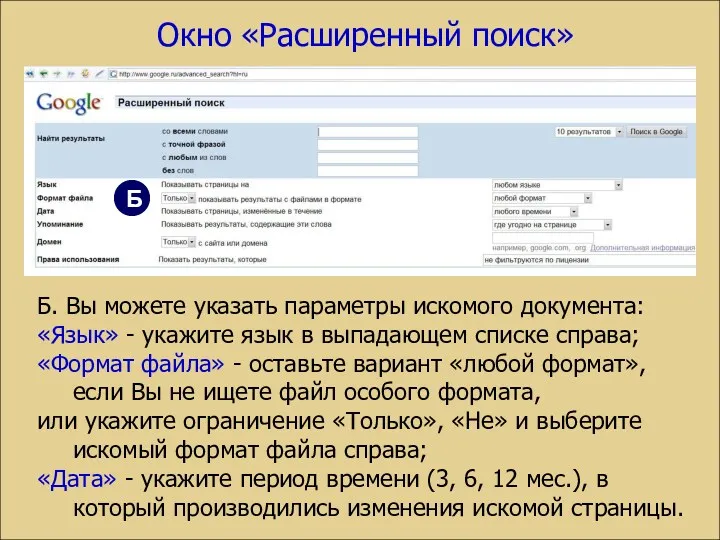
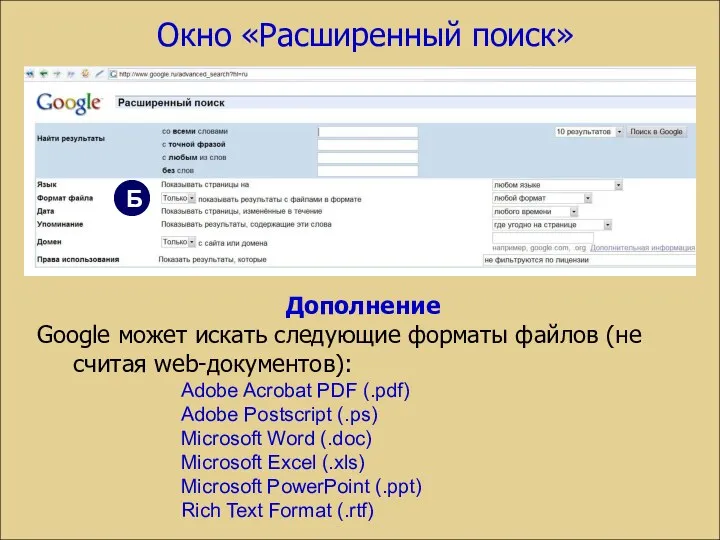
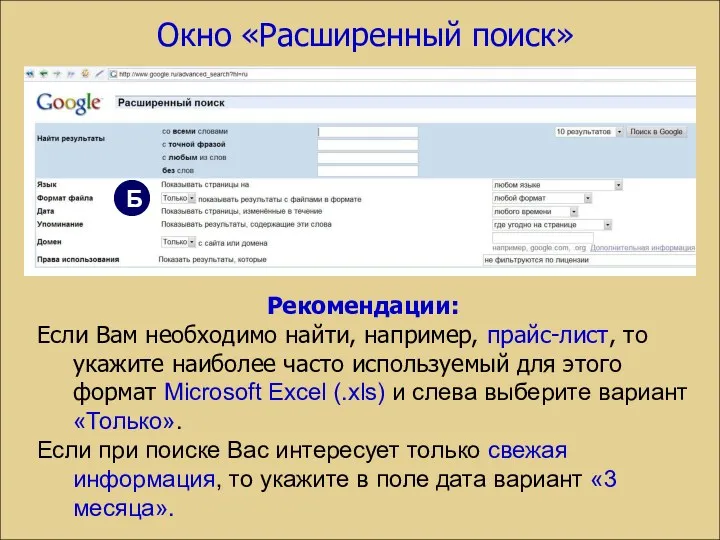
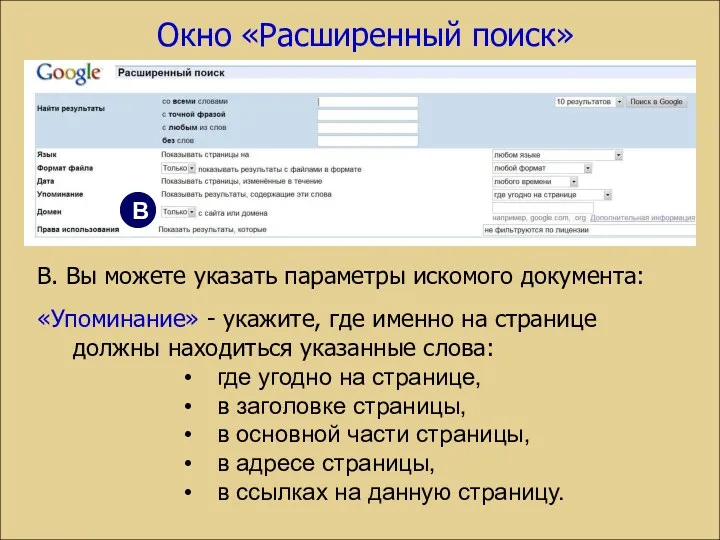
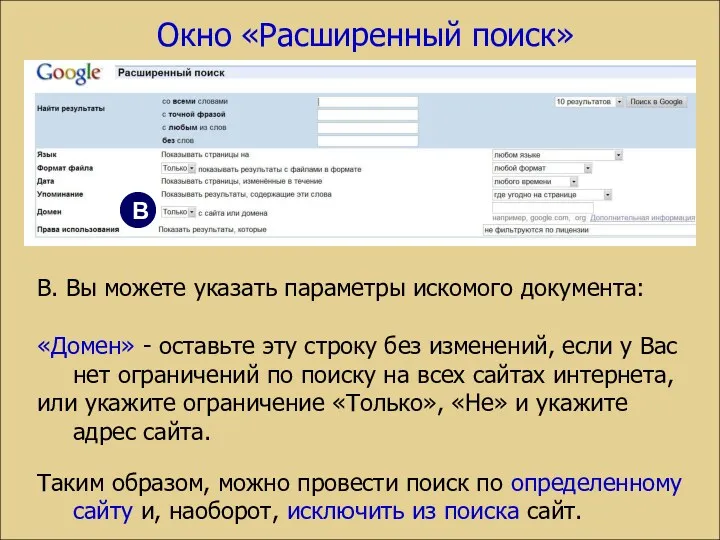
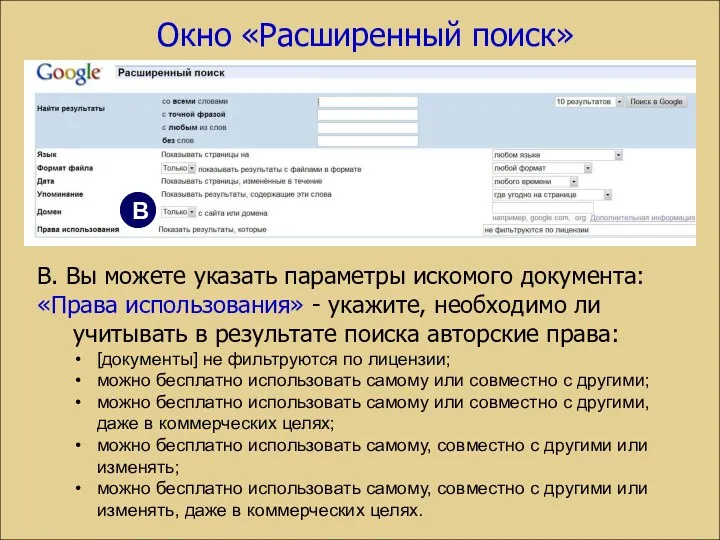
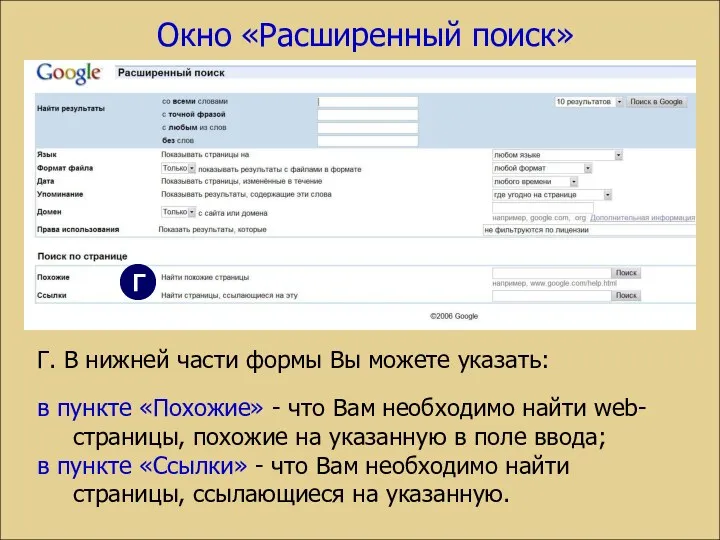
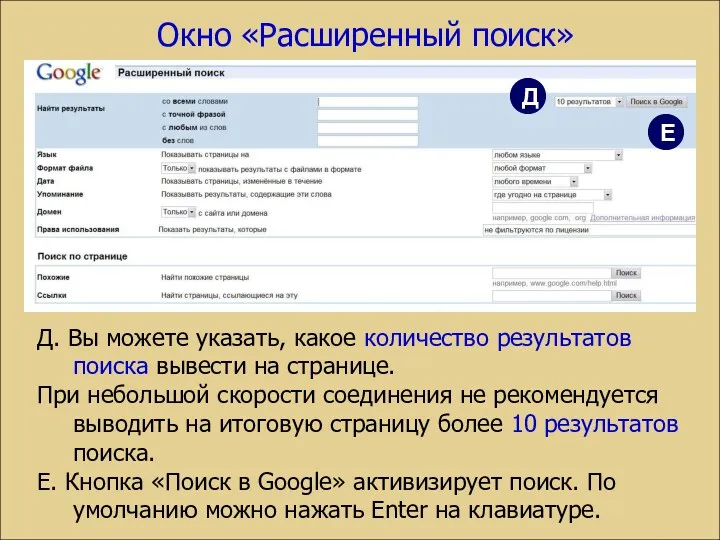
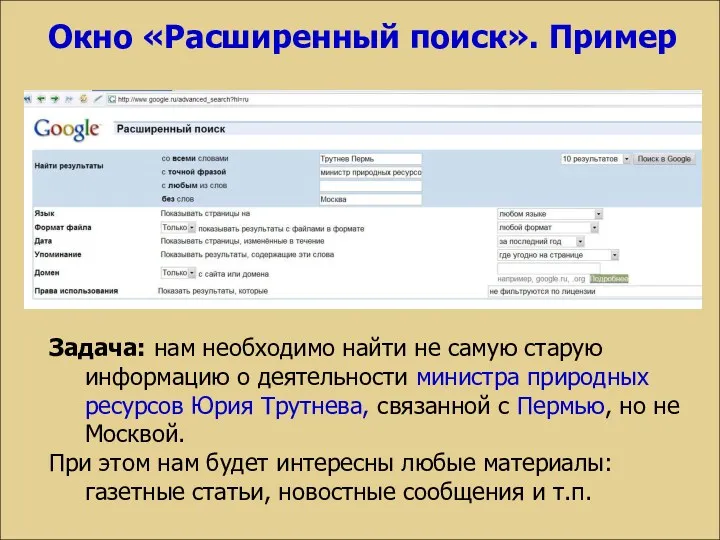
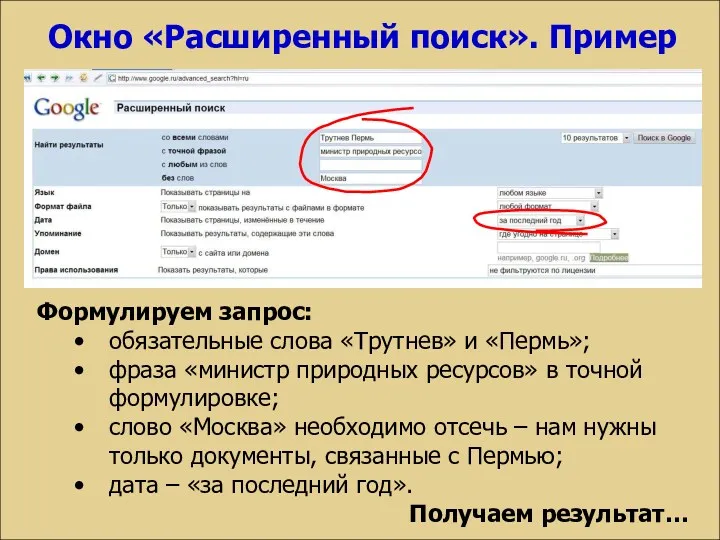
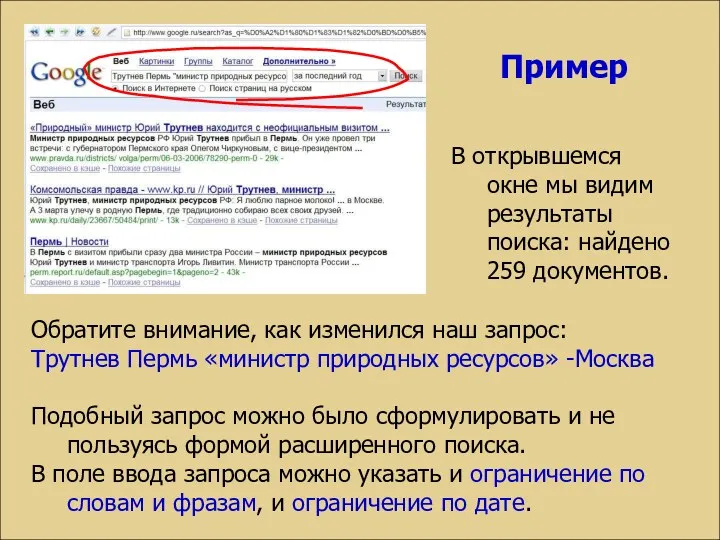

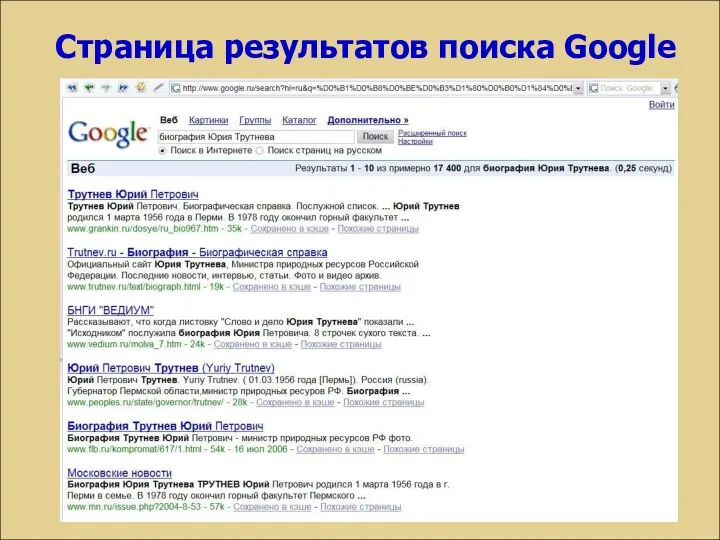
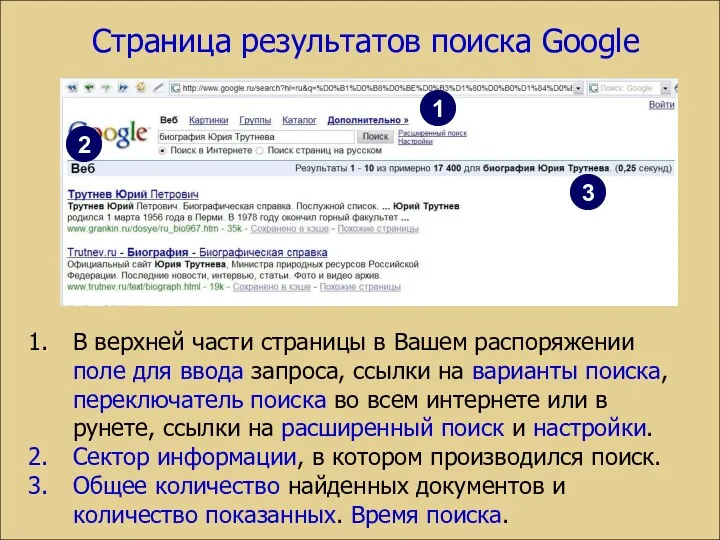
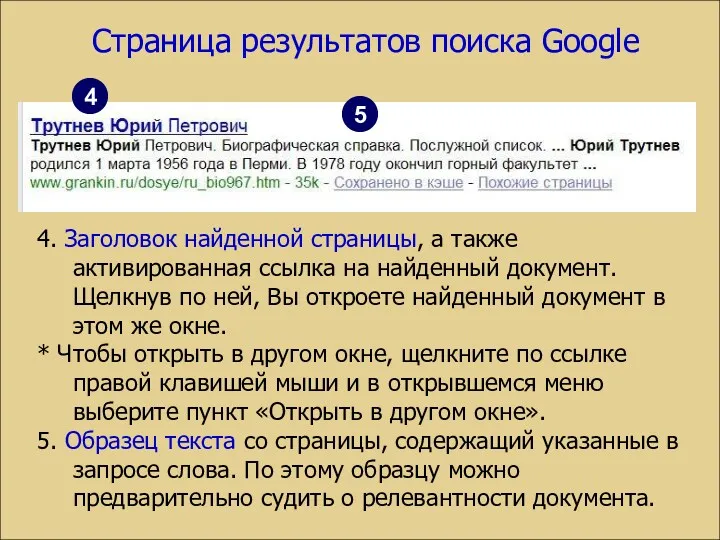
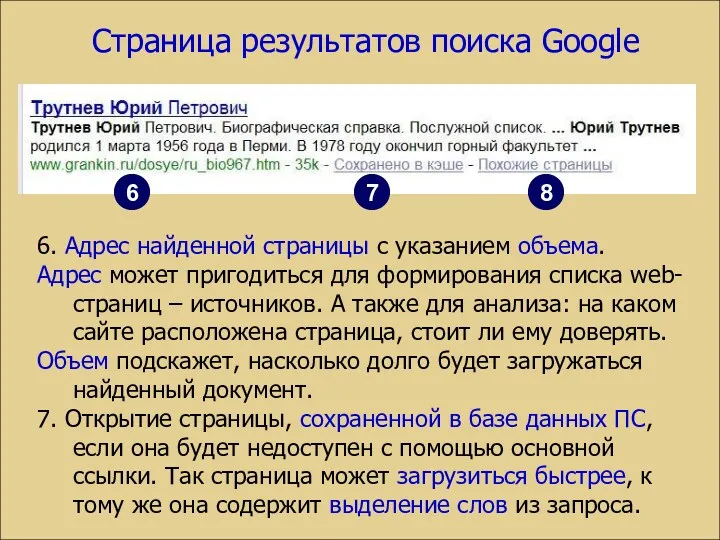
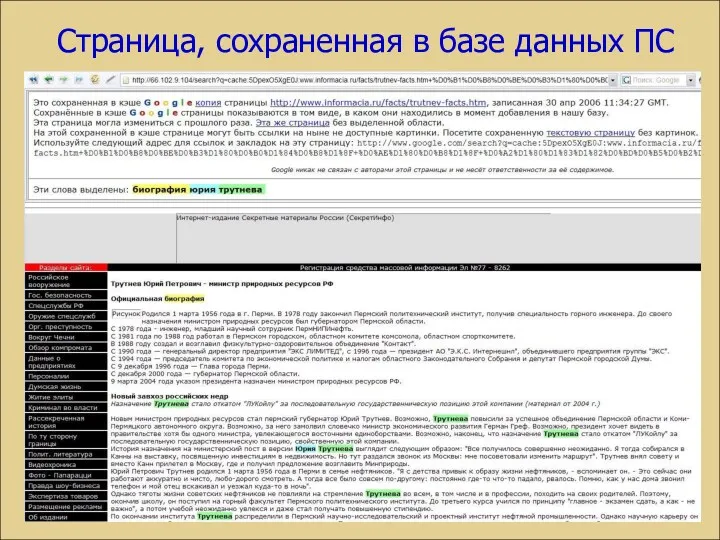
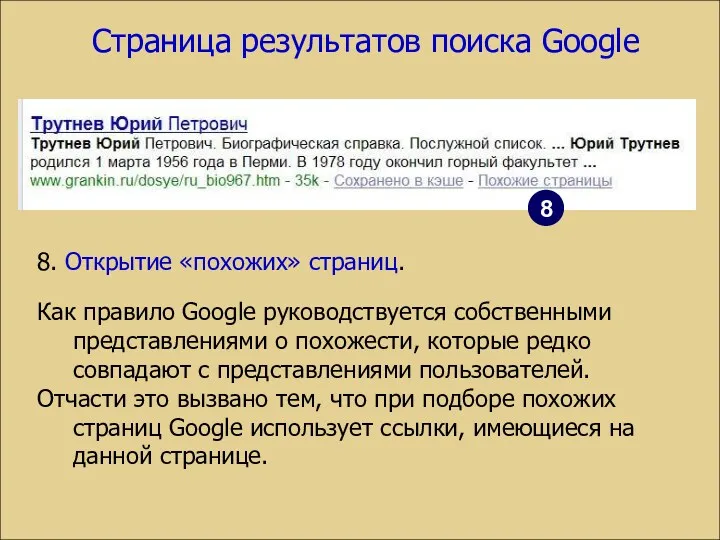
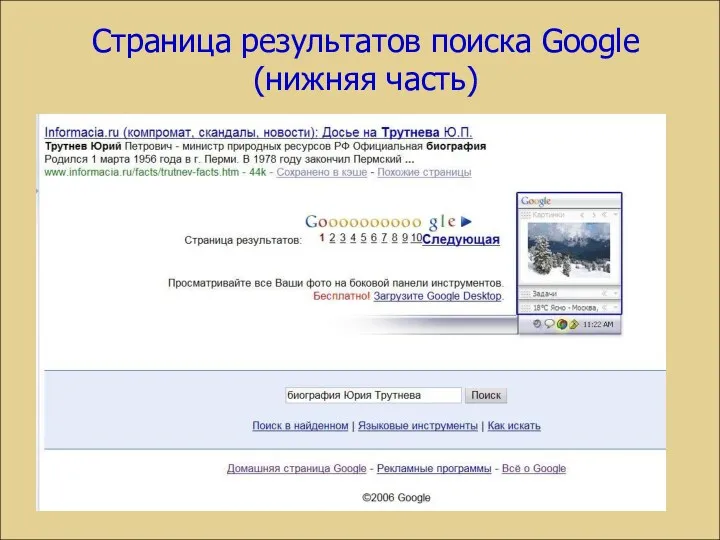
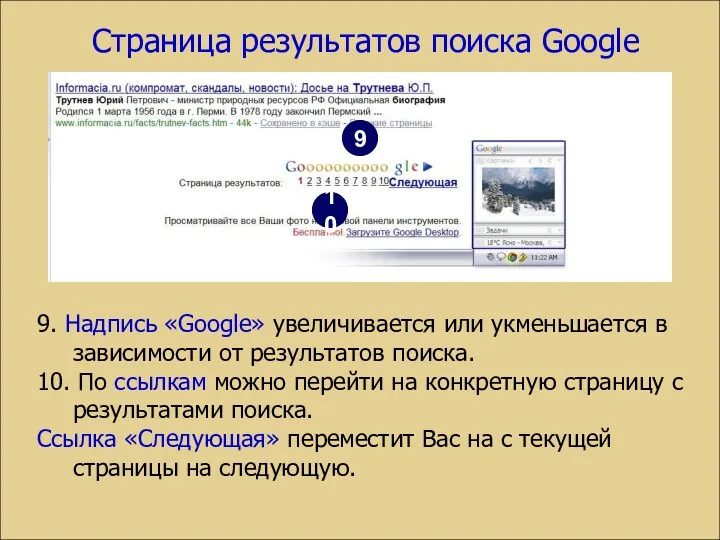
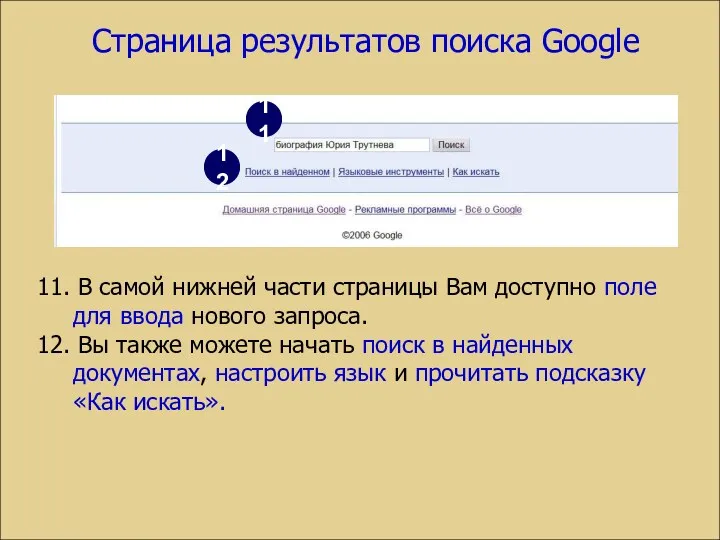

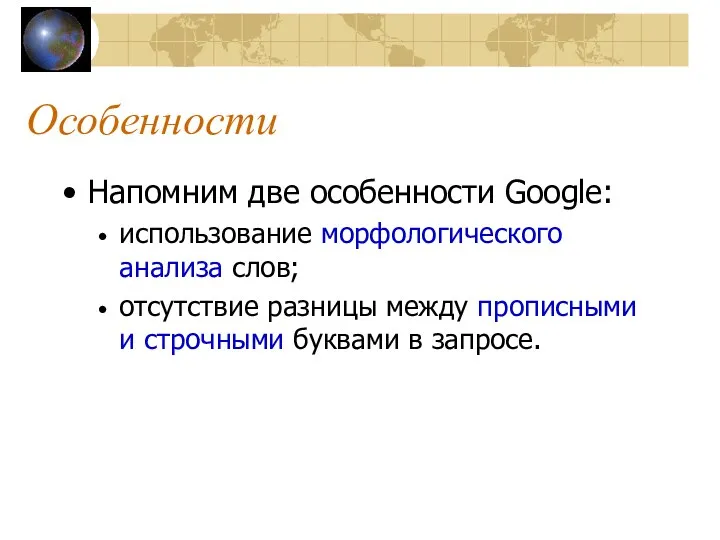
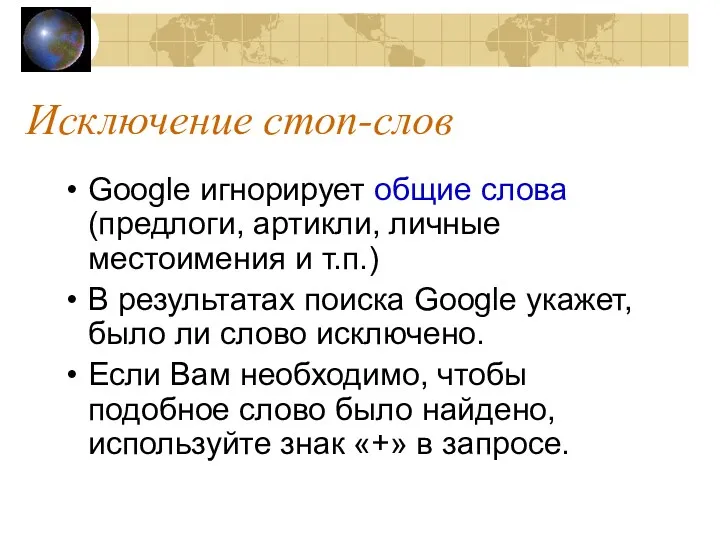
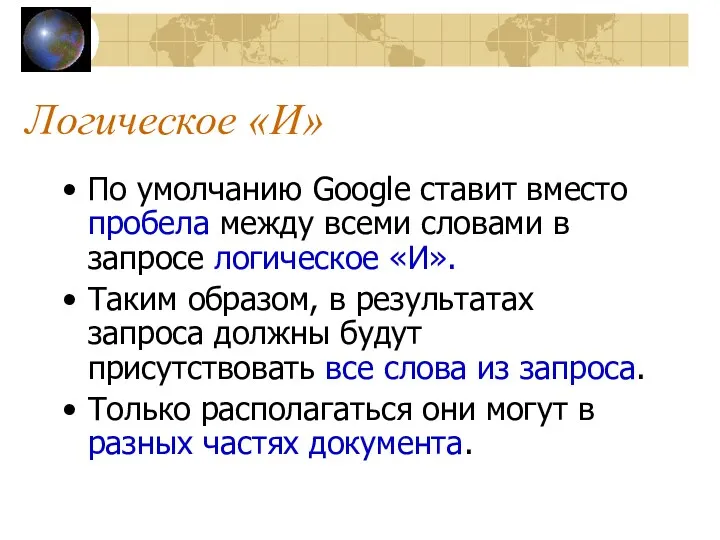


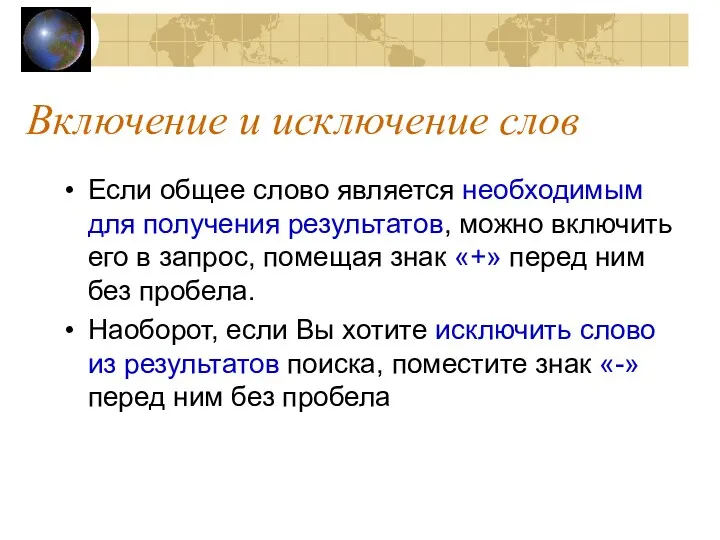



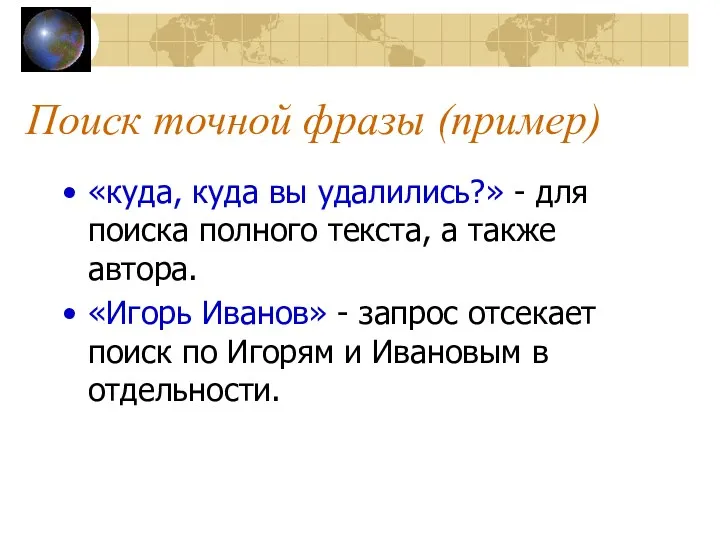


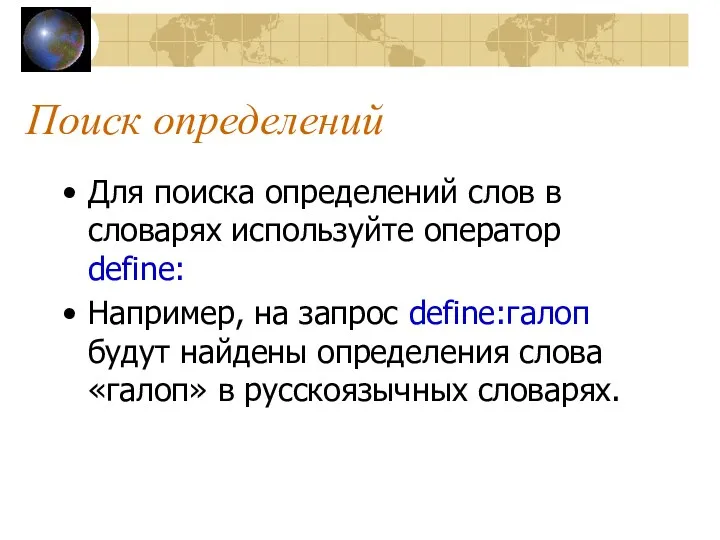
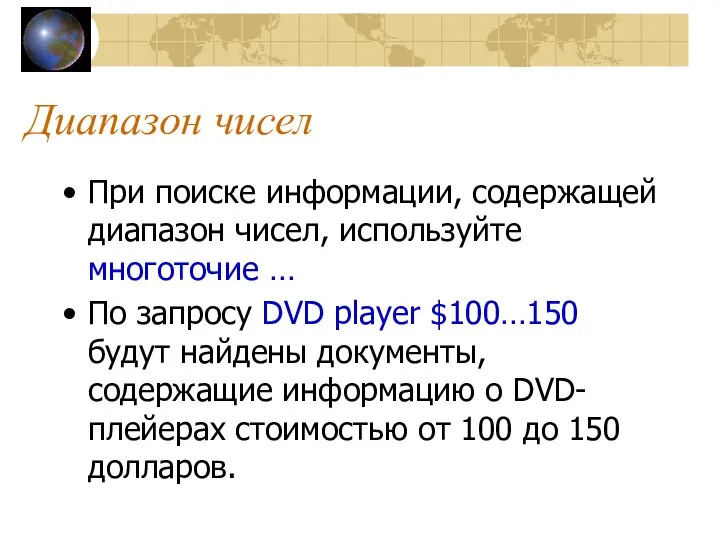

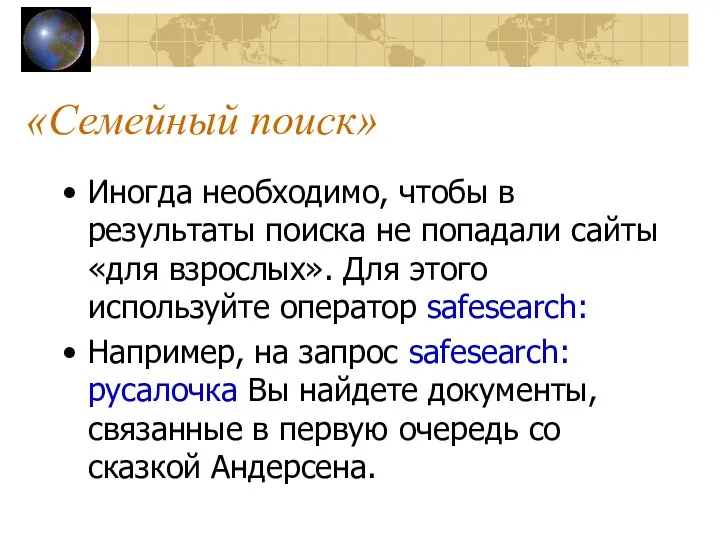

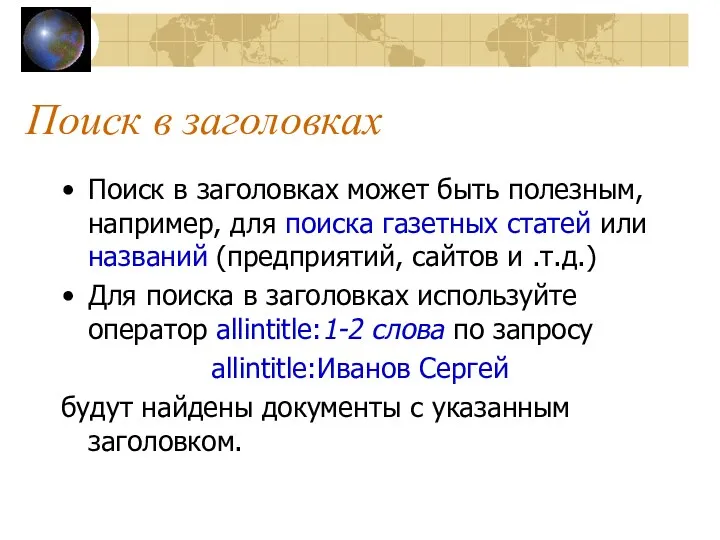

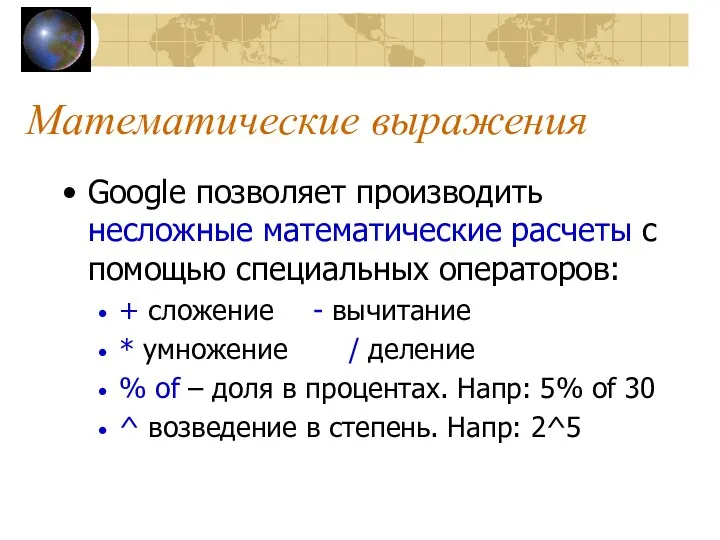
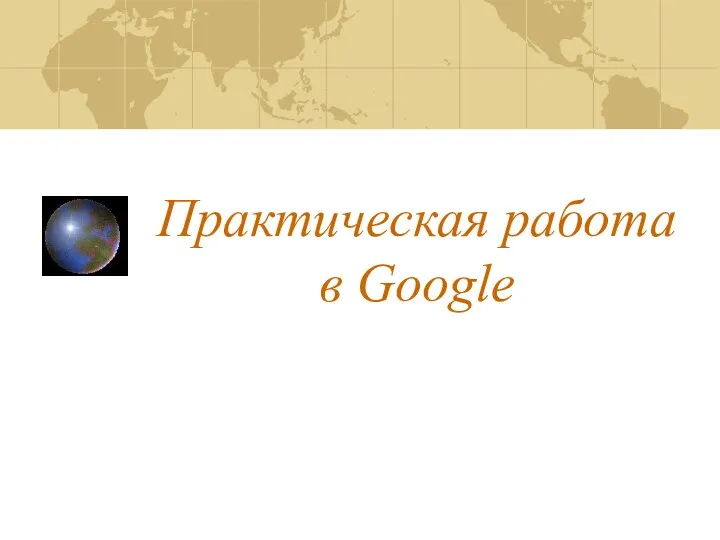
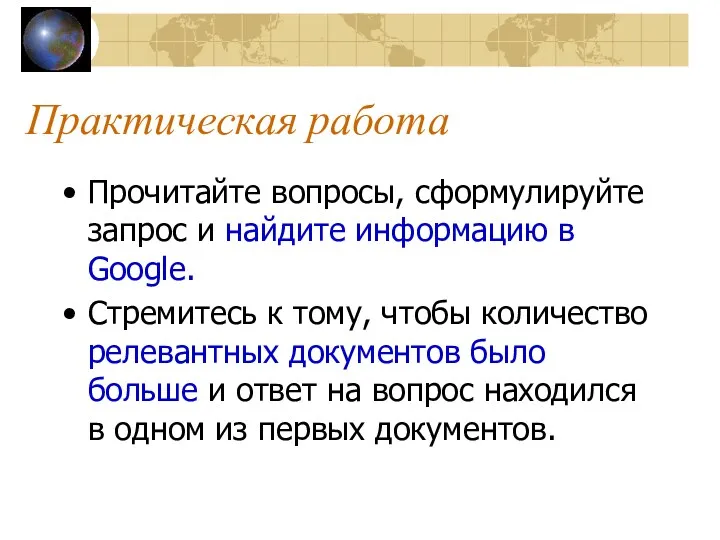

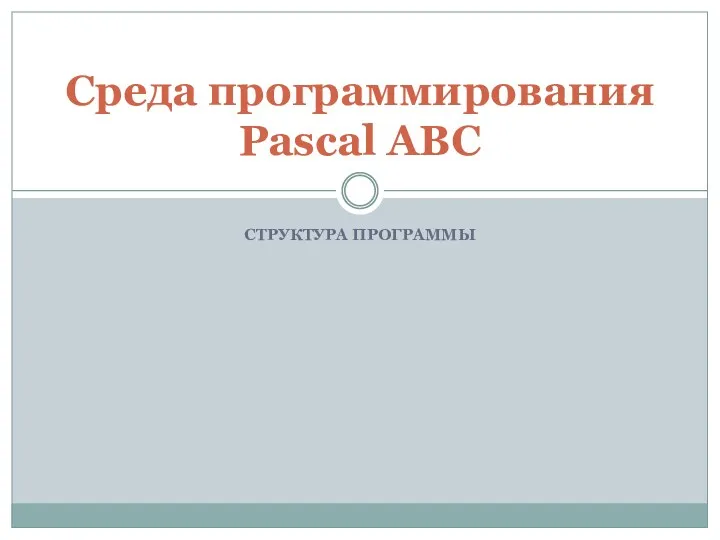 Среда программирования Pascal ABC
Среда программирования Pascal ABC Презентация по информатике Информационные технологии
Презентация по информатике Информационные технологии Создание печатных публикаций
Создание печатных публикаций Оформление газет
Оформление газет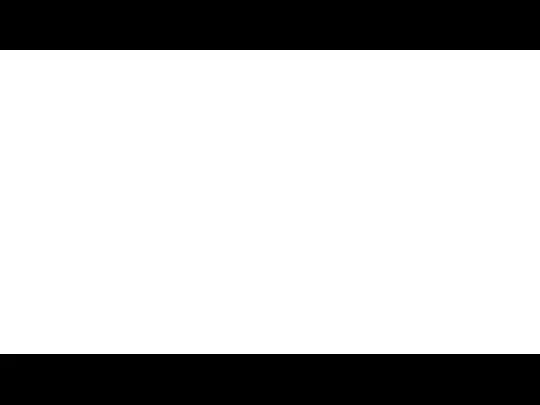 Хочу писать красивые тексты: что делать?
Хочу писать красивые тексты: что делать? Правила создания презентаций.Урок родного (русского) языка.. 6 класс
Правила создания презентаций.Урок родного (русского) языка.. 6 класс Организация защиты информации в локальной сети компании ООО MAN Truck and Bus Rus
Организация защиты информации в локальной сети компании ООО MAN Truck and Bus Rus Компоновка элементов в WPF
Компоновка элементов в WPF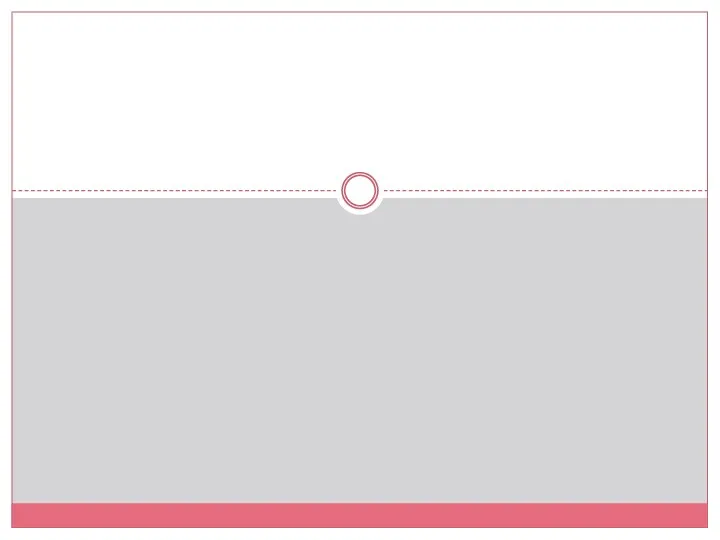 Социальные сети
Социальные сети Инклюзивное образование сегодня
Инклюзивное образование сегодня Специфика аудиовизуальной сферы в журналистике
Специфика аудиовизуальной сферы в журналистике Особенности и основные аспекты проектирования облачных архитектур
Особенности и основные аспекты проектирования облачных архитектур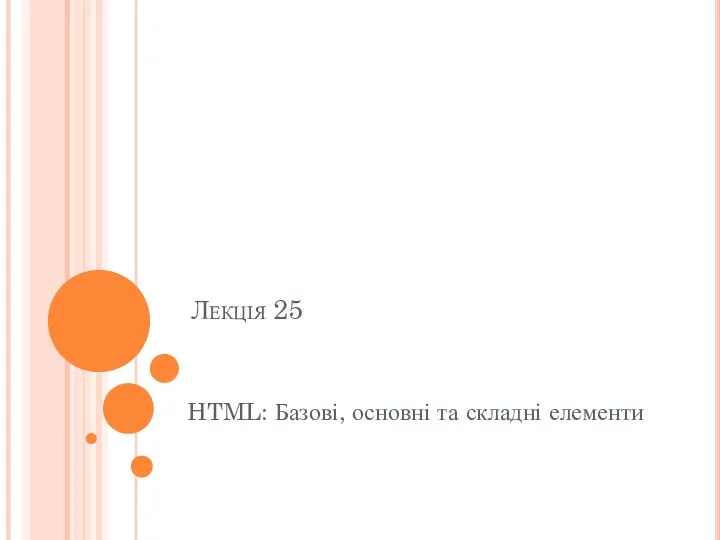 HTML: Базові, основні та складні елементи. Лекция 25
HTML: Базові, основні та складні елементи. Лекция 25 Метод оценки качества, основанный на иерархической модели
Метод оценки качества, основанный на иерархической модели Федеральный закон Российской Федерации от 06.04.2011 № 63-ФЗ Об электронной подписи. Виды, состав ЭП
Федеральный закон Российской Федерации от 06.04.2011 № 63-ФЗ Об электронной подписи. Виды, состав ЭП Передача и коммутация данных в компьютерных сетях Сертификационный курс. Часть 1. Лекция 3
Передача и коммутация данных в компьютерных сетях Сертификационный курс. Часть 1. Лекция 3 Новое в ЕГЭ и ГИА по информатике и ИКТ
Новое в ЕГЭ и ГИА по информатике и ИКТ Установка и настройка веб-сервера Apache2 на ОС Ubuntu server
Установка и настройка веб-сервера Apache2 на ОС Ubuntu server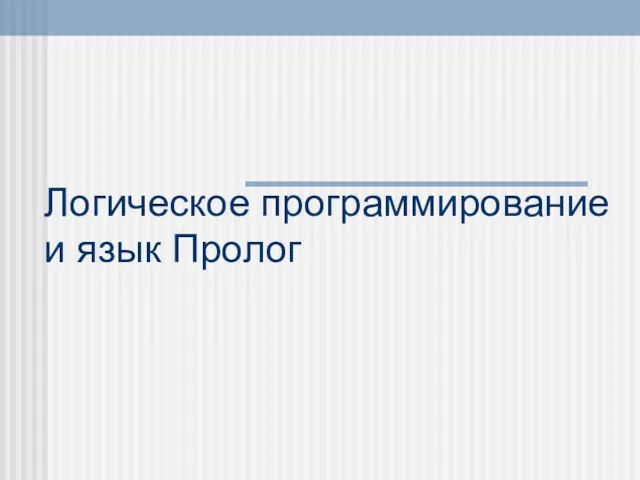 Логическое программирование и язык Пролог
Логическое программирование и язык Пролог Способы несанкционированного доступа к информации и понятие аутентификации
Способы несанкционированного доступа к информации и понятие аутентификации Информационная безопасность: государственная политика Российской федерации. Борьба с фейками
Информационная безопасность: государственная политика Российской федерации. Борьба с фейками Разработка мобильного приложение для повышения навыков программирования “CodingChamps
Разработка мобильного приложение для повышения навыков программирования “CodingChamps Группа Компаний СДЭК. Логистические решения
Группа Компаний СДЭК. Логистические решения Детектор лиц
Детектор лиц Базы данных
Базы данных Основные правила заполнения калькуляции PBD
Основные правила заполнения калькуляции PBD нформационные ресурсы общества Информационные услуги и продукты
нформационные ресурсы общества Информационные услуги и продукты Веб-форумы
Веб-форумы