Содержание
- 2. Что такое пользовательские функции? Пользовательские функции (как и макросы) записываются на языке программирования Visual Basic для
- 3. Пример пользовательской функции Задача: Компания предоставляет скидку в размере 10 % клиентам, заказавшим более 100 единиц
- 4. Правила создания пользовательской функции 1. Открыть редактор языка VBA с помощью комбинации клавиш ALT+F11 и выбрать
- 5. Правила написание пользовательской функции 2. Написать код функции и сохранить его в файле Excel с поддержкой
- 6. Правила создания пользовательской функции 3. Закройте VBA.Теперь можно воспользоваться созданной функцией. Для этого выделим ячейку и
- 7. Правила создание пользовательской функции 4. В результате получается следующая таблица
- 8. Предоставление доступа к пользовательским функциям Чтобы вставить пользовательскую функцию быстрее (и избежать ошибок), ее можно выбрать
- 9. Предоставление доступа к пользовательским функциям 1. Создав нужные функции, выберите Файл > Сохранить как. 2. В
- 11. Скачать презентацию








 Связывание таблиц базы данных
Связывание таблиц базы данных Урок информатики 9 класс Моделирование
Урок информатики 9 класс Моделирование Глобальный каталог. Роли FSMO
Глобальный каталог. Роли FSMO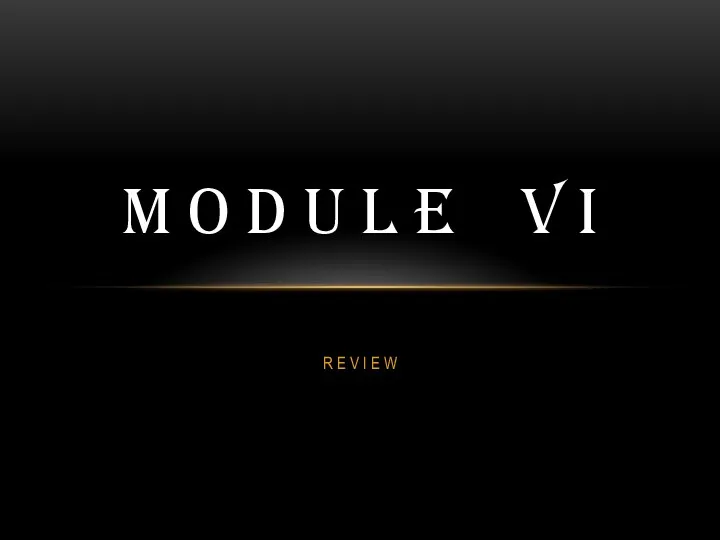 Widget, element and render Trees
Widget, element and render Trees : Компьютерные вирусы и антивирусные программы
: Компьютерные вирусы и антивирусные программы Мәліметтер қорларының үш негізгі модельдері
Мәліметтер қорларының үш негізгі модельдері Сортировка одномерного массива
Сортировка одномерного массива Измерение информации. Алфавитный подход
Измерение информации. Алфавитный подход СУБД. Объекты баз данных
СУБД. Объекты баз данных Решение задач по теме Измерение информации
Решение задач по теме Измерение информации Компьютерные технологии. Версия Matlab R2013b
Компьютерные технологии. Версия Matlab R2013b Информация как объект защиты на различных уровнях её представления
Информация как объект защиты на различных уровнях её представления Busfor. Посты и ТЗ для иллюстраций
Busfor. Посты и ТЗ для иллюстраций Основные понятия языка гипертекстовой разметки документов HTML. Структура html-документа
Основные понятия языка гипертекстовой разметки документов HTML. Структура html-документа Ввод, редактирование и форматирование данных в электронной таблице
Ввод, редактирование и форматирование данных в электронной таблице Создателям презентаций. Советы по составлению
Создателям презентаций. Советы по составлению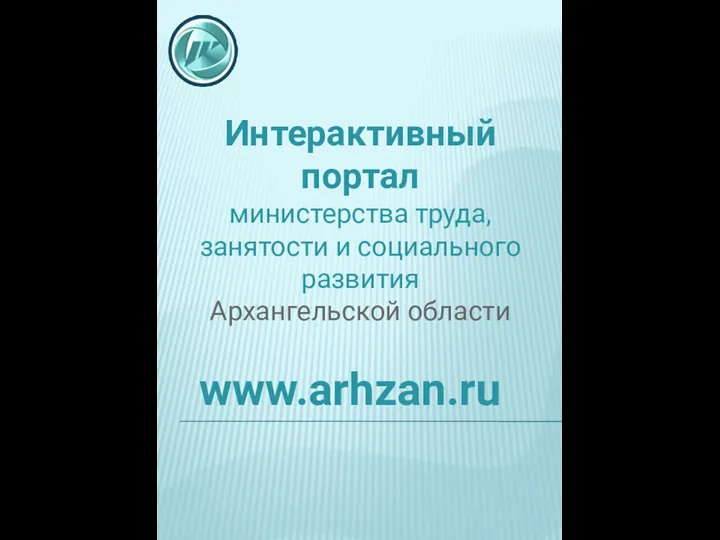 Интерактивный портал
Интерактивный портал Информатикадан ашық сабақ
Информатикадан ашық сабақ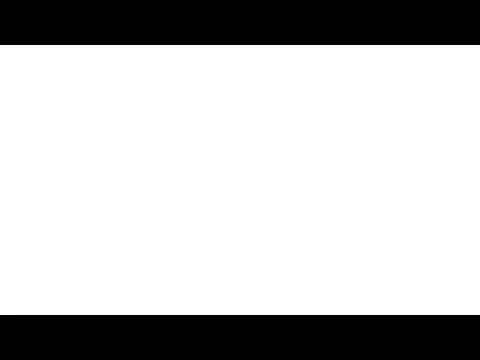 Тестовые артефакты
Тестовые артефакты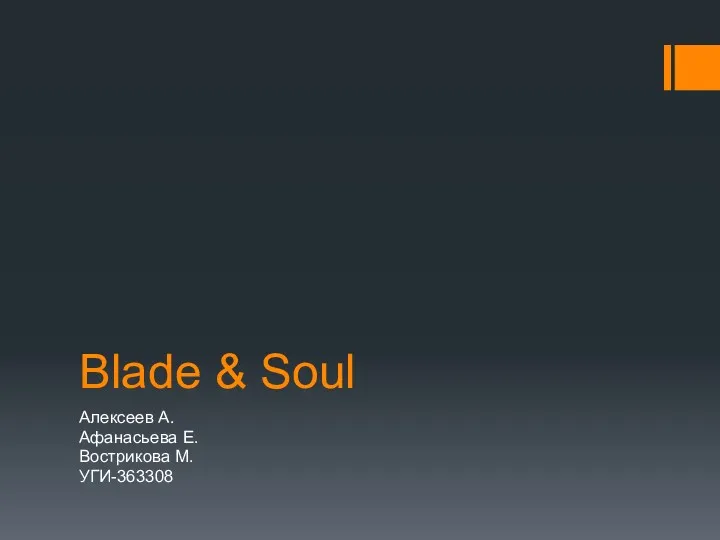 Игра Blade & Soul
Игра Blade & Soul Введение в программирование
Введение в программирование Журналистский поиск: этические нормы профессионального общения
Журналистский поиск: этические нормы профессионального общения Адресация в компьютерных сетях
Адресация в компьютерных сетях Печатные работы сотрудников Уральского государственного медицинского университета. Выпуск 7
Печатные работы сотрудников Уральского государственного медицинского университета. Выпуск 7 Проектирование баз данных
Проектирование баз данных Программные продукты 1С для обмена данными с ФГТС МДЛП (Мониторинг движения лекарственных препаратов)
Программные продукты 1С для обмена данными с ФГТС МДЛП (Мониторинг движения лекарственных препаратов)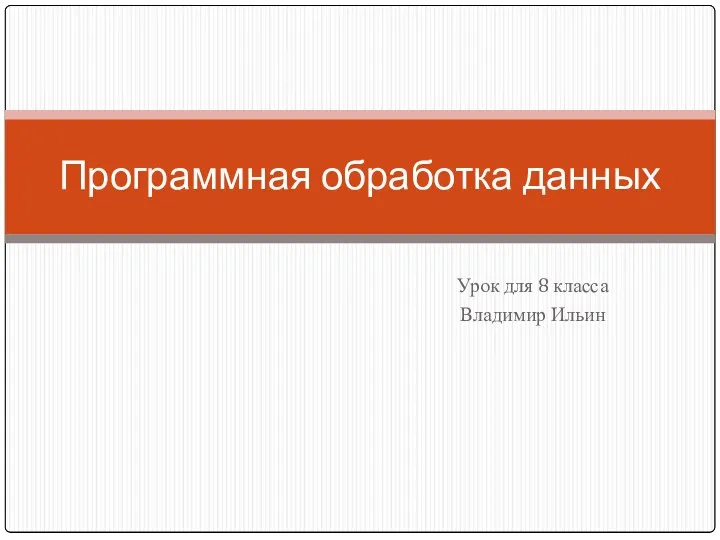 Программная обработка данных
Программная обработка данных Компьютерные вирусы и антивирусные программы
Компьютерные вирусы и антивирусные программы