Содержание
- 2. Пользовательский интерфейс состоит из макетов и компонентов графического интерфейса
- 3. Относительный макет (RelativeLayout )
- 4. Относительный макет (RelativeLayout) В относительном макете представления позиционируются относительно родительского макета или относительно других представлений в
- 5. Атрибуты для позиционирования представлений относительно родительского макета android:layout_alignParentLeft Левый край представления выравнивается по левому краю родителя.
- 6. Позиционирование представлений относительно других представлений android:layout_above Представление размещается над якорным представлением. android:layout_below Представление размещается под якорным
- 7. Создание интервалов между представлениями android:layout_marginTop Добавляет дополнительный интервал у верхнего края представления. android:layout_marginBottom Добавляет дополнительный интервал
- 8. Линейный макет (LinearLayout) В линейном макете представления размещаются рядом друг с другом по вертикали или горизонтали.
- 9. Линейный макет (LinearLayout ) Атрибуты android:layout_width, android:layout_height и android:orientation являются обязательными.
- 10. В линейном макете представления отображаются в порядке их следования в разметке XML
- 11. android:layout_weight="число"
- 12. Пример использования layout_weight
- 13. Атрибут android:gravity: список значений top bottom left right center_vertical center_horizontal center fill_vertical fill_horizontal fill более подробно
- 14. android:layout_gravity: top, bottom, left, right Размещает представление у верхнего, нижнего, левого или правого края контейнера. start,
- 15. Атрибут android:layout_gravity: пример
- 16. Табличный макет (GridLayout) GridLayout требует API уровня 14 и выше. Столбцы android:columnCount="число" Строки android:rowCount="число"
- 17. Табличный макет (GridLayout)
- 18. Табличный макет (GridLayout) Если требуется задать точное расположение.
- 19. Специализации View и ViewGroup
- 20. Надпись (TextView) Используется для вывода текста. Для изменения размера используется атрибут android:textSize: android:textSize="14sp" Определение в XML
- 21. Текстовое поле (EditText) Аналог надписи, но с возможностью редактирования. Определение в XML android:id="@+id/edit_text" android:layout_width="wrap_content" android:layout_height="wrap_content" android:hint="@string/edit_text"
- 22. Кнопка (Button) Определение в XML android:id="@+id/button" android:layout_width="wrap_content" android:layout_height="wrap_content" android:text="@string/button_text" /> Использование в коде активности android:onClick="onButtonClicked" Затем
- 23. Двухпозиционная кнопка (ToggleButton) Щелкая на двухпозиционной кнопке, пользователь выбирает одно из двух состояний. Определение в XML
- 24. Выключатель (Switch) Выключатель представляет собой рычажок, который работает по тому же принципу, что и двухпозиционная кнопка.
- 25. Флажки (CheckBox) Флажки (check boxes) предоставляют пользователю набор независимых вариантов. Каждый флажок может устанавливаться или сниматься
- 26. Флажки (продолжение…) Чтобы обрабатывать щелчки на флажках (по аналогии со щелчками на кнопках), включите атрибут android:onClick
- 27. Переключатели (RadioButton) Переключатели предоставляют набор вариантов, из которого пользователь может выбрать ровно один вариант: Определение в
- 28. Раскрывающийся список (Spinner) Раскрывающийся список содержит набор значений, из которых пользователь может выбрать только одно. Определение
- 29. Графическое представление (ImageView) Определение в XML макета android:layout_width="200dp" android:layout_height="100dp" android:src="@drawable/logo" android:contentDescription="@string/logo" /> Ресурсы изображений снабжаются префиксом
- 30. Вывод изображений на кнопках (Button) Вывод текста и изображения на кнопке Чтобы вывести на кнопке текст,
- 31. Графическая кнопка (ImageButton) Графическая кнопка почти не отличается от обычной — просто на ней выводится только
- 32. Прокручиваемые представления (ScrollView) Чтобы добавить вертикальную полосу прокрутки, заключите существующий макет в элемент : xmlns:android="http://schemas.android.com/apk/res/android" xmlns:tools="http://schemas.android.com/tools"
- 34. Скачать презентацию
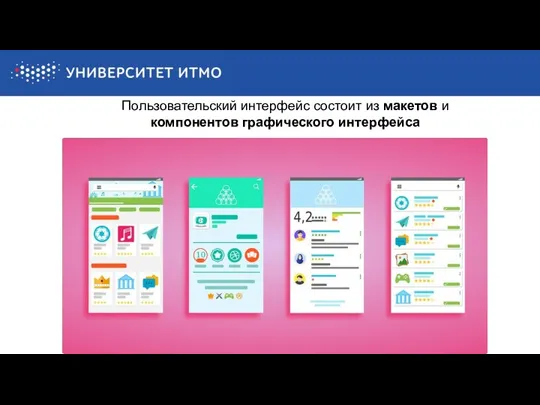
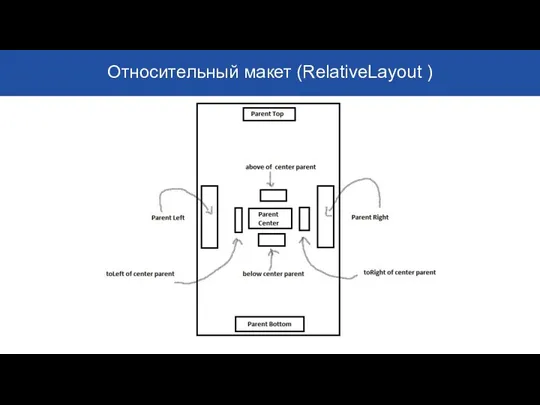

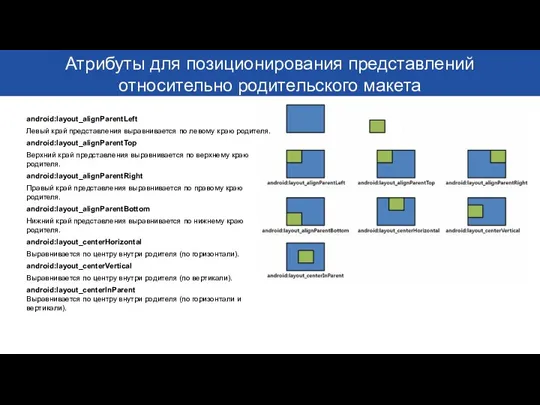


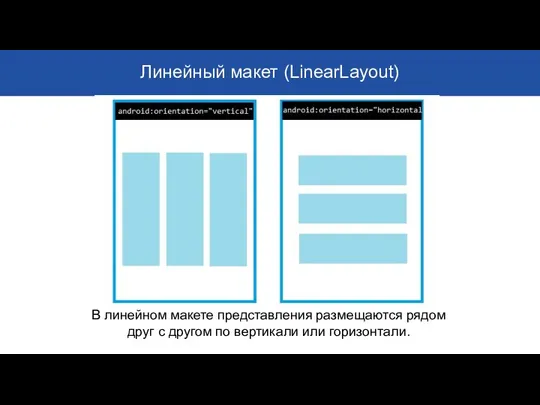
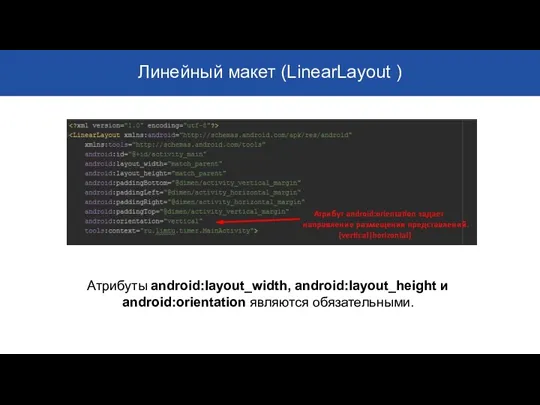
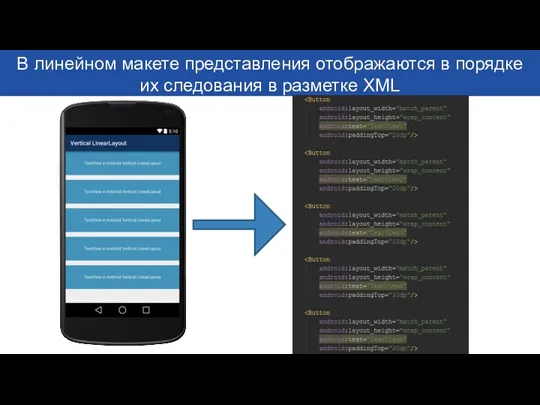
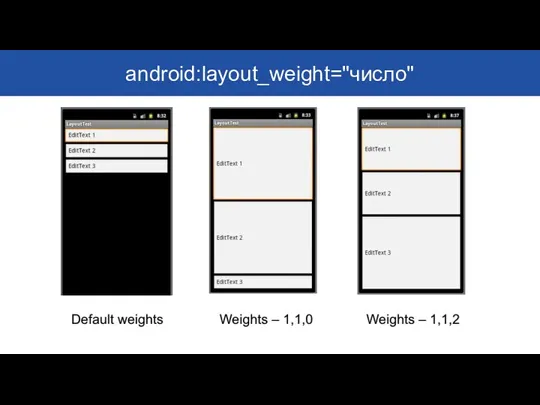
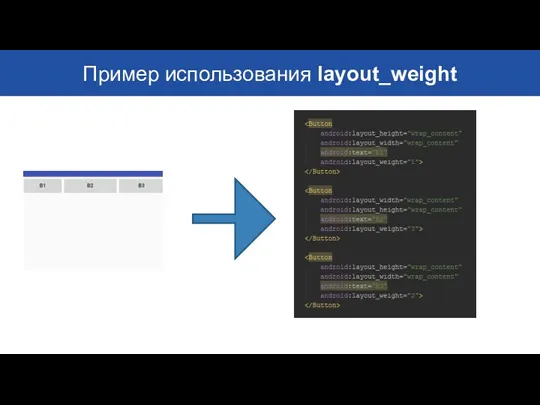

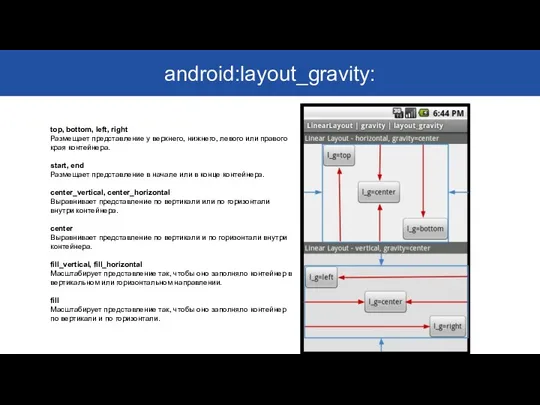
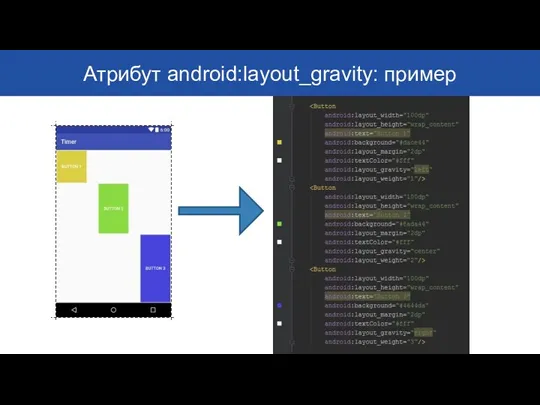

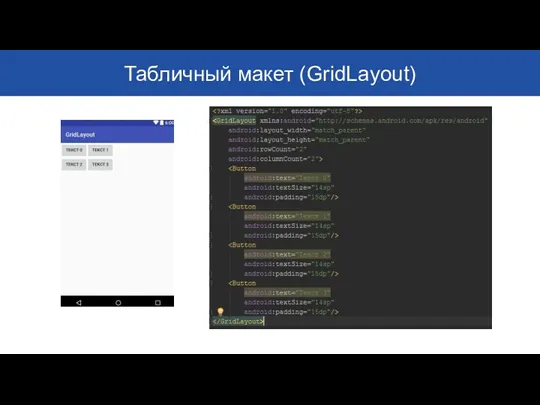
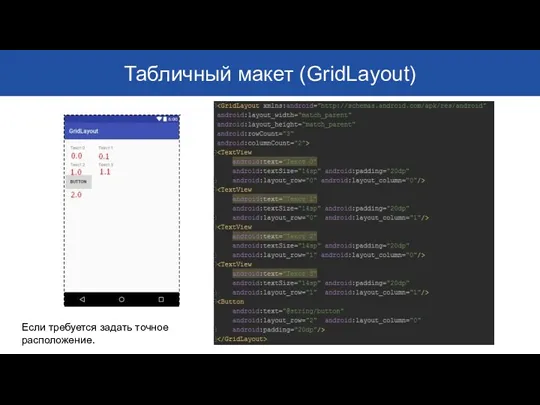
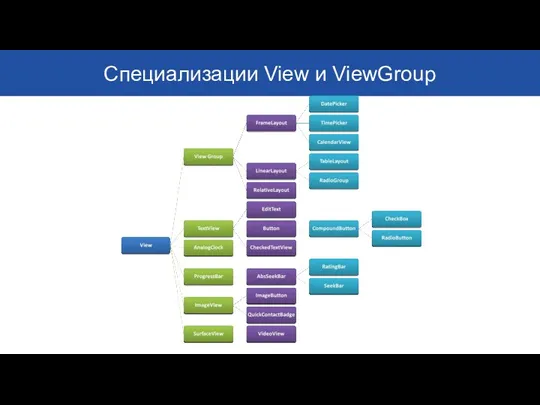
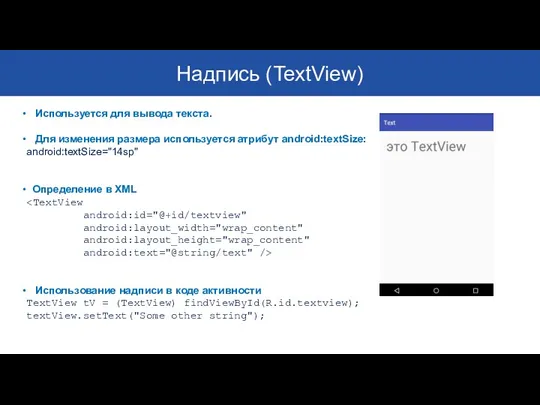
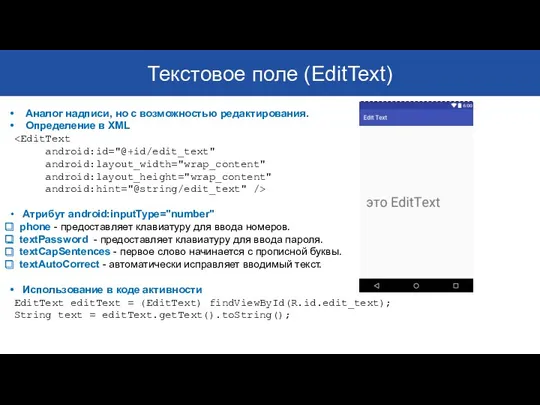
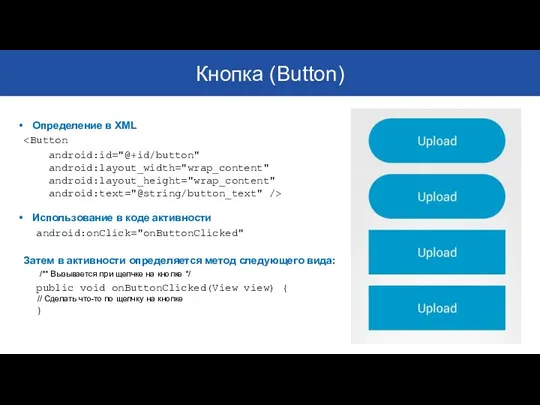
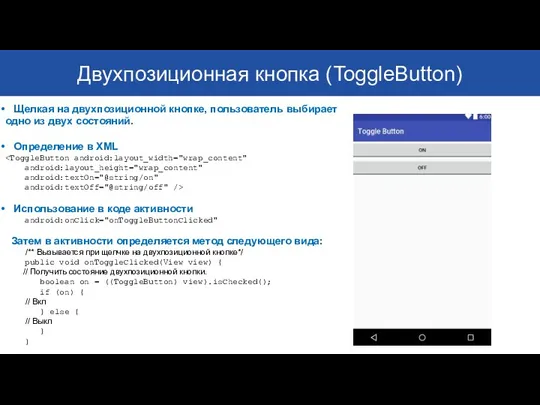
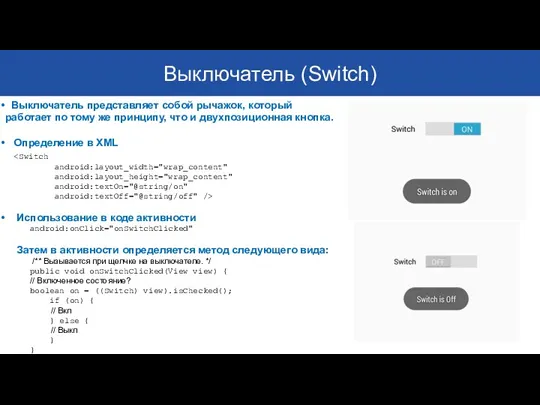
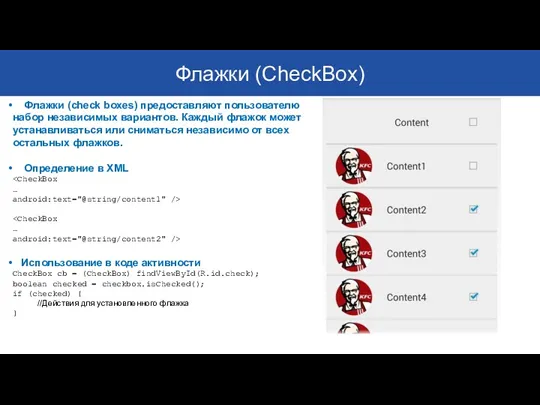

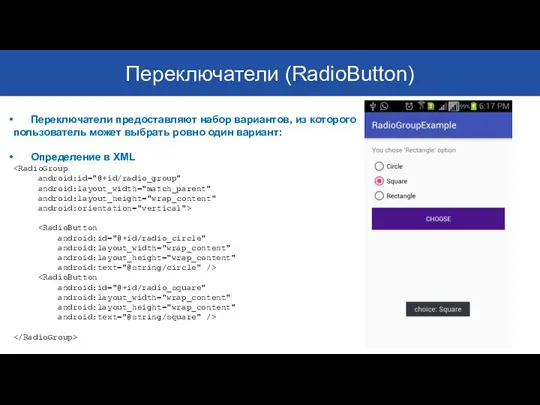
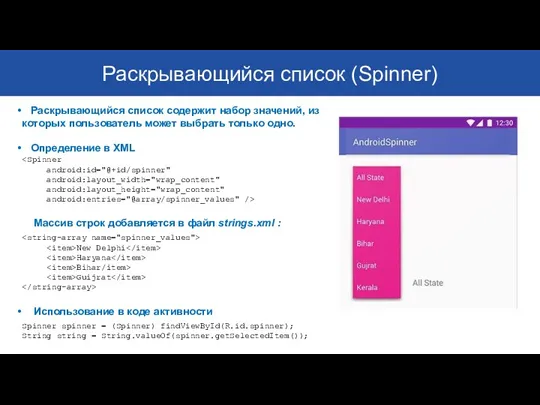
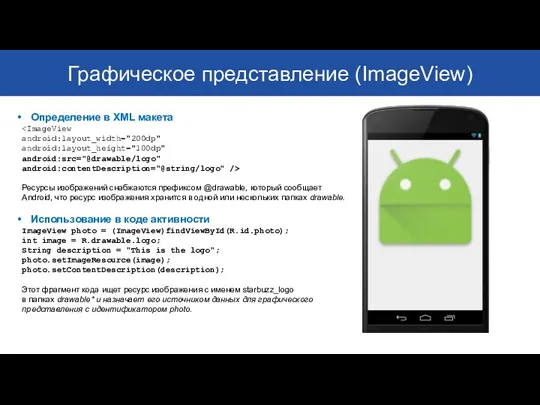


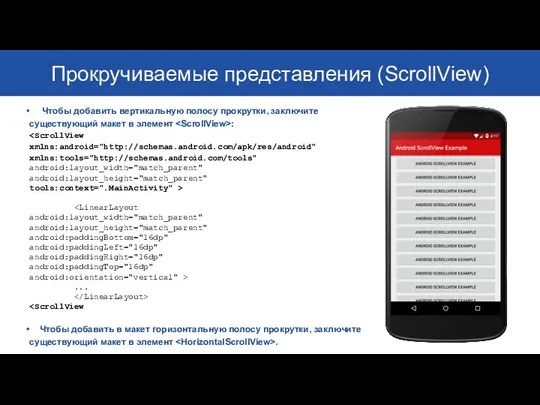
 Программирование на языке Java. Методы класса
Программирование на языке Java. Методы класса Projektowanie aplikacji internetowych
Projektowanie aplikacji internetowych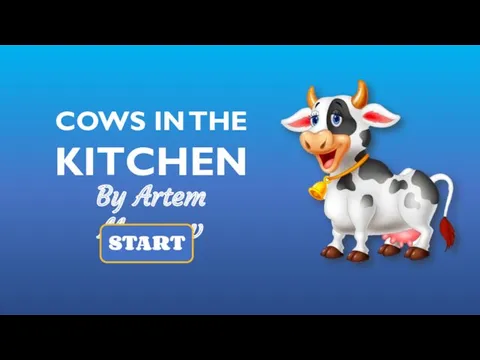 By Artem Morozov
By Artem Morozov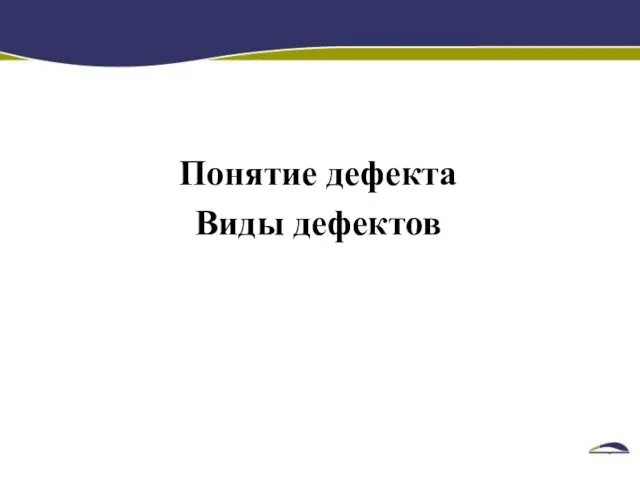 Понятие дефекта.Виды дефектов.Bug Tracking Systems
Понятие дефекта.Виды дефектов.Bug Tracking Systems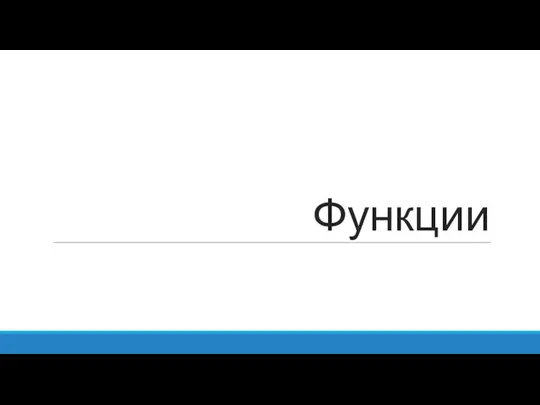 Python. Функции
Python. Функции Методы исследования динамических систем в среде matlab. (Лекция 1)
Методы исследования динамических систем в среде matlab. (Лекция 1) Растрлық және векторлық бағдарламалық құрылым. Компьютерлік графиканы қорытындылау
Растрлық және векторлық бағдарламалық құрылым. Компьютерлік графиканы қорытындылау Кодирование. Шифры. Защита информации
Кодирование. Шифры. Защита информации Электронные образовательные ресурсы нового поколения
Электронные образовательные ресурсы нового поколения Бирикс 24. Социальный интранет в облаке
Бирикс 24. Социальный интранет в облаке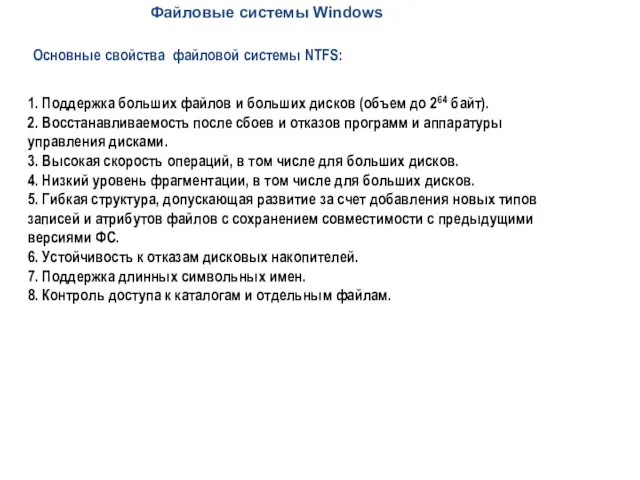 Файловые системы Windows
Файловые системы Windows Презентация к уроку Классификация компьютерных вирусов
Презентация к уроку Классификация компьютерных вирусов Создание комплексной автоматизированной системы управления. Ит в полиции
Создание комплексной автоматизированной системы управления. Ит в полиции Инструкция по работе с анкетой Naumen
Инструкция по работе с анкетой Naumen Оформление списка литературы. Библиографические БД
Оформление списка литературы. Библиографические БД Текстовый процесор Microsoft Word
Текстовый процесор Microsoft Word Косметология. Шаблон
Косметология. Шаблон Как создать компьютерный тест-пособие
Как создать компьютерный тест-пособие Создание приложений silverlight. (Лекция 4)
Создание приложений silverlight. (Лекция 4) Программирование циклических алгоритмов
Программирование циклических алгоритмов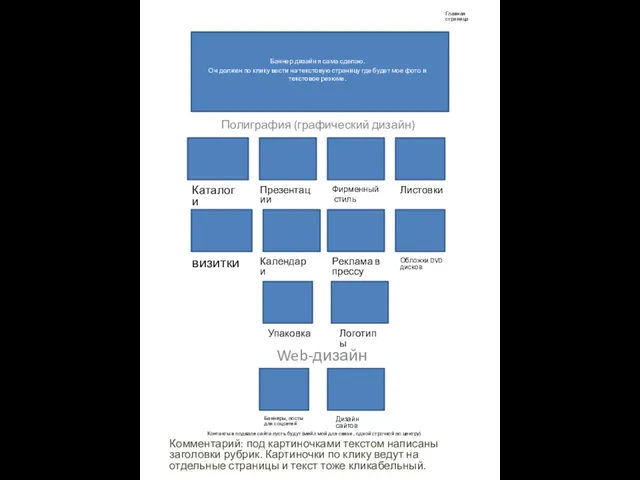 Структурный макет сайта
Структурный макет сайта Интервью
Интервью Структура веб-сайтів. Етапи створення веб-сайтів
Структура веб-сайтів. Етапи створення веб-сайтів Создание игры для изучение английского языка
Создание игры для изучение английского языка Каскадные таблицы стилей CSS
Каскадные таблицы стилей CSS Основные методологические аспекты проектирования информационной системы
Основные методологические аспекты проектирования информационной системы Середовища передавання даних
Середовища передавання даних -1763094957
-1763094957