Содержание
- 2. Запустите КОМПАС Вызовите команду из Главного меню Файл -Создать В появившемся окне Новый документ на вкладке
- 3. 1. Выбрать на панели Геометрия инструмент Прямоугольник . В появившейся Панели Свойств установить размеры прямоугольника и
- 4. В появившейся панели свойств в Окне Расстояние отметим на сколько будут удалены от прямой наши прямые
- 5. Далее проведём остальные дополнительные линии, в соответствии с чертежом, учитывая масштаб (2:1). В итоге получиться
- 6. Далее выбираем на панели Геометрия инструмент Отрезок, выбираем тип линии Основная и обводим контур нашей детали.
- 7. Чтобы не делать это в ручную, разработчики компании АСКОН, создали специальный инструмент, расположенный в Главном меню:
- 8. Далее необходимо удалить ненужные части чертежа , используя пункт меню Редактор - Удалить - Часть кривой
- 9. На панели инструментов Геометрия щелкните по кнопке (Штриховка), а затем щелкните левой кнопкой мыши в той
- 10. Теперь необходимо нанести размеры, согласно чертежу . Для этого воспользуемся панелью Размеры и инструментом Линейный размер
- 11. Чертеж детали создан и все необходимые размеры нанесены. Теперь можно перейти к редактированию полей основной надписи
- 13. Скачать презентацию

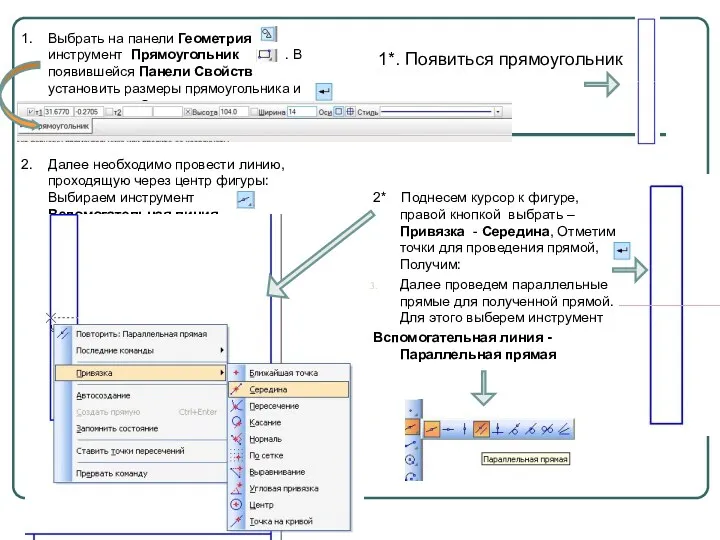


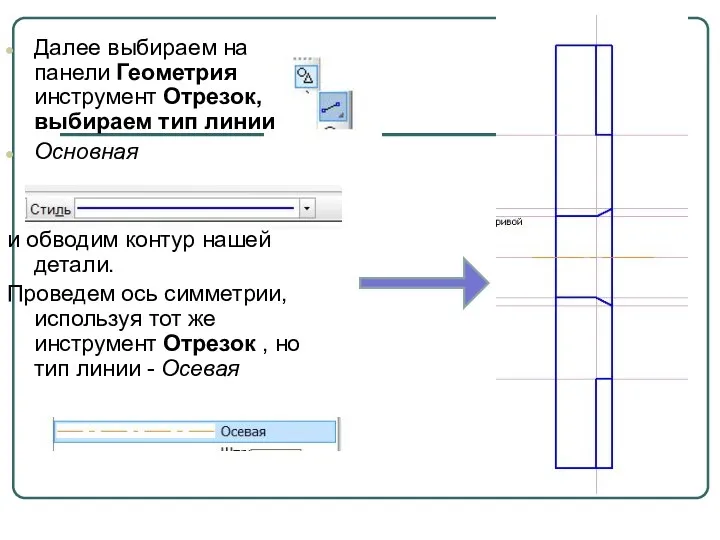
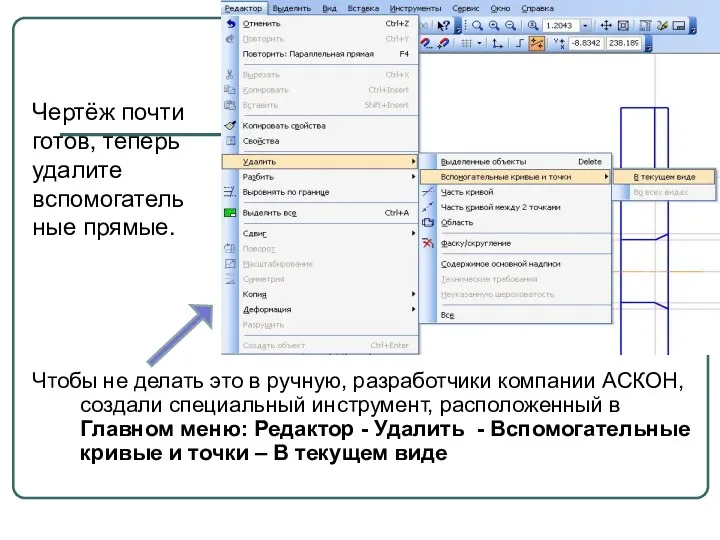
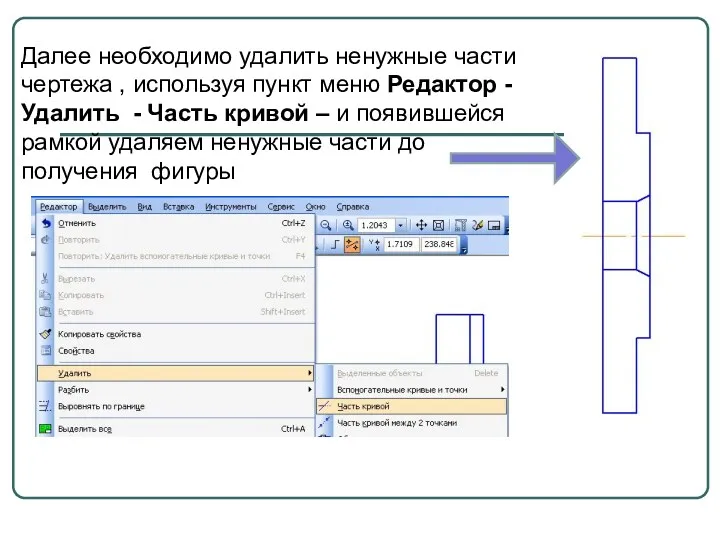
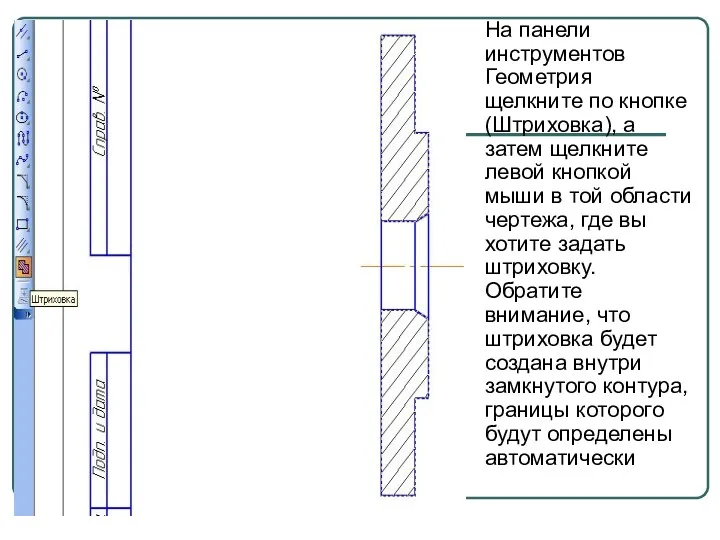

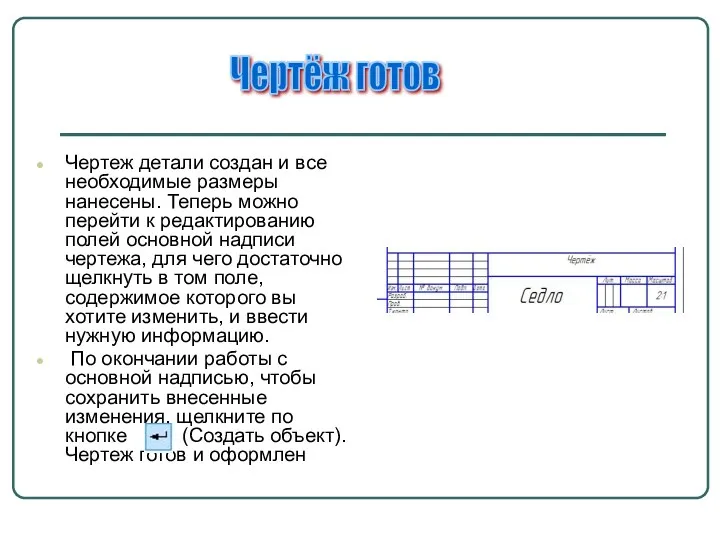
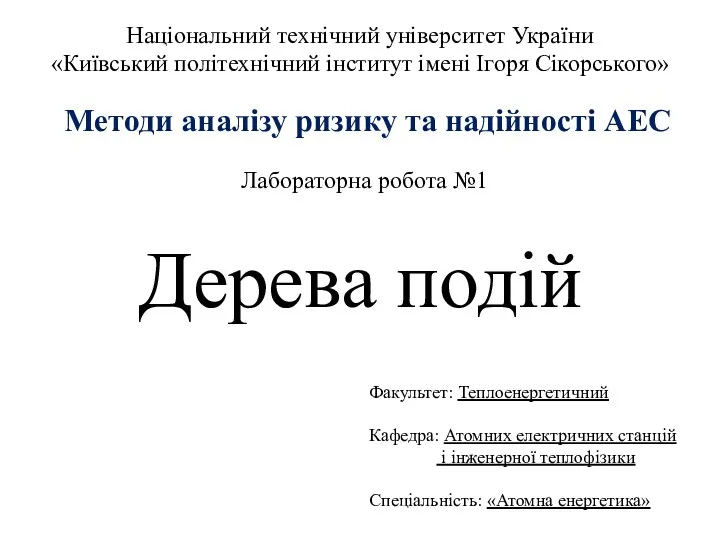 Методи аналізу ризику та надійності АЕС. Лабораторна робота №1
Методи аналізу ризику та надійності АЕС. Лабораторна робота №1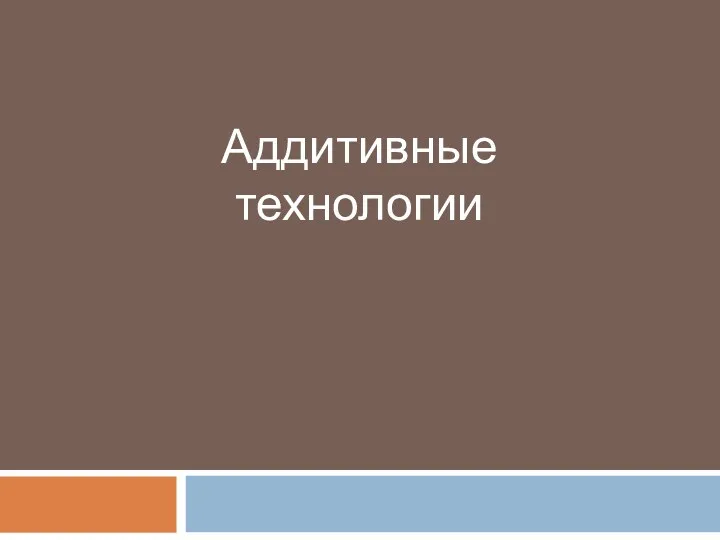 Аддитивные технологии
Аддитивные технологии Эмпирические методы исследования
Эмпирические методы исследования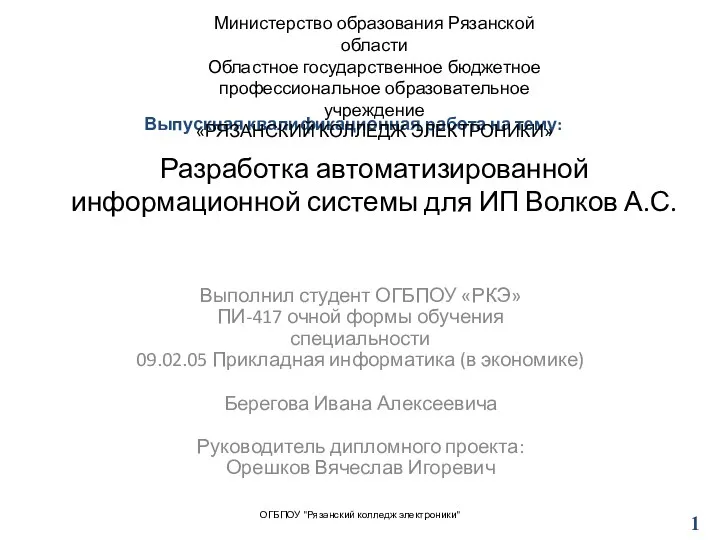 Разработка автоматизированной информационной системы для ИП Волков А.С
Разработка автоматизированной информационной системы для ИП Волков А.С ИТ- инфраструктура предприятия. Лекция 2
ИТ- инфраструктура предприятия. Лекция 2 Комп'ютерне програмування
Комп'ютерне програмування Создание 3D модели при помощи программного обеспечения 3D-Компас
Создание 3D модели при помощи программного обеспечения 3D-Компас Модели данных
Модели данных Выделение и описание бизнес-процессов в организации
Выделение и описание бизнес-процессов в организации Что такое информация?
Что такое информация? Разработка макета сайта
Разработка макета сайта Компьютерные сети
Компьютерные сети Кодирование и обработка текстовой информации
Кодирование и обработка текстовой информации Install USB driver
Install USB driver Климат катастроф Meteoweb.ru
Климат катастроф Meteoweb.ru Блоки
Блоки Защита информации. (Лекция 2)
Защита информации. (Лекция 2) Интернет. История. Структура. Сервисы
Интернет. История. Структура. Сервисы Кодирование информации
Кодирование информации Рост эффективности, инвестиционной привлекательности и капитализации бизнеса при использовании ERP-решений фирмы 1С
Рост эффективности, инвестиционной привлекательности и капитализации бизнеса при использовании ERP-решений фирмы 1С Классификация информационных систем
Классификация информационных систем Представление чисел в позиционных системах счисления. Представление информации в компьютере
Представление чисел в позиционных системах счисления. Представление информации в компьютере Режимы и способы обработки данных
Режимы и способы обработки данных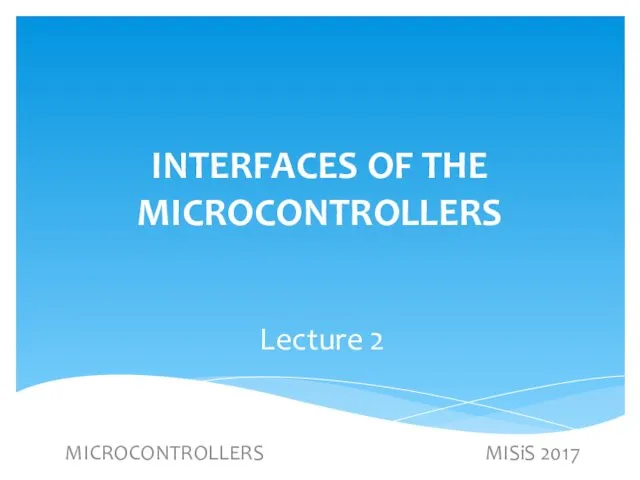 Interfaces of the microcontrollers
Interfaces of the microcontrollers Безопасный интернет детям
Безопасный интернет детям Файловая система. Операции с дисковыми файлами. Занятие 07
Файловая система. Операции с дисковыми файлами. Занятие 07 Методы анализа текста в R
Методы анализа текста в R Web-конструирование на HTML. Форматирование текста. Компьютер текст заголовка
Web-конструирование на HTML. Форматирование текста. Компьютер текст заголовка