- Главная
- Информатика
- Презентация Microsoft WORD

Содержание
- 2. Программное окно WORD Кнопки управления окном текущего документа Кнопки управления программным окном WORD Панель Меню Панель
- 3. Масштаб Для просмотра документа в WORD можно использовать различный масштаб. Для этого можно вызвать в меню
- 4. Основные правила ввода текста. При вводе текста необходимо соблюдать следующие правила. Во всех современных текстовых редакторах
- 5. Редактирование текста Редактировать - проверять и исправлять текст при подготовке к печати. Редактирование текста возможно осуществлять
- 6. Орфографию можно проверить по окончании ввода всего текста. Для этого надо вызвать команду Сервис / Правописание.
- 7. Технология перестановки фрагментов. Нередко возникает необходимость изменить текст: сделать сокращение, добавление, переместить фрагмент. Для того, чтобы
- 9. Скачать презентацию
Программное окно WORD
Кнопки управления
окном текущего
документа
Кнопки управления
программным окном
WORD
Панель
Меню
Панель
инструментов
Стандартная
Панель
инструментов
Форматирование
Масштаб
Кнопка
Программное окно WORD
Кнопки управления
окном текущего
документа
Кнопки управления
программным окном
WORD
Панель
Меню
Панель
инструментов
Стандартная
Панель
инструментов
Форматирование
Масштаб
Кнопка
окна WORD
на панели задач
Полоса
прокрутки
Вертикальная
линейка
Горизонтальная
линейка
Кнопки выбора
режима отображения
Строка
состояния
Масштаб
Для просмотра документа в WORD можно использовать различный масштаб. Для этого
Масштаб
Для просмотра документа в WORD можно использовать различный масштаб. Для этого
Масштаб выбирают в зависимости от того, нужно просмотреть несколько страниц сразу, или одну страницу документа; страницу целиком, или ее фрагмент.
Основные правила ввода текста.
При вводе текста необходимо соблюдать следующие правила.
Во
Основные правила ввода текста.
При вводе текста необходимо соблюдать следующие правила.
Во
Окончание абзаца маркируется нажатием клавиши
Пробел обязателен после знака препинания; перед знаком препинания пробел не ставится. Для установки специальных знаков используются следующие комбинации клавиш:
Дефис <->
Неразрывный дефис
Тире
Неразрывный пробел
Знак «дефис» ставится без пробелов, например: файл-сервер, кто-нибудь, темно-синий.
Для улучшения внешнего вида документа можно использовать «неразрывный дефис», который препятствует нежелательному переносу слов, содержащих дефис (в месте его расположения).
Знак «тире», или как его называют «длинное тире», ставится с пробелами до и после знака, например, «следующий этап - форматирование».
Знак «неразрывный пробел» препятствует символам, между которыми он поставлен, располагаться на разных строчках и сохраняется фиксированным при любом выравнивании абзаца. Этот знак очень удобно применять при вводе дат (которые не принято располагать на двух строчках), фамилий с инициалами и т. п. Например: М. Ю. Лермонтов, 9 мая, 1682-1696 гг.
Слова, заключенные в кавычки или скобки, не должны отделяться от них пробелами. Например, «Евгений Онегин», гостиница «Невский палас».
Редактирование текста
Редактировать - проверять и исправлять текст при подготовке к печати.
Редактирование
Редактирование текста
Редактировать - проверять и исправлять текст при подготовке к печати.
Редактирование
После установки в данном окне флажка Автоматически проверять орфографию каждое неверно введенное или неизвестное слово автоматически подчеркивается волнистой чертой.
Для исправления слова достаточно установить на нем курсор, нажать правую клавишу мыши для вызова контекстного меню, которое предложит варианты исправления ошибки.
Орфографию можно проверить по окончании ввода всего текста. Для этого надо
Орфографию можно проверить по окончании ввода всего текста. Для этого надо
Для удобства расстановки переносов в словах можно установить функцию автоматической расстановки переносов в диалоговом окне Расстановка переносов в меню Сервис / Язык.
Задание автопереноса не исключает необходимости расстановки переносов вручную, так как не всегда перенос выполняется грамматически правильно.
Технология перестановки фрагментов.
Нередко возникает необходимость изменить текст: сделать сокращение, добавление, переместить
Технология перестановки фрагментов.
Нередко возникает необходимость изменить текст: сделать сокращение, добавление, переместить
Перестановка фрагментов с помощью команд Вырезать и Вставить.
1. Выделить фрагмент.
2. Выполнить команду Правка / вырезать или то же при помощи контекстного меню.
3. Установить курсор в то место текста, куда необходимо перенести фрагмент.
4. Выполнить команду Правка / Вставить или то же при помощи контекстного меню.
Перестановка фрагментов простым перемещением.
1. Выделить фрагмент.
2. Установив курсор на выделенный фрагмент, нажать правую клавишу мыши (слева от курсора появляется вертикальная пунктирная черточка).
3. Удерживая правую клавишу, перемещать мышь так, чтобы ее указатель (вертикальная черта) совпал с позицией вставки фрагмента.
4. Отпустить правую клавишу мыши.
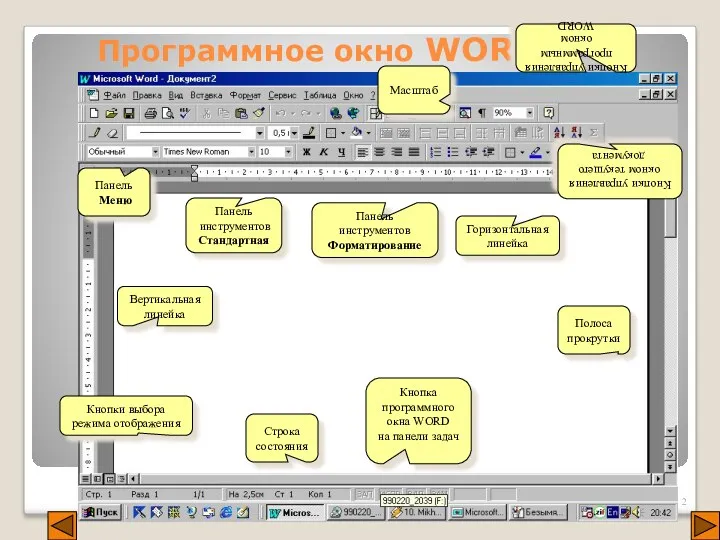


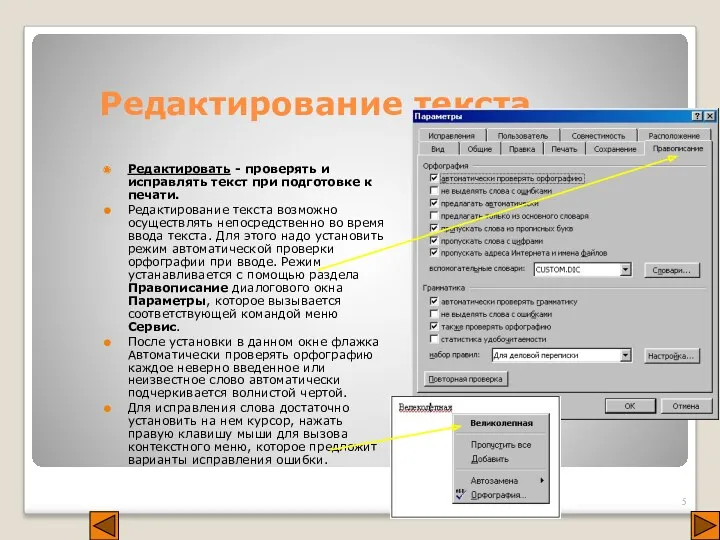
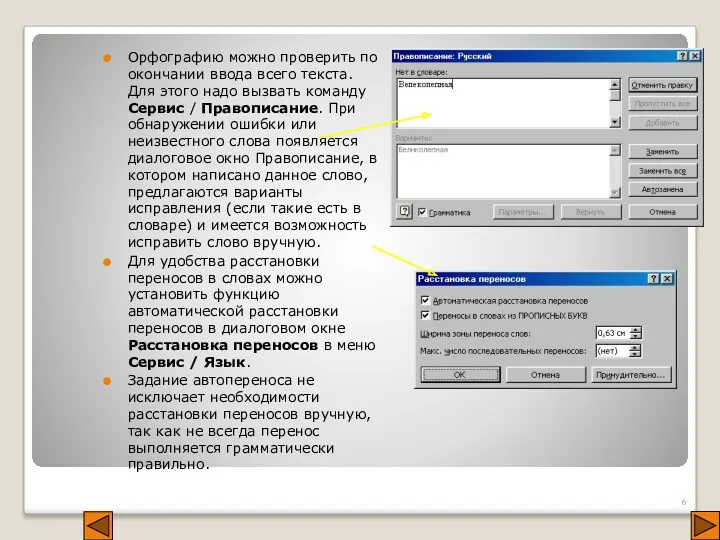

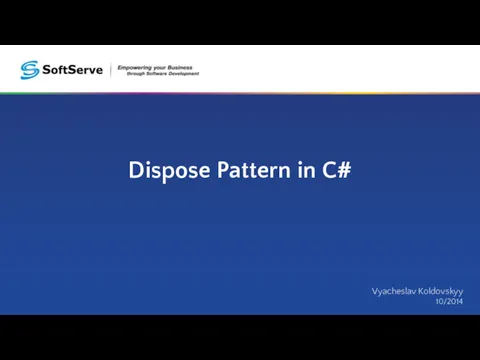 Dispose Pattern in C#
Dispose Pattern in C# Программирование на языке С++
Программирование на языке С++ Особенности тестирования Web. Архитектура клиент-сервер
Особенности тестирования Web. Архитектура клиент-сервер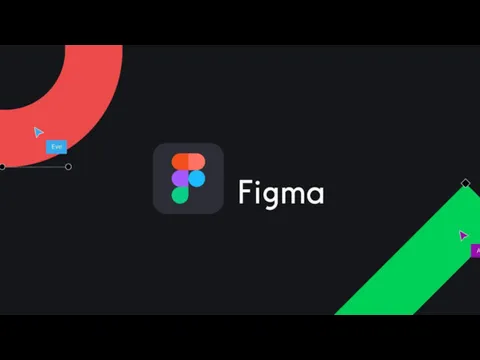 Программа Figma
Программа Figma Шифрсистемы с секретным ключом
Шифрсистемы с секретным ключом Текстовый редактор Word
Текстовый редактор Word Косвенная адресация и инструкции с адресными регистрами
Косвенная адресация и инструкции с адресными регистрами Сервер InterBase
Сервер InterBase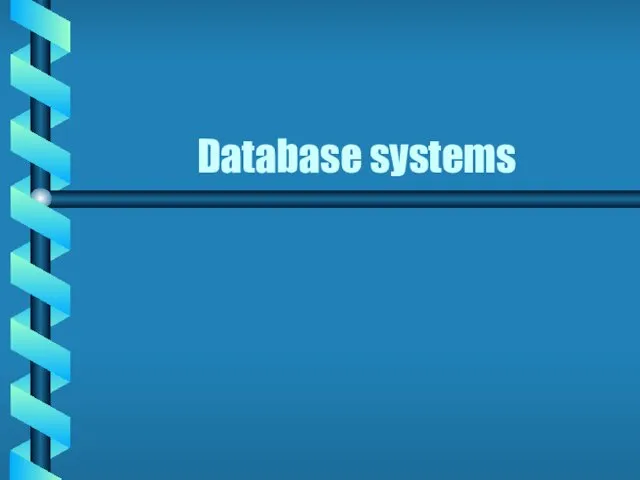 Database systems
Database systems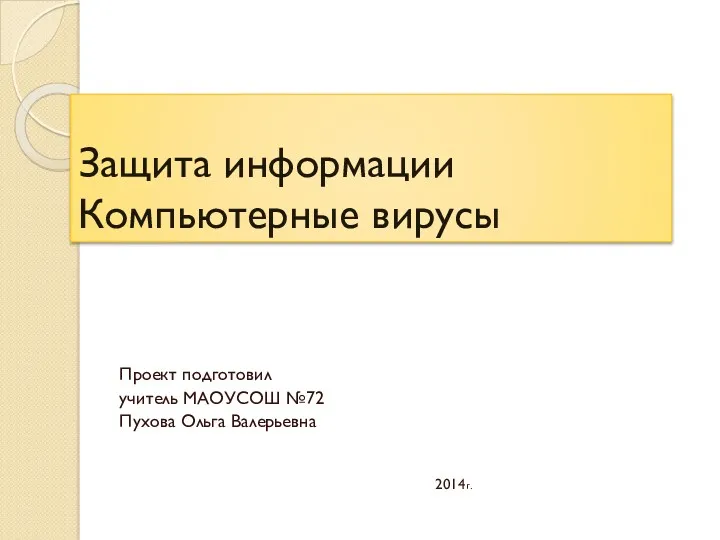 Защита информации. Компьютерные вирусы.
Защита информации. Компьютерные вирусы. Развитие творческой активности и умственной самостоятельности школьников
Развитие творческой активности и умственной самостоятельности школьников Информационные технологии в науке и производстве
Информационные технологии в науке и производстве Python. Функции и символьные строки
Python. Функции и символьные строки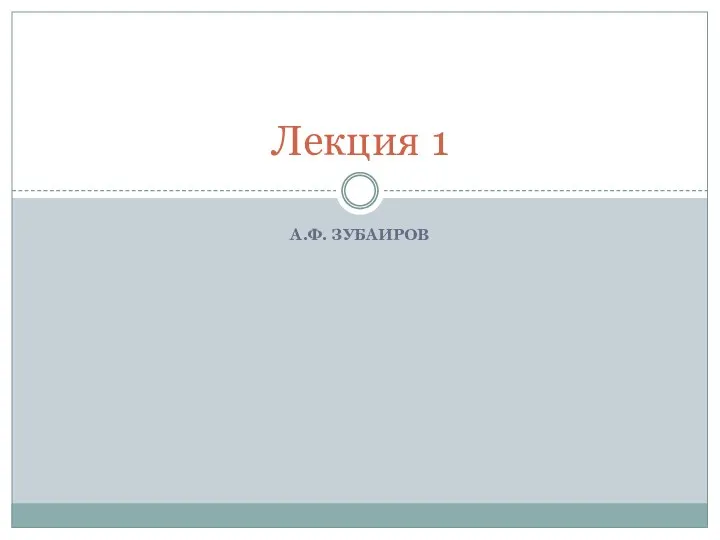 Лекция 1. Классы памяти (auto, register, extern, static.) в C
Лекция 1. Классы памяти (auto, register, extern, static.) в C Проектування та розробка бази даних Зоопарк
Проектування та розробка бази даних Зоопарк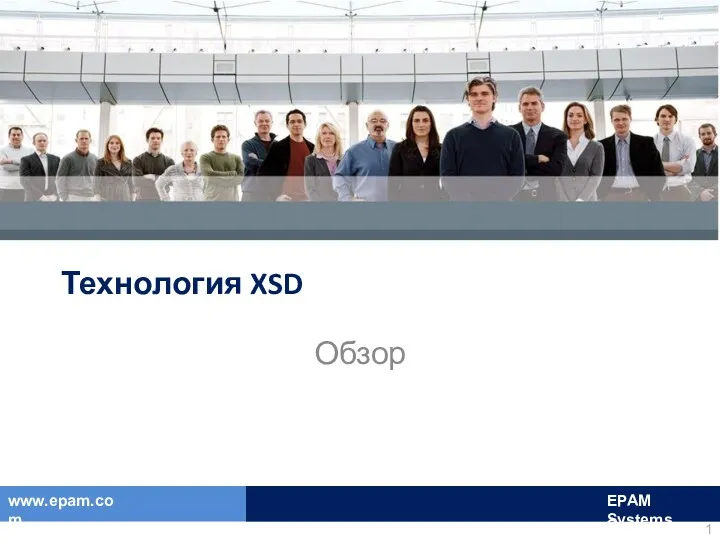 Технология XSD
Технология XSD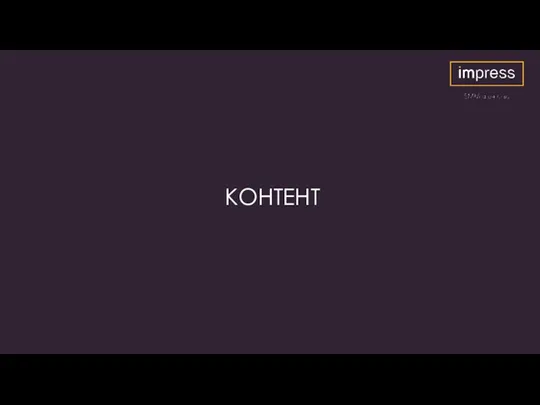 Контент-маркетинг
Контент-маркетинг Образовательная платформа ЮРАЙТ для профессионального образования
Образовательная платформа ЮРАЙТ для профессионального образования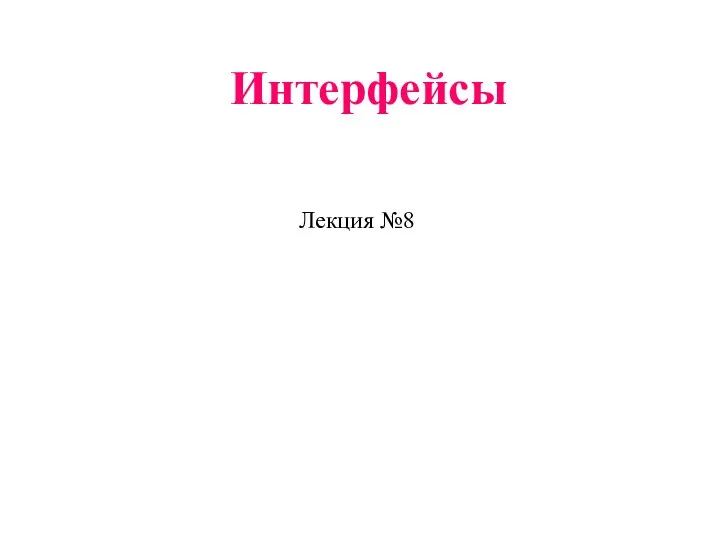 Интерфейсы. Лекция №8
Интерфейсы. Лекция №8 Тезаурус по теме Безопасный интернет
Тезаурус по теме Безопасный интернет Циклы. Лекция 6
Циклы. Лекция 6 Упрощенный приём отправлений (инструкция v.1)
Упрощенный приём отправлений (инструкция v.1) Тренажёр по самообороне: расширяем границы VR
Тренажёр по самообороне: расширяем границы VR Библиотека. История библиотек
Библиотека. История библиотек Двоичное кодирование. Информация и информационные процессы
Двоичное кодирование. Информация и информационные процессы Основные понятия реляционной модели данных. Нормальные формы
Основные понятия реляционной модели данных. Нормальные формы Система управления тестированием Test IT
Система управления тестированием Test IT Работа в Microsoft Excel
Работа в Microsoft Excel