Содержание
- 2. Скачать библиотеку можно здесь http://www.dll.ru/files/winmm-dll.html
- 3. Подключаем библиотеку в Visual Studio.
- 5. Публикация приложения
- 9. Приложения с базами данных Лекция 2
- 10. Привязка данных средствами Windows Forms класс Binding синхронизация между свойством элемента управления и свойством источника данных
- 11. Сложная привязка данных Сложная привязка (complex data binding) – это привязка списочного источника данных целиком к
- 18. Создаем класс компилируем
- 21. Каждая колонка, получаемая из источника данных, вызовет добавление соответствующей колонки в control-е. Названия колонок источника отобразятся
- 23. Подключение к базе данных Microsoft Access Допустим у нас имеется некоторая база данных, созданная в СУБД
- 24. Запустить MS Visual Studio. Создать приложение Windows Forms Application. Вызов мастера подключения. Для доступа к файлу
- 27. Выбор типа источника данных. В результате откроется окно мастера для подключения к источнику данных которое изображено
- 29. Выбор модели подключения к базе данных. Следующий шаг – выбор модели подключения к базе данных (рис.
- 31. Задание соединения с БД. Следующим шагом мастера (рис. 4) есть выбор соединения данных которое должно использоваться
- 32. В результате откроется окно «Add Connection» (рис. 5) в котором нужно добавить новое соединение Microsoft Access
- 33. Если нужно выбрать другую базу данных, то для этого используется кнопка «Change…», которая открывает окно, изображенное
- 34. В окне на рисунке 6 системой Microsoft Visual Studio будет предложено следующие виды источников данных: Microsoft
- 35. Нажимаем кнопку «Browse…» и в открывшемся окне (рис. 7) «Add Connection» выбираем маршрут к файлу базы
- 36. После нажатия на кнопке ОК система сгенерирует строку «Connection string» (рис. 8) который в дальнейшем будет
- 38. После выбора Next система выдаст информационное окно следующего вида (рис. 9). Если выбрать «Да», то файл
- 39. Формирование конфигурационного файла приложения. После выбора кнопки «Next» мастера откроется следующее окно, в котором предлагается сохранить
- 40. Выбор объектов базы данных для использования в программе. Последнее окно мастера (рисунок 11) предлагает выбрать список
- 42. Если выбрать панель Data Source (рисунок 12), то можно увидеть, как подключен набор данных с именем
- 43. Точно также можно увидеть изменения в панели Server Explorer (рисунок 13), где появилась база данных «db1.mdb»
- 44. Подключение методов оперирования базой данных. Для того, чтобы использовать методы, которые будут работать с базой данных
- 45. Вывод таблицы базы данных Microsoft Access в компоненте dataGridView Пусть имеется база данных, созданная в приложении
- 46. Чтение строки подключения Connection String. После подключения базы данных MS Access к нашему приложению, мы получаем
- 48. Размещение компонента типа dataGridView. Выносим на форму компонент dataGridView (рис. 3), представляющий компонент-таблицу, в которой будет
- 49. Размещение компонента dataGridView на форме изображено на рисунке 4.
- 50. Добавление переменных SQL-запроса и строки подключения к базе данных. В программный код Form1.cs формы вводим дополнительные
- 52. Подключение пространства имен OleDb. В Microsoft Visual Studio взаимодействие с файлом данных Microsoft Access осуществляется с
- 53. Создание объекта типа OleDbDataAdapter. В конструкторе формы после вызова. Добавляем строку создания объекта типа OleDbDataAdapter: Объект
- 54. Создание объекта набора данных DataSet. После создания адаптера данных (OleDbDataAdapter) создаем объект типа DataSet (набор данных):
- 55. Всякая таблица состоит из столбцов и строк. Для работы с ними предназначены специальные объекты - DataColumn
- 56. Заполнение таблицы “Order” на основе SQL-запроса. Следующая команда – это заполнение набора данных (переменная ds) значениями
- 57. Визуализация данных в dataGridView1. На данный момент данные из таблицы “Order” считаны в объекте ds (типа
- 60. Общая схема взаимодействия между объектами.
- 61. Таким образом, можно выводить на форму любую таблицу базы данных. Условия выведения данных из базы данных
- 62. Программное изменение определенной строки и программное удаление определенной строки
- 63. Вывод двух связанных таблиц данных в один элемент DataGridView В базе данных есть таблица Туристы ,
- 65. Запускаем приложение. У каждой строки таблицы появился знак «+», говорящий о том, что у данной записи
- 66. Вывод связанных таблиц данных в два элемента DataGridView Наиболее часто встречаемая задача при разработке приложений, связанных
- 67. Изменить фамилию туриста с номером 3 CmdText = "UPDATE Туристы " + "SET Фамилия = 'Сергеева'
- 68. Удалить туриста под номером 4 CmdText = "DELETE FROM Туристы WHERE [Код туриста] = 4"; Очистить
- 69. Ручное подключение к базе данных
- 70. Параметризированный запрос
- 71. Изменение Update
- 73. Вставка Insert
- 75. Удаление Delete
- 83. Скачать презентацию
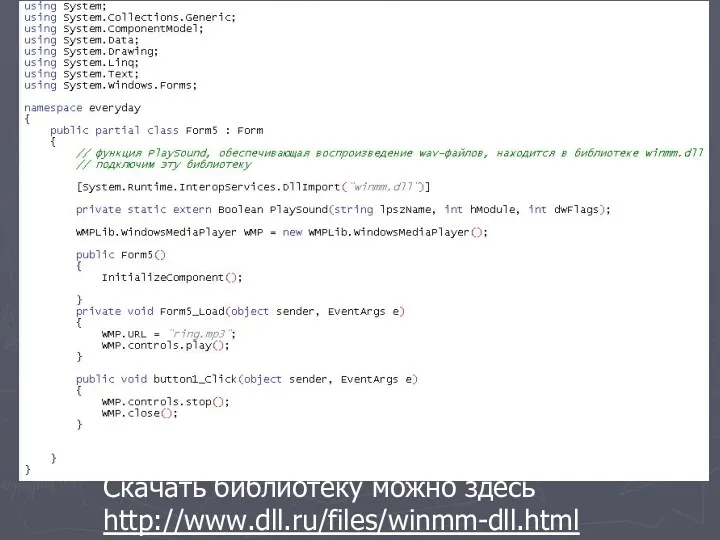
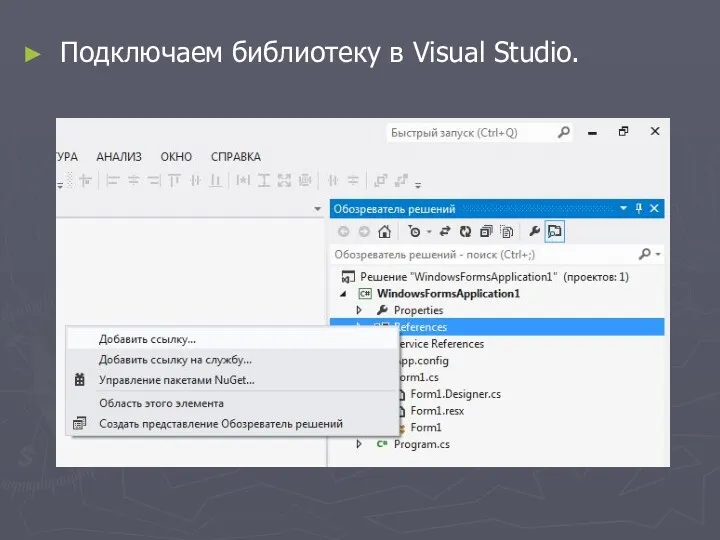
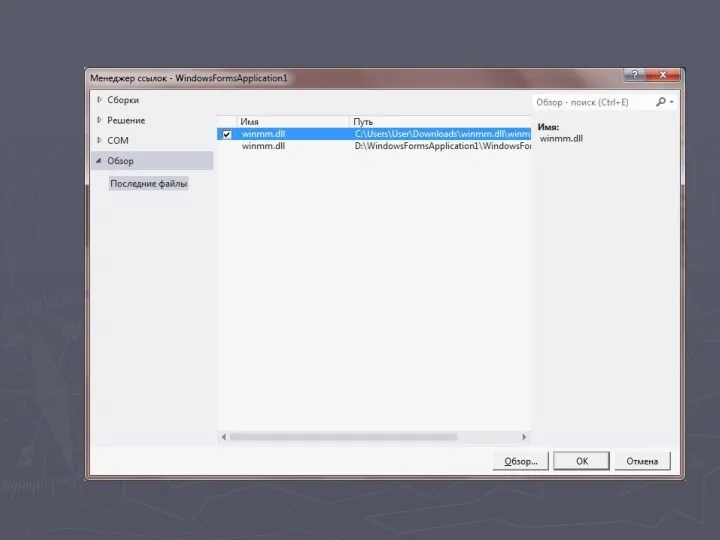
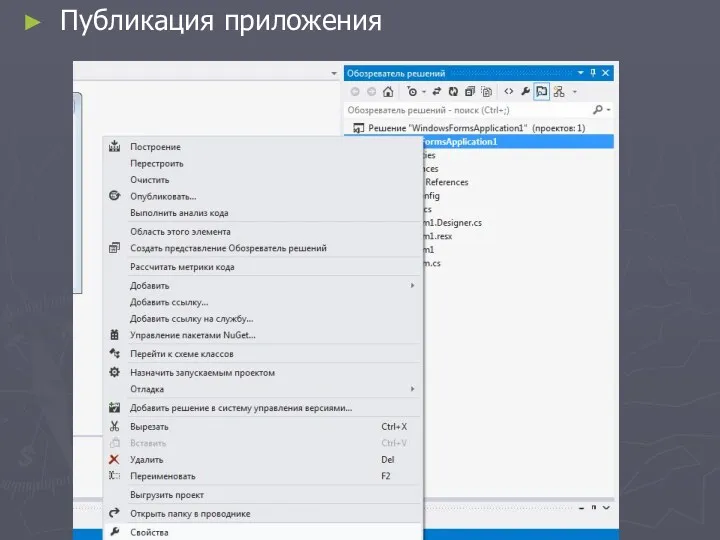
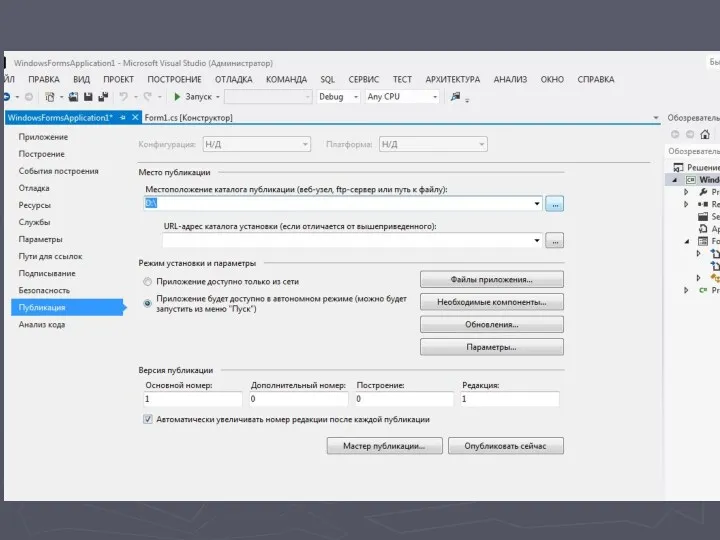
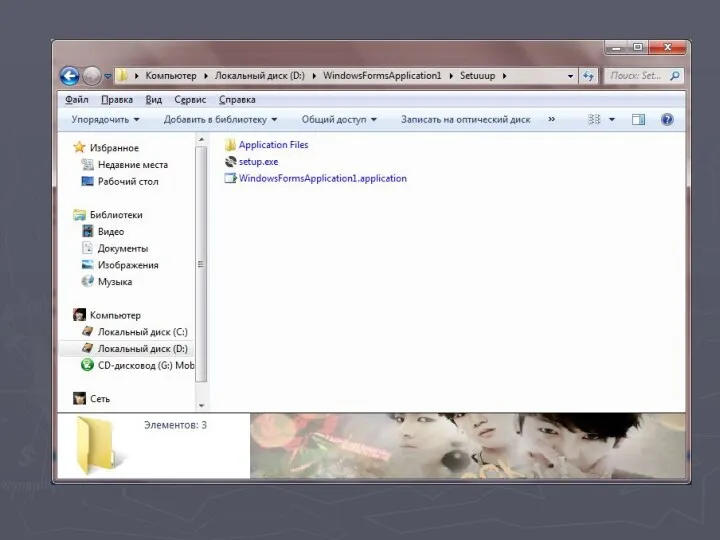
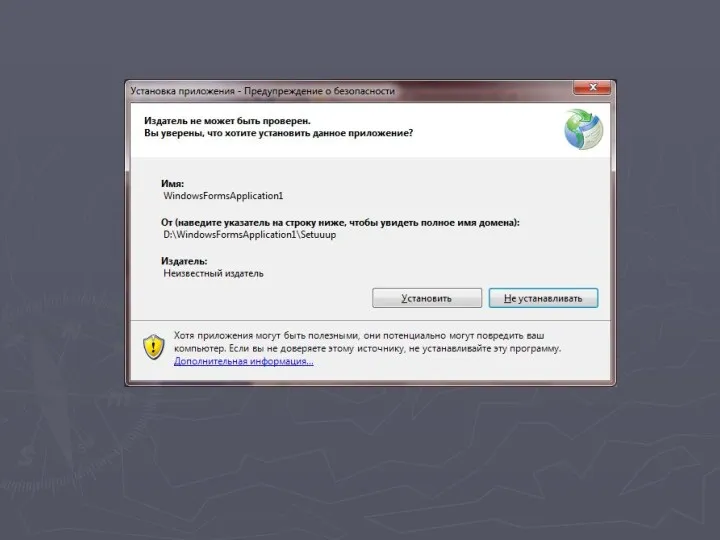



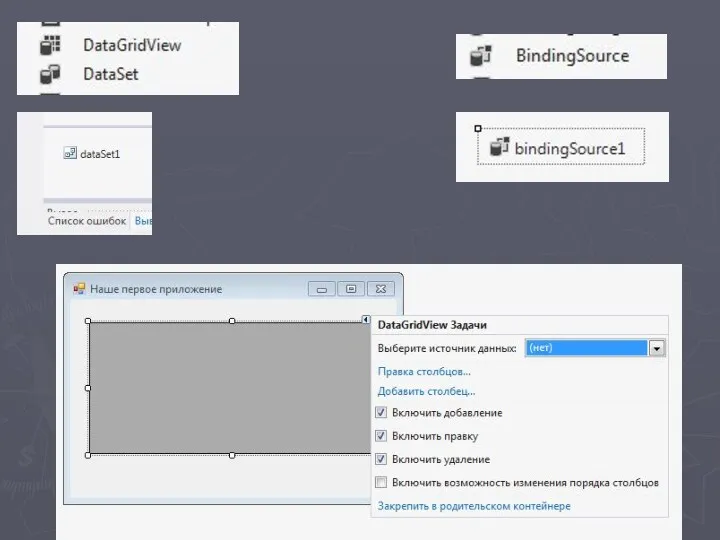
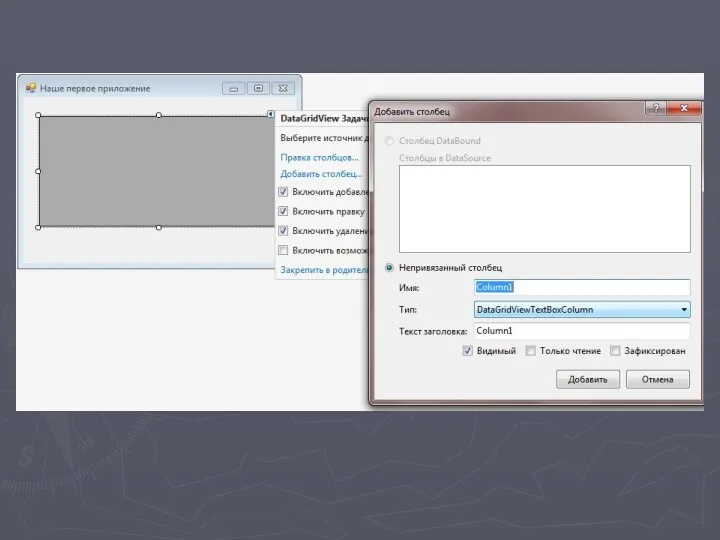
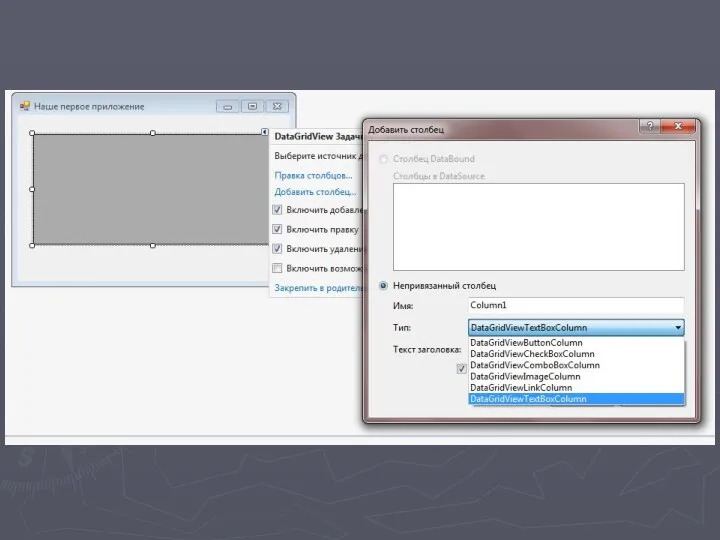
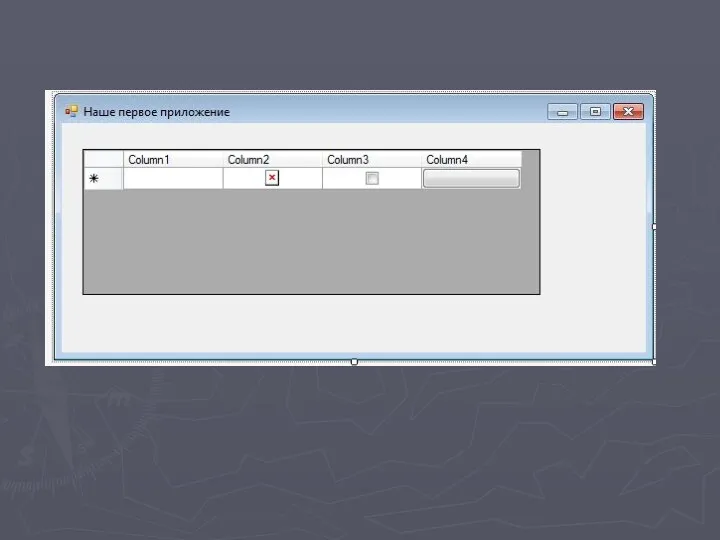
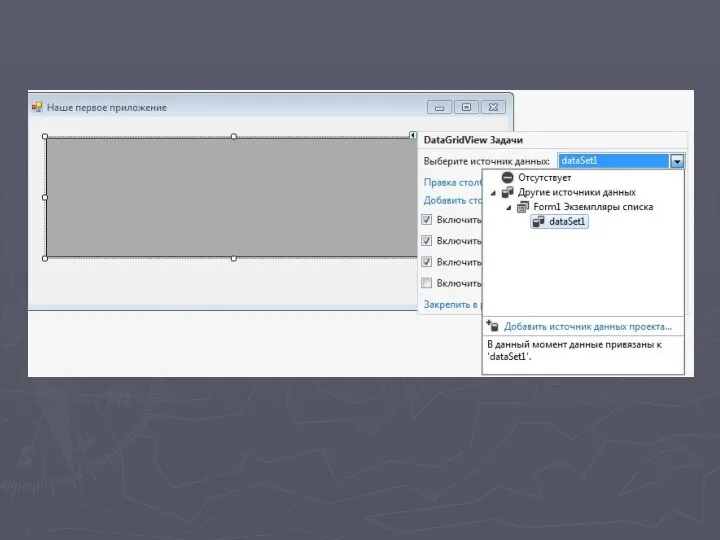
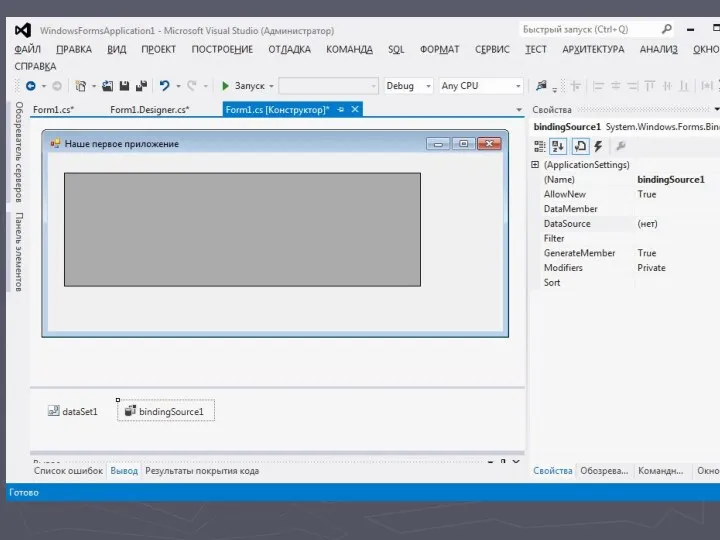

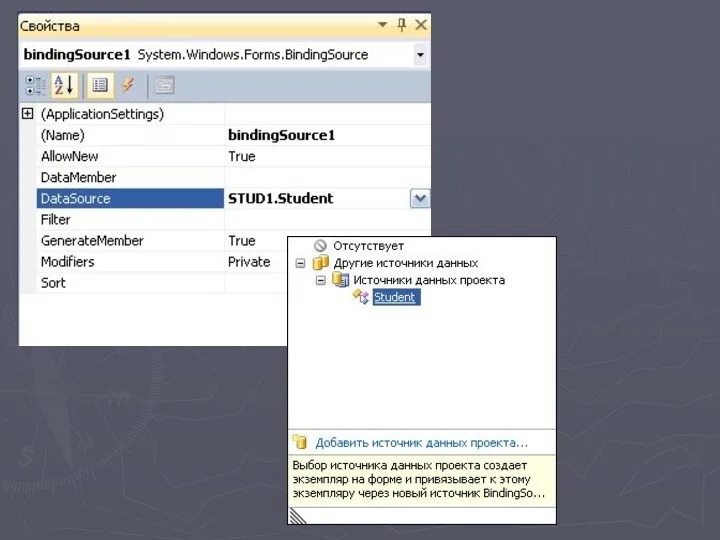
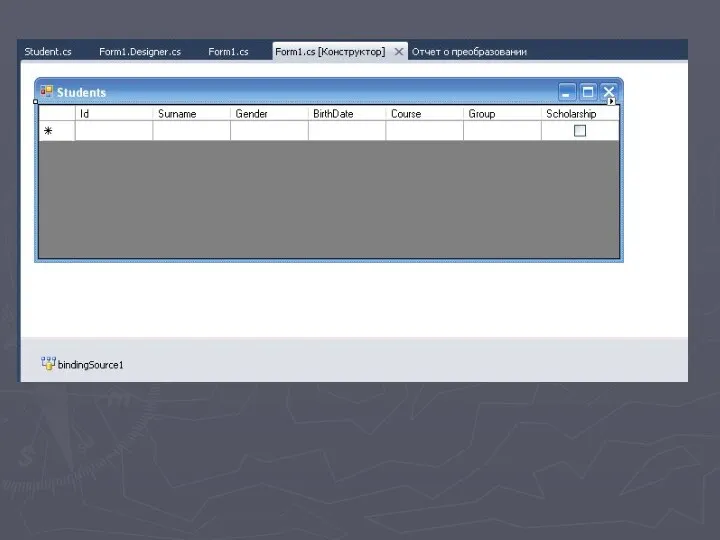

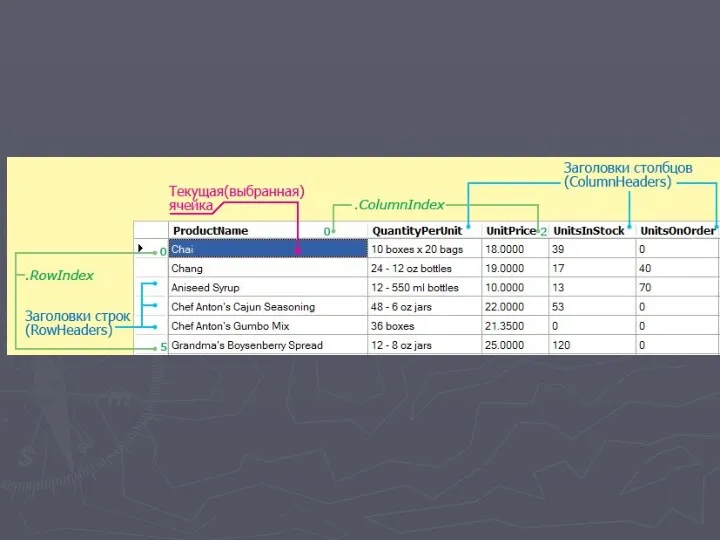


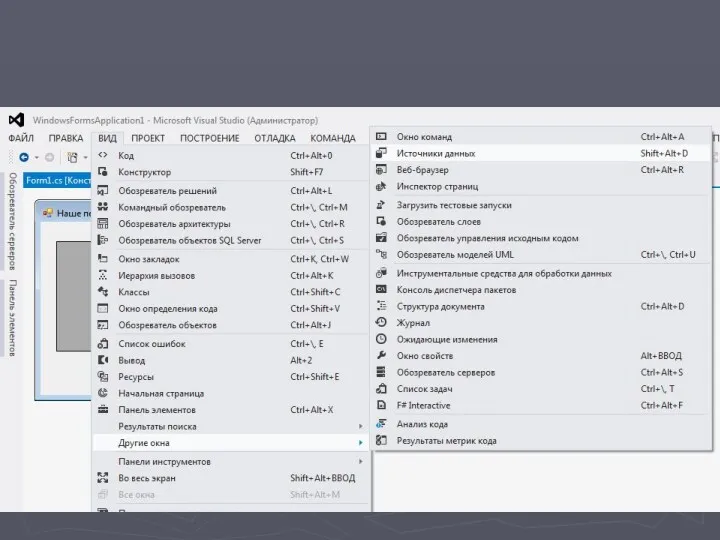
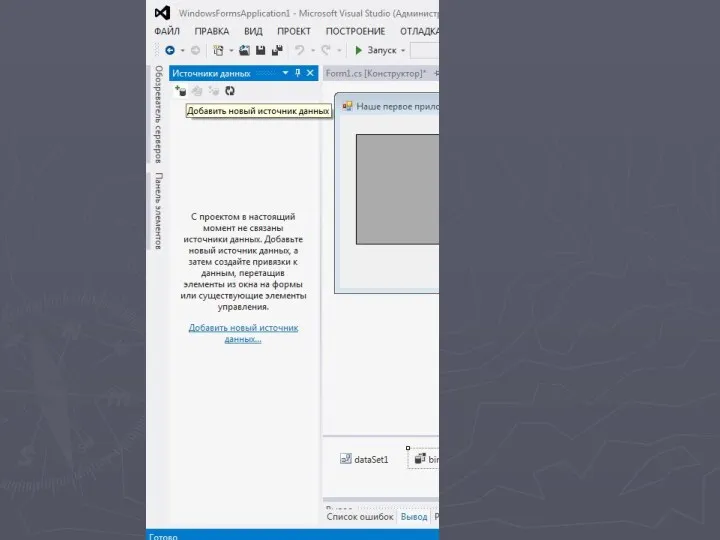

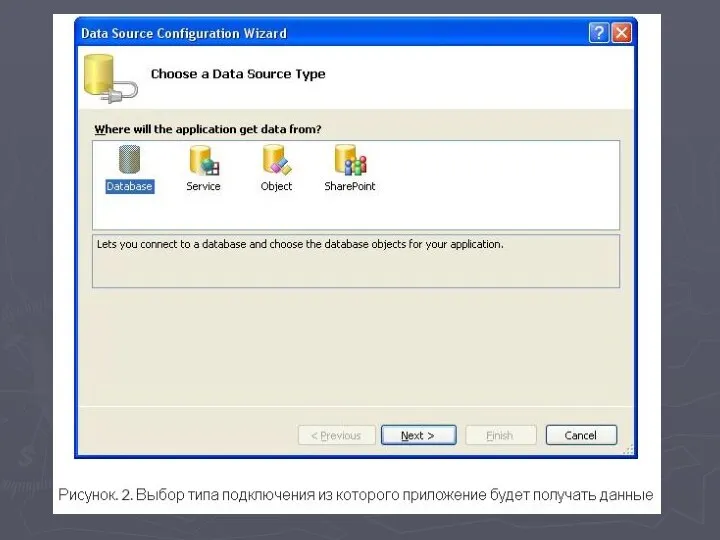

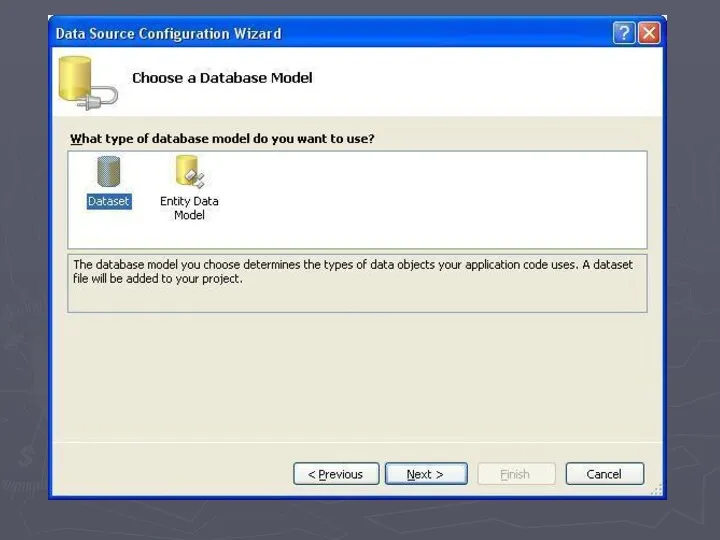
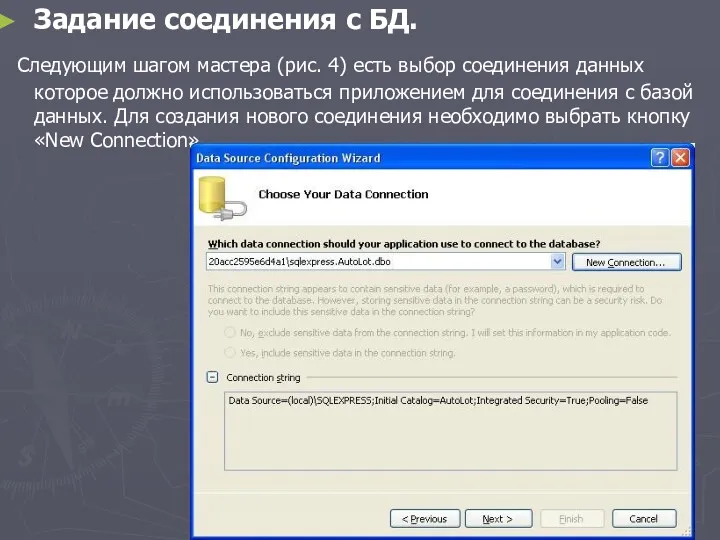
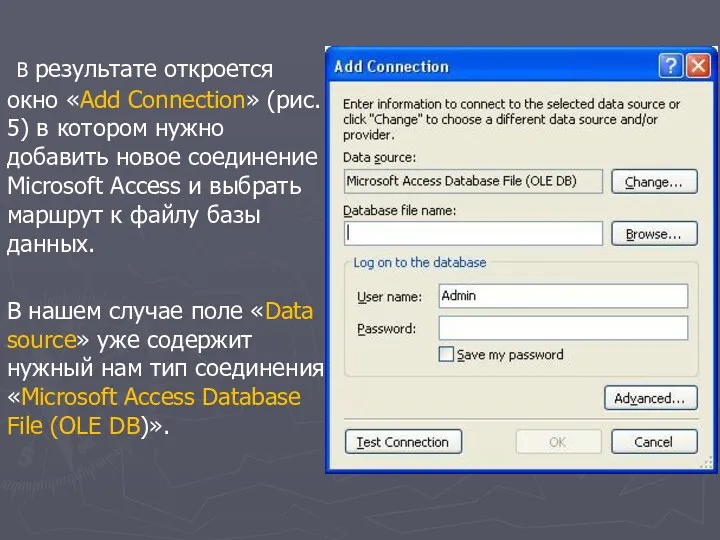

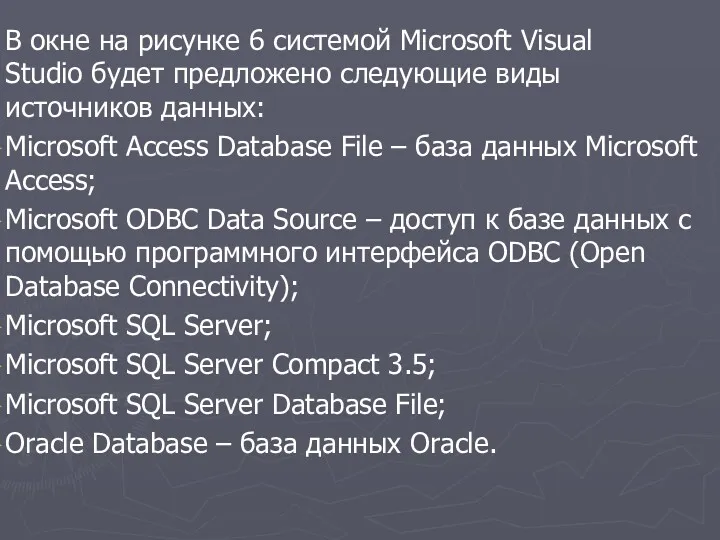

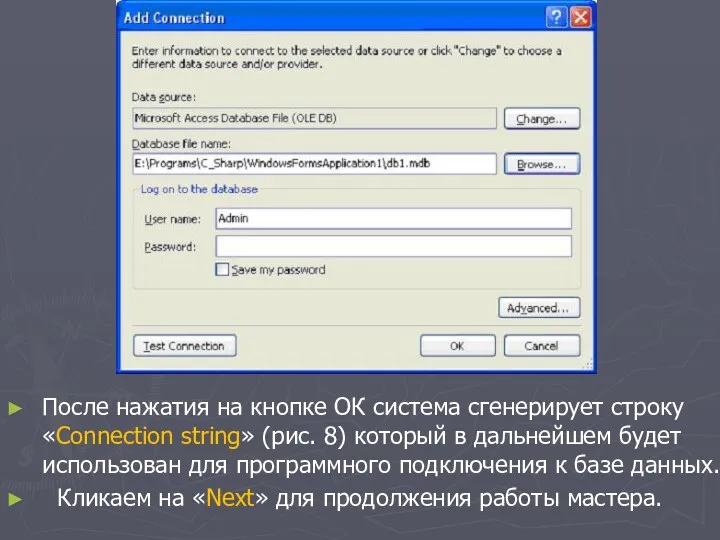
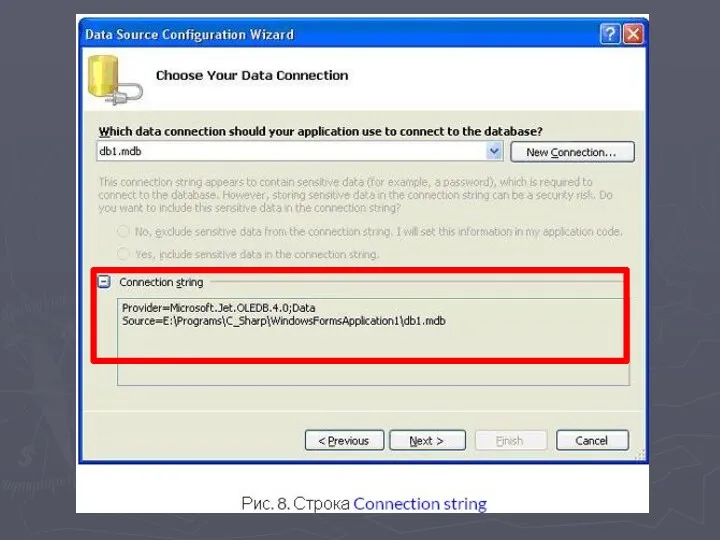
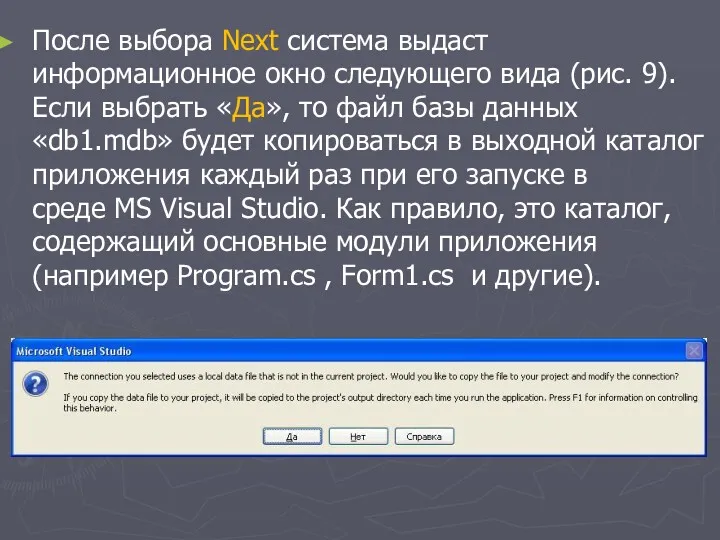
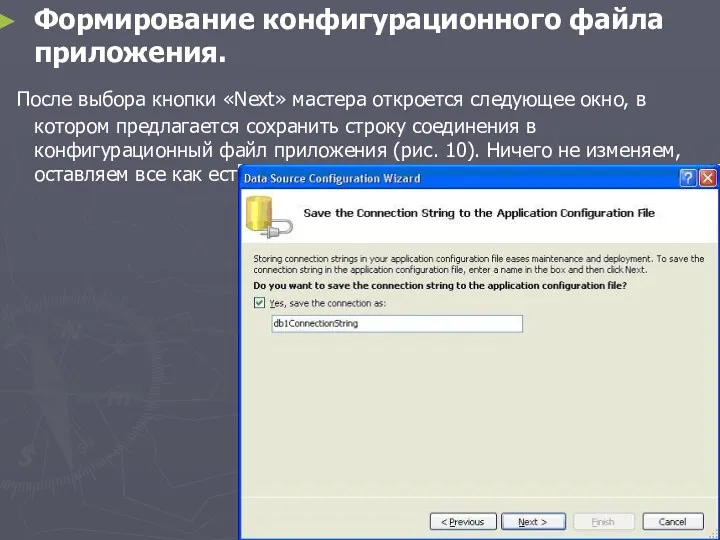
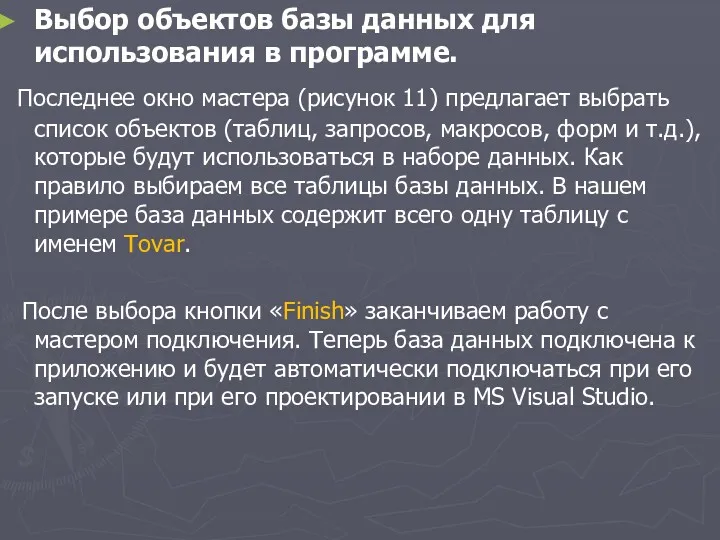
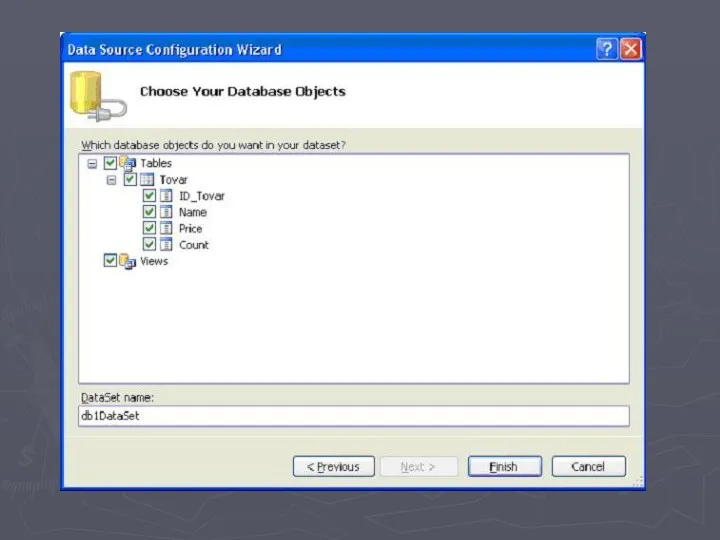





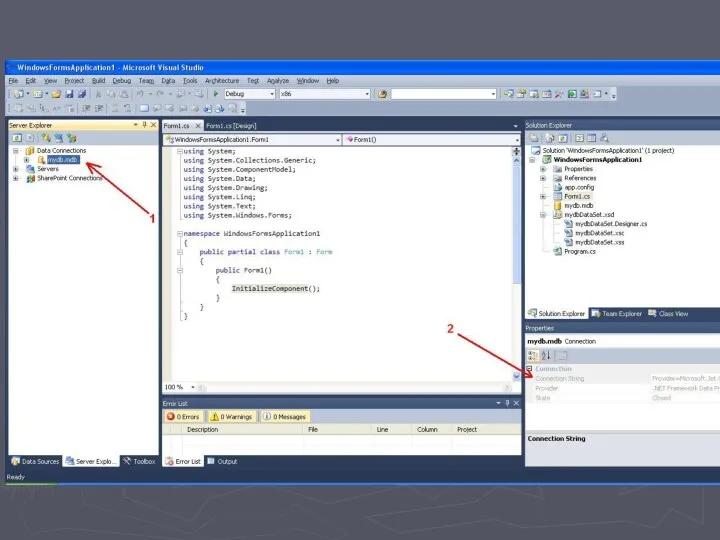
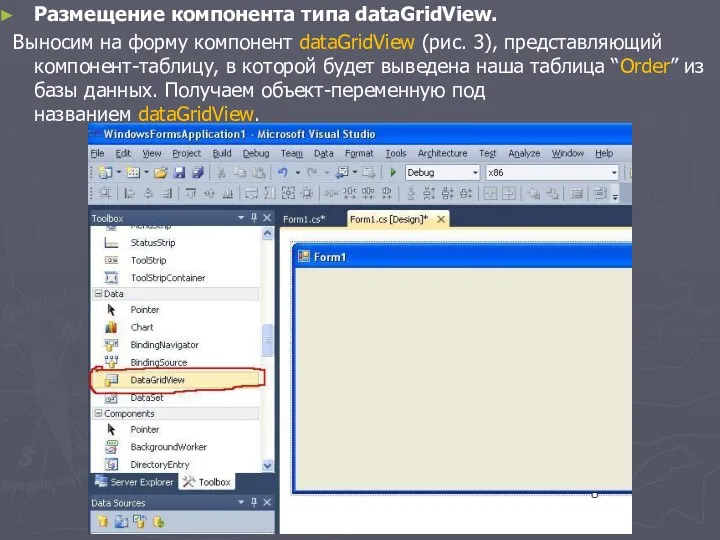
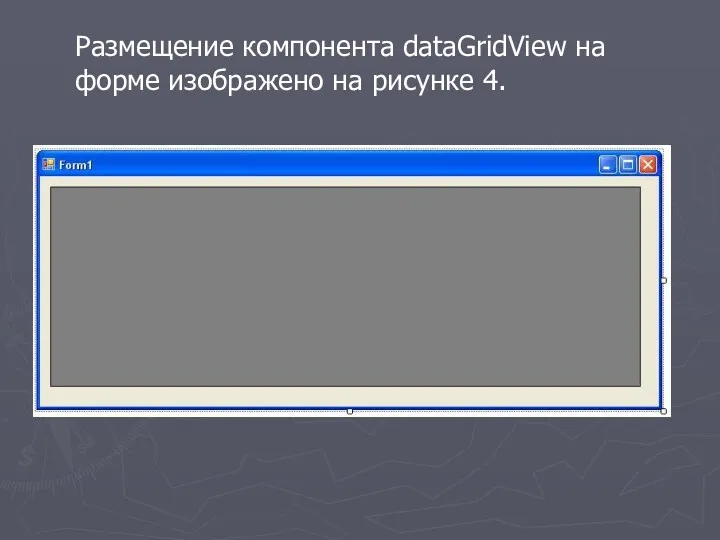
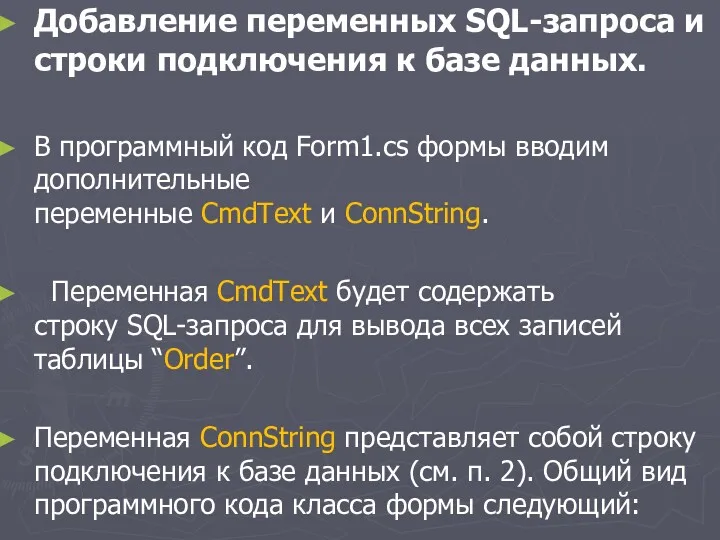
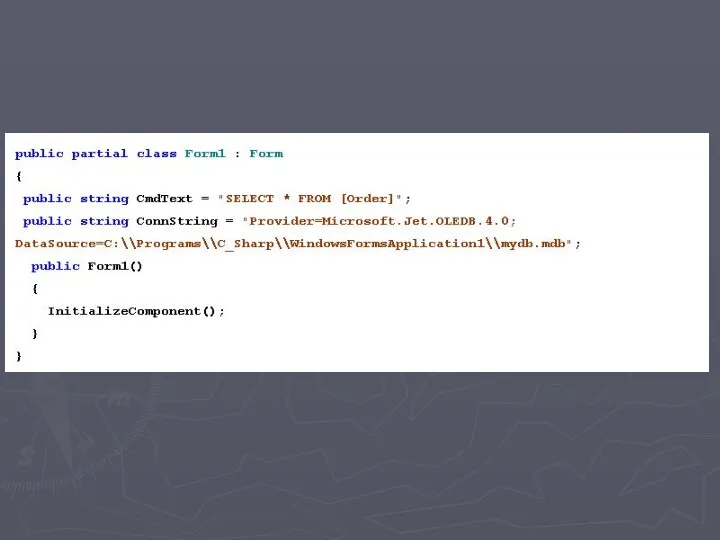

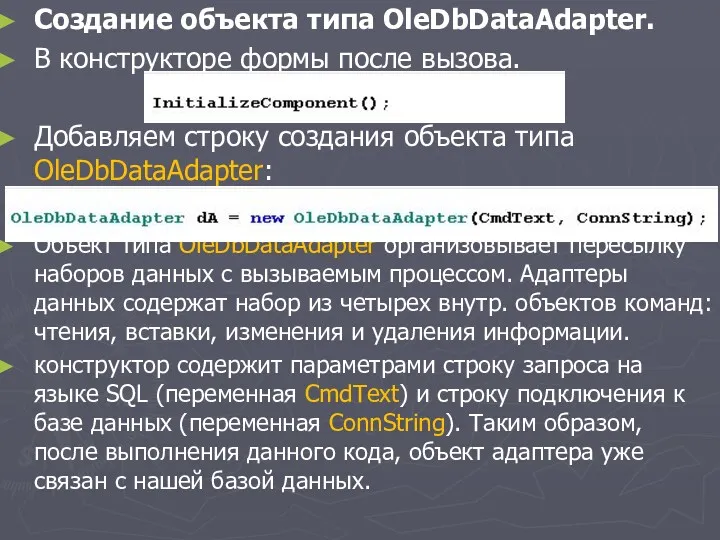
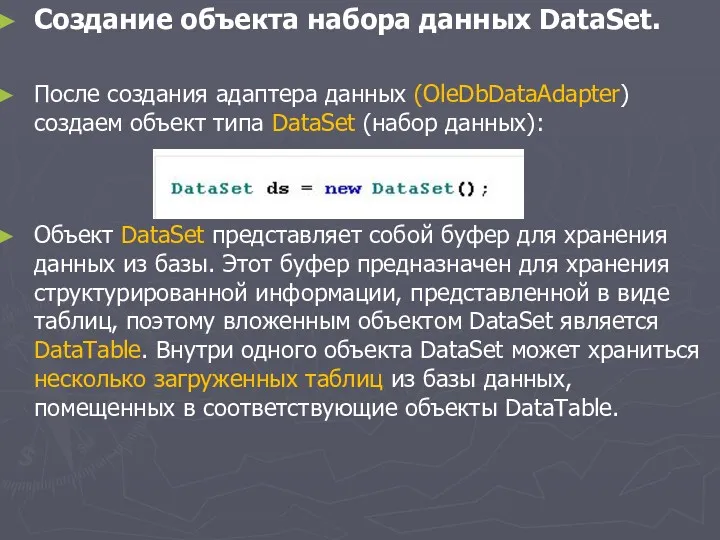
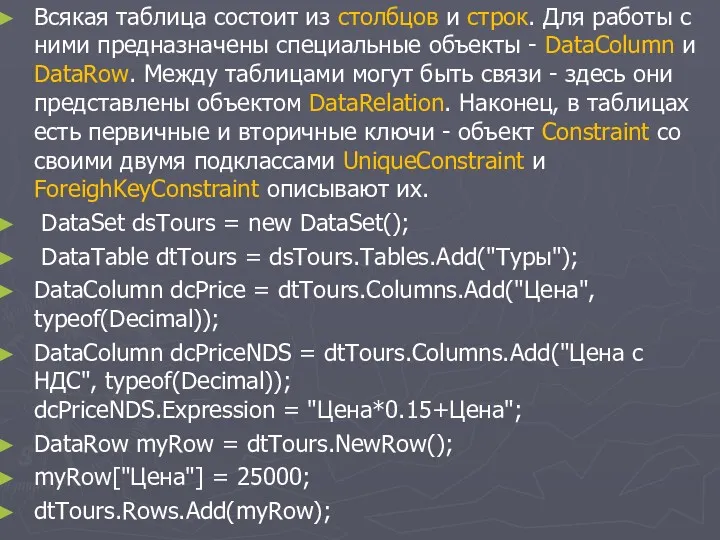
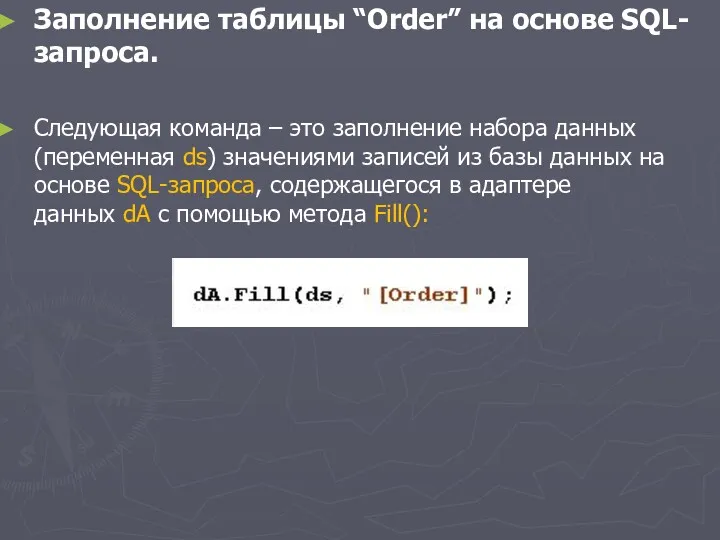
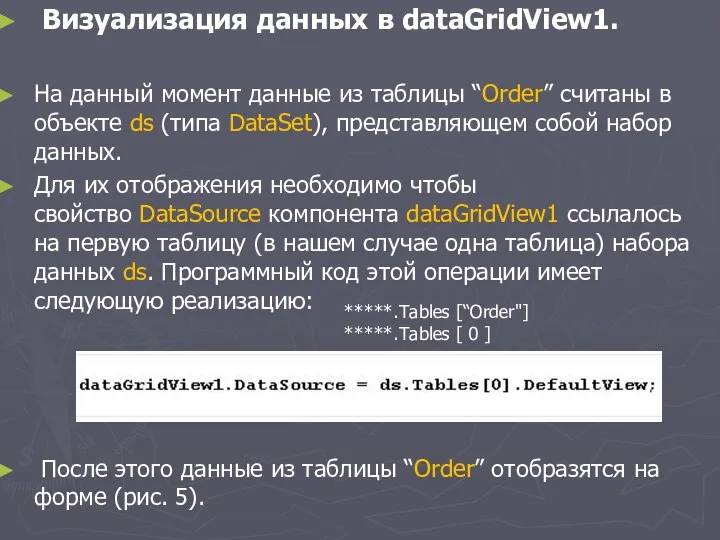
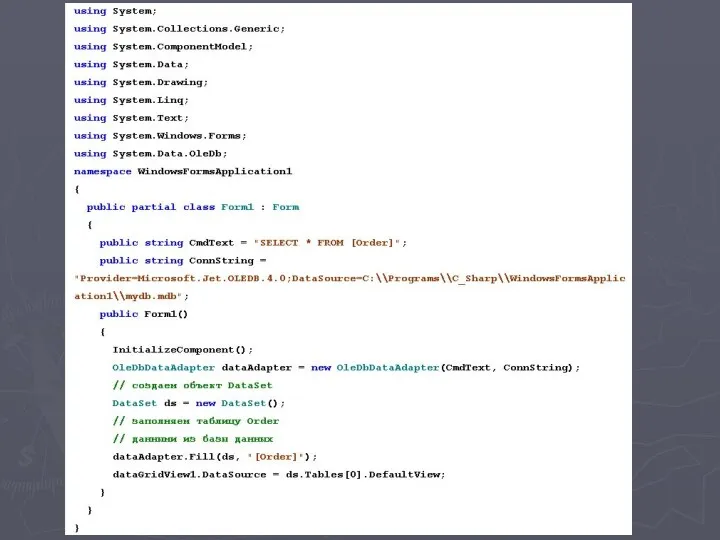
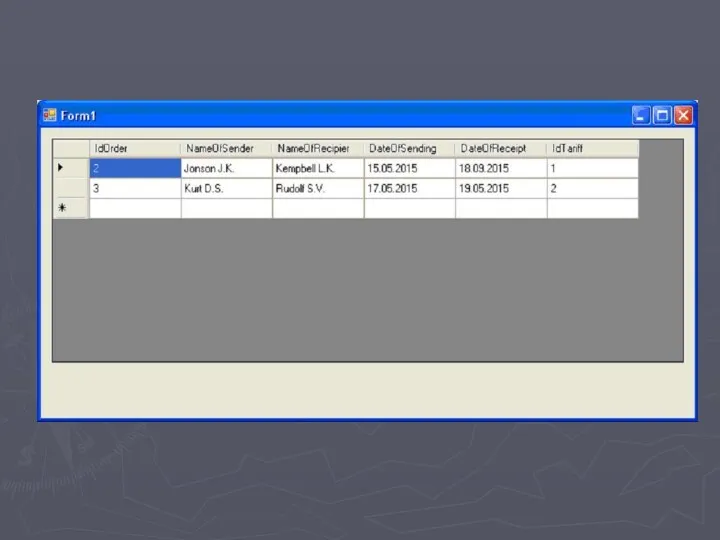
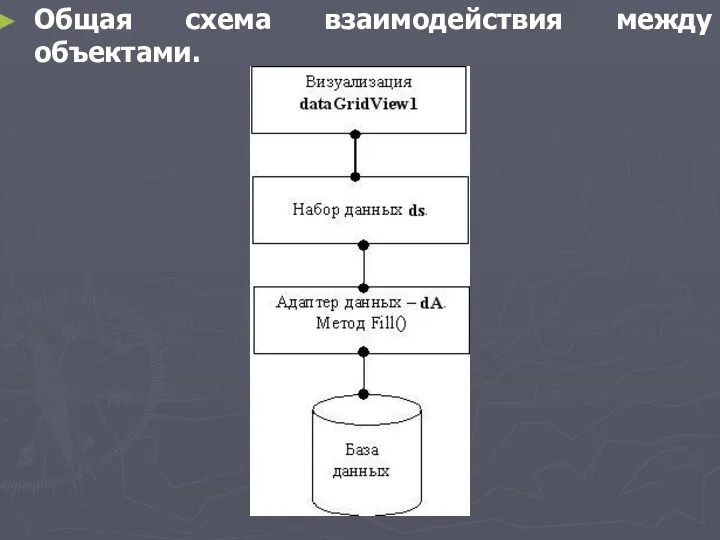


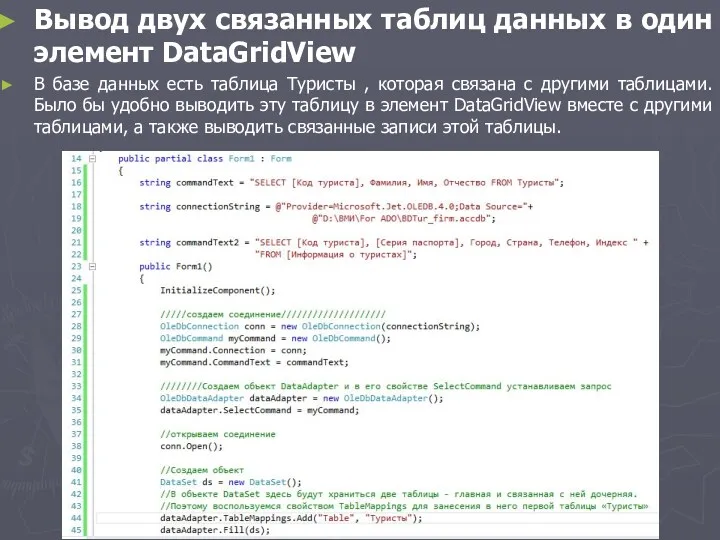
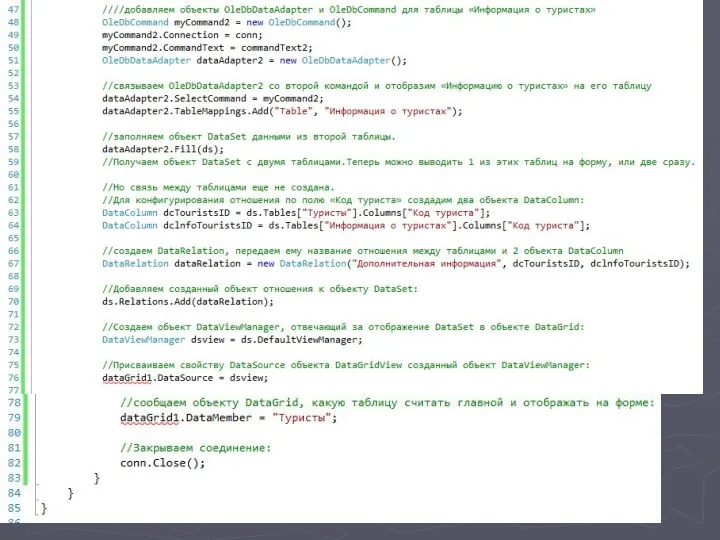

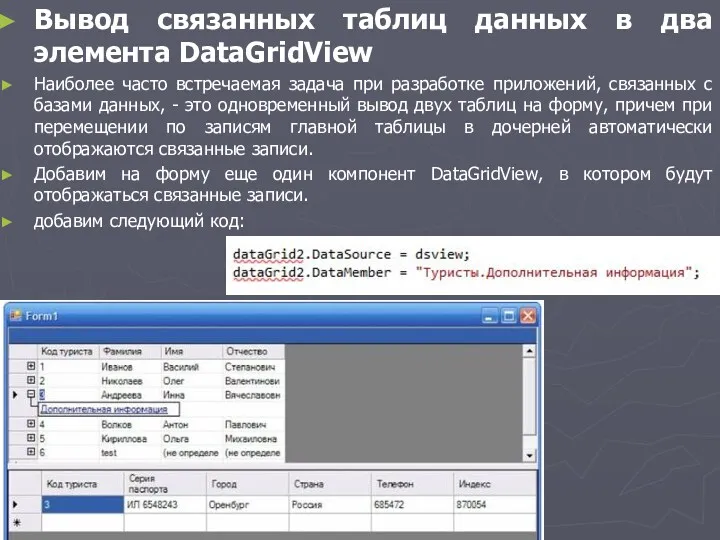
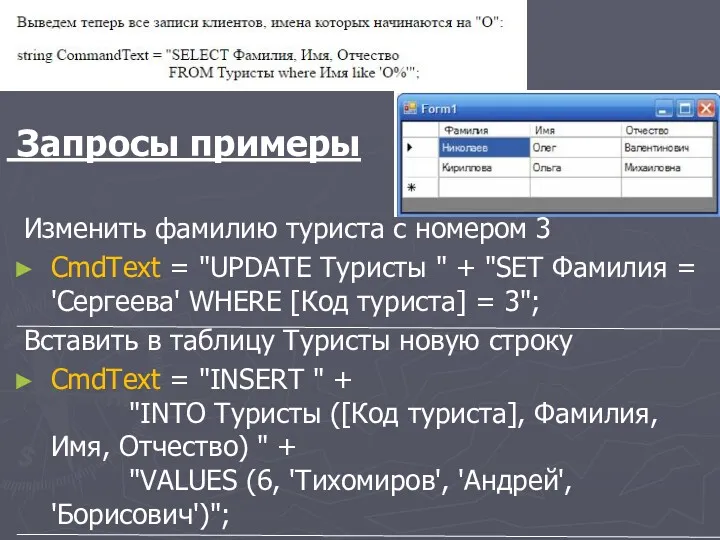
![Удалить туриста под номером 4 CmdText = "DELETE FROM Туристы WHERE [Код туриста]](/_ipx/f_webp&q_80&fit_contain&s_1440x1080/imagesDir/jpg/199843/slide-67.jpg)
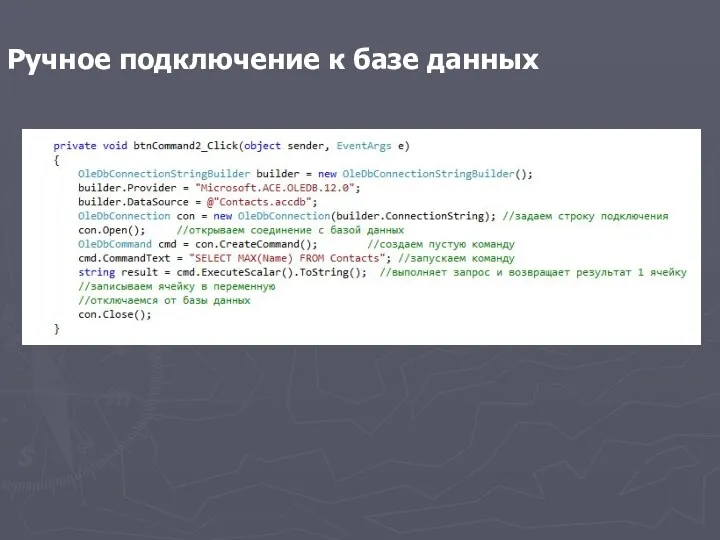
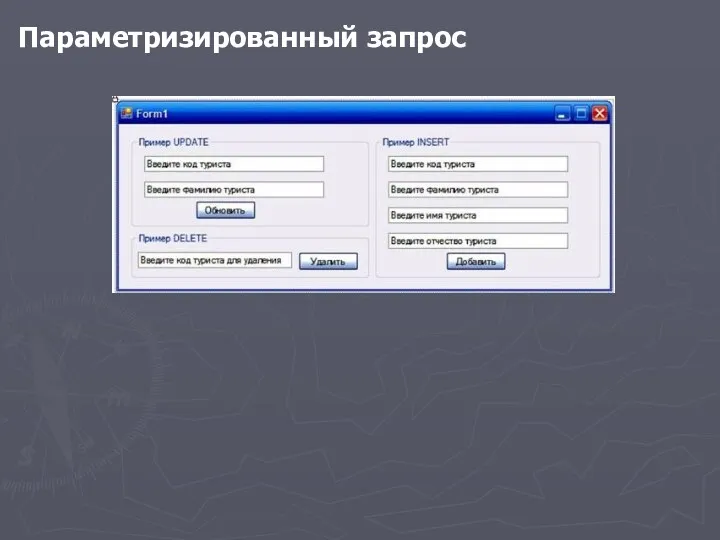
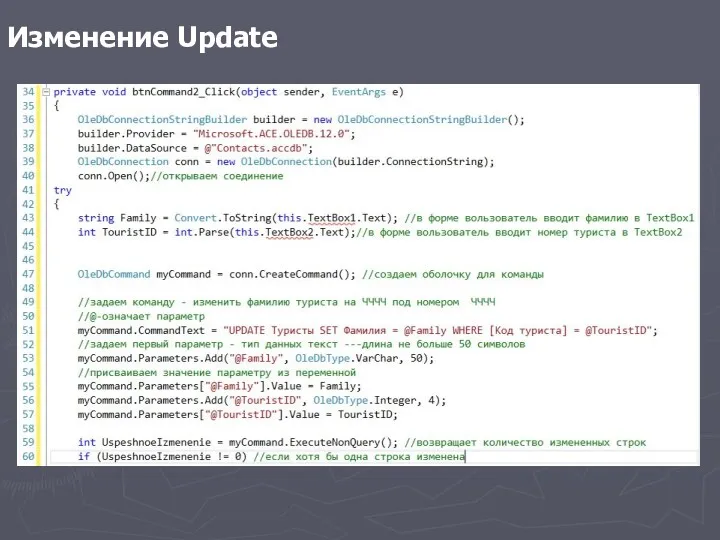
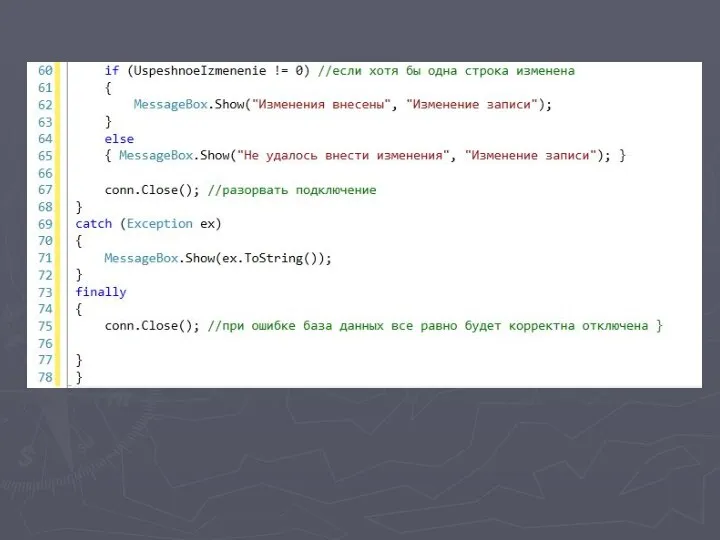
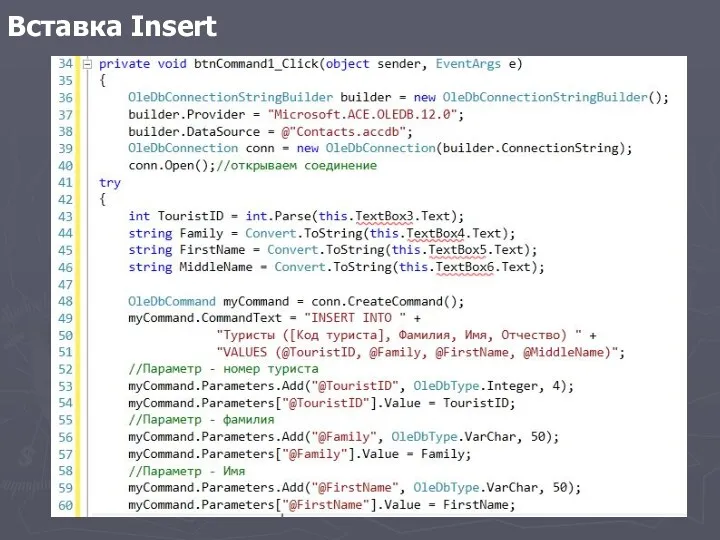
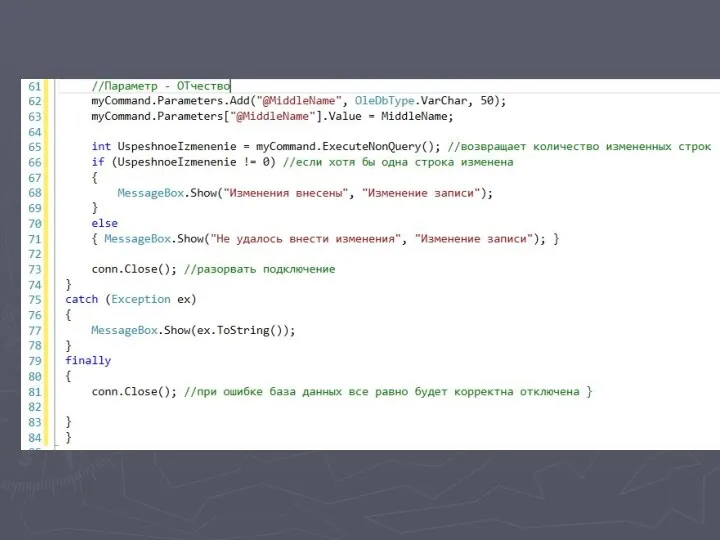
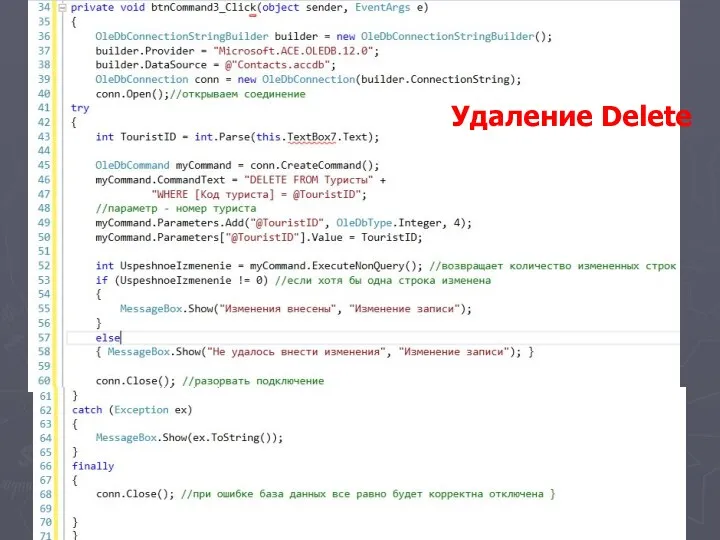
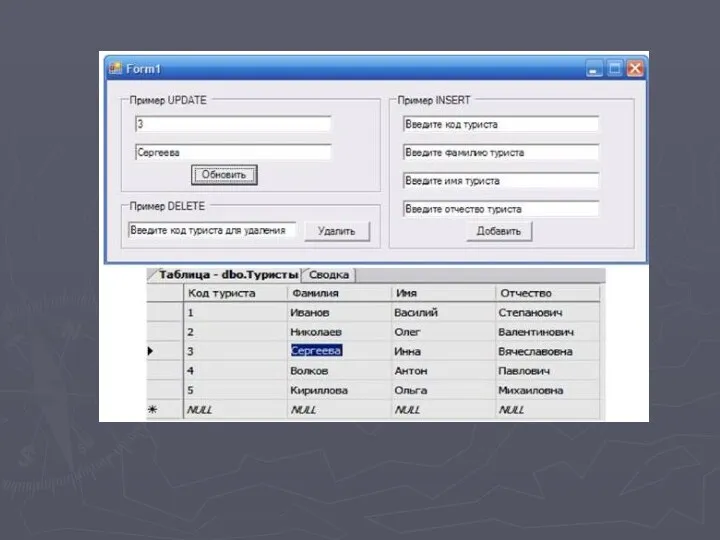
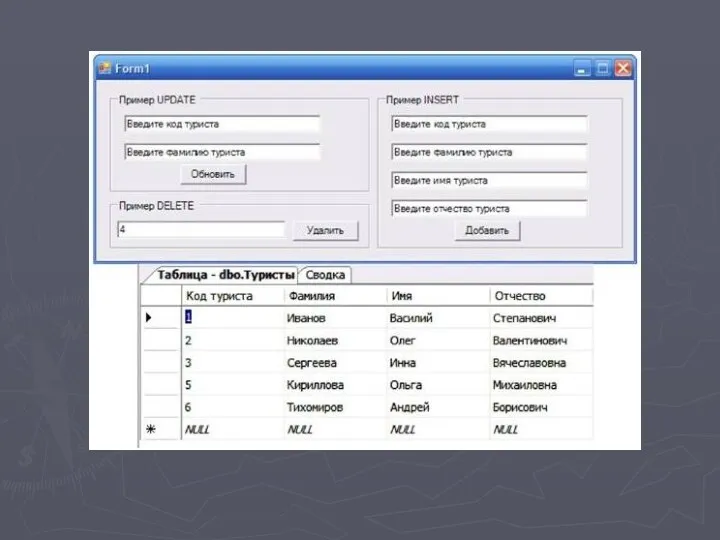
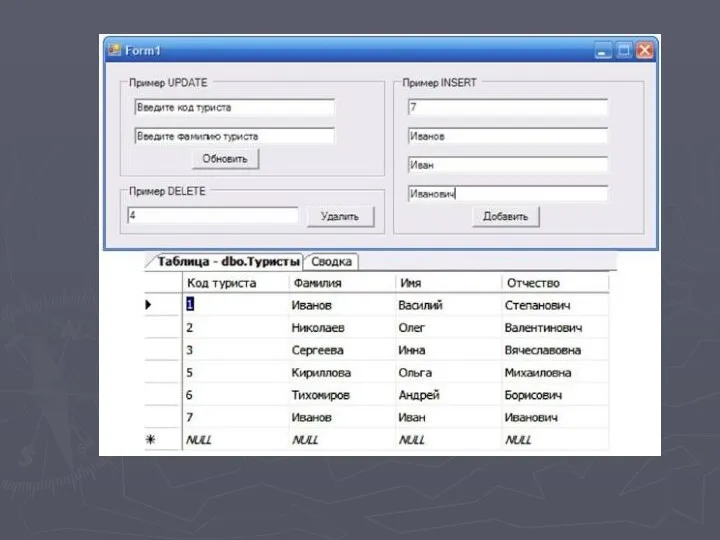
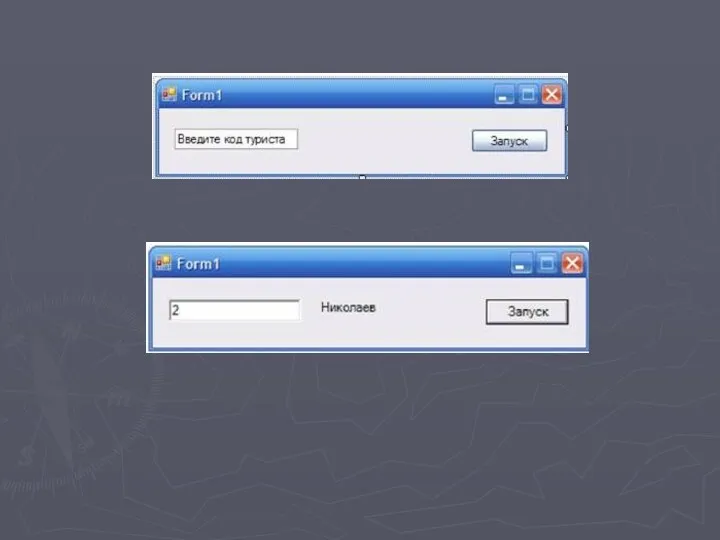
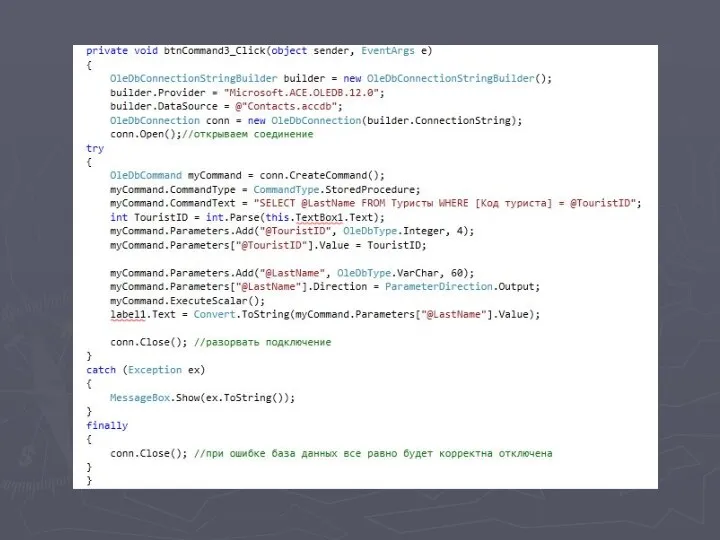
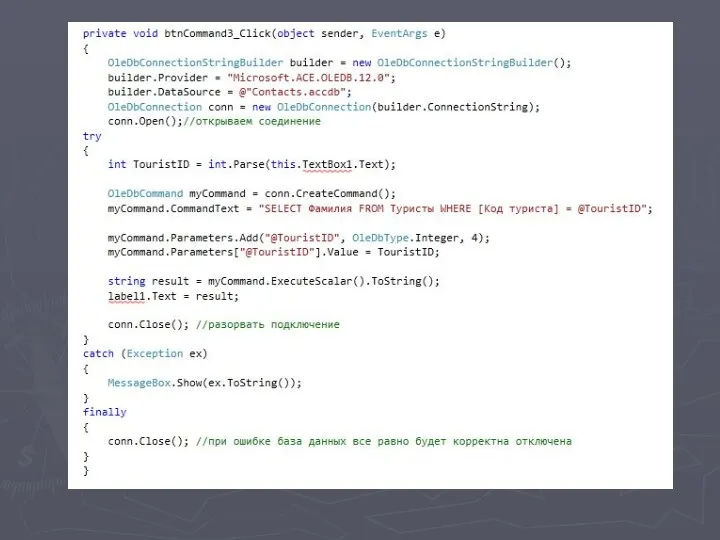
 Базы данных. СУБД. Модели представления данных
Базы данных. СУБД. Модели представления данных Разработка системы электронного документооборота ООО Торговая Фирма Ас-Тор
Разработка системы электронного документооборота ООО Торговая Фирма Ас-Тор Технология Wi-Fi
Технология Wi-Fi Технологии аналитики и визуализации больших данных (лекция № 7)
Технологии аналитики и визуализации больших данных (лекция № 7) Виды изображений. Растровая и векторная графика
Виды изображений. Растровая и векторная графика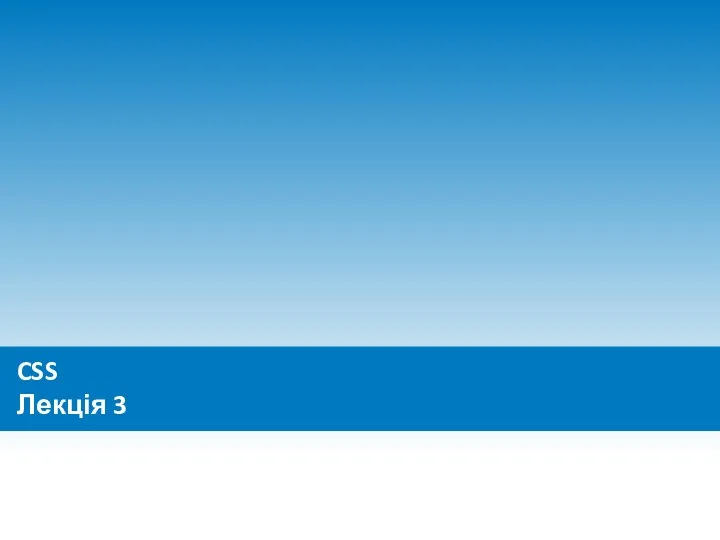 CSS. (Лекція 3)
CSS. (Лекція 3) Информация
Информация Введение в CorelDraw
Введение в CorelDraw Жизненный цикл программного обеспечения. Модели ЖЦ ПО
Жизненный цикл программного обеспечения. Модели ЖЦ ПО Урок по информатике на тему: Числовая информация 10 класс
Урок по информатике на тему: Числовая информация 10 класс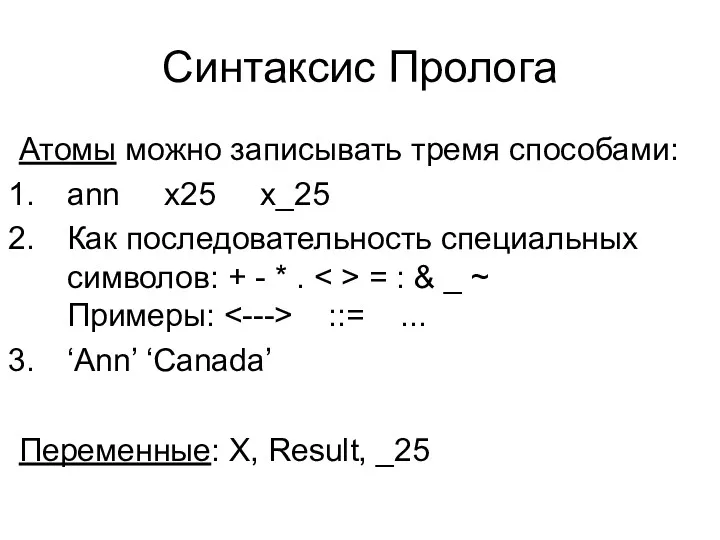 Синтаксис языка Prolog
Синтаксис языка Prolog Всероссийский интернет-конкурс педагогического творчества
Всероссийский интернет-конкурс педагогического творчества История средств передачи информации
История средств передачи информации Проектирование реляционной базы данных. Лекция №6
Проектирование реляционной базы данных. Лекция №6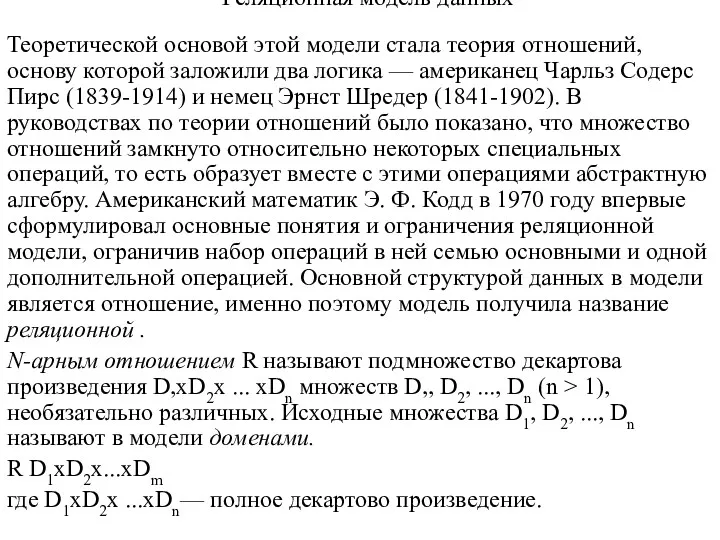 Реляционная модель данных
Реляционная модель данных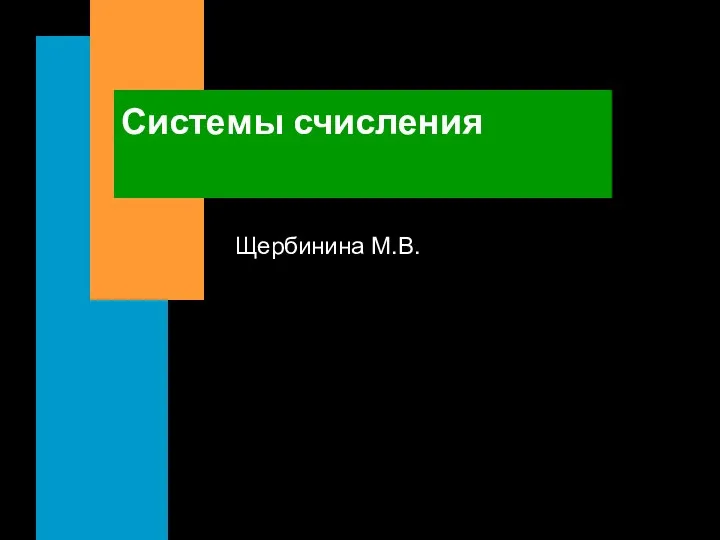 Презентация по информатике на тему Системы счисления
Презентация по информатике на тему Системы счисления Работа с файлами
Работа с файлами Разработка системы обеспечения безопасности данных корпоративной сети организации
Разработка системы обеспечения безопасности данных корпоративной сети организации Ақпаратты қорғау комплексті тәсілі. Ақпаратты ұйымдық қорғау. Ақпараттық қауіпсіздікті құқықтық қамтамасыз ету
Ақпаратты қорғау комплексті тәсілі. Ақпаратты ұйымдық қорғау. Ақпараттық қауіпсіздікті құқықтық қамтамасыз ету Электронные таблицы. Обработка числовой информации в электронных таблицах. Информатика и ИКТ. 9 класс
Электронные таблицы. Обработка числовой информации в электронных таблицах. Информатика и ИКТ. 9 класс 1С:ERP Управление предприятием
1С:ERP Управление предприятием Создание гипертекстовых страниц информации. Основы языка HTML
Создание гипертекстовых страниц информации. Основы языка HTML Программирование на языке Java. Методы класса
Программирование на языке Java. Методы класса Общая характеристика процесса проектирования
Общая характеристика процесса проектирования Bazele programării
Bazele programării Программирование
Программирование Вирусы и антивирусы
Вирусы и антивирусы Канальный уровень wi-fi
Канальный уровень wi-fi