Содержание
- 2. Программирование на Python: графика 1. Простые программы
- 3. Система координат (0,0) (x,y) X Y x y начало координат
- 4. Определение координат (0,0) X Y (100,100) (200,50) (200,250) (100,200) (300,100) (300,200) (50,150) (350,150) (200,150) базовая точка
- 5. Управление цветом Подключение графического модуля: from graph import * подключить все функции модуля graph Цвет линий:
- 6. Управление цветом (RGB) Цвет в формате RGB: penColor( 255, 255, 0 ) R(red) 0..255 G(green) 0..255
- 7. Примитивы (простейшие фигуры) penColor(0, 255, 0) line(x1, y1, x2, y2) penColor(0, 0, 255) point(x, y) penColor(255,
- 8. Примитивы (простейшие фигуры) penColor("blue") brushColor("yellow") rectangle(10, 20, 50, 40) penColor("red") brushColor("green") circle(50, 30, 20) penColor("cyan") brushColor("magenta")
- 9. Пример (200, 50) (100, 100) (300, 200) from graph import * penColor("magenta") brushColor("blue") rectangle(100,100,300,200) brushColor("yellow") polygon([(100,100),
- 10. Задачи «3»: «Домик» «4»: «Лягушка»
- 11. Задачи «5»: «Корона»
- 12. Программирование на Python: графика 2. Процедуры
- 13. Задача: Построить фигуру: Особенность: Три похожие фигуры. общее: размеры, угол поворота отличия: координаты, цвет Процедуры
- 14. Процедуры (подпрограммы) Процедура – это вспомогательный алгоритм, который предназначен для выполнения некоторых действий. Применение: выполнение одинаковых
- 15. Как построить процедуру? выделить одинаковые или похожие действия (три фигуры) найти в них общее (размеры, форма,
- 16. Процедура (x+100, y) (x, y-60) (x, y) def treug(x, y, c): brushColor(c) polygon( [(x,y), (x,y-60), (x+100,y),
- 17. Программа с процедурой from graph import * def treug(x, y, c): brushColor(c) polygon([(x,y),(x,y-60), (x+100,y),(x,y)] ) penColor
- 18. Задания «3»: Используя одну процедуру, построить фигуру. «4»: Используя одну процедуру, построить фигуру.
- 19. Задания «5»: Используя одну процедуру, построить фигуру. «6»: Используя одну процедуру, построить фигуру.
- 20. Программирование на Python: графика 3. Циклы
- 21. Использование циклов 40 40 100 160 circle ( 40, 40, 20 ) circle ( 100, 40,
- 22. Использование циклов 40 40 100 160 100 160 x = 40 for i in range(5): circle(x,
- 23. Использование циклов from graph import * def row ( y ): x = 40 for i
- 24. Задания «3»: Ввести с клавиатуры число N и нарисовать N рядов по 5 кругов. Пример (N
- 25. Задания «4»: Ввести с клавиатуры число N и нарисовать из кругов прямоугольный размером N на N.
- 26. Задания «5»: Ввести с клавиатуры число N и нарисовать из кругов равнобедренный треугольник с высотой N.
- 27. Задания-2 «3»: Ввести с клавиатуры число N и нарисовать N вертикальных рядов по 5 ромбиков. Пример
- 28. Задания-2 «4»: Используя циклы и процедуры, нарисуйте узор. Число повторений рисунка N введите с клавиатуры. Пример
- 29. Задания-2 «5»: Используя циклы и процедуры, нарисуйте узор.
- 30. Программирование на Python: графика 4. Штриховка
- 31. Штриховка (x1, y1) (x2, y2) N линий (N=5) h rectangle (x1, y1, x2, y2) line( x1+h,
- 32. Штриховка (x1, y1) (x2, y2) N линий (N=5) h x = x1 + h for i
- 33. Штриховка (x1, y1) (x2, y2) N линий h from graph import * x1 = 100; y1
- 34. Сложная штриховка (x1, y1) (x2, y2) (x3, y2) a h (x3+a, y1) line( x1+h, y1, x1+h-a,
- 35. Очень сложная штриховка (x1, y1) (x2, y2) hx hy N y x y line( x1, y1+hy,
- 36. Задания «3»: Ввести с клавиатуры количество линий, построить фигуру и выполнить штриховку: «4»: Ввести с клавиатуры
- 37. Задания «5»: Ввести с клавиатуры количество линий и построить фигуру: «6»: Ввести с клавиатуры количество линий
- 38. Программирование на Python: графика 5. Закрашивание областей
- 39. Заливка разными цветами (x1, y1) (x2, y2) x = x1; c = 0 for i in
- 40. Задания «3»: Ввести с клавиатуры число полос и построить фигуру, залив все области разным цветом. «4»:
- 41. Задания «5»: Ввести с клавиатуры число полос и построить фигуру, залив все области разным цветом. «6»:
- 42. Программирование на Python: графика 6. Построение графиков функций
- 43. Графики функций Задача: построить график функции y = x2 на отрезке от -2 до 2. Анализ:
- 44. Преобразование координат (x,y) x y Математическая система координат Экранная система координат (пиксели) (xэ,yэ) xэ yэ (0,0)
- 45. Оси координат (0,y0) (x0+150,y0) (x0,0) (x0,y0+20) line(0, y0, x0+150, y0) line(x0, 0, x0, y0+20)
- 46. Рисуем оси координат from graph import * x0 = 150 # начало координат y0 = 250
- 47. Строим по точкам ... x = xmin # начальное значение x h = 0.02 # шаг
- 48. Соединяем точки линиями Идея: сначала создаём в памяти массив точек, затем соединяем точки линиями (polygon) points
- 49. Задания «3»: Построить график функции на отрезке [-2,2]. «4»: Построить графики функций и на отрезке [-2,2].
- 50. Задания «5»: Построить графики функций и на отрезке [-2,2].
- 51. Программирование на Python: графика 7. Анимация
- 52. Анимация Анимация (англ. animation) – оживление изображения на экране. Задача: внутри синего квадрата 400 на 400
- 53. Принцип анимации рисуем объект в точке (x,y) задержка на несколько миллисекунд стираем объект изменяем координаты (x,y)
- 54. Начальная картинка from graph import * brushColor("blue") rectangle(0, 0, 400, 400) x = 100 y =
- 55. Движение def update(): moveObjectBy(obj, 5, 0) if xCoord(obj) >= 380: # если вышел close() # за
- 56. Выход по Escape Событие (англ. event) – изменение состояния какого-то объекта в программе (нажатие на клавишу,
- 57. Полная программа from graph import * def update(): ... def keyPressed(event): ... brushColor("blue") rectangle(0, 0, 400,
- 58. Задания «3»: Квадрат двигается справа налево: «4»: Два квадрата двигаются в противоположных направлениях:
- 59. Задания «5»: Два квадрата двигаются в противоположных направлениях и отталкиваются от стенок синего квадрата:
- 60. Управление клавишами Задача: жёлтый квадрат внутри синего квадрата управляется клавишами-стрелками. Коды клавиш: влево – 37 вверх
- 61. Задания «3»: Квадрат в самом начале стоит в правом нижнем углу, и двигается при нажатии стрелок
- 62. Задания «5»: Два квадрата, один управляется стрелками, второй – любыми другими клавишами. Оба не могут выйти
- 63. Управление по требованию Задача: жёлтый квадрат постоянно движется и меняет направление движения при нажатии клавиш-стрелок. При
- 64. Как «поймать» нажатие клавиши? def keyPressed(event): global dx, dy if event.keycode == VK_LEFT: dx = -5
- 65. Полная программа from graph import * def update(): ... def keyPressed(event): ... # рисуем синий квадрат
- 66. Задания «3»: Собрать и запустить программу. «4»: Квадрат не может выйти за границы синего квадрата, сразу
- 67. Задания «5»: Квадрат отталкивается от стенок. «6»: Квадрат может ходить по диагоналям (используйте ещё 4 клавиши)
- 68. «Змейка» Задача: змейка состоит из головы и нескольких секций тела, постоянно движется и меняет направление движения
- 69. Как хранить змейку? Змейка = массив из звеньев-квадратов snake = [] penColor("yellow") brushColor("yellow") for i in
- 70. Как двигать змейку? Для k-ого звена: newCoord = coords(snake[k-1]) moveObjectTo(snake[k], newCoord[0], newCoord[1]) с последнего! координаты предыдущего
- 71. Как двигать змейку? Вся змейка: def moveSnake(xNew, yNew): global x, y for k in range(len(snake)-1,0,-1): newCoord
- 72. Как двигать змейку? Удобно так: dx, dy = –1, 0 или1 def keyPressed(event): global dx, dy
- 73. Полная программа from graph import * def moveSnake(xNew, yNew): ... def update(): ... def keyPressed(event): ...
- 74. Задания «3»: Собрать и запустить программу. «4»: Змейка не может выйти за пределы синего квадрата (останавливается
- 75. Задания «5»: Змейка при столкновении с границей поля начинает ползти вдоль этой границы. «6»: Если змейка
- 76. Случайные числа Случайно… встретить друга на улице разбить тарелку найти 10 рублей выиграть в лотерею Случайный
- 77. Случайные числа на компьютере Электронный генератор нужно специальное устройство нельзя воспроизвести результаты 318458191041 564321 209938992481 458191
- 78. Линейный конгруэнтный генератор X := (a*X + b) % c # интервал от 0 до c-1
- 79. Генератор случайных чисел Генератор на [0,1): X = random.random() # псевдосл. число Y = random.random() #
- 80. Генератор случайных чисел Генератор на [0,1): X = random(); # псевдослучайное число Y = random() #
- 81. Случайные числа Задача: заполнить прямоугольник 400 на 300 пикселей равномерно точками случайного цвета Как получить случайные
- 82. Точка случайного цвета из списка from random import choice ... colors = ["red", "green", "blue", "black",
- 83. Точка случайного цвета (RGB) r = randint(0, 255) g = randint(0, 255) b = randint(0, 255)
- 84. Вся программа from graph import * from random import choice colors = ["red", "green", "blue", "black",
- 85. Задания «3»: Заполнить квадрат точками случайного цвета. размер квадрата ввести с клавиатуры: Пример: Введите размер квадрата:
- 86. Задания «5»: Заполнить область точками случайного цвета: или
- 87. Программирование на Python: графика 8. Игры
- 88. Танк с вращающейся пушкой α (x1,y1) rectangle(x0-W/2, y0-H/2, x0+W/2, y0+H/2) circle(x0, y0, W/2) line(x0, y0, x1,
- 89. Начальная картинка from graph import * import math H = 60; W = 30; L =
- 90. Анимация поворота пушки def keyPressed(event): if event.keycode == VK_LEFT: drawGun(angle+5) # влево на 5 градусов elif
- 91. Рисование и вращение пушки def drawGun(angleNew): global angle, gun # глобальные переменные angle = angleNew #
- 92. Рисование и вращение пушки gun = None # еще не рисовали пушку drawGun(angle) # рисуем в
- 93. Полная программа from graph import * import math def keyPressed(event): ... def drawGun(angleNew): ... H =
- 94. Задания «3»: Сделать танк с управляемой пушкой, развёрнутый в обратную сторону: «4»: Сделать танк с управляемой
- 95. Задания «5»: Сделать два танка, у одного пушка управляемся клавишами "влево" и "вправо", у второго –
- 96. Стрельба из пушки нажали пробел" Создание объекта: x0 = 200; y0 = 400 r = 3
- 97. Остановка при выходе за границу окна определить y-координату объекта если она меньше 0, то остановить движение
- 98. Как организовать анимацию? def update(): global isFlying, bullet if isFlying: # если летит... y = coords(bullet)[1]
- 99. Как запустить движение? def keyPressed(event): global isFlying if event.keycode == VK_SPACE: isFlying = True # полетели!
- 100. Полная программа from graph import * def update(): ... def keyPressed(event): ... x0 = 200; y0
- 101. Задания «3»: Моделирование стрельбы слева направо. После выхода за границу экрана снаряд возвращается в исходную точку.
- 102. Задания «5»: Два танка стреляют одновременно.
- 103. Задания «6»: Танк с поворотной башней. Выстрел происходит в ту сторону, в которую повернут ствол:
- 104. Стрельба по тарелкам Счёт: 1 создать объекты-тарелки createPlates двигать тарелки movePlates проверить попадание в какую-нибудь тарелку
- 105. Создание массива тарелок def createPlates( N ): global plates # глобальный массив yPlates = 100 #
- 106. Движение тарелок def movePlates(): global plates # глобальный массив for p in plates: # для каждой
- 107. Попадание в какую-нибудь тарелку def checkCollision(): global isFlying, bullet, plates for p in plates: if hit(p):
- 108. Попал ли снаряд в данную тарелку? (xb,yb) (xp,yp) расстояние между центрами Rp r
- 109. Попал ли снаряд в данную тарелку? def hit(p): ... if d2 return True else: return False
- 110. Попал ли снаряд в данную тарелку? def hit(p): global bullet # координаты снаряда x1,y1,x2,y2 = coords(bullet)
- 111. Как вызывать эти функции? def update(): global isFlying, bullet movePlates() if isFlying: # если летит... y
- 112. Полная программа from graph import * # тут все функции ... x0 = 200; y0 =
- 113. Как вывести счёт игры? Счёт: 1 Метка (элемент типа label) переменная score Сначала: score = 0
- 114. Задания «3»: Собрать и запустить программу. Увеличить скорость снаряда. «4»: Выполнить задание на «3» для случая
- 115. Задания «5»: Дополнить задание на «4»: за попадание в более мелкую тарелку игрок получает больше баллов.
- 116. Задания «6»: Сделать танк с вращающейся пушкой. Снаряд вылетает из ствола в том же направлении. За
- 118. Скачать презентацию

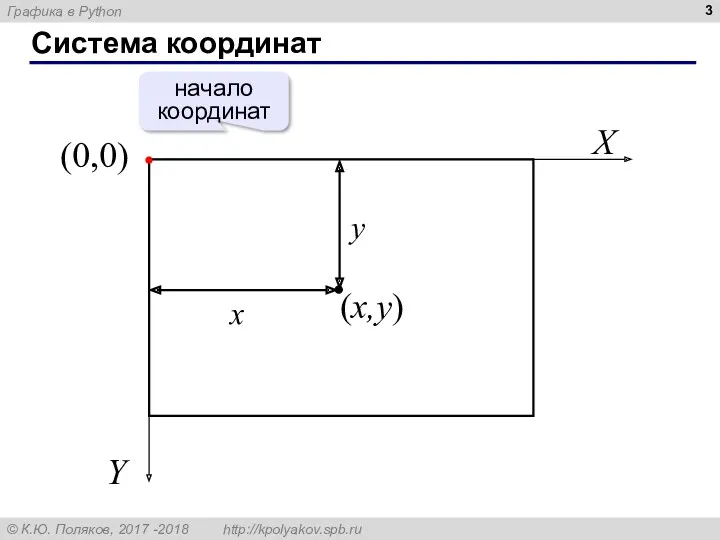
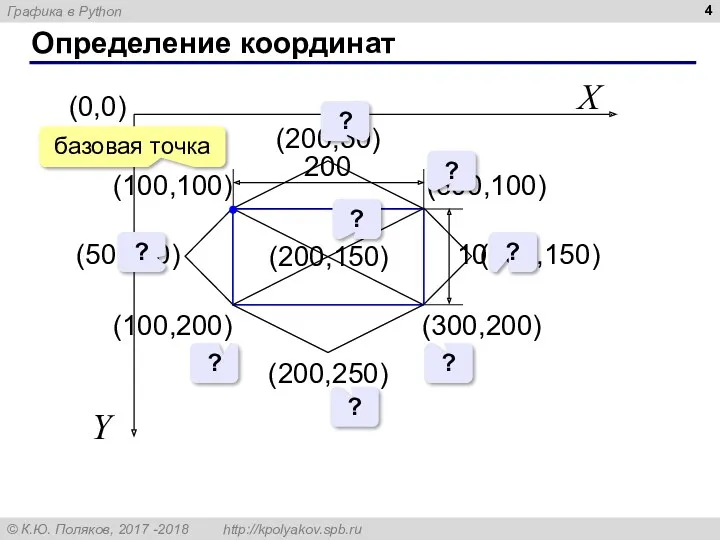
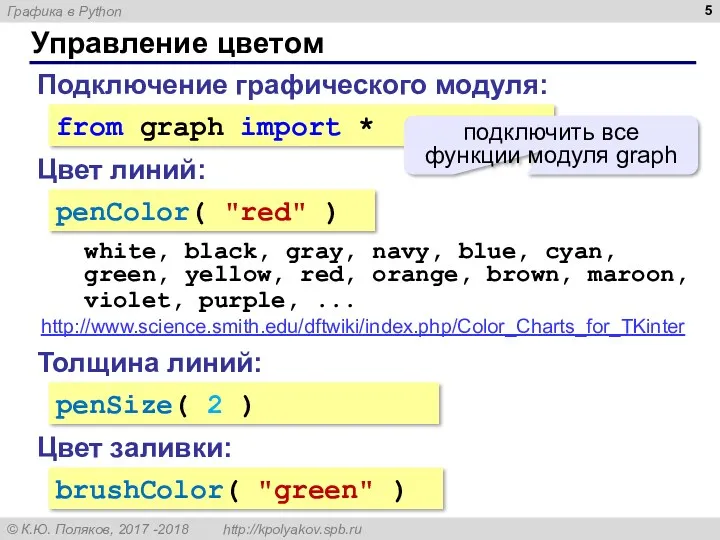
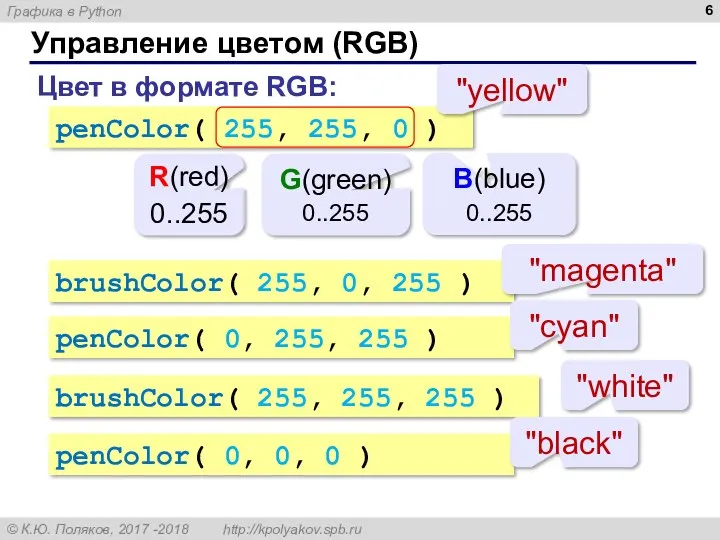
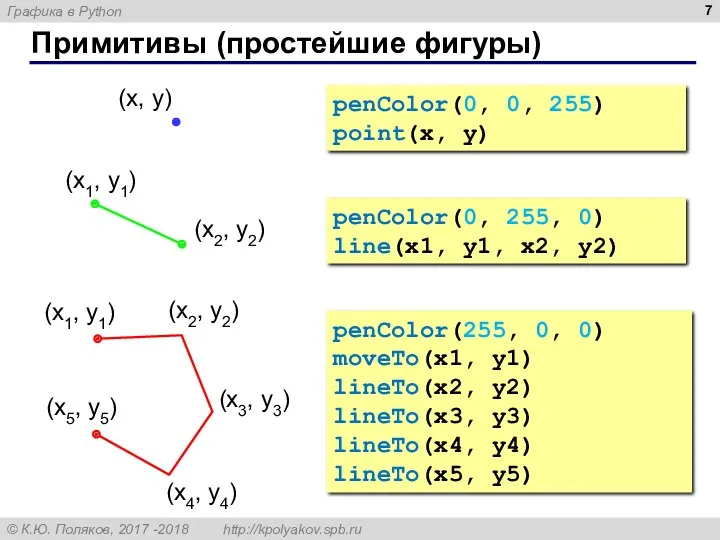
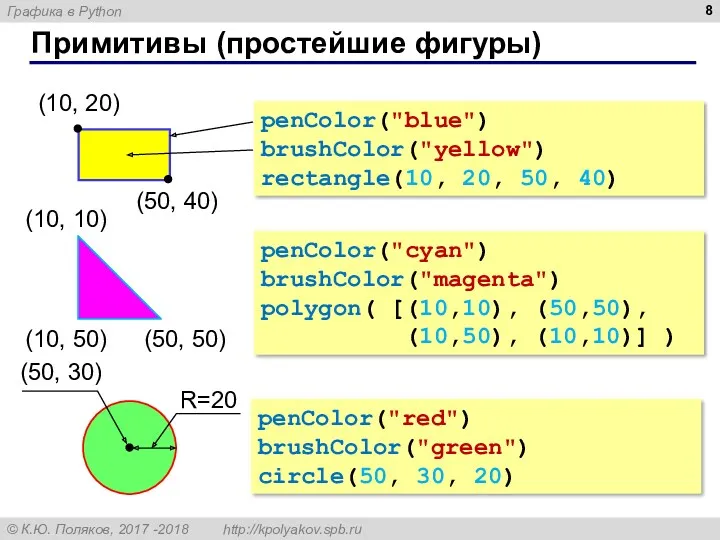
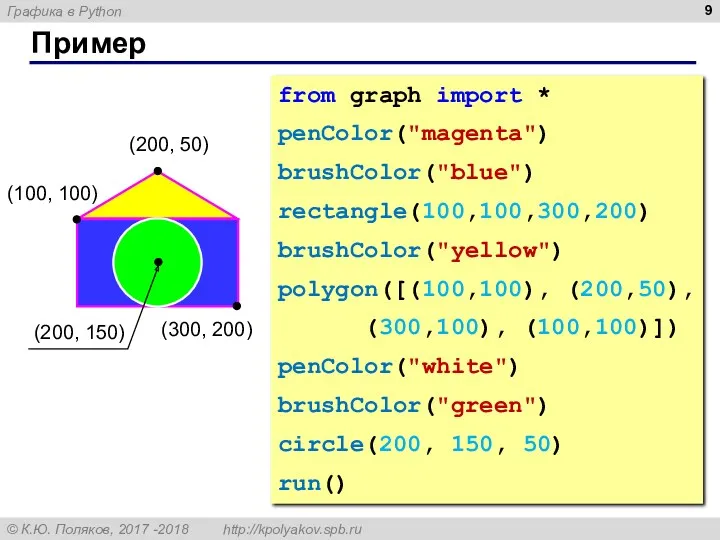
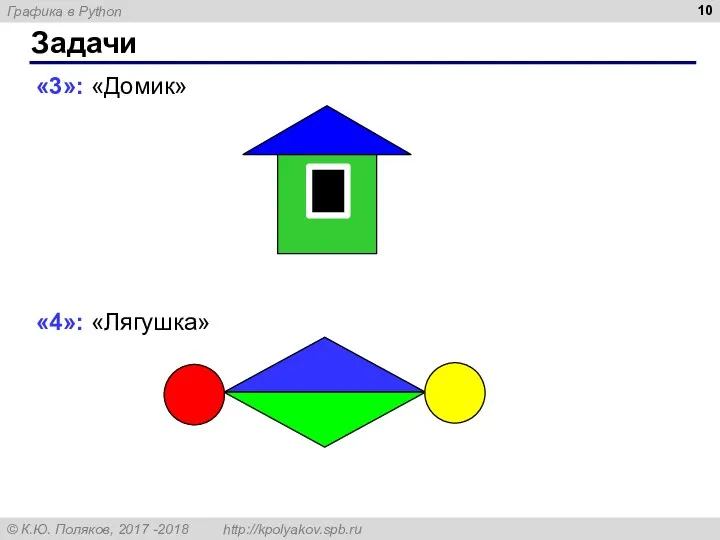
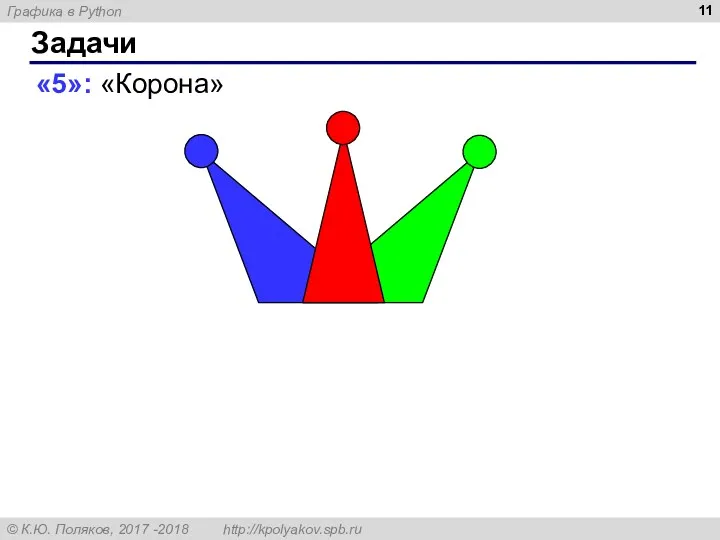

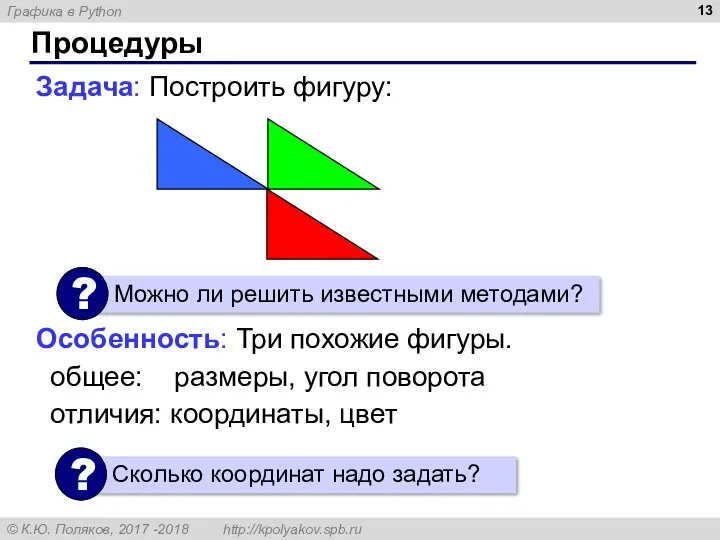
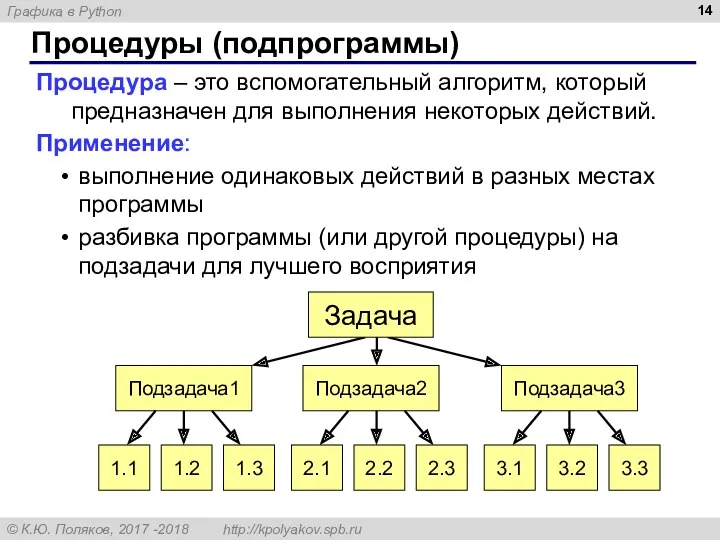
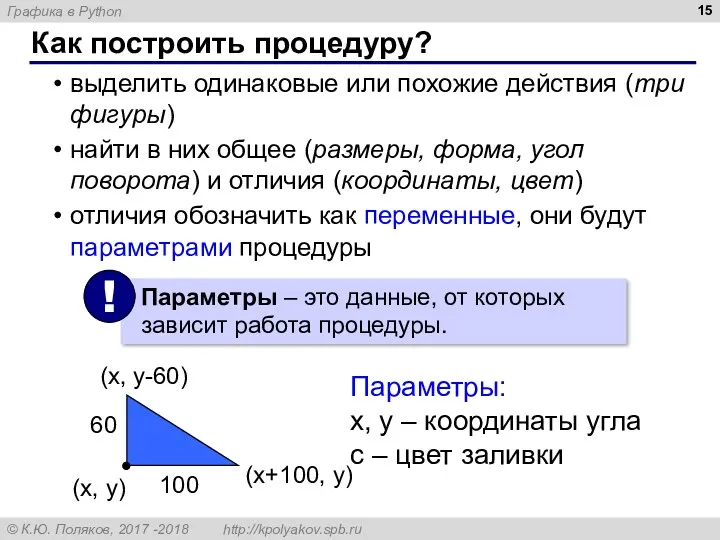
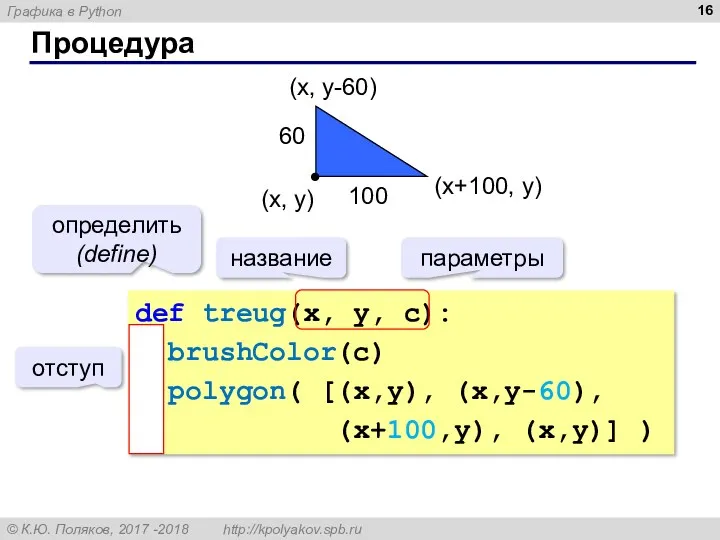
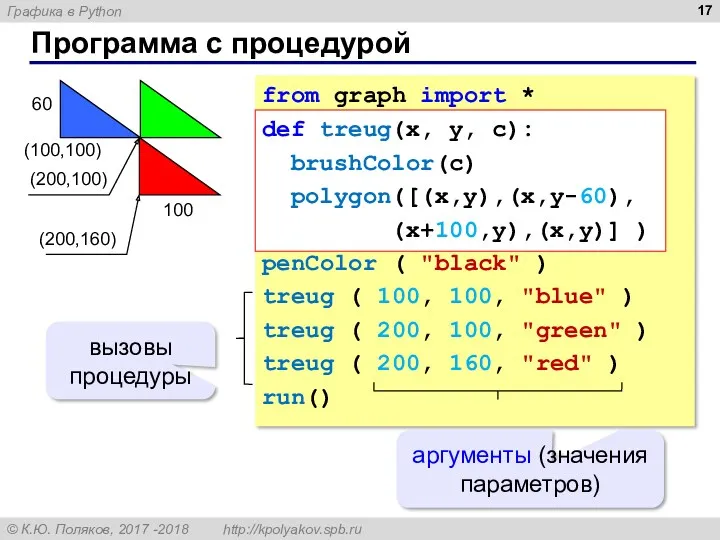
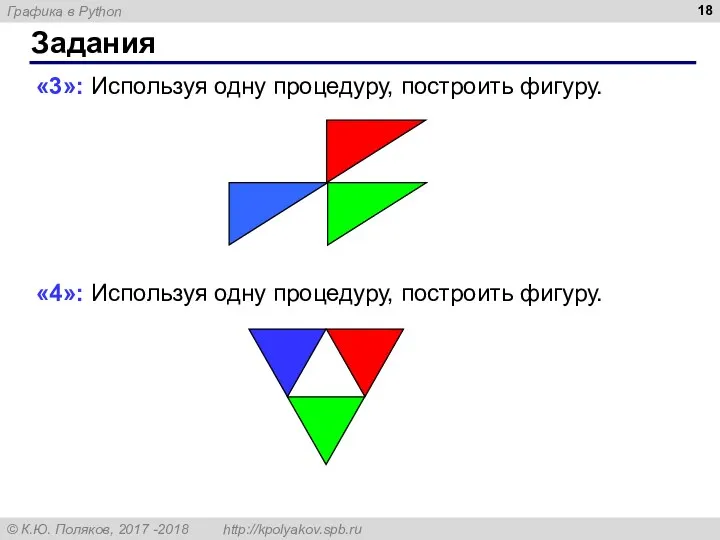
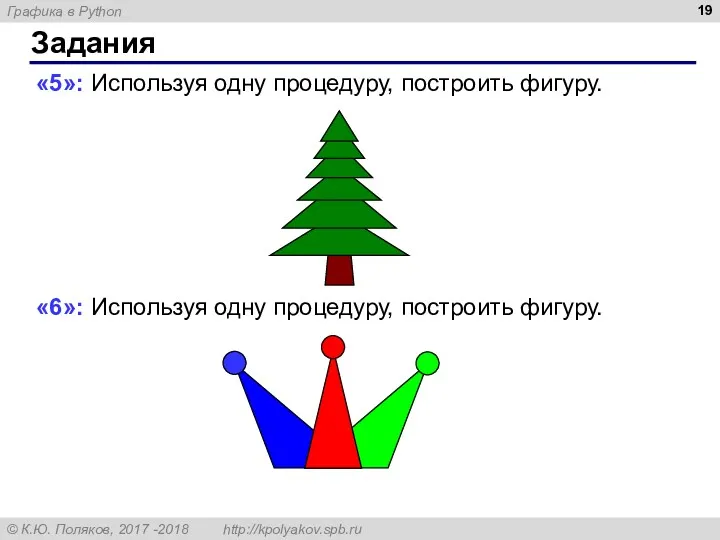

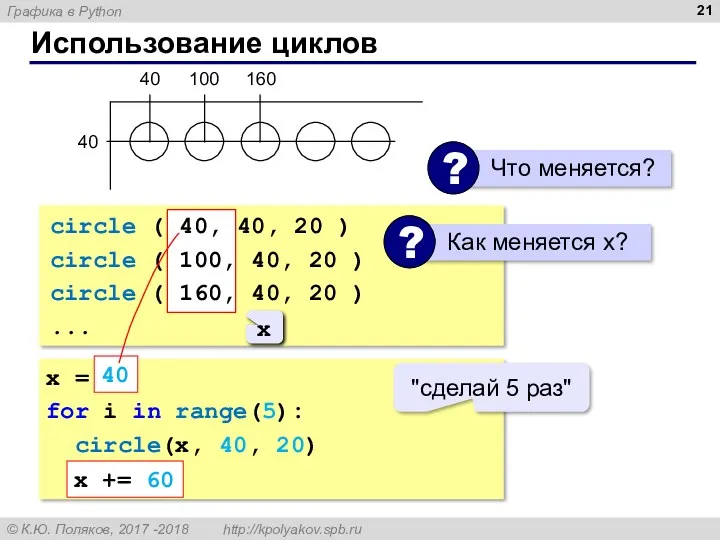
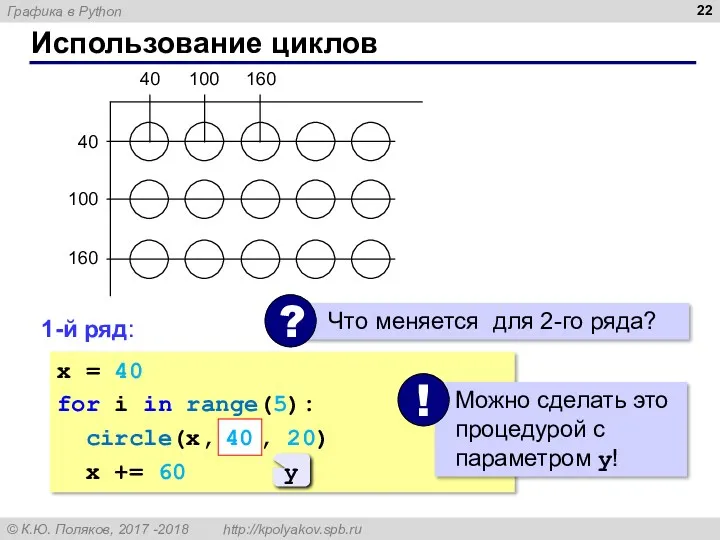
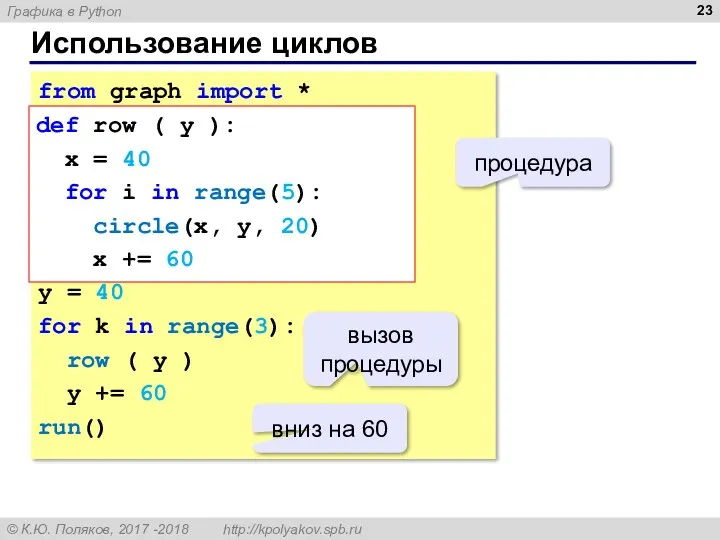
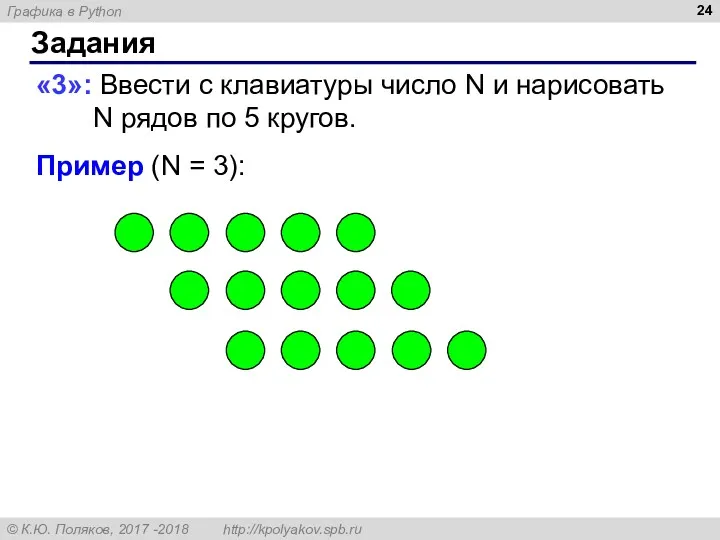

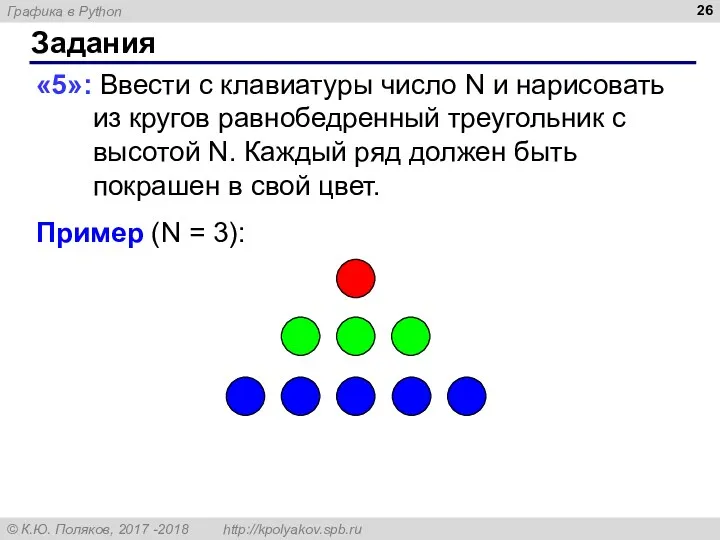
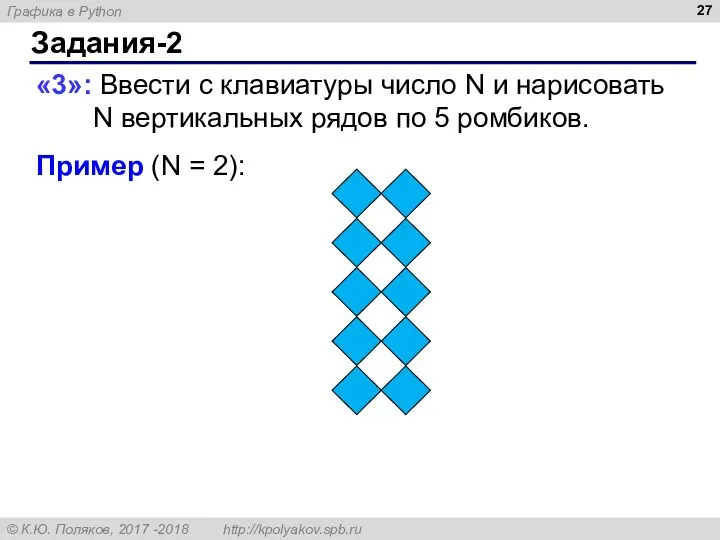
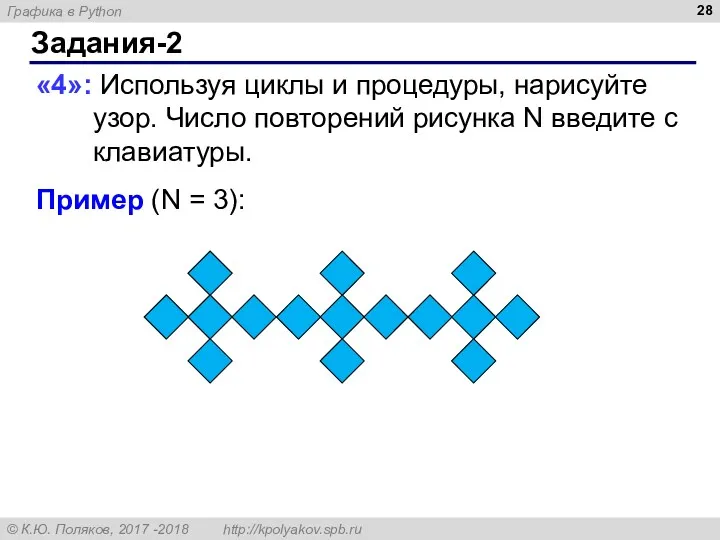
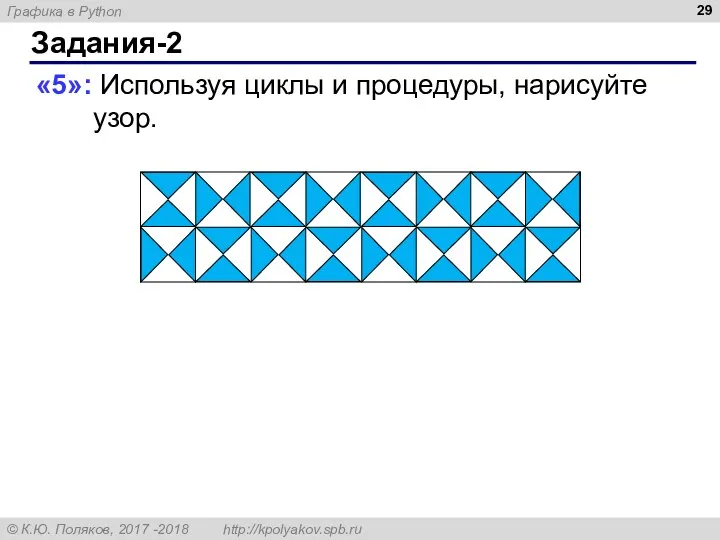

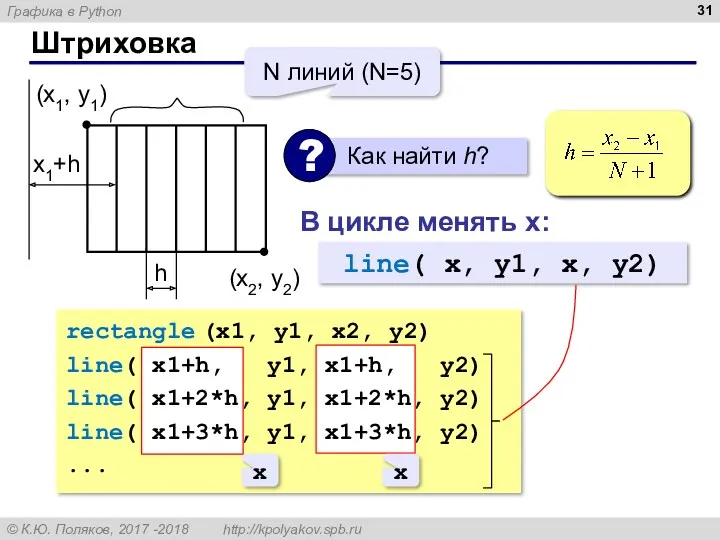
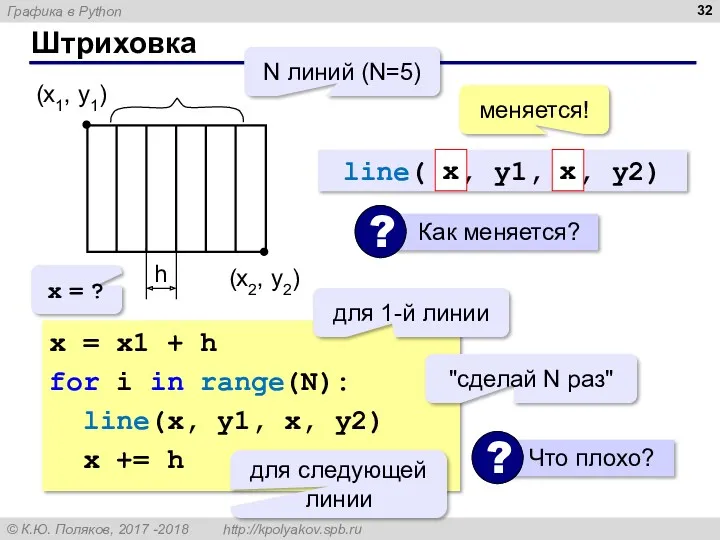
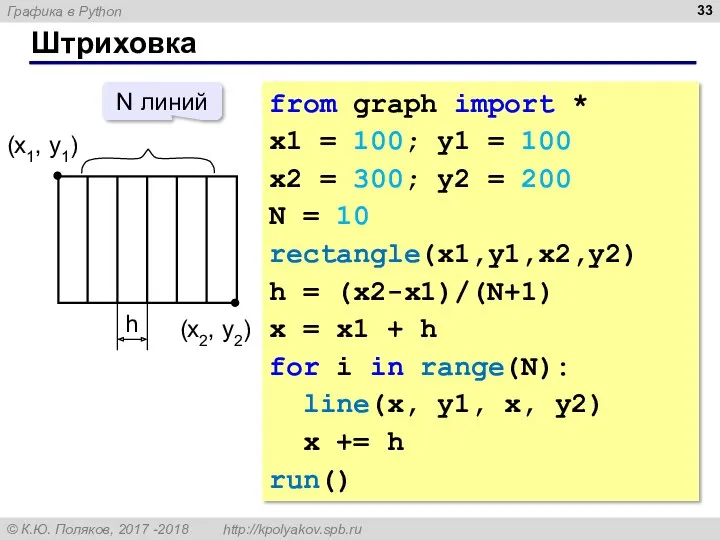
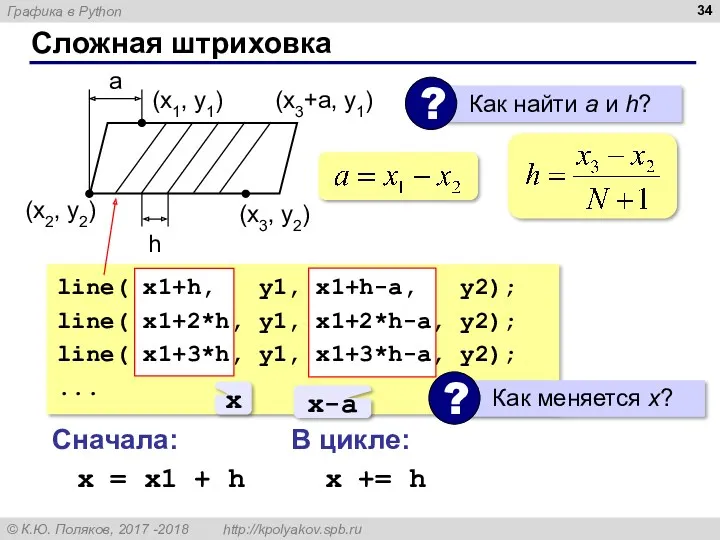
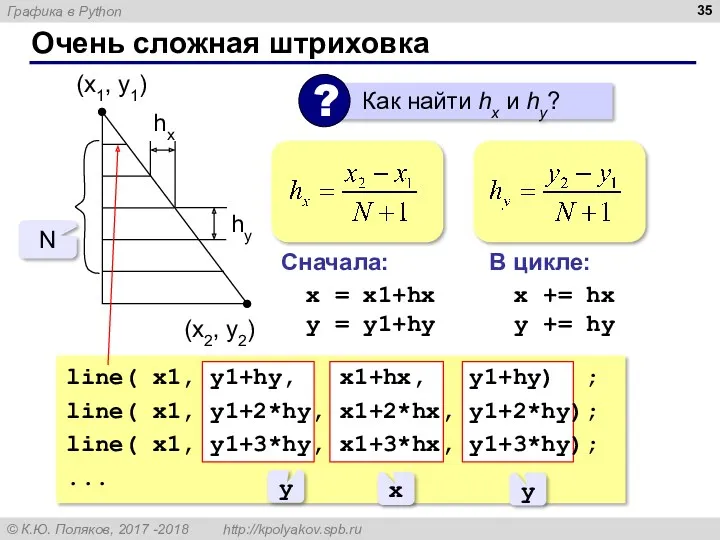

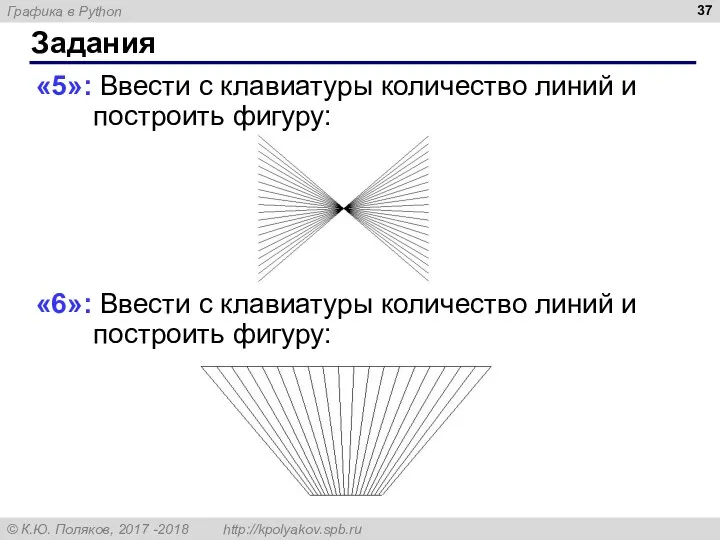

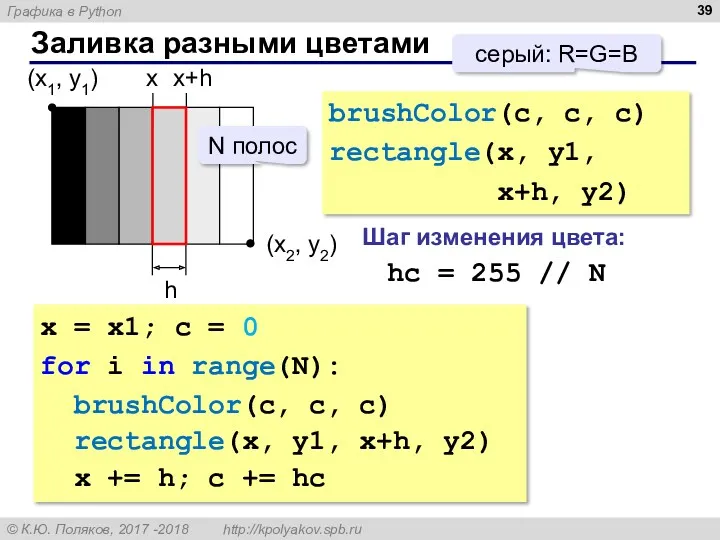
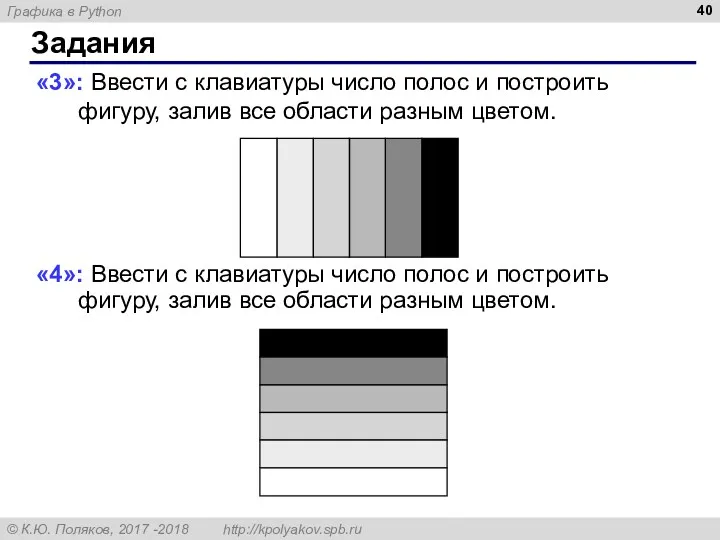
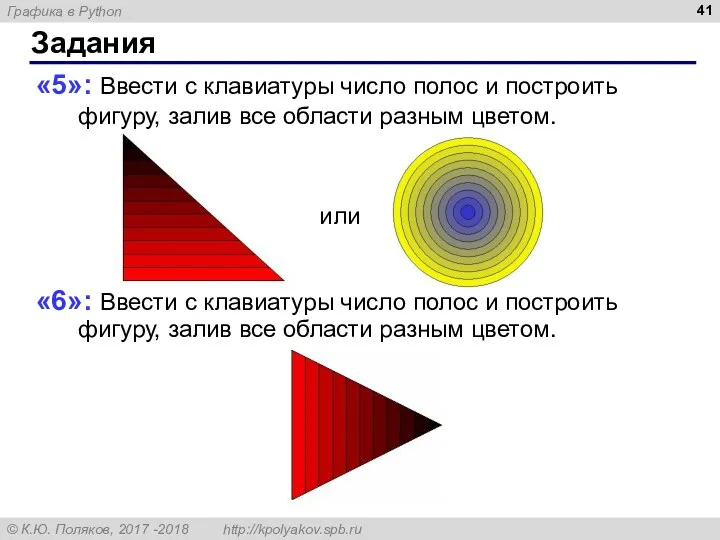

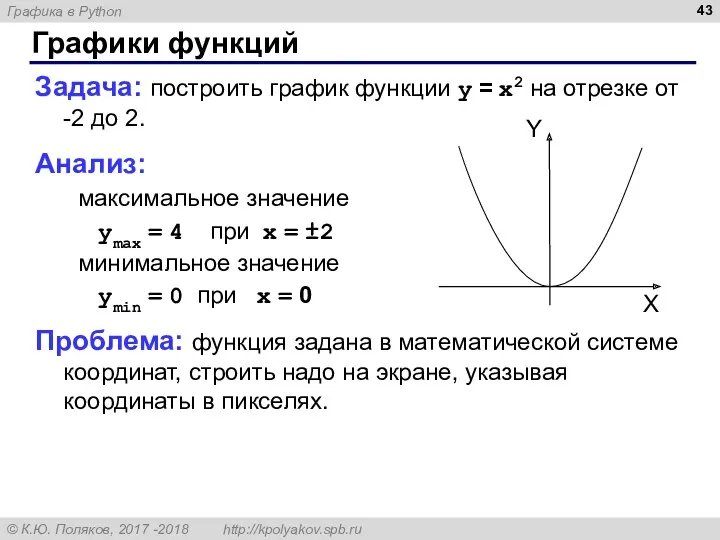
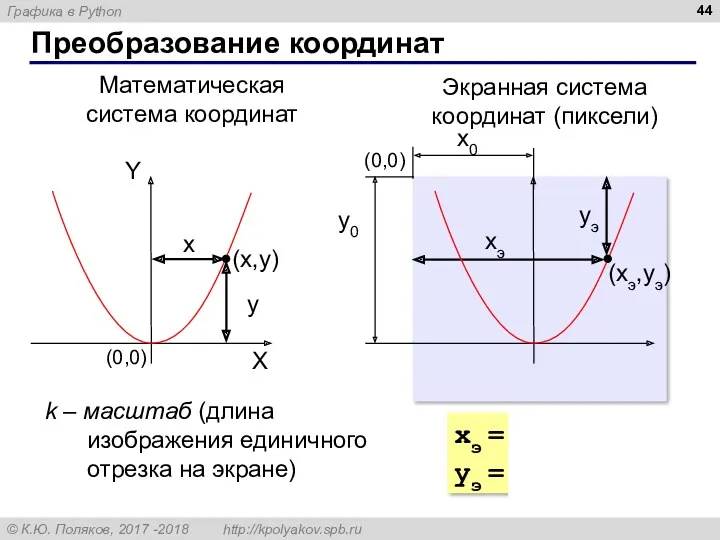
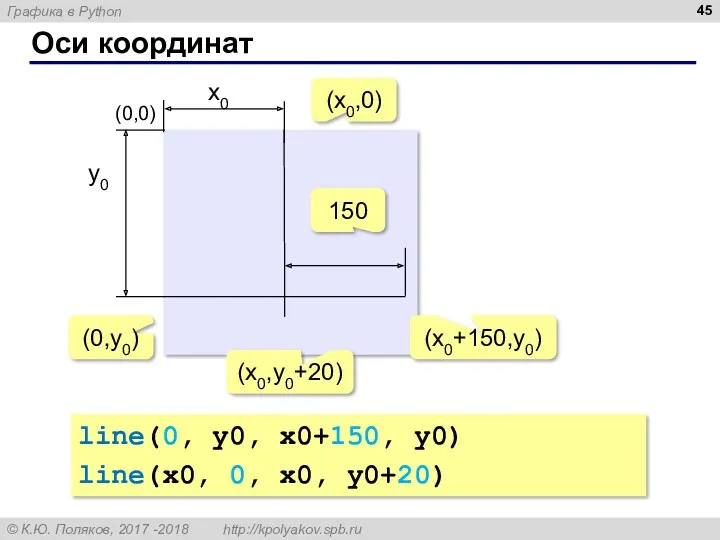
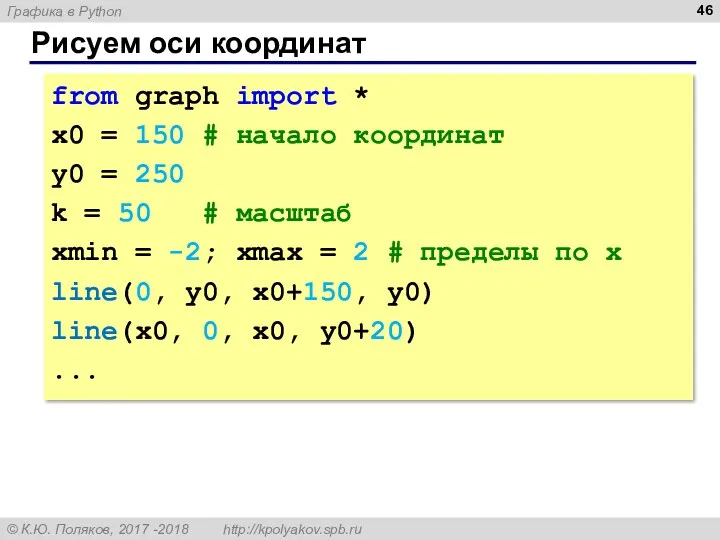
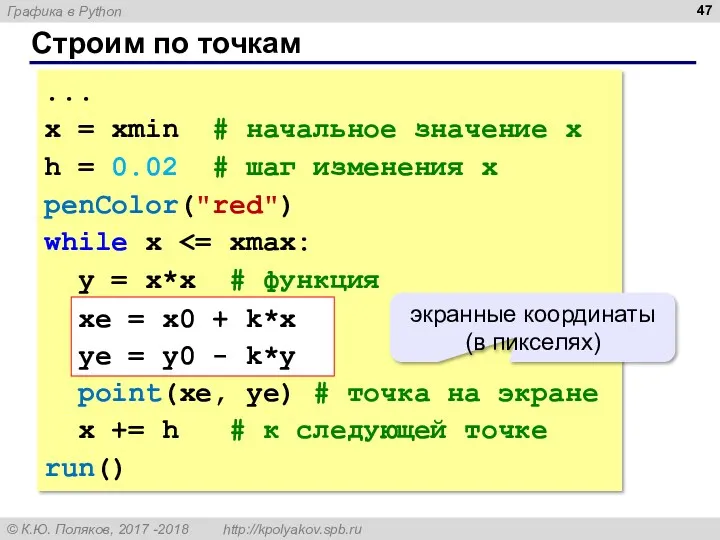
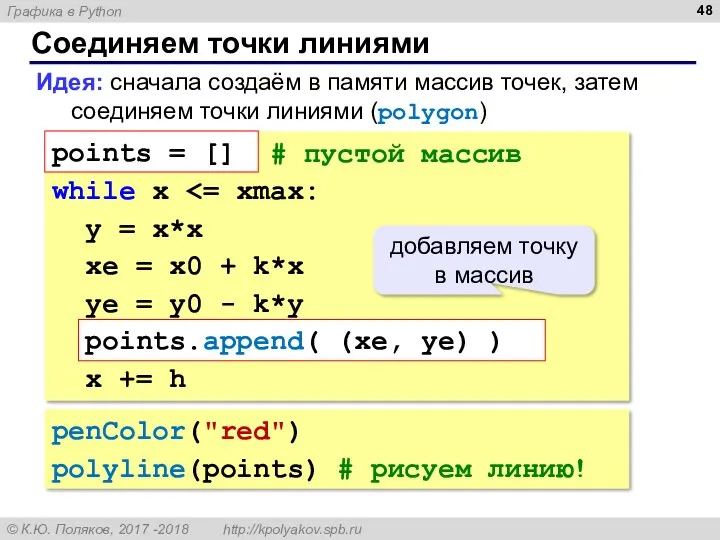
![Задания «3»: Построить график функции на отрезке [-2,2]. «4»: Построить графики функций и на отрезке [-2,2].](/_ipx/f_webp&q_80&fit_contain&s_1440x1080/imagesDir/jpg/595103/slide-48.jpg)
![Задания «5»: Построить графики функций и на отрезке [-2,2].](/_ipx/f_webp&q_80&fit_contain&s_1440x1080/imagesDir/jpg/595103/slide-49.jpg)

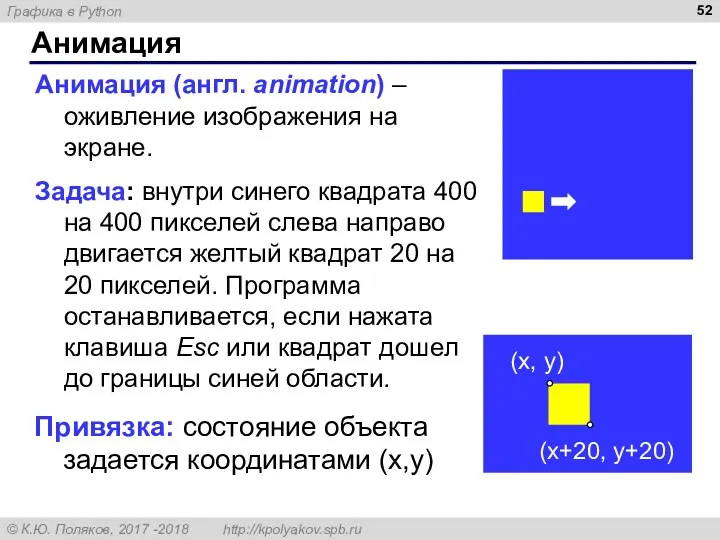
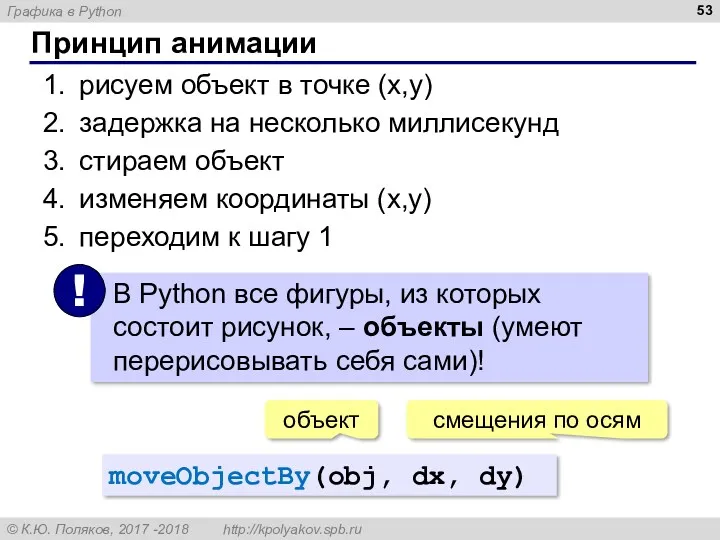
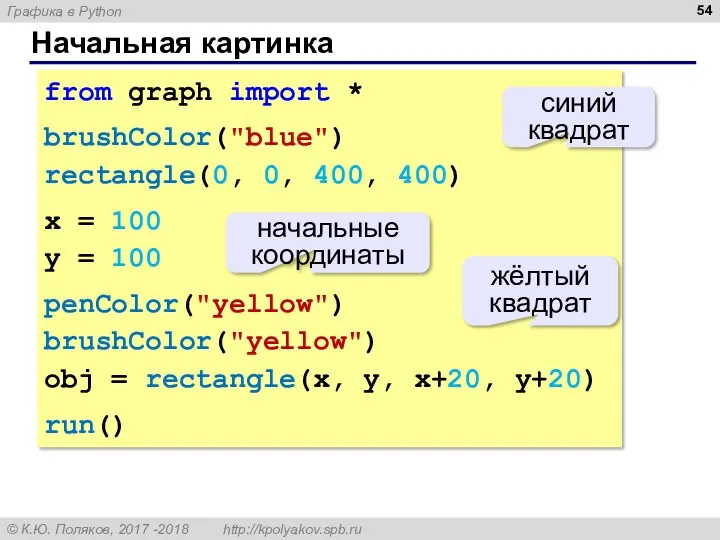

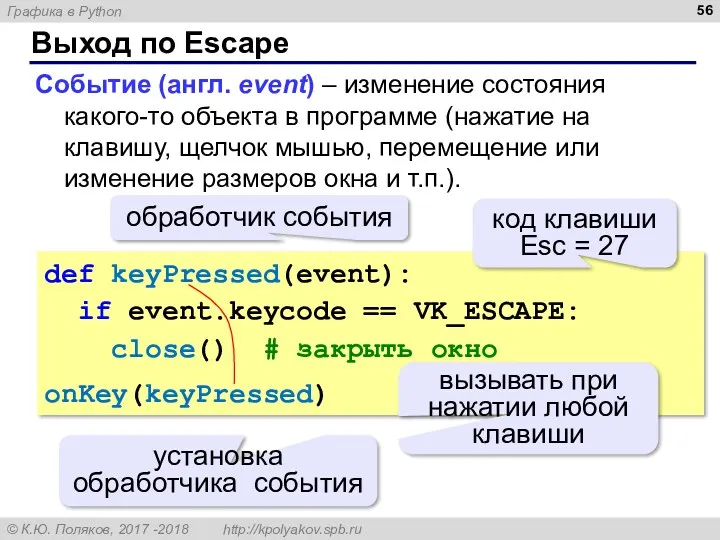
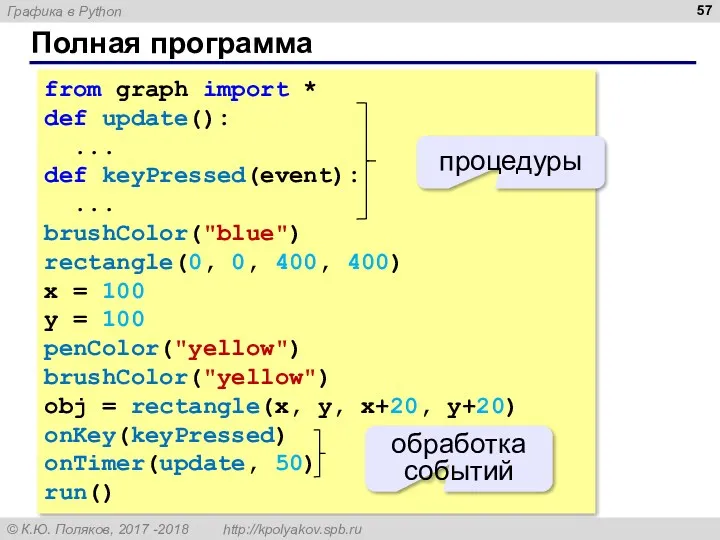
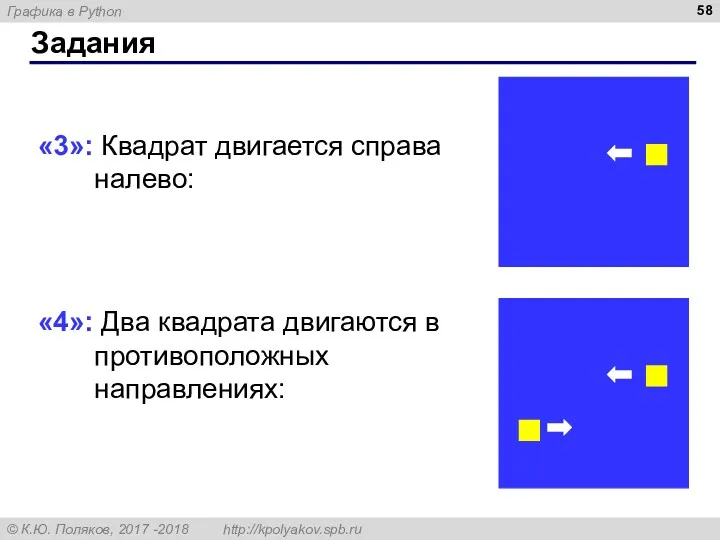
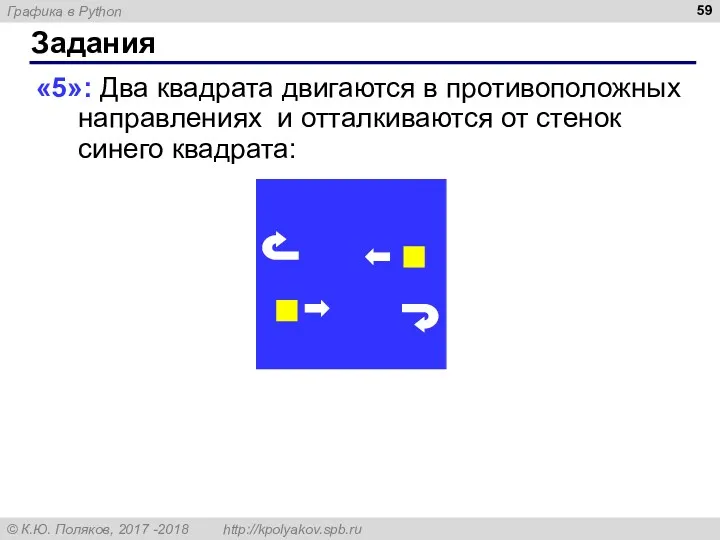
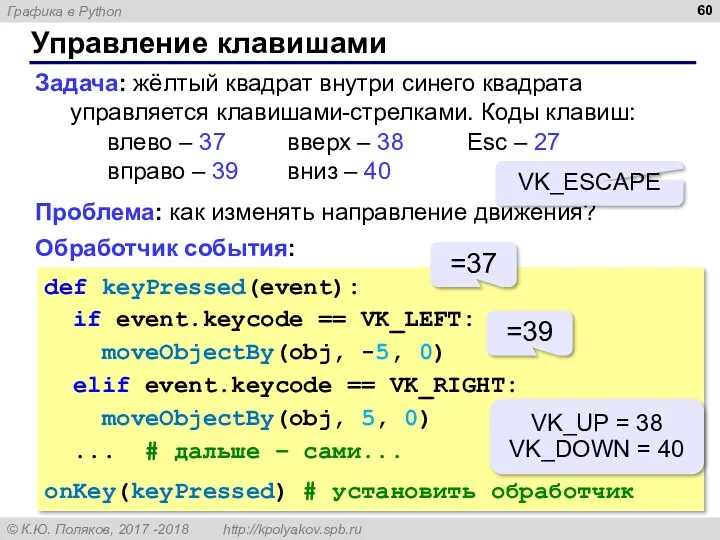
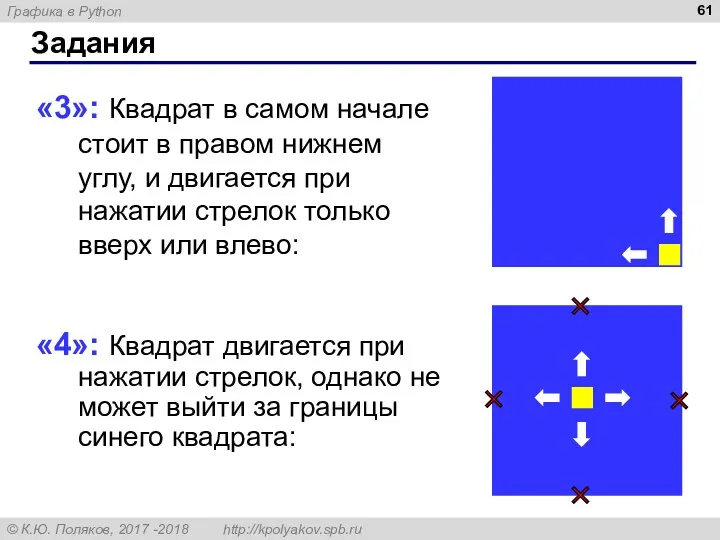
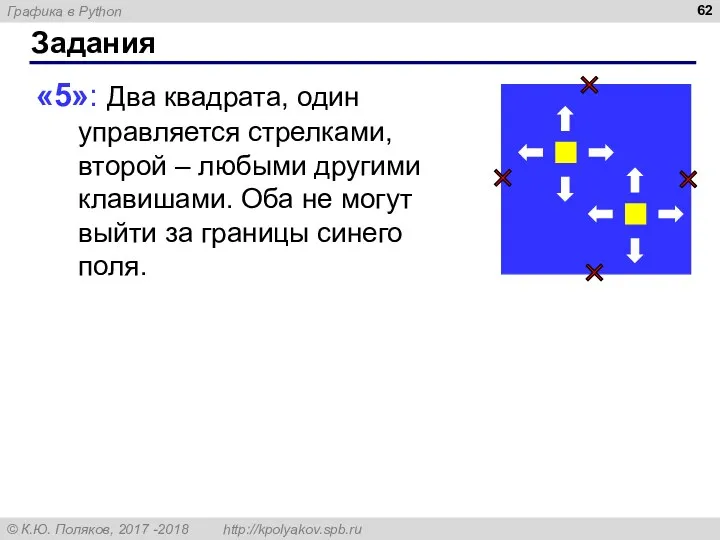
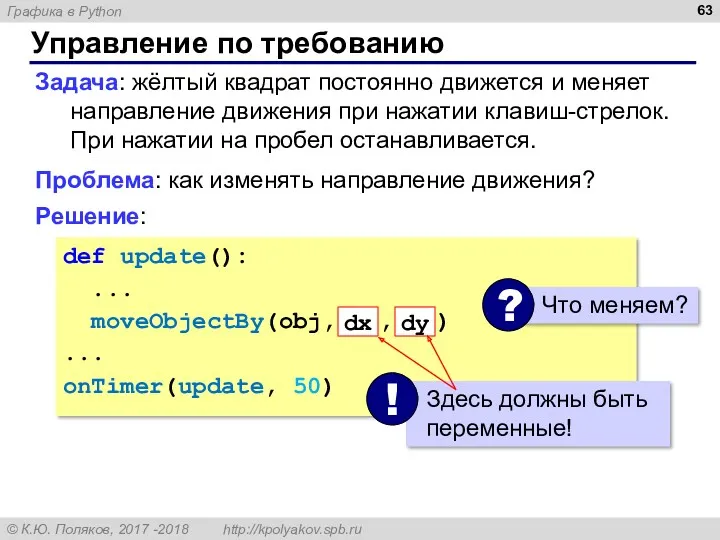
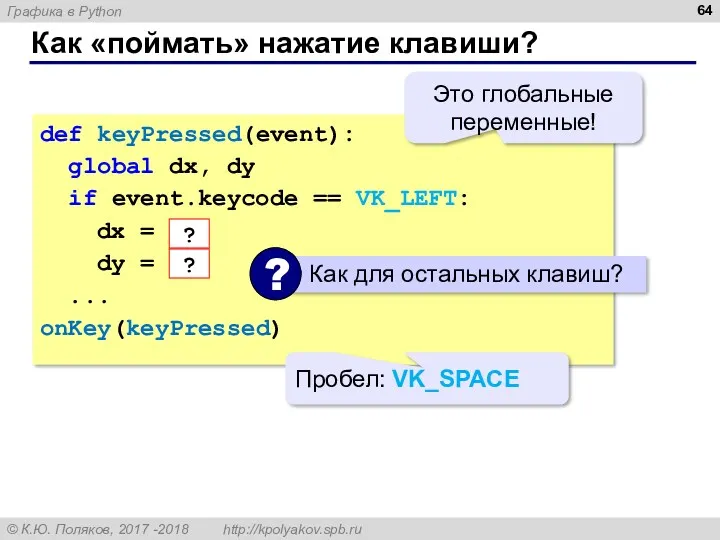
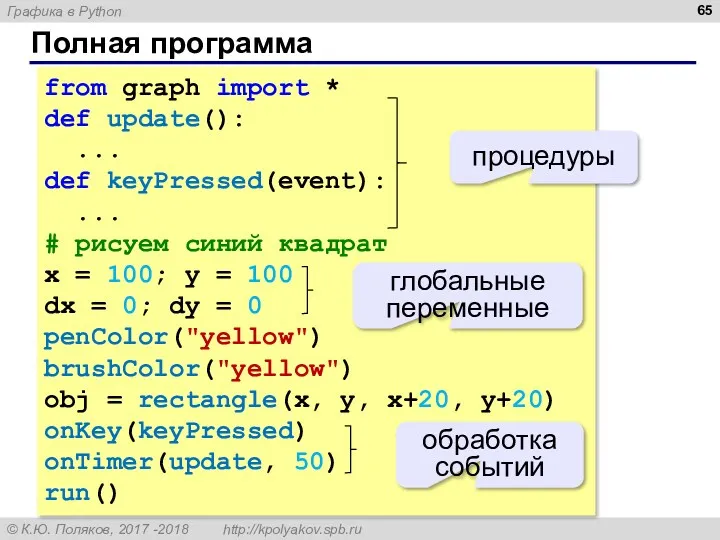
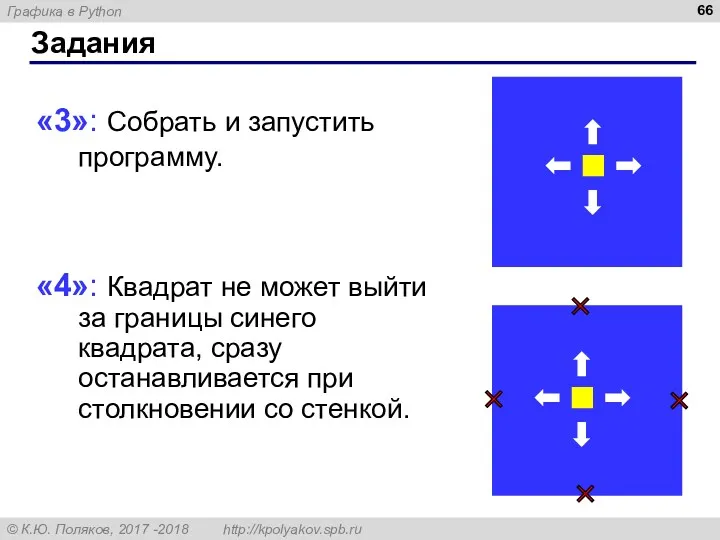
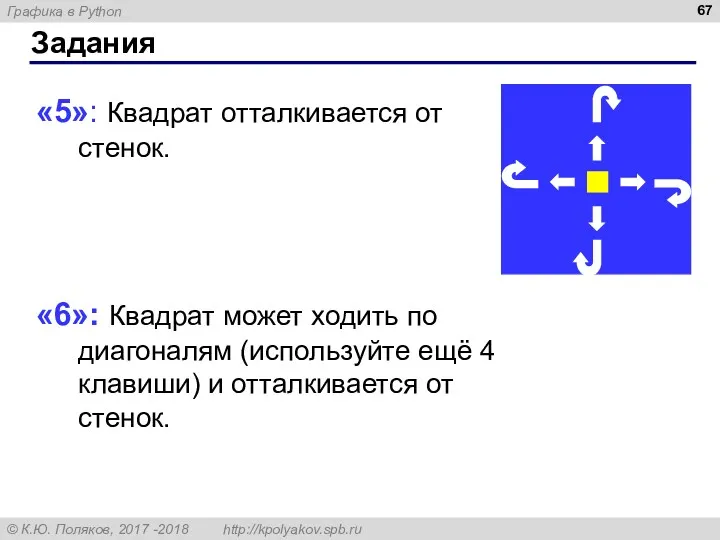

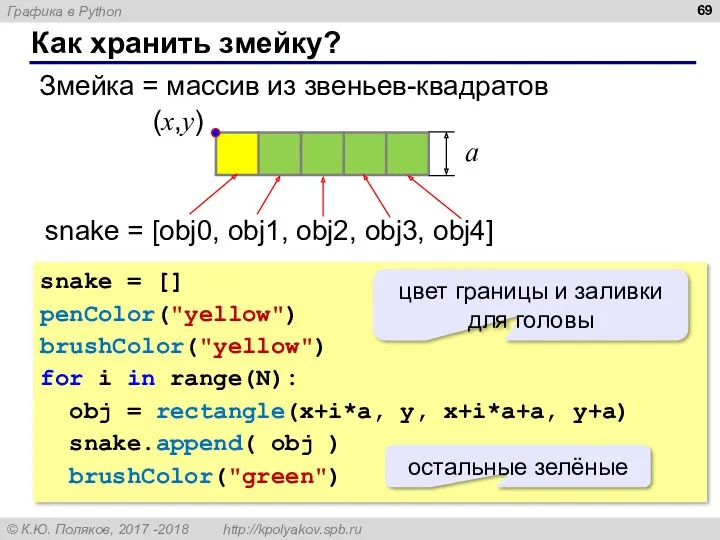
![Как двигать змейку? Для k-ого звена: newCoord = coords(snake[k-1]) moveObjectTo(snake[k],](/_ipx/f_webp&q_80&fit_contain&s_1440x1080/imagesDir/jpg/595103/slide-69.jpg)
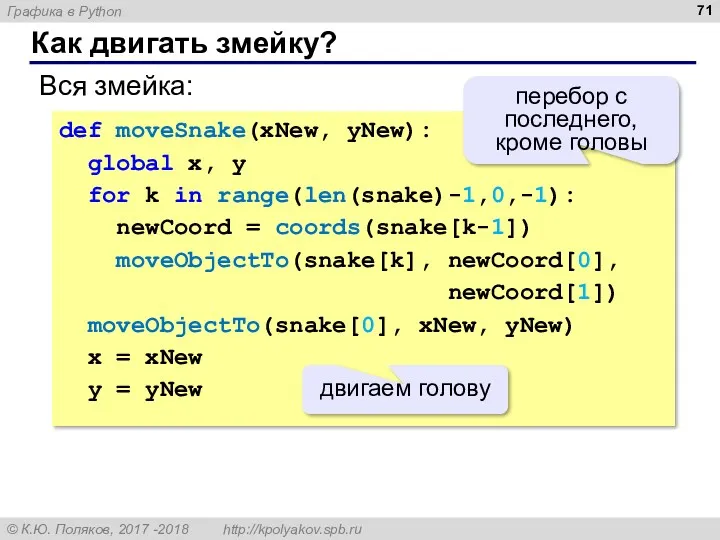
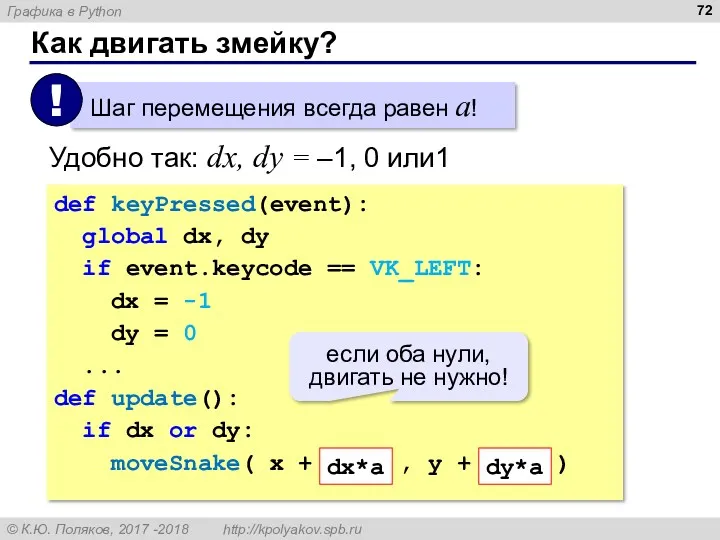
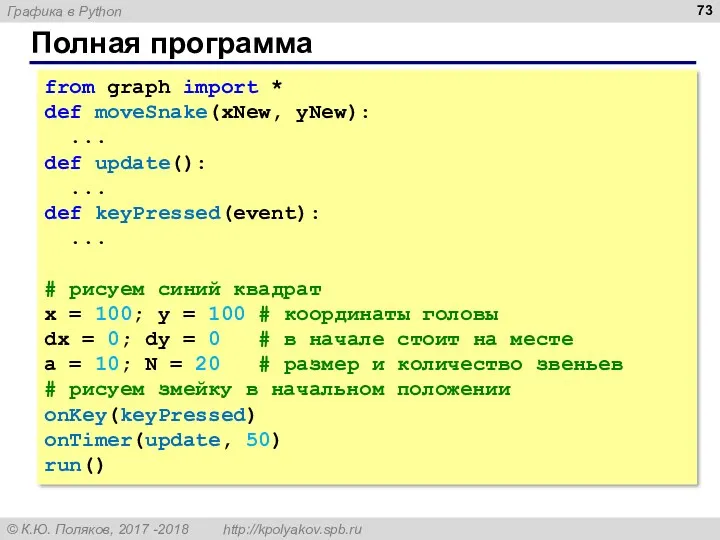



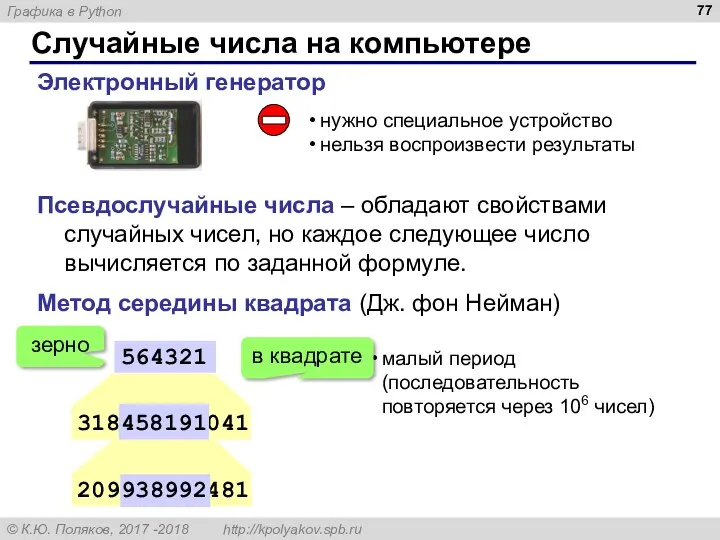
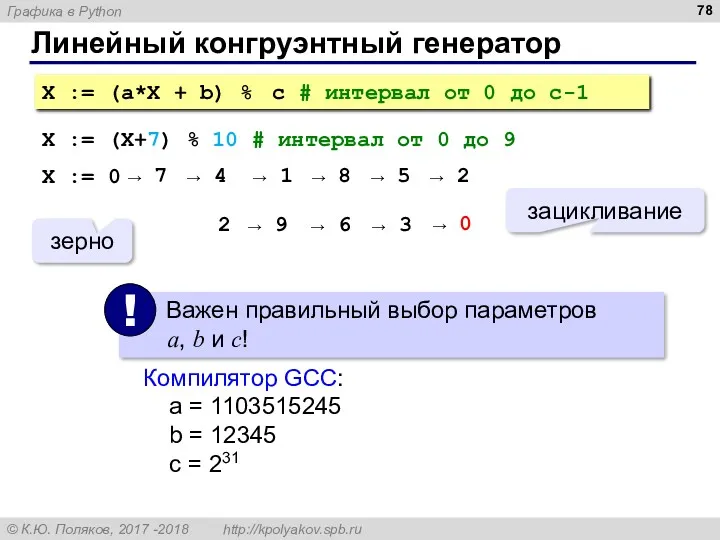
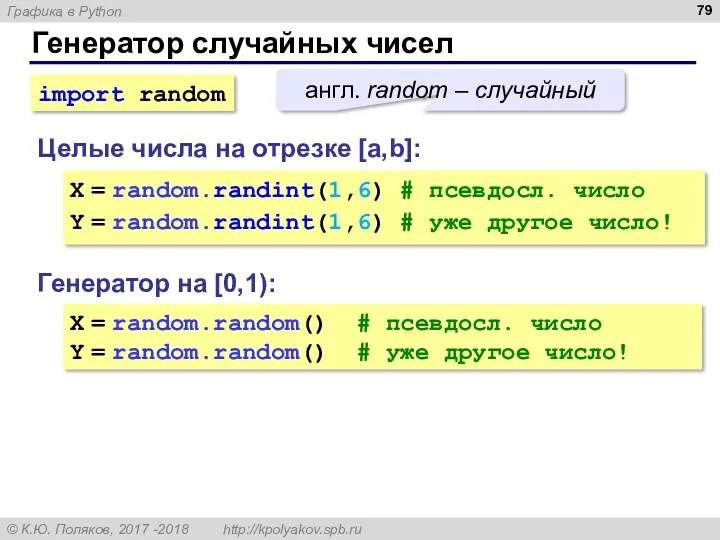
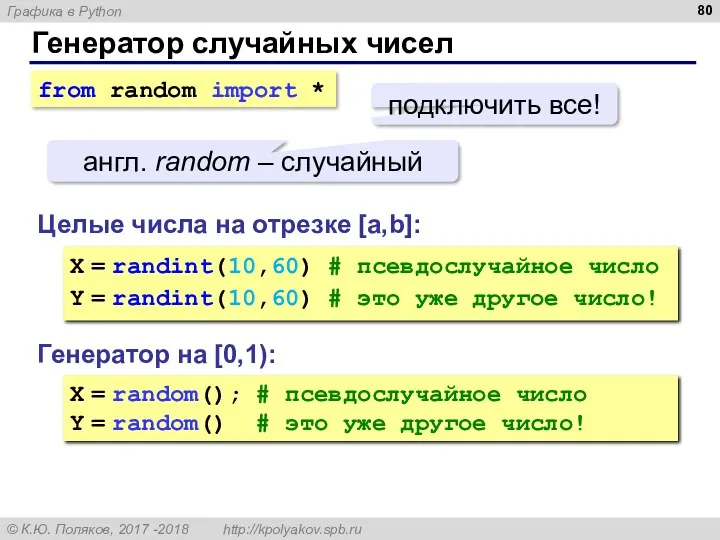
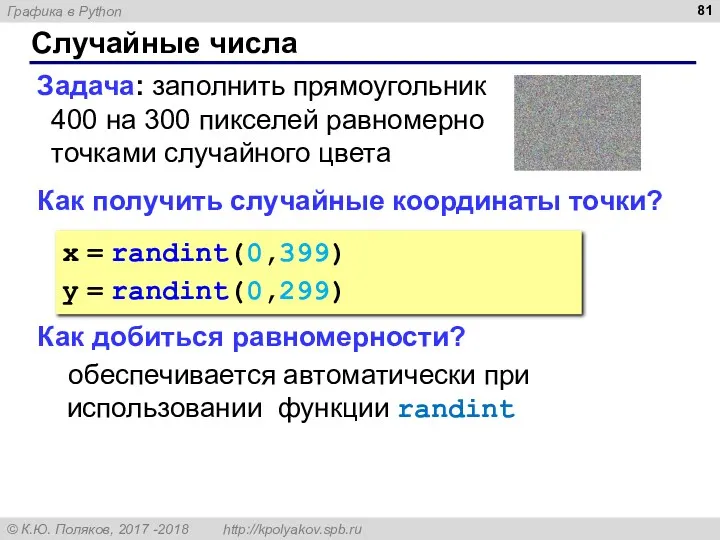
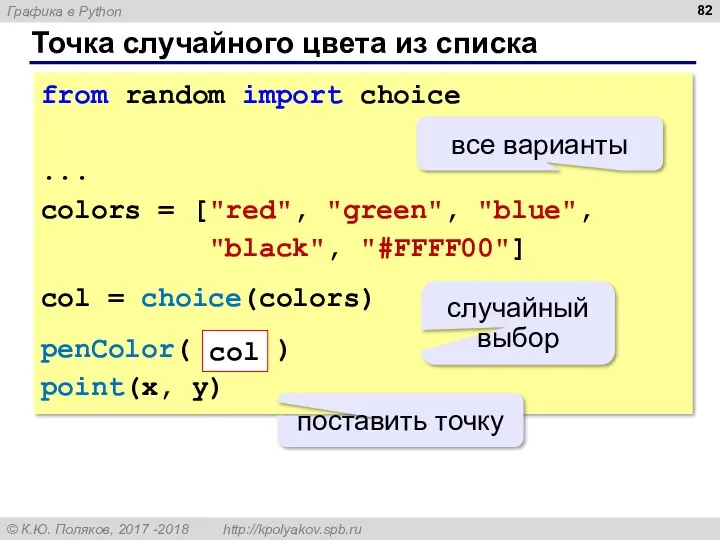
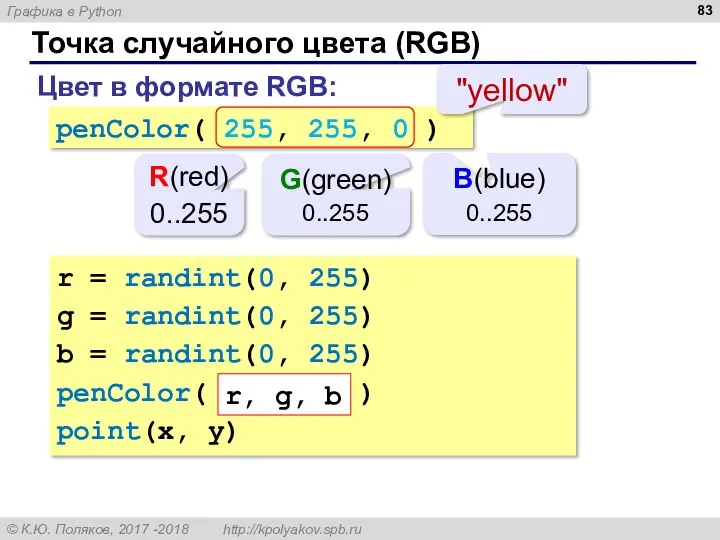
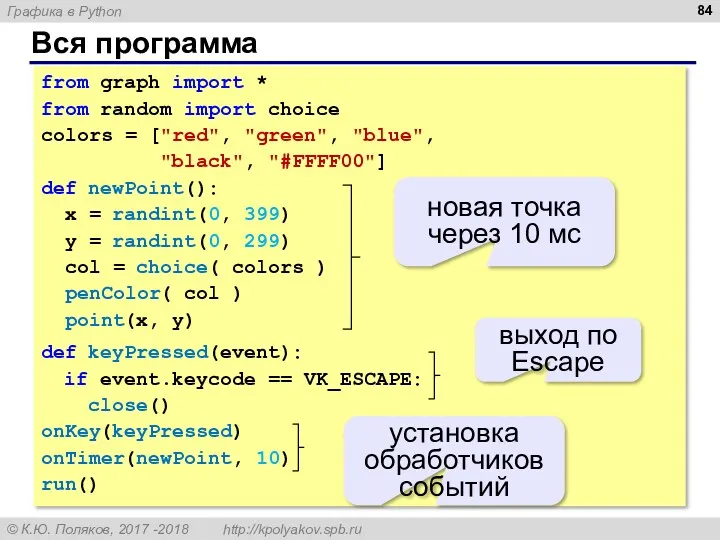
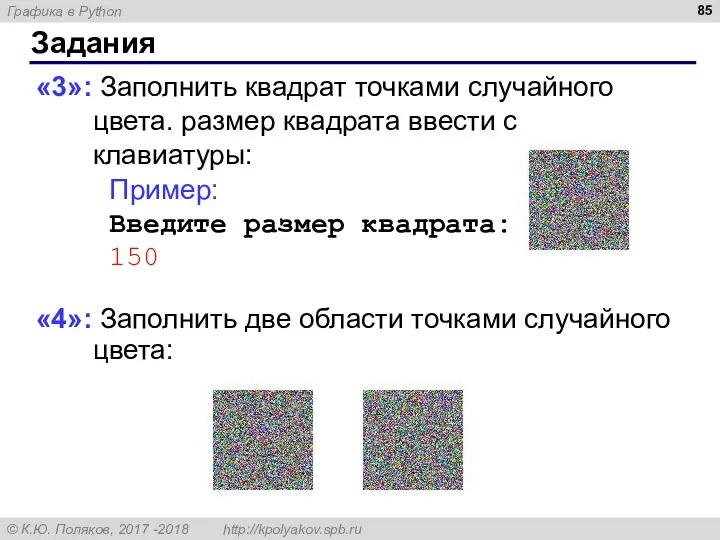
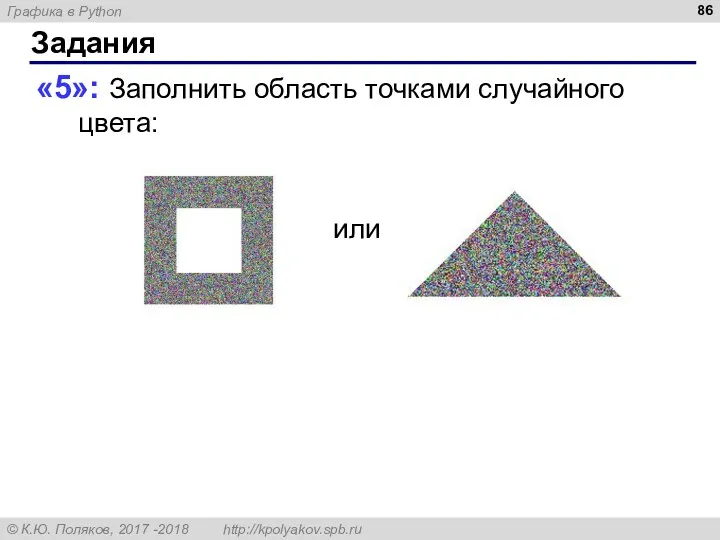

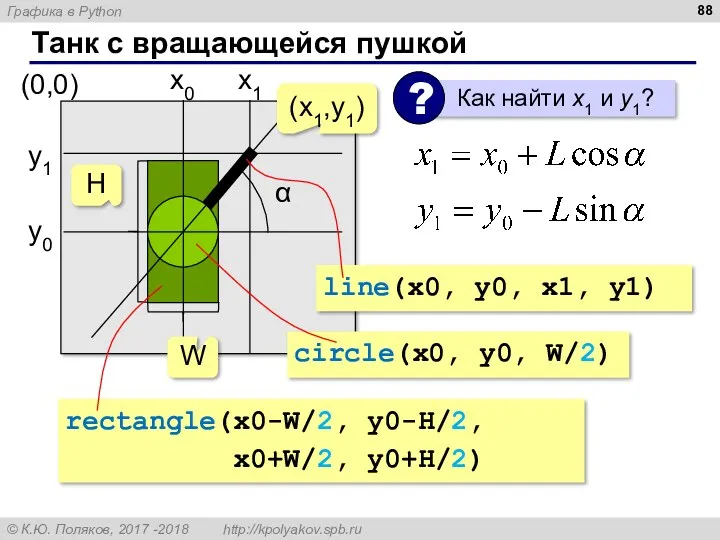
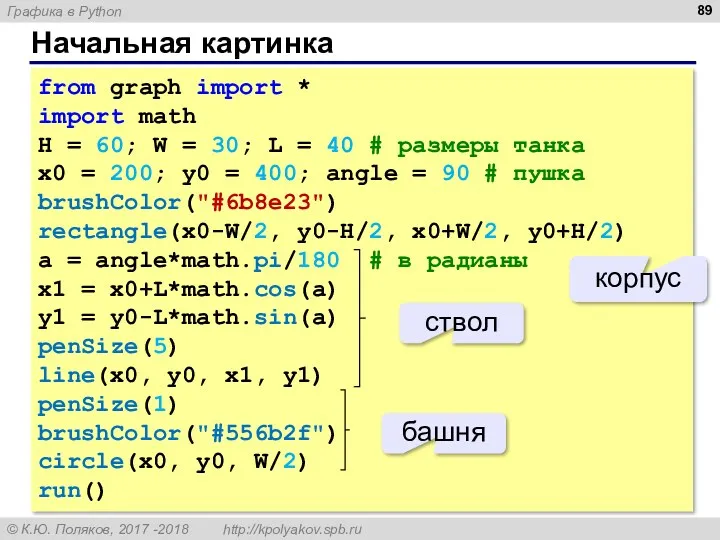

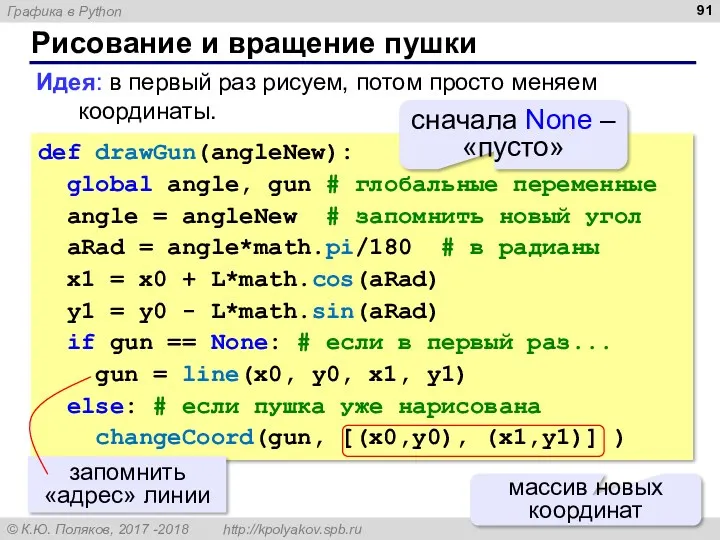

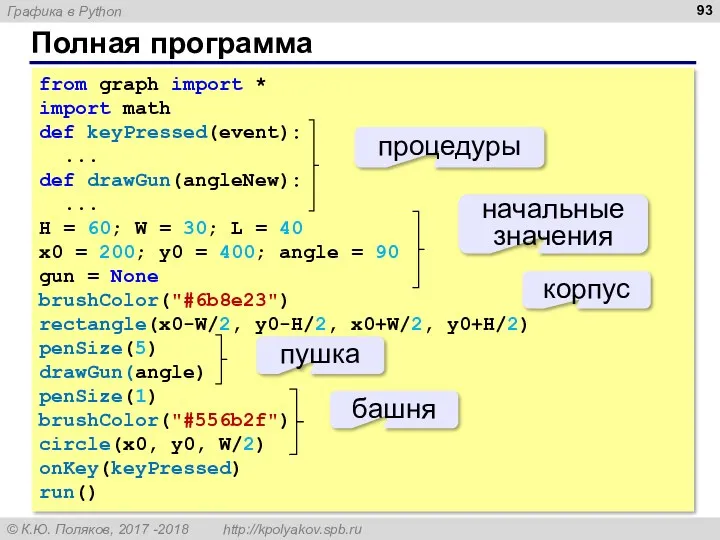
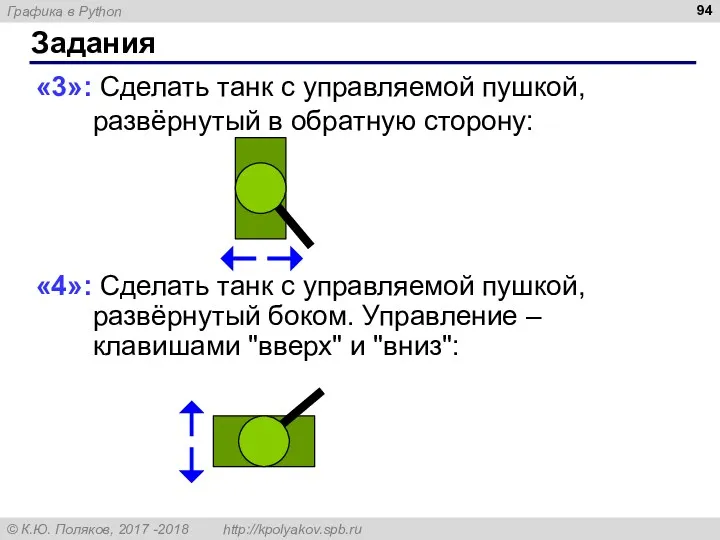

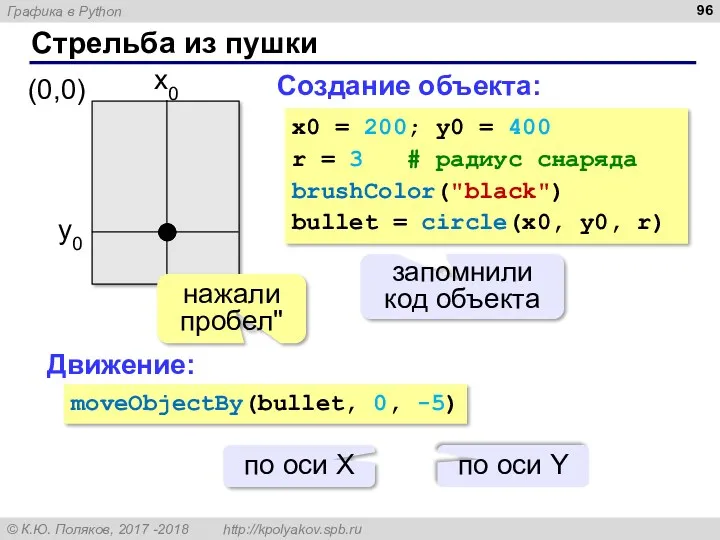
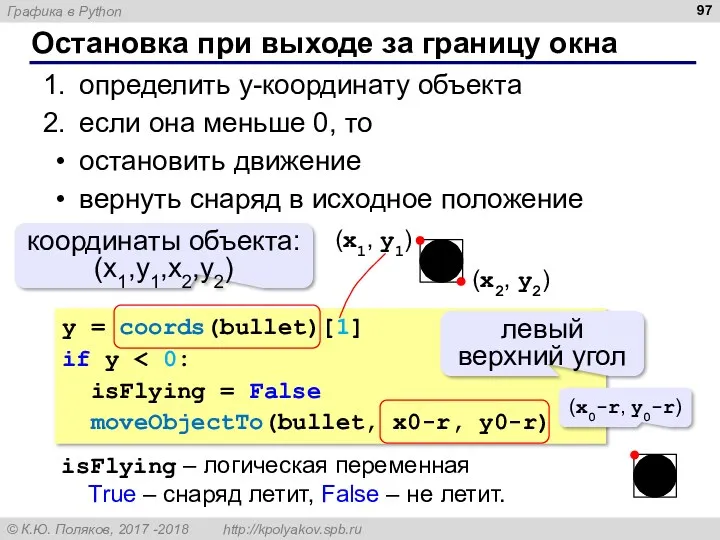

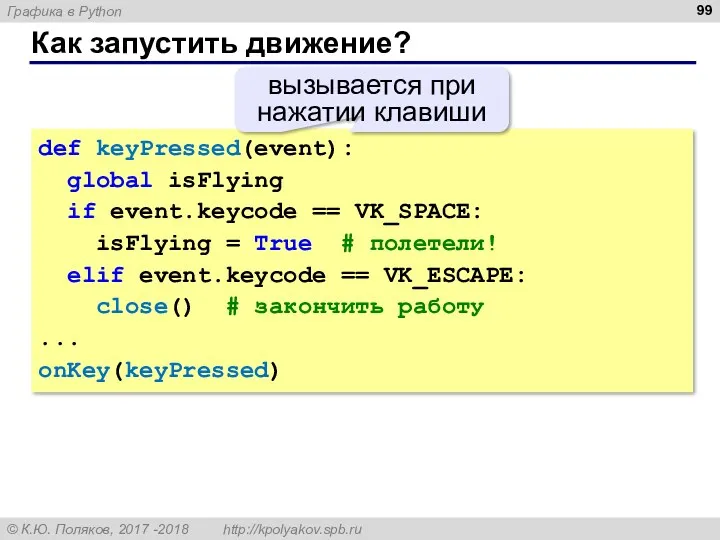
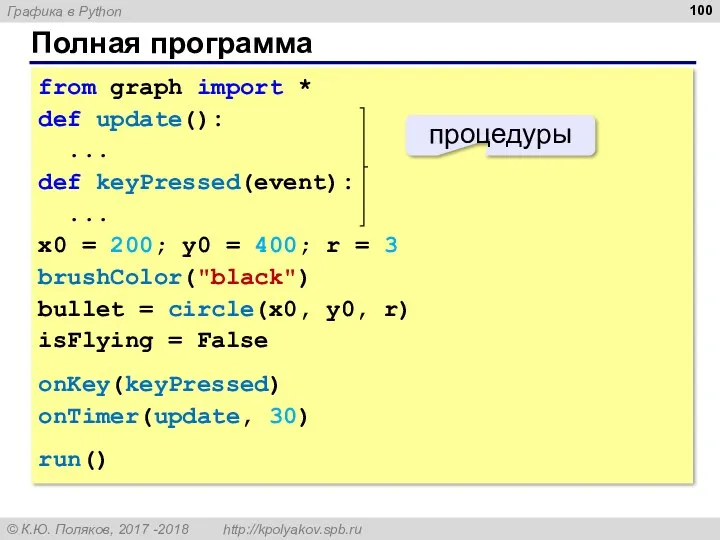

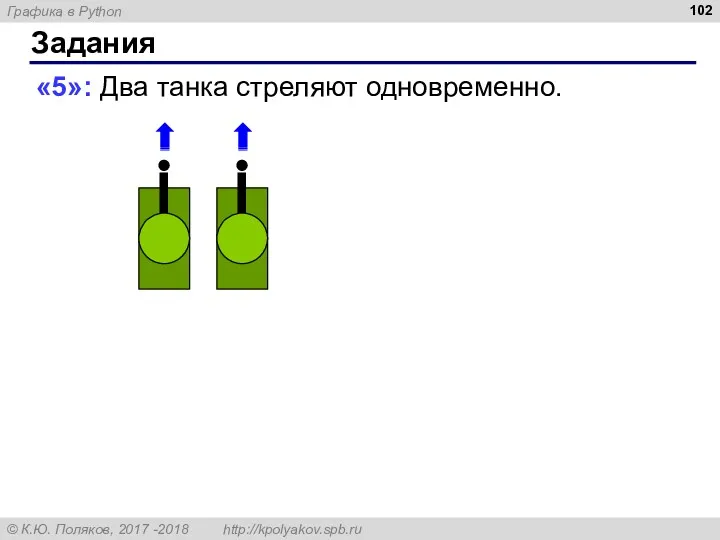

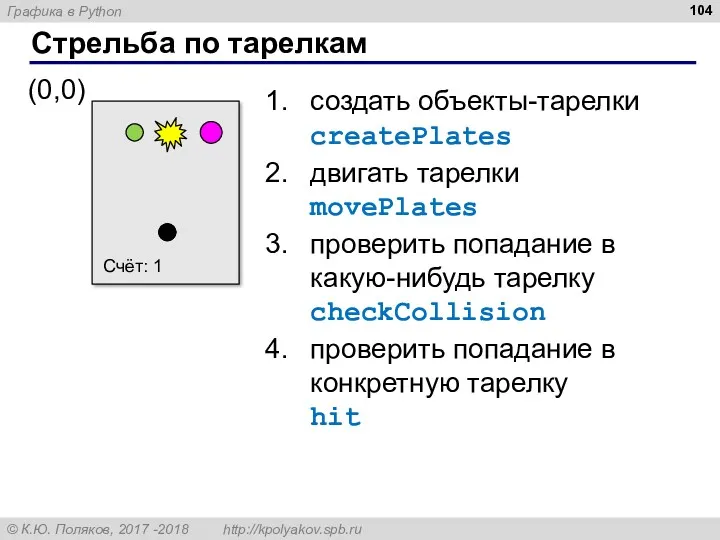
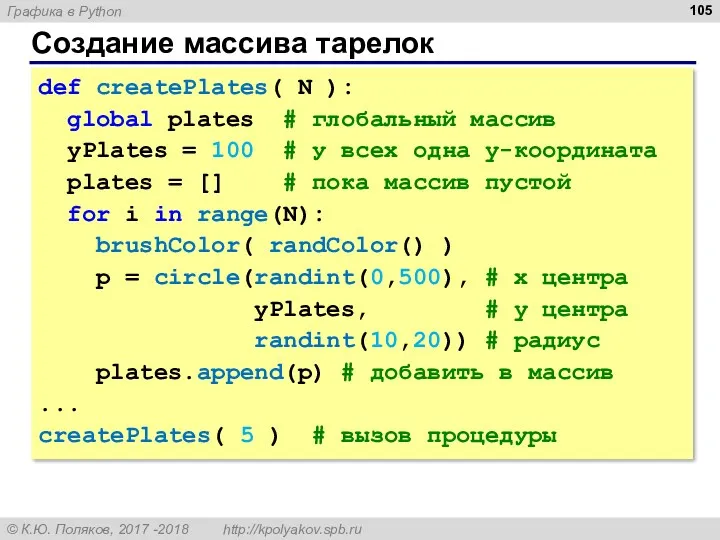
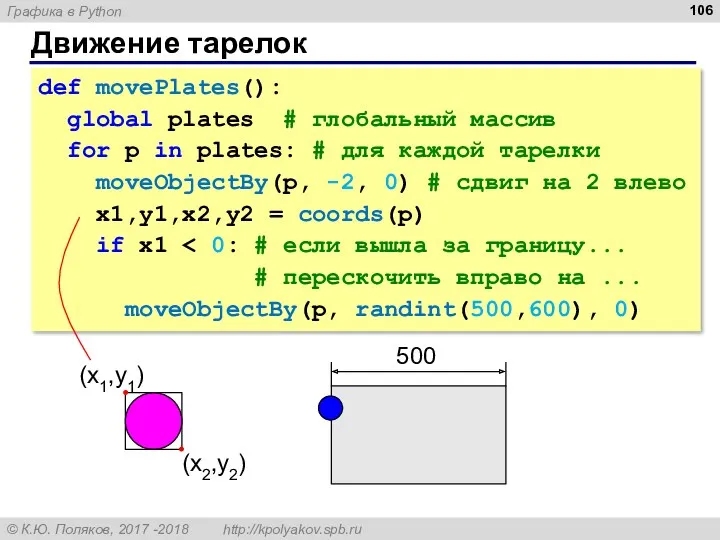
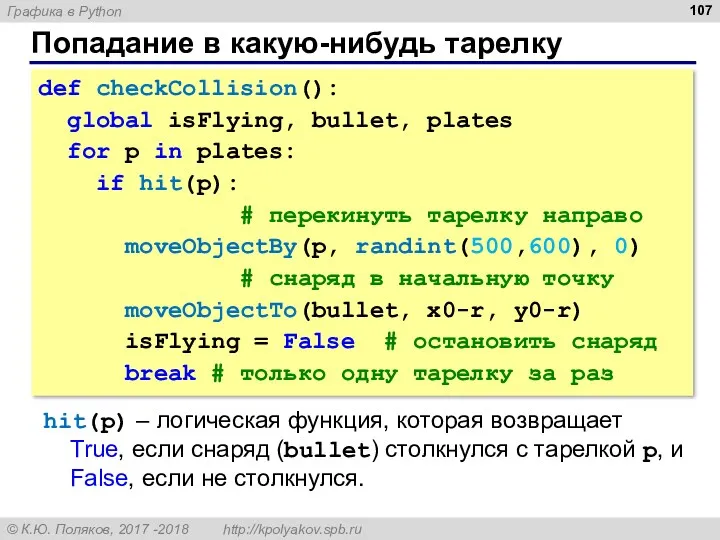
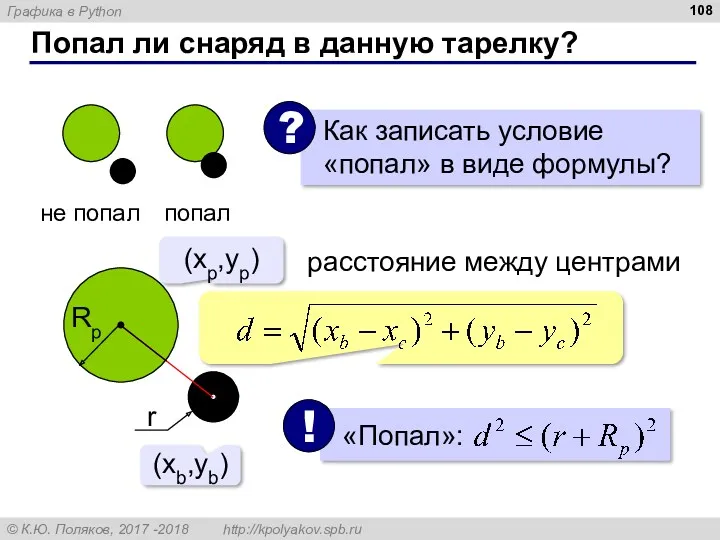
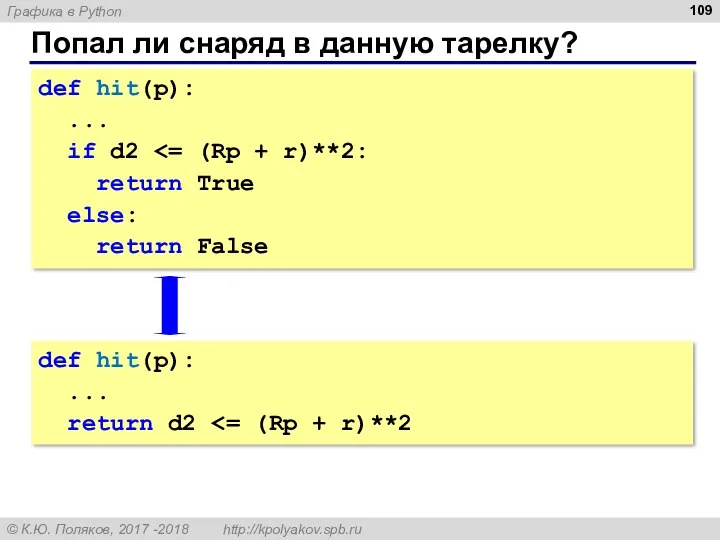
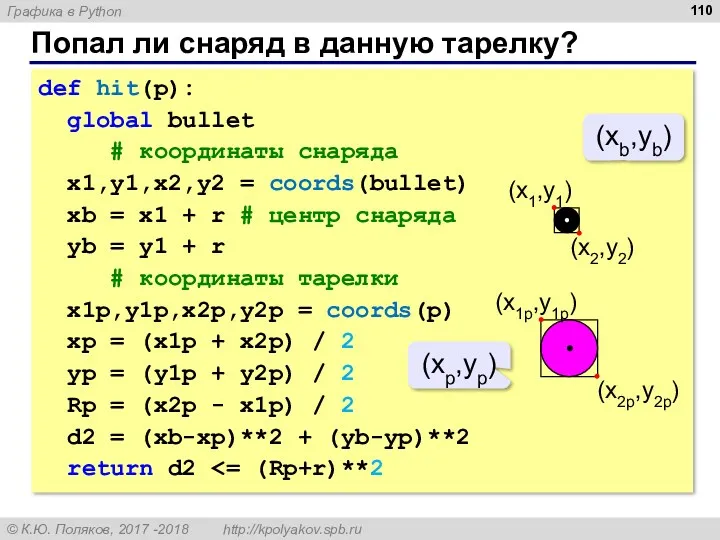

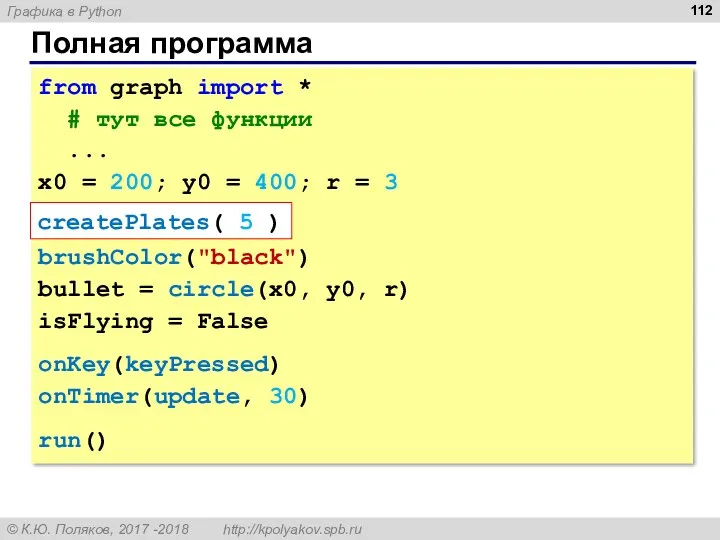
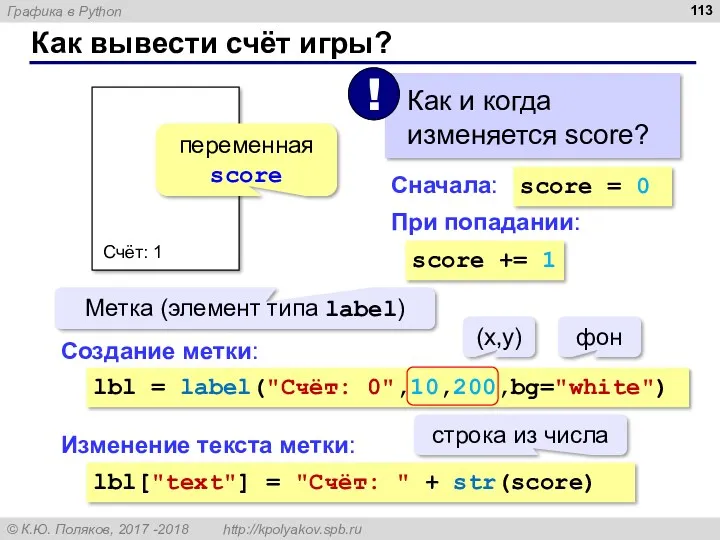
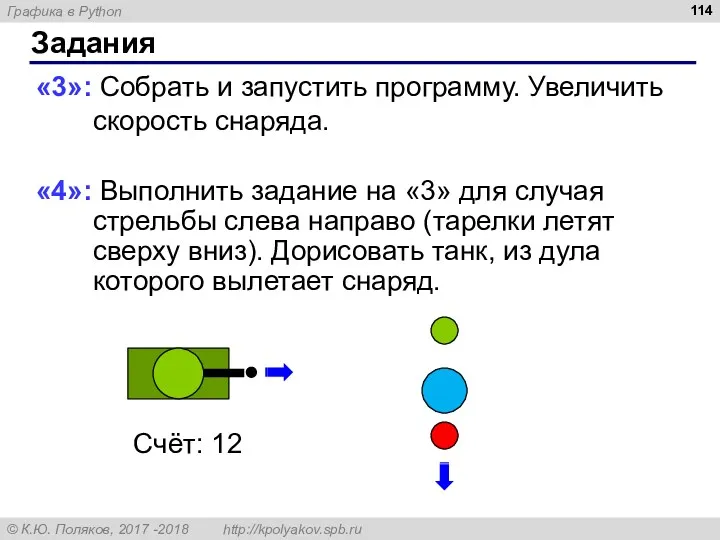
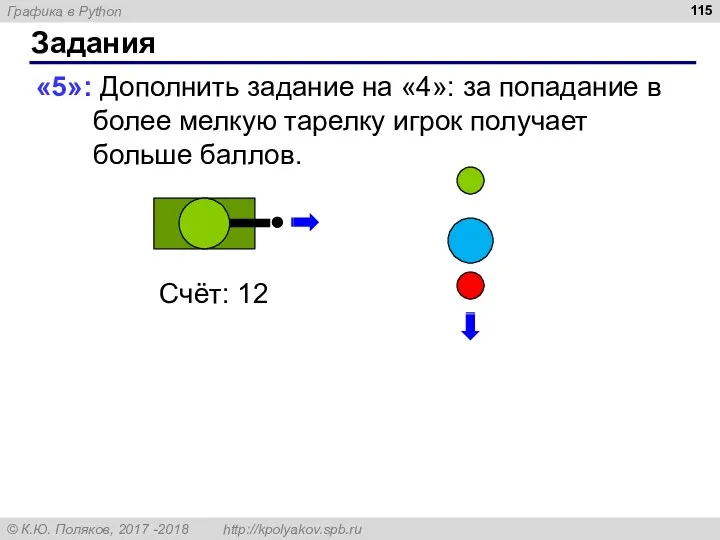
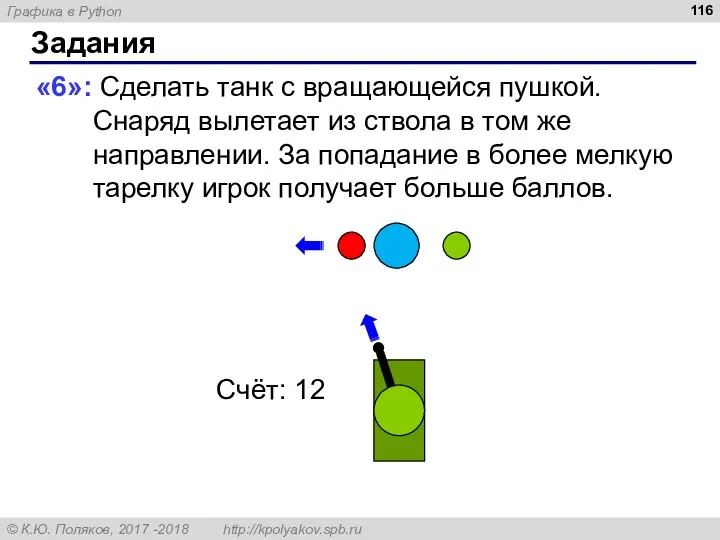
 Основы профессиональной карьеры. Поиск и подбор свежих вакансий с популярных сайтов поиска работы
Основы профессиональной карьеры. Поиск и подбор свежих вакансий с популярных сайтов поиска работы Проект и основные этапы его разработки
Проект и основные этапы его разработки Synergy Universe – детская образовательная платформа для мобильных устройств
Synergy Universe – детская образовательная платформа для мобильных устройств Веб-разработка
Веб-разработка Основы языка разметки гипертекста
Основы языка разметки гипертекста О рабочем столе и панели задач
О рабочем столе и панели задач Презентация к уроку по информатике в 9 классе Кодирование звука
Презентация к уроку по информатике в 9 классе Кодирование звука Логические основы построения компьютера
Логические основы построения компьютера Списки (окончание). Графы. Лекция 9, 10
Списки (окончание). Графы. Лекция 9, 10 Веб-браузеры: структура поиска данных, классификация
Веб-браузеры: структура поиска данных, классификация Информатика и ИКТ. 9 класс
Информатика и ИКТ. 9 класс Скоростное прохождение игр (Speedrun)
Скоростное прохождение игр (Speedrun)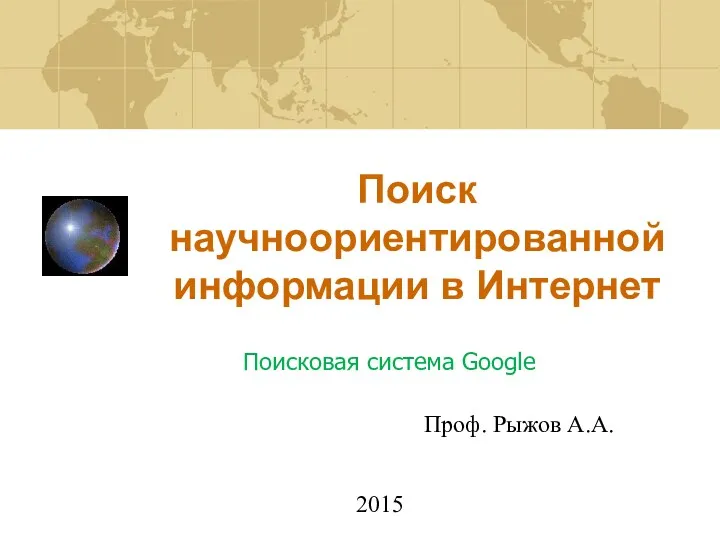 Поиск научноориентированной информации в Интернет. Поисковая система Google
Поиск научноориентированной информации в Интернет. Поисковая система Google Динамикалық SQL
Динамикалық SQL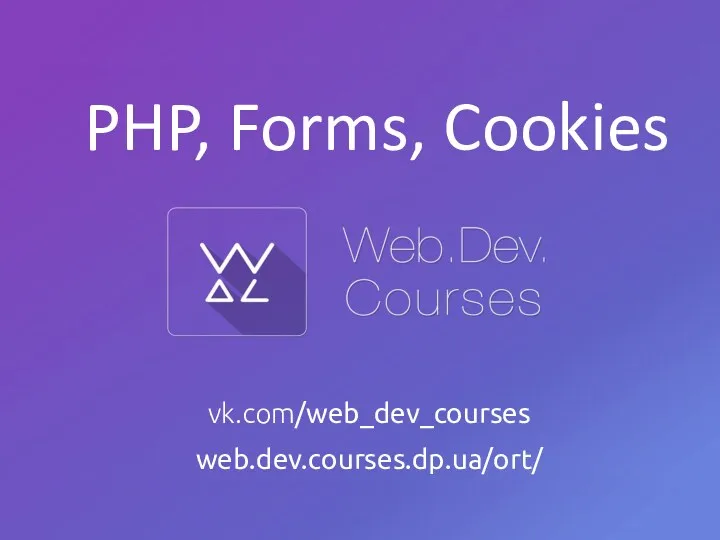 PHP, Forms, Cookies. Формы, валидация и обработка данных
PHP, Forms, Cookies. Формы, валидация и обработка данных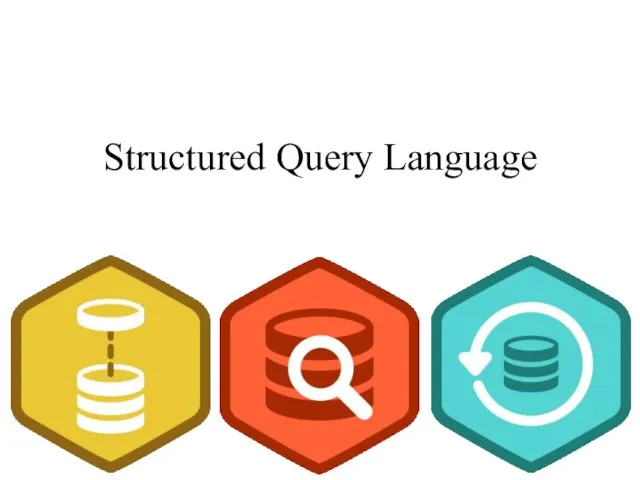 SQL. Structured Query Language
SQL. Structured Query Language Каскадні таблиці стилів CSS (урок № 1)
Каскадні таблиці стилів CSS (урок № 1) Способы записи алгоритмов. Основы алгоритмизации
Способы записи алгоритмов. Основы алгоритмизации Компьютерные системы счисления. Математические основы информатики
Компьютерные системы счисления. Математические основы информатики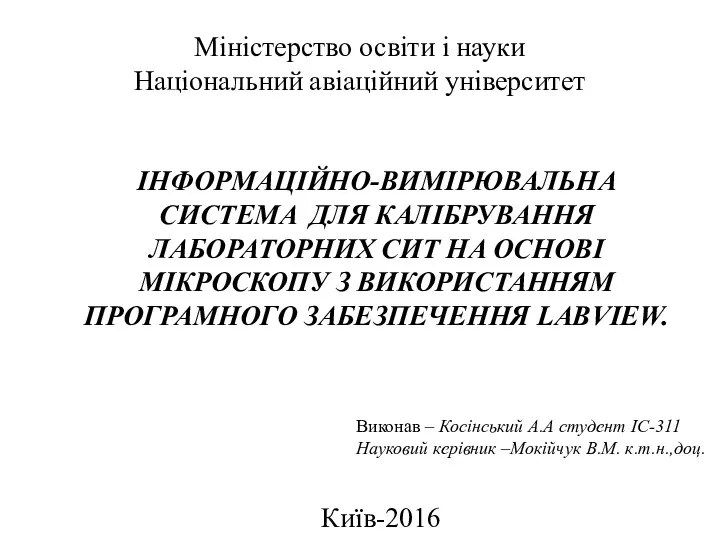 Інформаційно-вимірювальнa системa для калібрування лабораторних сит з використанням програмного забезпечення labview
Інформаційно-вимірювальнa системa для калібрування лабораторних сит з використанням програмного забезпечення labview Решение ЕГЭ В12 задания
Решение ЕГЭ В12 задания Компьютерные вирусы и защита от них
Компьютерные вирусы и защита от них презентация к уроку информатики в 4 классе на тему Компьютер
презентация к уроку информатики в 4 классе на тему Компьютер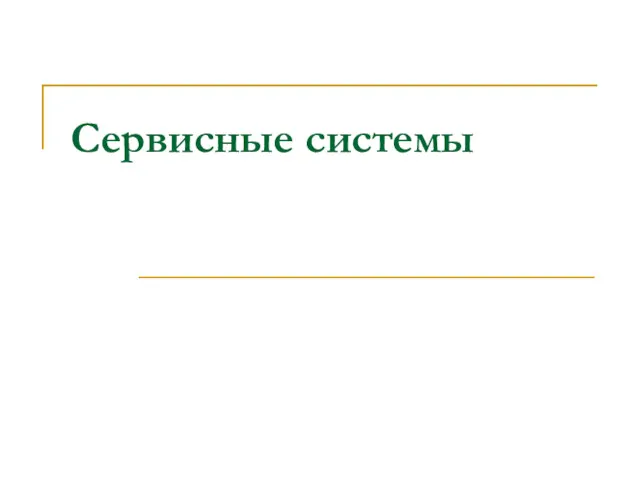 Сервисные системы. (Лекция 9)
Сервисные системы. (Лекция 9)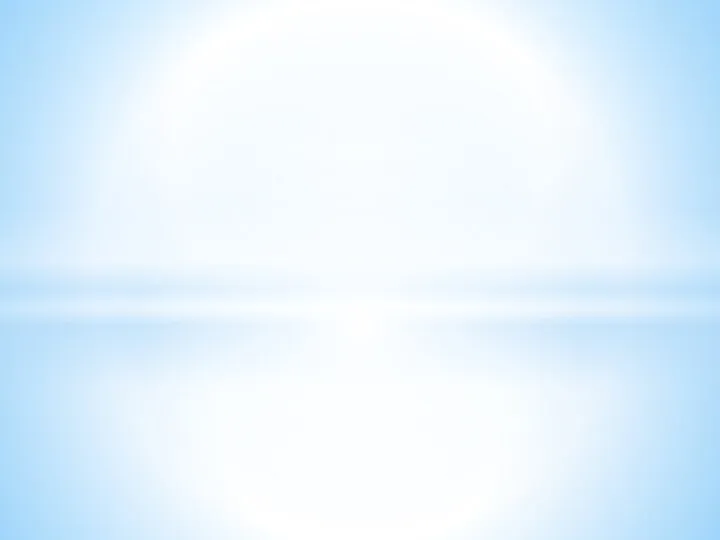 Load testing with Visual Studio Enterprise 2015
Load testing with Visual Studio Enterprise 2015 Способы применения ПК для перевода текстов
Способы применения ПК для перевода текстов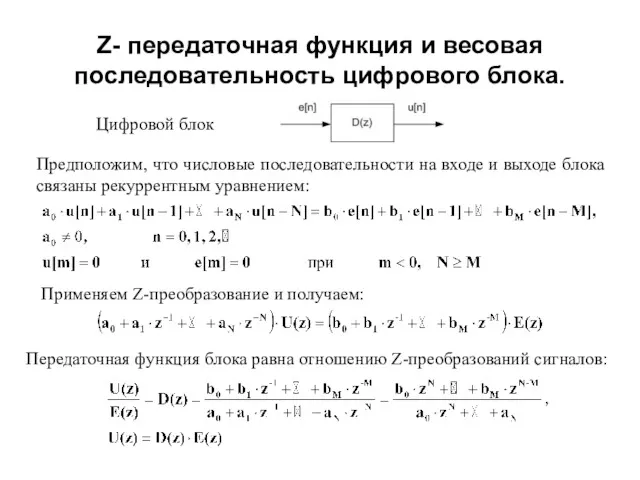 Z-передаточная функция и весовая последовательность цифрового блока. (Лекция 6)
Z-передаточная функция и весовая последовательность цифрового блока. (Лекция 6) Программно-аппаратные средства защиты интеллектуальной собственности
Программно-аппаратные средства защиты интеллектуальной собственности