Слайд 2
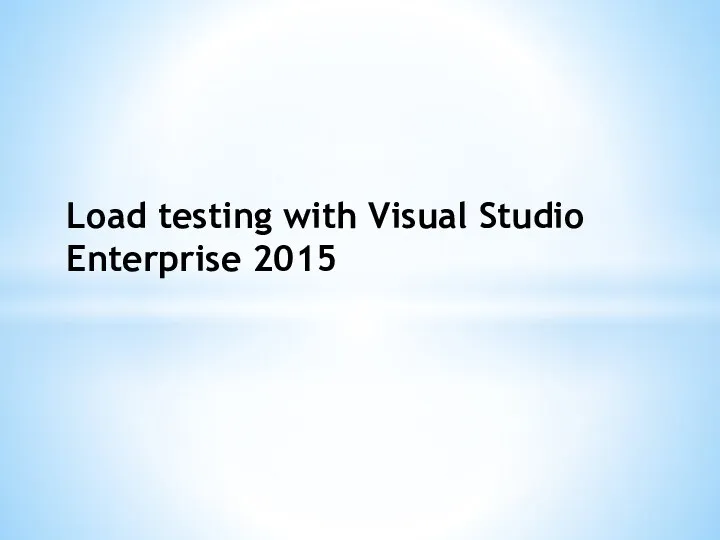
Load testing with Visual Studio Enterprise 2015
Слайд 3

скачать и установить себе Visual Studio Enterprise 2015
https://cloud.mail.ru/public/LrZG/9vb7QoNjr
Создать аккаунт Visual Studio
Team Services
https://www.visualstudio.com/ru/team-services/
Слайд 4
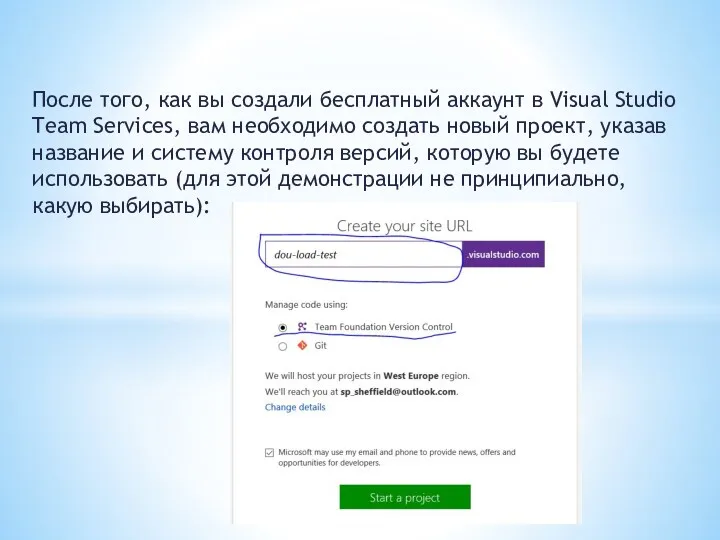
После того, как вы создали бесплатный аккаунт в Visual Studio Team Services, вам
необходимо создать новый проект, указав название и систему контроля версий, которую вы будете использовать (для этой демонстрации не принципиально, какую выбирать):
Слайд 5
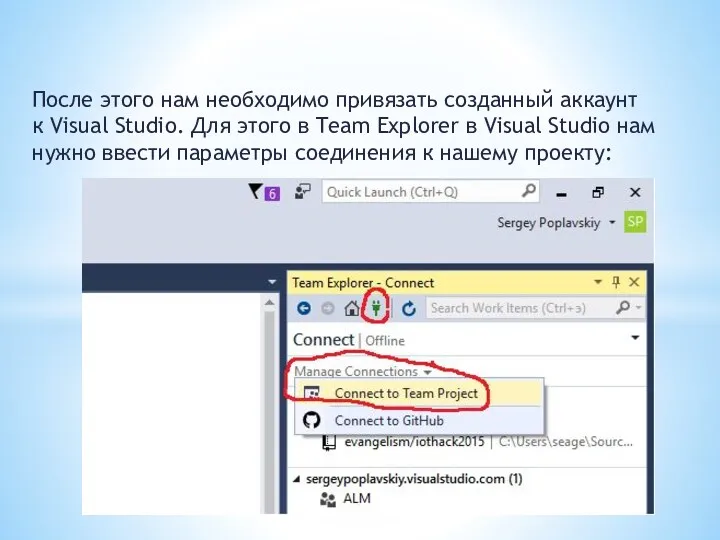
После этого нам необходимо привязать созданный аккаунт к Visual Studio. Для этого
в Team Explorer в Visual Studio нам нужно ввести параметры соединения к нашему проекту:
Слайд 6

Слайд 7
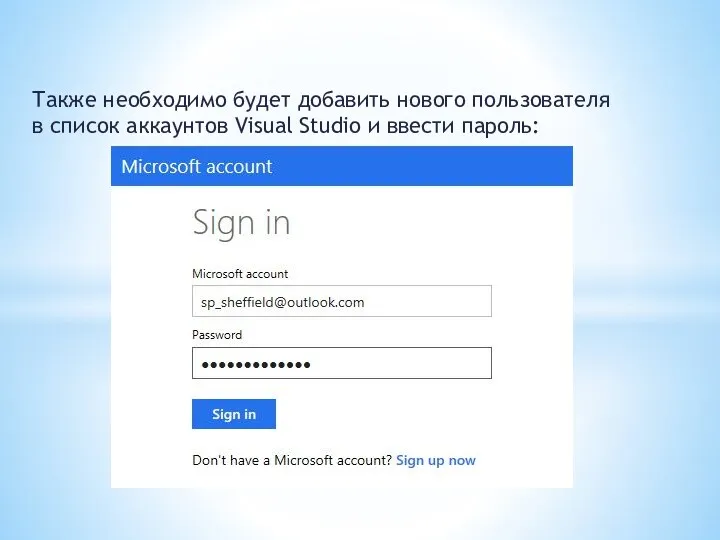
Также необходимо будет добавить нового пользователя в список аккаунтов Visual Studio и ввести
пароль:
Слайд 8
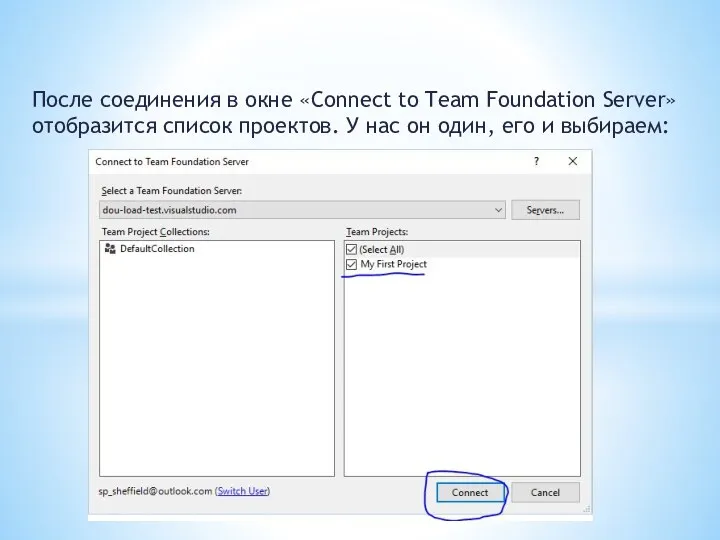
После соединения в окне «Connect to Team Foundation Server» отобразится список проектов. У нас
он один, его и выбираем:
Слайд 9

Далее создаем новый проект в Visual Studio. В разделе «Test» выбираем «Web performance
and Load Test Project», задаем новое имя проекту:
Слайд 10

После нажатия на кнопку «ОК» у нас появится новый проект веб теста. Собственно,
сейчас наша задача записать этот веб тест. Для этого в нашем веб тесте жмем кнопку «Add recording»:
Слайд 11
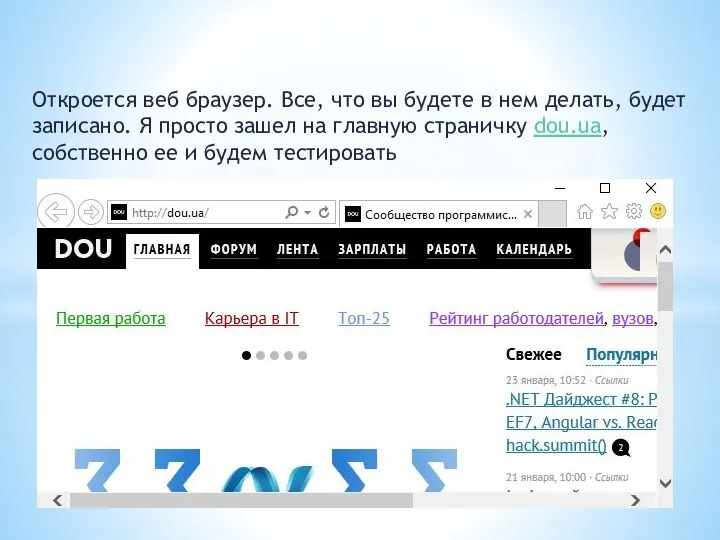
Откроется веб браузер. Все, что вы будете в нем делать, будет записано. Я просто
зашел на главную страничку dou.ua, собственно ее и будем тестировать
Слайд 12
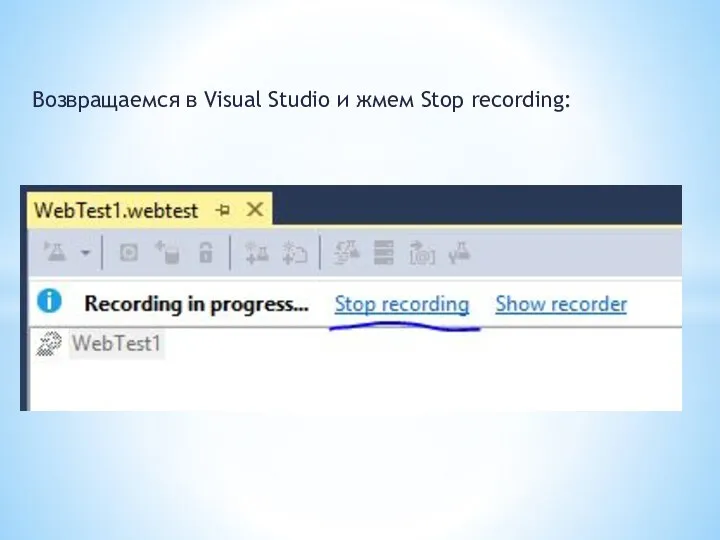
Возвращаемся в Visual Studio и жмем Stop recording:
Слайд 13
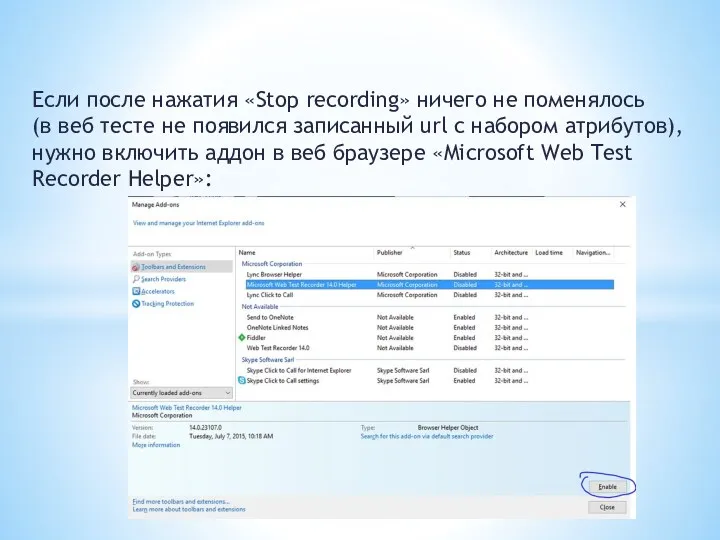
Если после нажатия «Stop recording» ничего не поменялось (в веб тесте не появился записанный
url с набором атрибутов), нужно включить аддон в веб браузере «Microsoft Web Test Recorder Helper»:
Слайд 14
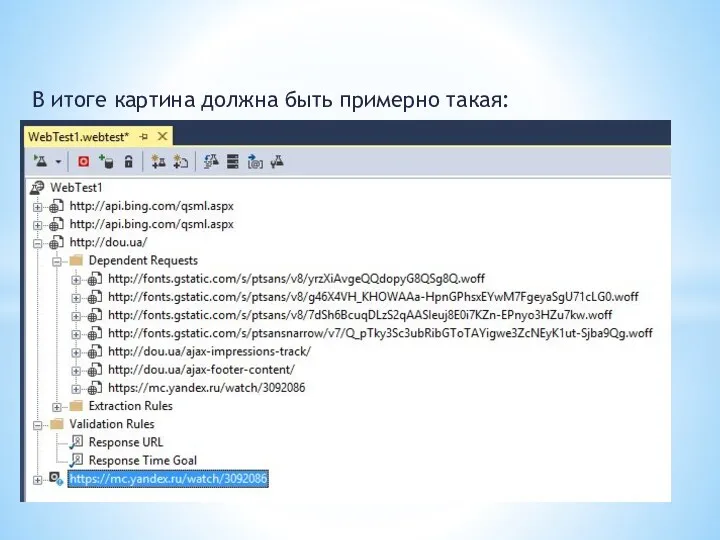
В итоге картина должна быть примерно такая:
Слайд 15
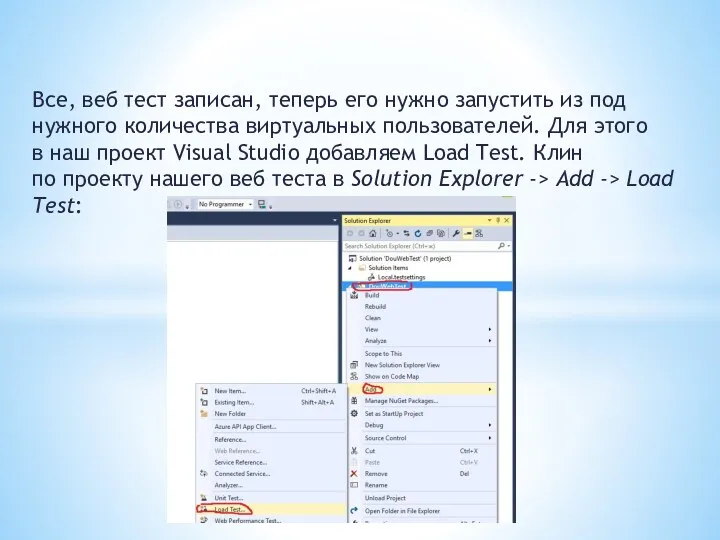
Все, веб тест записан, теперь его нужно запустить из под нужного количества
виртуальных пользователей. Для этого в наш проект Visual Studio добавляем Load Test. Клин по проекту нашего веб теста в Solution Explorer -> Add -> Load Test:
Слайд 16
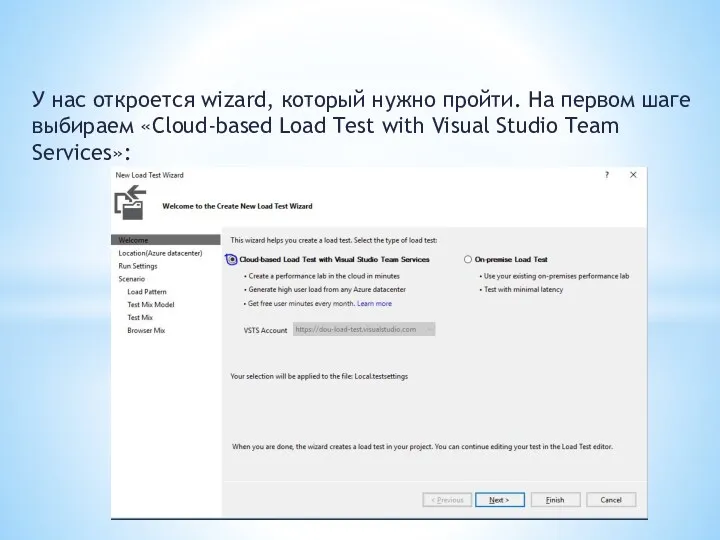
У нас откроется wizard, который нужно пройти. На первом шаге выбираем «Cloud-based Load
Test with Visual Studio Team Services»:
Слайд 17
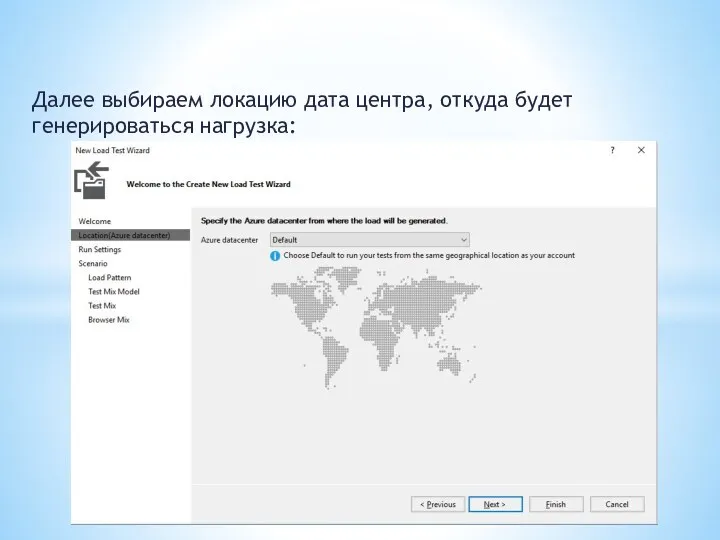
Далее выбираем локацию дата центра, откуда будет генерироваться нагрузка:
Слайд 18
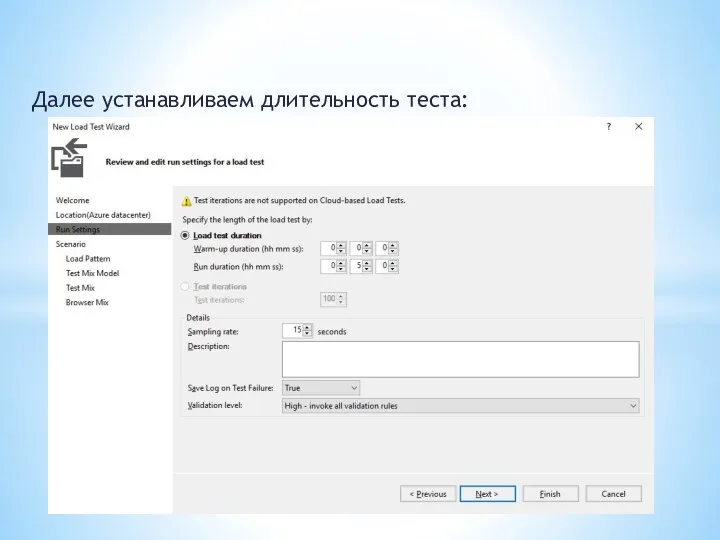
Далее устанавливаем длительность теста:
Слайд 19

После доходим до «Load Pattern». Выбираем «Step Load». Смысл тут в том, что
есть стабильная нагрузка. Это значит, что нагрузка будет генерировать от заданного количества пользователей на протяжении теста.
Мы же выбираем более интересный сценарий, в камках которого количество одновременных пользователей будет постепенно возрастать по заданному шаблону:
Слайд 20
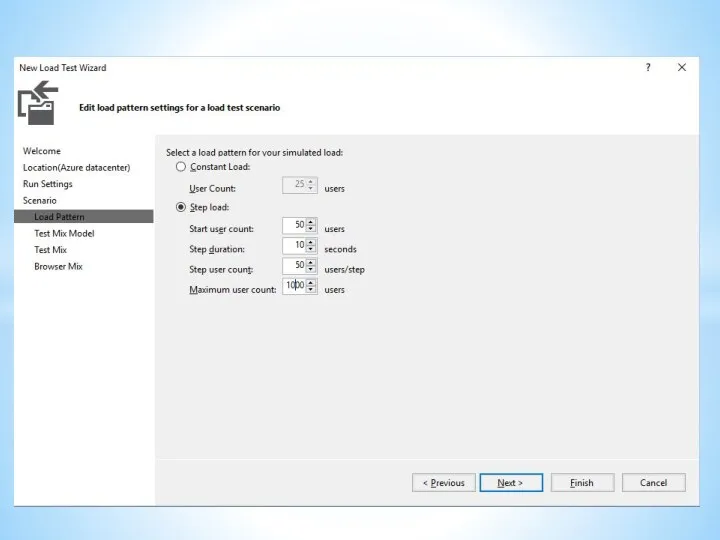
Слайд 21
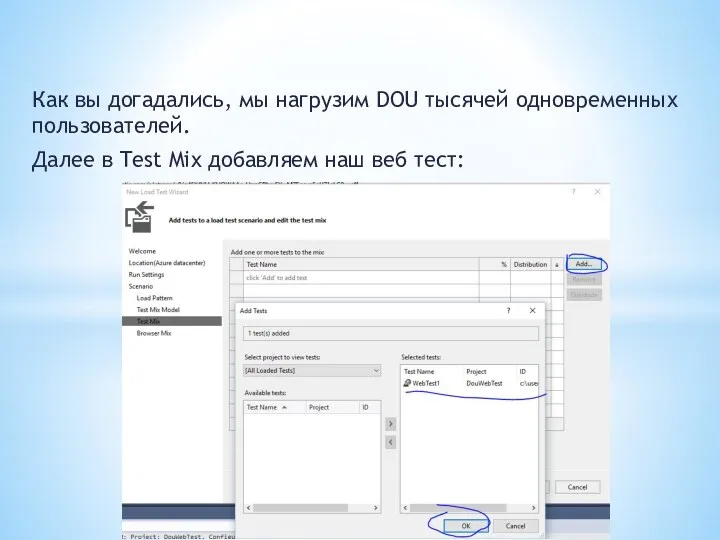
Как вы догадались, мы нагрузим DOU тысячей одновременных пользователей.
Далее в Test Mix добавляем наш
веб тест:
Слайд 22
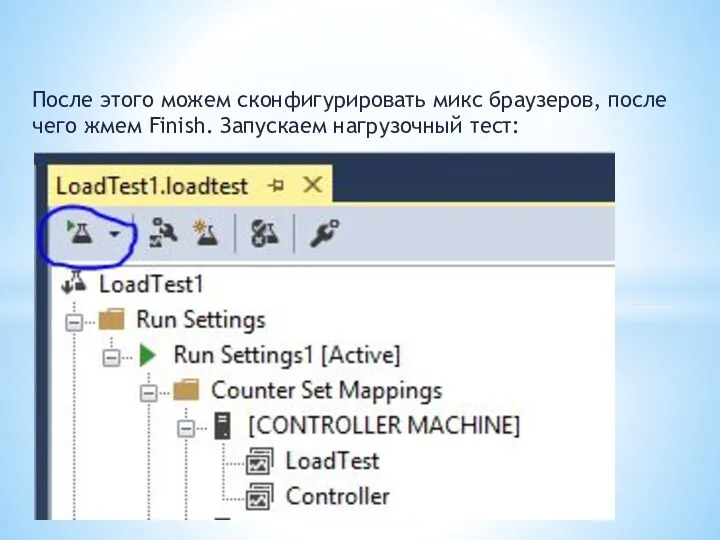
После этого можем сконфигурировать микс браузеров, после чего жмем Finish. Запускаем
нагрузочный тест:
Слайд 23
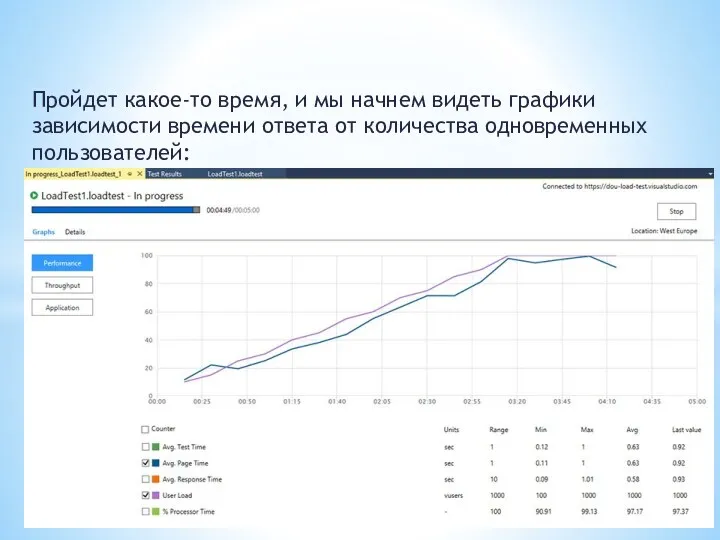
Пройдет какое-то время, и мы начнем видеть графики зависимости времени ответа от количества одновременных
пользователей:
Слайд 24
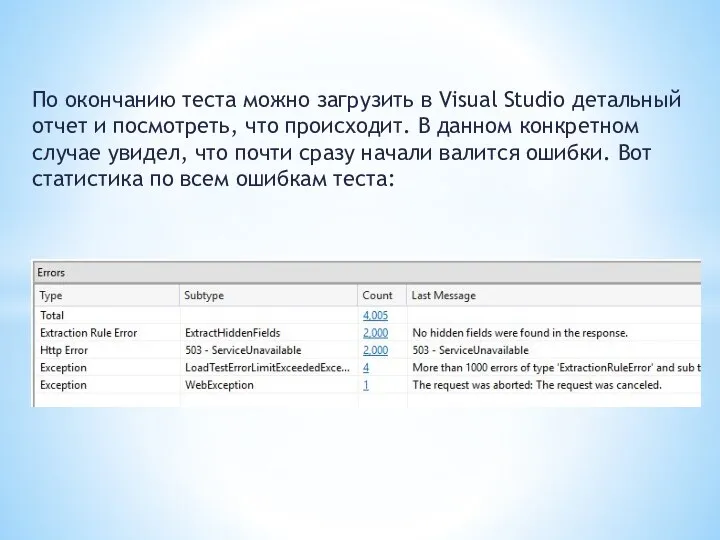
По окончанию теста можно загрузить в Visual Studio детальный отчет и посмотреть, что происходит.
В данном конкретном случае увидел, что почти сразу начали валится ошибки. Вот статистика по всем ошибкам теста:
Слайд 25
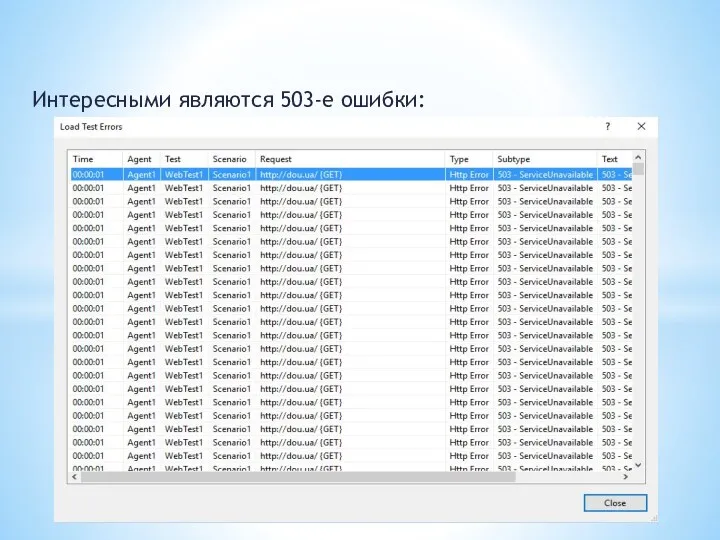
Интересными являются 503-е ошибки:
Слайд 26
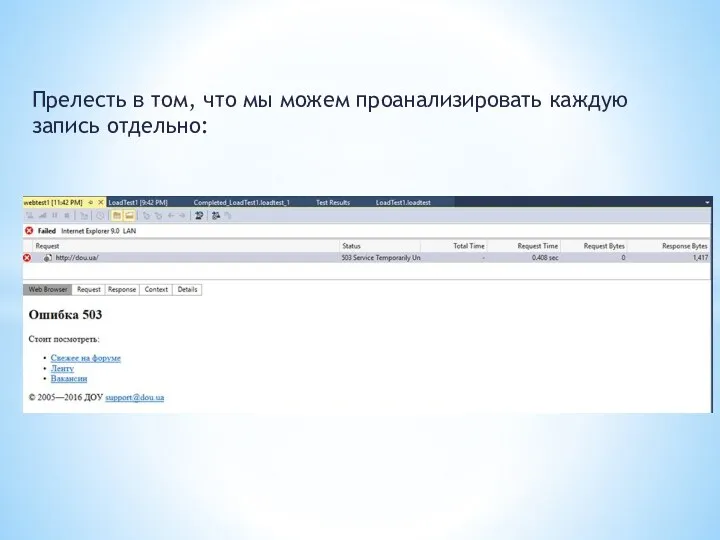
Прелесть в том, что мы можем проанализировать каждую запись отдельно:
Слайд 27

Подозреваю, что это сработала защита веб сервера, так как с одного IP повалило
куча запросов. При этом во время проведения теста я периодически рефрешил страничку у себя в браузере, все было ОК (помним, что нагрузка генерилась из облака).
Детальные отчеты вы можете выгрузить в Excel и проанализировать там. А если у вас есть предыдущие измерения, то Visual Studio умеет анализировать, насколько изменилась производительность с прошлого раза.
Слайд 28
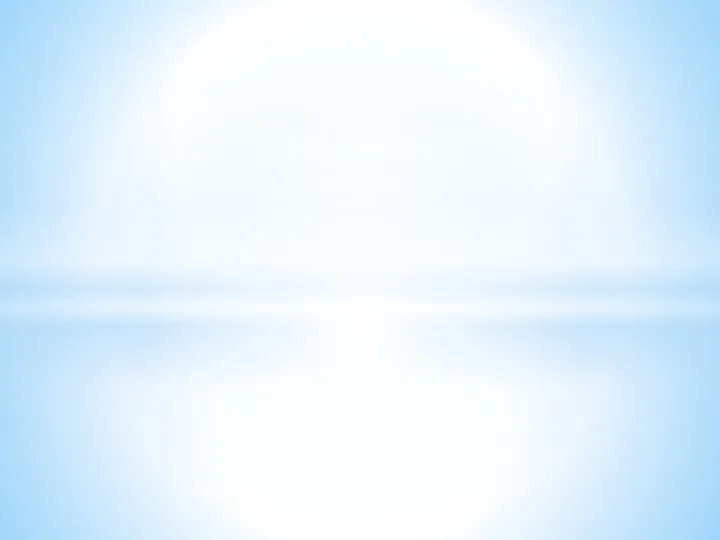
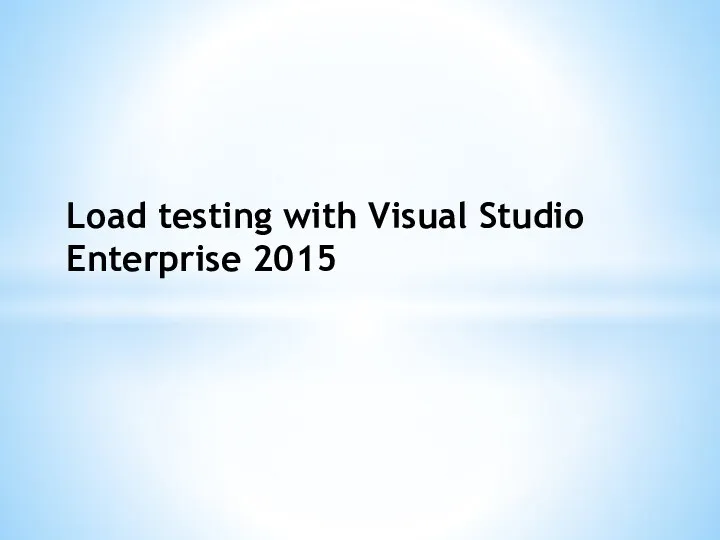

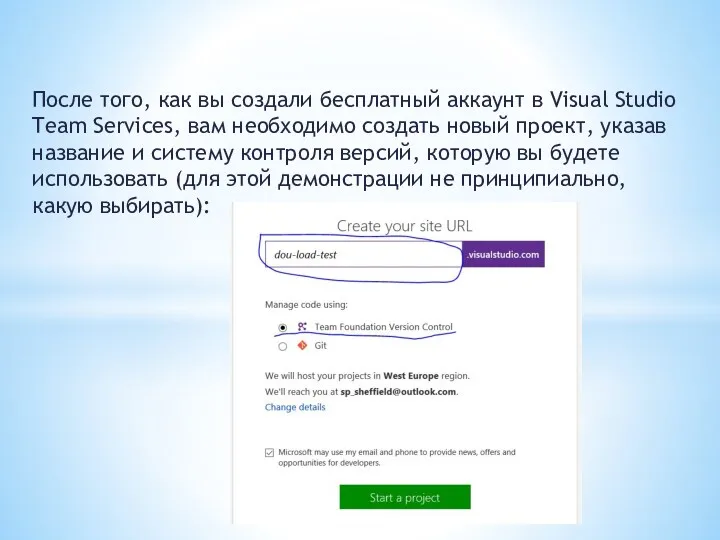
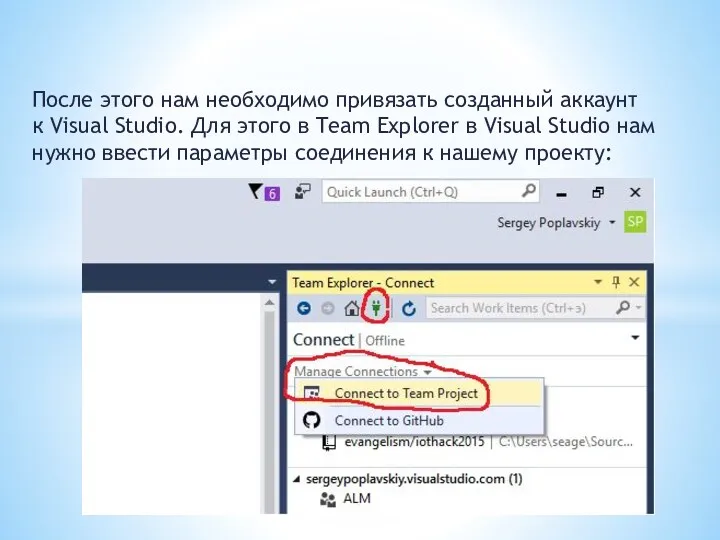

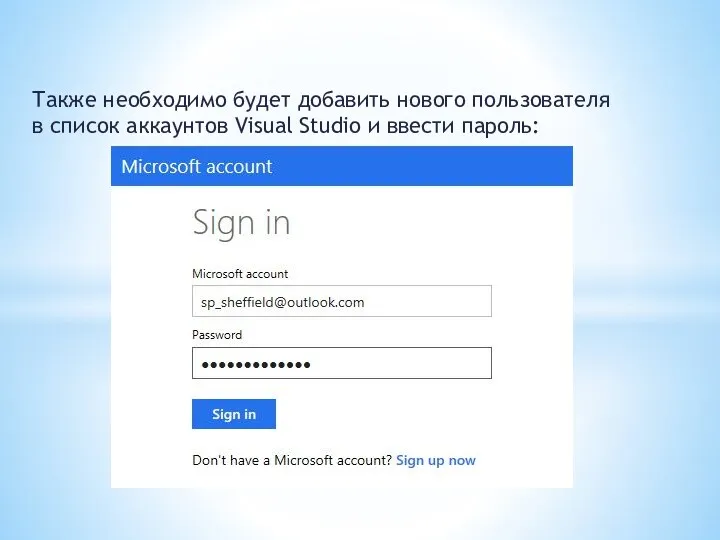
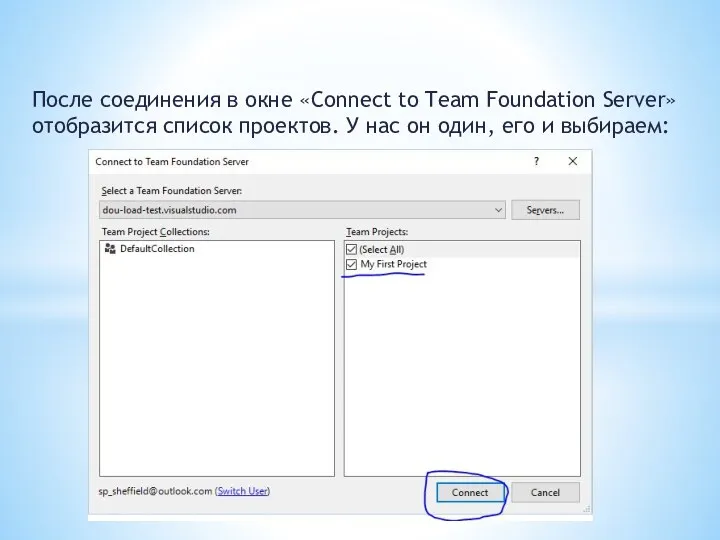


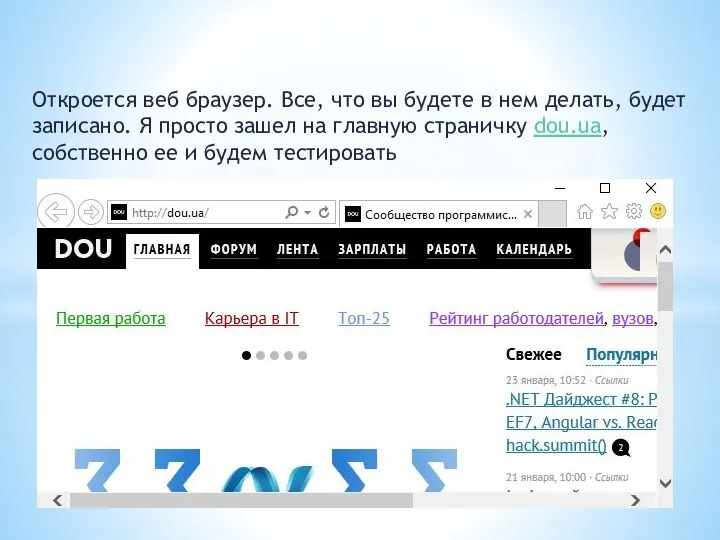
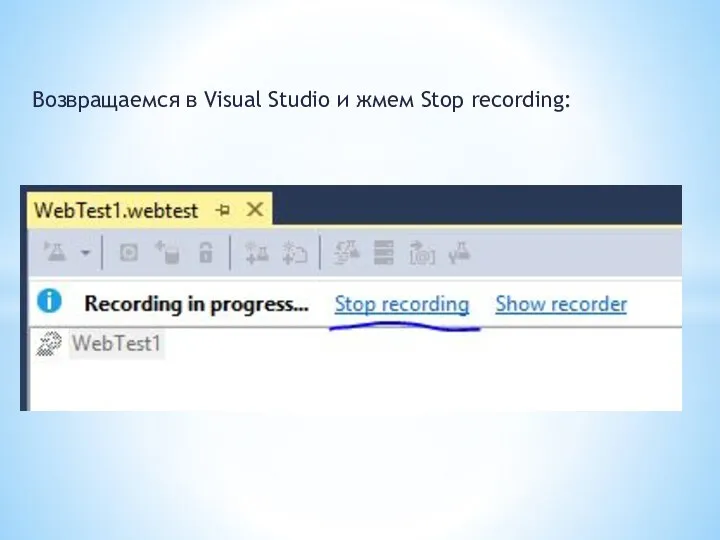
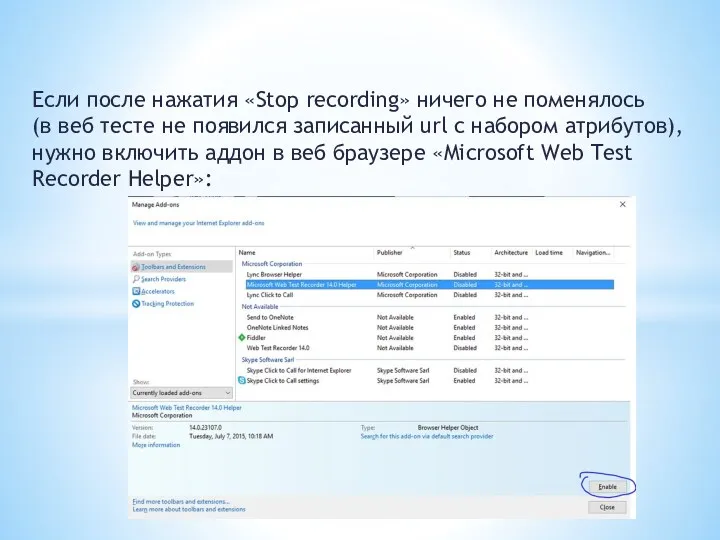
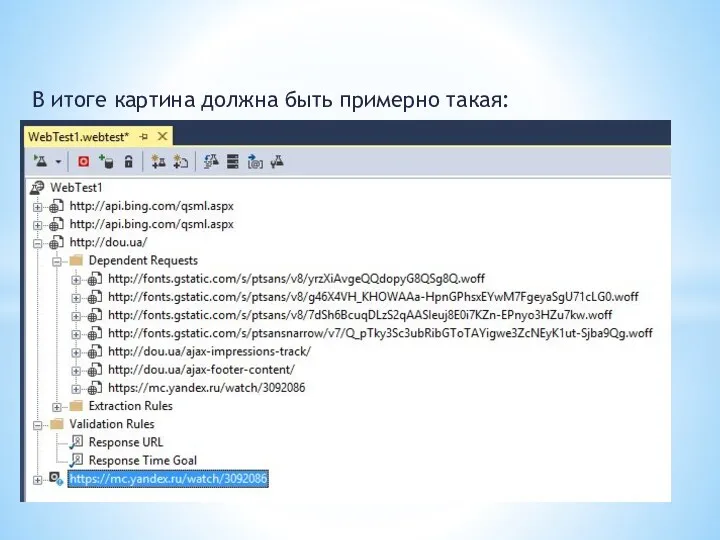
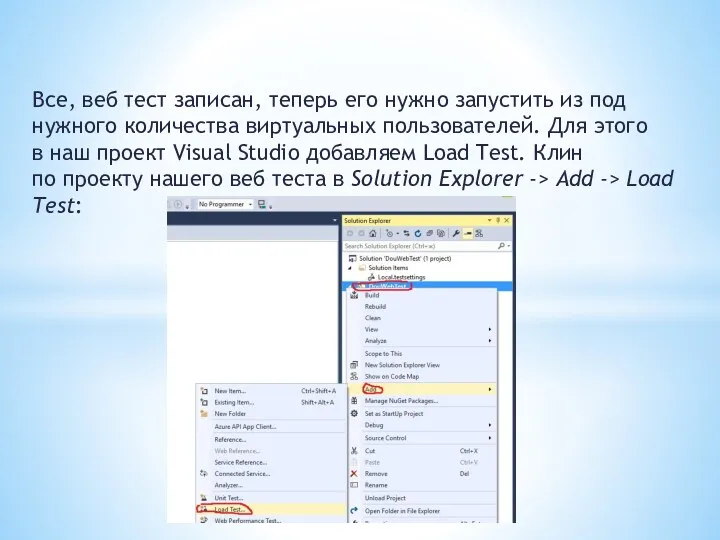
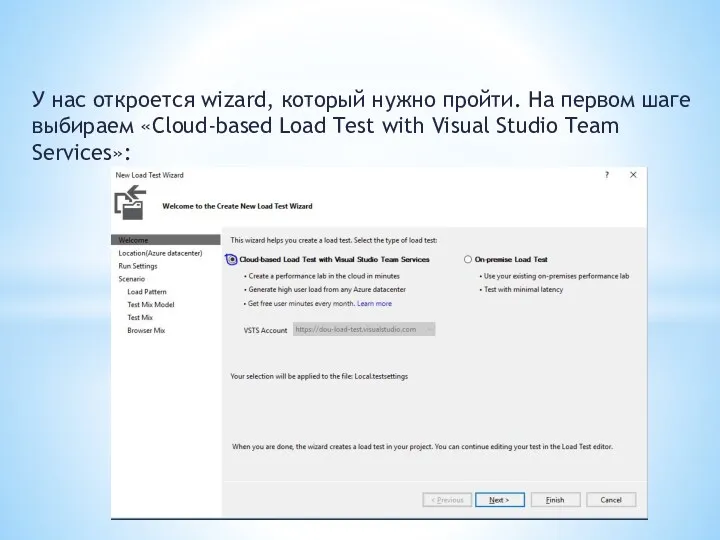
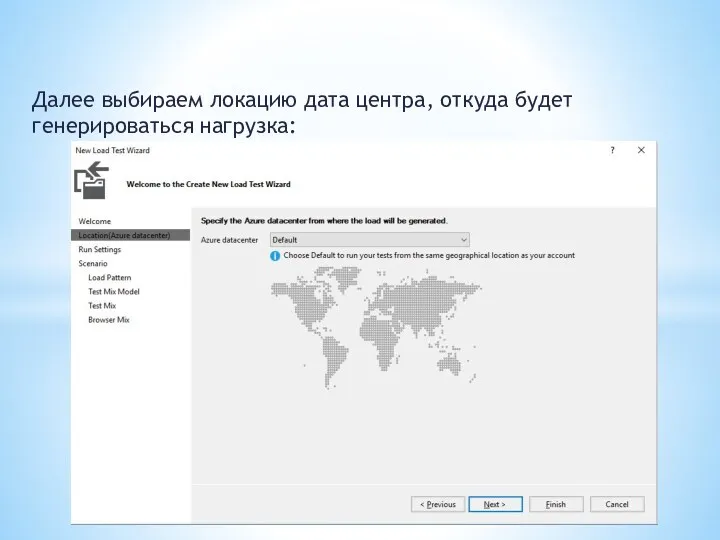
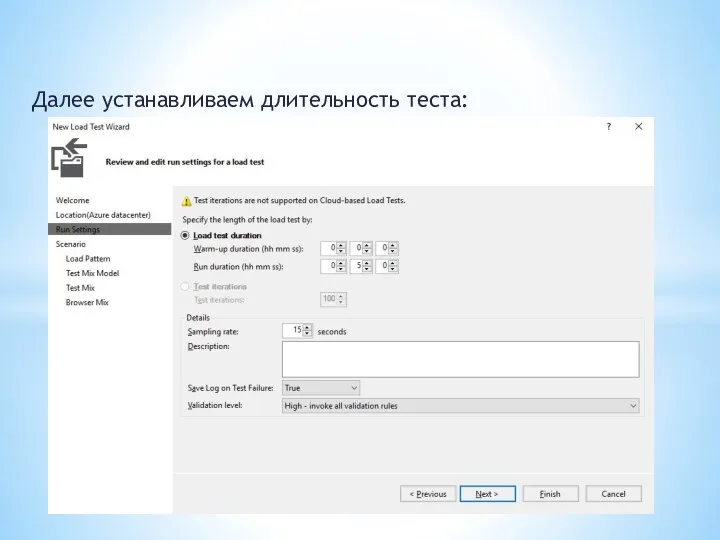

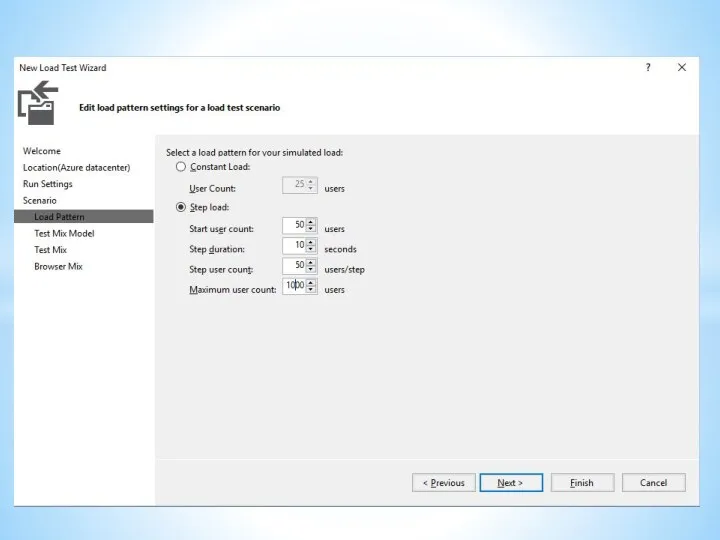
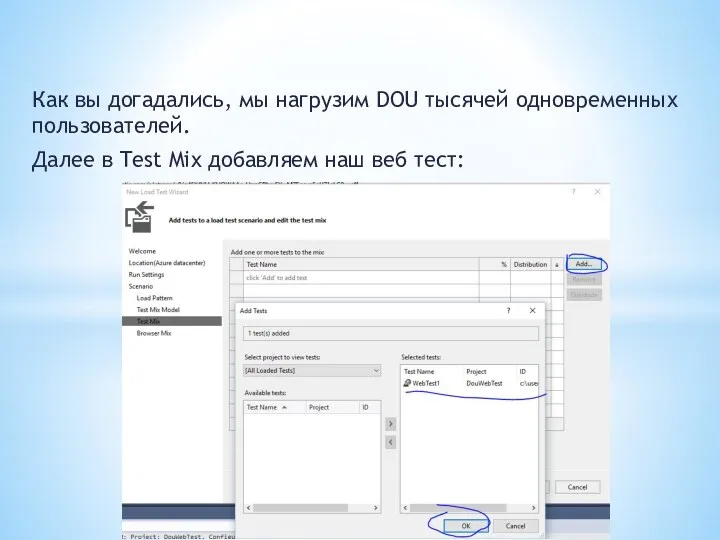
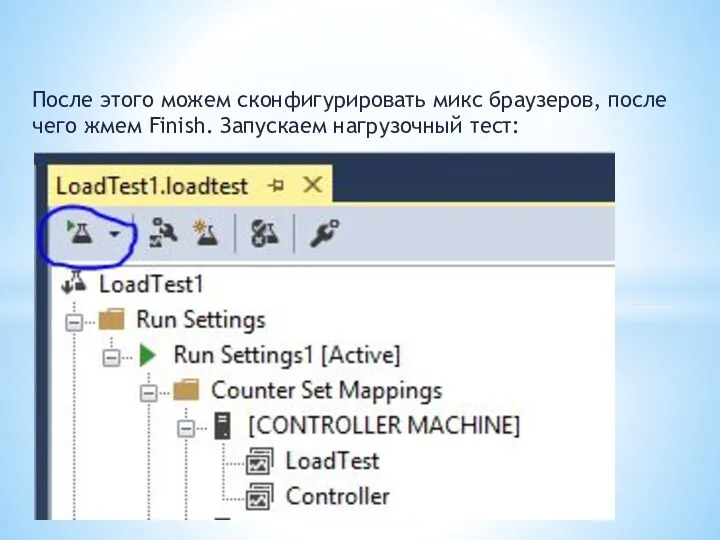
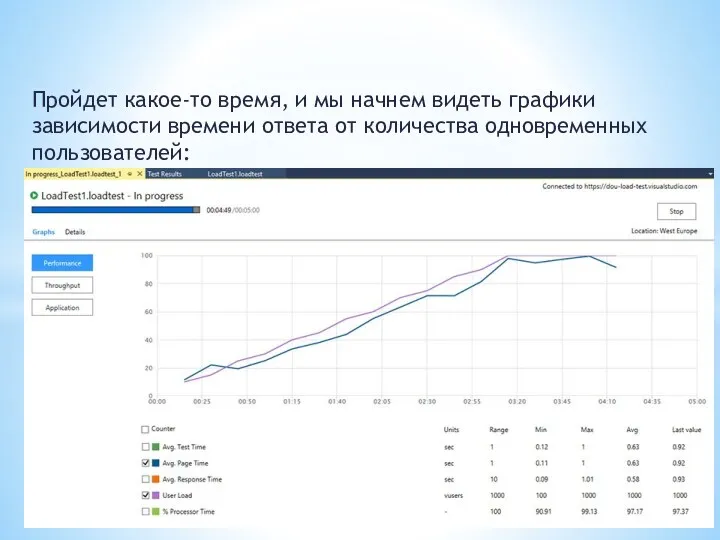
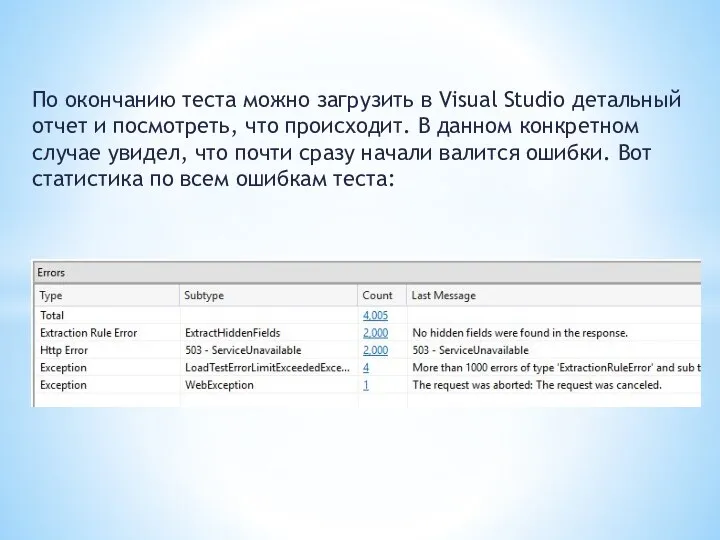
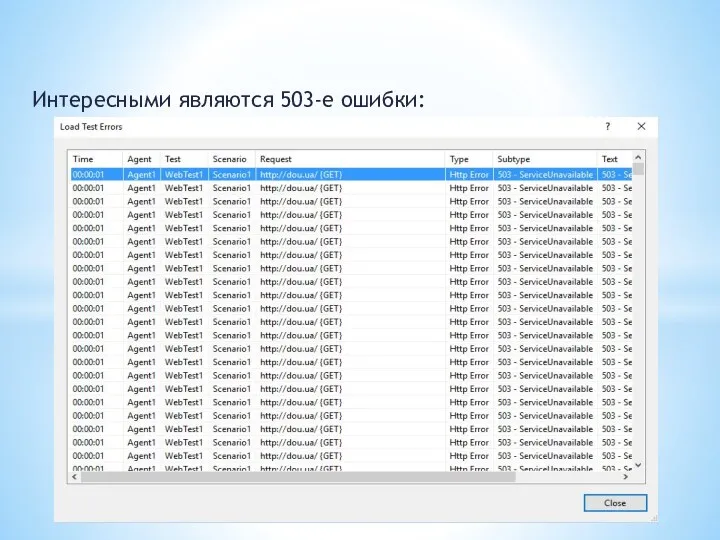
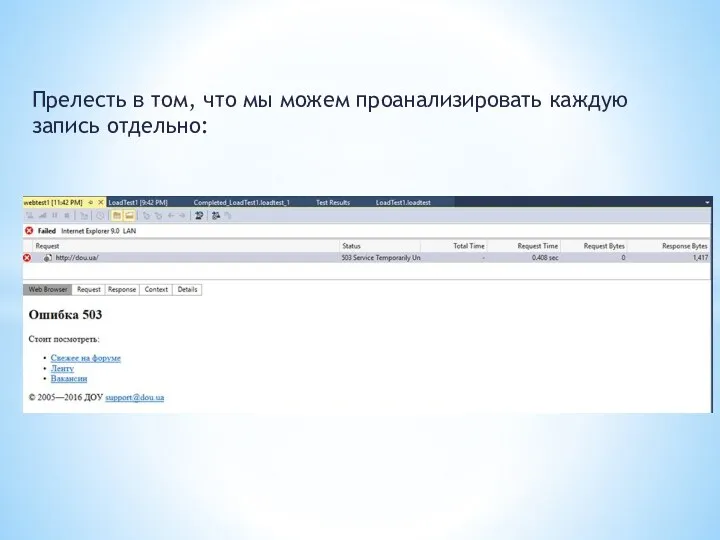

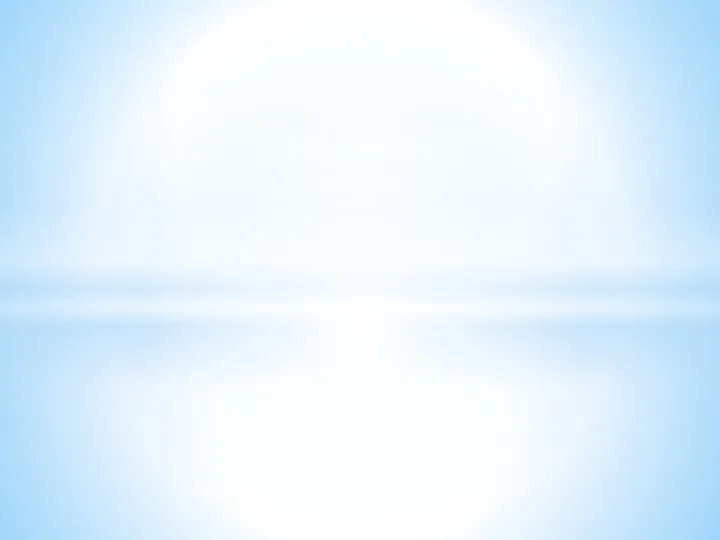
 Презентация к уроку информатики по теме Системы счисления
Презентация к уроку информатики по теме Системы счисления Физическая и логическая структура носителя информации. (10-11 класс)
Физическая и логическая структура носителя информации. (10-11 класс) 1С Бухгалтерия 3.0
1С Бухгалтерия 3.0 Лекция 4. Моделирование технологических процессов. Диффузия
Лекция 4. Моделирование технологических процессов. Диффузия Кейіпкерлерді анимациялау
Кейіпкерлерді анимациялау VistA & Ko - Наша СупеР-КомандА
VistA & Ko - Наша СупеР-КомандА Звуковые карты и мультимедиа
Звуковые карты и мультимедиа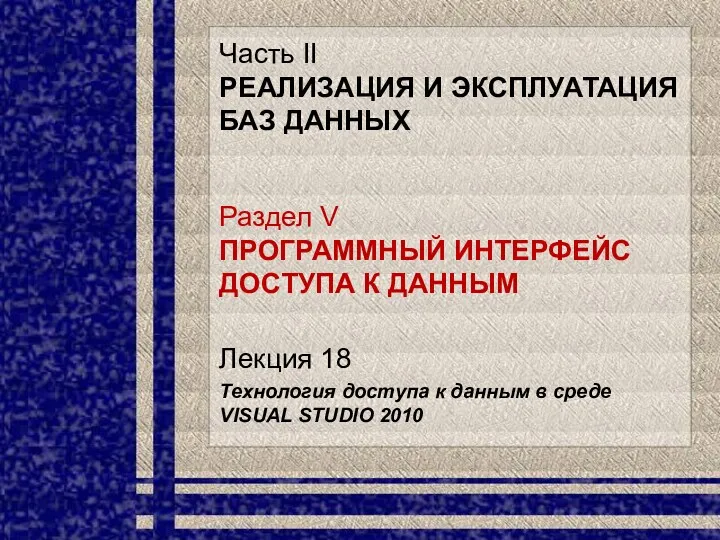 Технологии доступа к данным в среде Visual Studio 2010 (Лекция 18)
Технологии доступа к данным в среде Visual Studio 2010 (Лекция 18) Решение задач в системе программирования КуМир
Решение задач в системе программирования КуМир Базовый семинар: основы контекстной рекламы
Базовый семинар: основы контекстной рекламы Единая автоматизированная информационная система торгов 2.0
Единая автоматизированная информационная система торгов 2.0 Разработка урока Информация и знания
Разработка урока Информация и знания Обработка информации и алгоритмы
Обработка информации и алгоритмы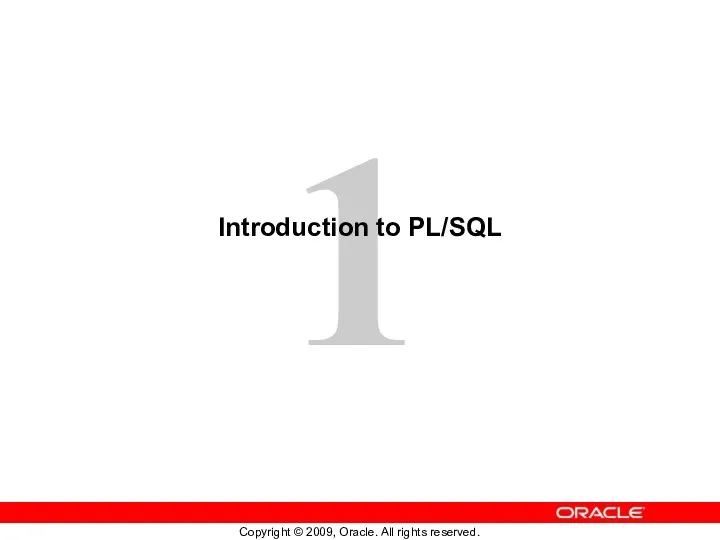 Introduction to PL/SQL
Introduction to PL/SQL Система счисления.
Система счисления.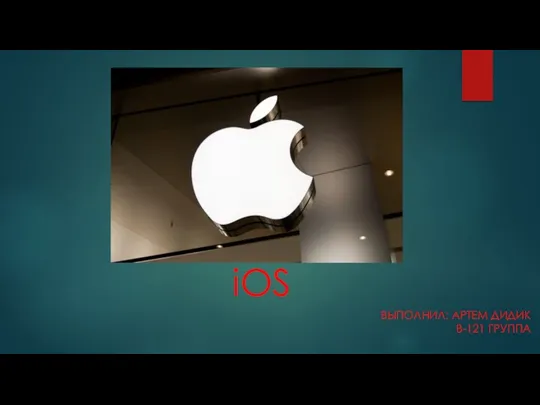 iOS
iOS Письменное деловое общение. Документ как способ коммуникации в деловой сфере
Письменное деловое общение. Документ как способ коммуникации в деловой сфере Электронная торговля в Российской Федерации и Республике Беларусь
Электронная торговля в Российской Федерации и Республике Беларусь Графика в Windows (API – функции), обработка сообщений от клавиатуры, мыши, меню, полос прокрутки. (Тема 9)
Графика в Windows (API – функции), обработка сообщений от клавиатуры, мыши, меню, полос прокрутки. (Тема 9) Водопадная модель разработки. Итеративная модель
Водопадная модель разработки. Итеративная модель NP-складність і NP-повнота. Приклади наближених алгоритмів для NP-повних задач. Лекція 4
NP-складність і NP-повнота. Приклади наближених алгоритмів для NP-повних задач. Лекція 4 Текстовые редакторы
Текстовые редакторы Презентация урока по информатике Конъюнция и Дизъюнкция
Презентация урока по информатике Конъюнция и Дизъюнкция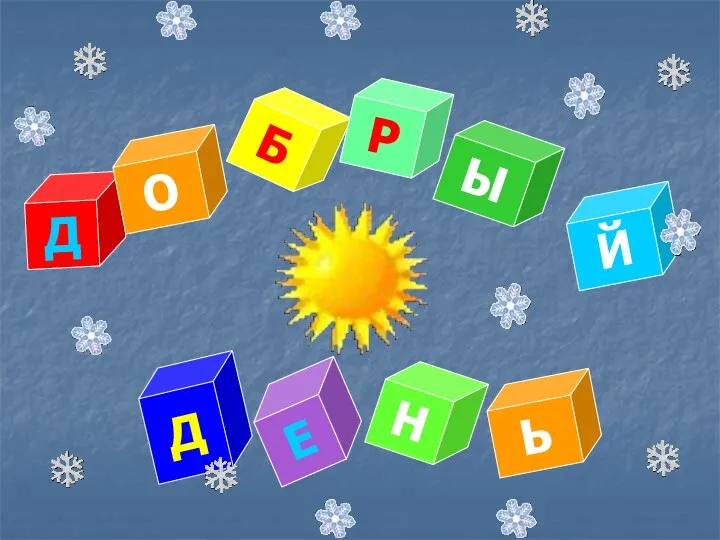 Информатика для детей
Информатика для детей Служби Інтернету. Чати
Служби Інтернету. Чати Сервіси синхронного перекладу відео на англійську мову з використанням штучного інтелекту
Сервіси синхронного перекладу відео на англійську мову з використанням штучного інтелекту Расчет возврата инвестиций в программное обеспечение для мониторинга сети. Технический документ
Расчет возврата инвестиций в программное обеспечение для мониторинга сети. Технический документ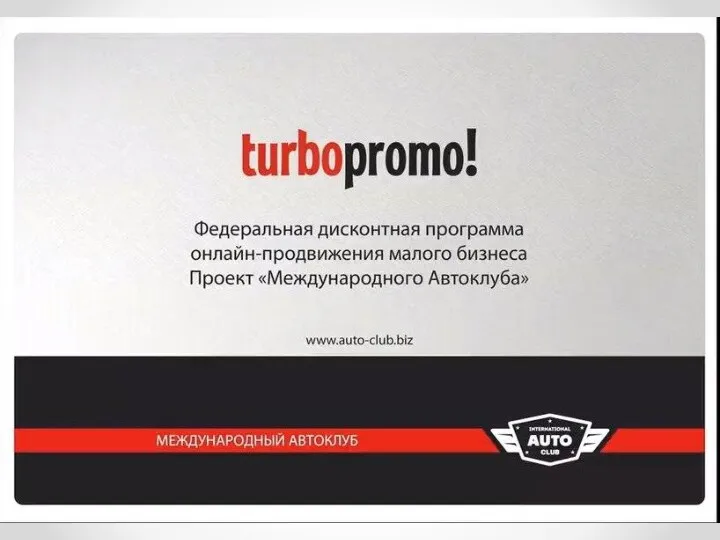 Рекламные пакеты Турбопромо
Рекламные пакеты Турбопромо