Содержание
- 2. Основные функции Учет посетителей организации Ведение базы организаций Ведение базы сотрудников Ведение базы договоров Контроль исполнения
- 3. Преимущества системы Привязка посетителей к организациям из базы и сотрудникам Удобные способы сортировки и фильтрации данных
- 4. Кому это может понадобиться Руководителям организаций-поставщиков товаров или услуг Администраторам Логистам Секретарям Менеджерам
- 5. Составляющие системы Вкладка «Посетители» Вкладка «Организации» Вкладка «Услуги» Вкладка «Договоры» Вкладка «Сотрудники»
- 6. Рассмотрим подробнее процесс работы в системе
- 7. Пользовательский интерфейс Каждая таблица представлена на отдельной вкладке. Есть возможность создавать свои таблицы и вкладки для
- 8. Импорт Занесение данных вручную На первом этапе работы с системой необходимо занести в нее имеющиеся данные:
- 9. Импорт Открываем соответствующий пункт меню Импортируем данные
- 10. Занесение данных вручную Можно задать редактирование в отдельной форме Жмем кнопку «Новая запись» панели инструментов Заносим
- 11. Связи между данными Данные в некоторых таблицах могут быть связаны между собой. Например, за каждый договор
- 12. Изменение структуры Возможно, для работы Вам понадобятся свои поля. Или наоборот: некоторые поля, предусмотренные разработчиком, Вами
- 13. Удаление/скрытие полей Контекстное меню открывается простым щелчком правой кнопкой мыши по заголовкам полей Скрытие/отображение полей происходит
- 14. Добавление нового поля При добавлении нового поля предоставляются следующие возможности: возможность создания вычисляемых полей на основе
- 15. Многопользовательский режим Когда многопользовательский режим включен, каждый пользователь, содержащийся в таблице tblUsers, проходит аутентификацию при старте
- 16. Поля таблиц по умолчанию Организации: ID Организация Тип ОП Форма Отрасль Контактное лицо Должность ИНН КПП
- 17. Свойства таблицы Настроить интерфейс вкладок можно удобно при помощи опции Свойства таблицы: удобная настройка полей, которые
- 18. Дальнейшая работа После того, как все данные занесены, все поля настроены, основная работа производится на вкладке
- 19. Экспорт в MS Word Иногда удобно распечатать бланк с информации о зашедшем посетителе или о договоре
- 20. мы установили фильтр на клиентов в здании с временем ухода больше текущего в программе есть возможность
- 21. Дерево Когда необходимо отобрать данные с одинаковыми значениями полей, вместо таблицы с фильтрами удобнее использовать дерево.
- 22. мы скрыли таблицу с фильтрами, нажав на соответствующую кнопку панели инструментов, чтобы больше данных было в
- 23. Экспорт данных
- 24. Групповое обновление Вы можете изменять значения вручную для одной записи, а можно воспользоваться функциональностью Групповое обновление.
- 25. Удаление дублей С течением времени добавляемые вручную либо импортируемые в базу данные могут начать дублироваться. Программа
- 26. Если вы хотите приобрести данную программу...
- 27. Установка Для установки программы на вашем компьютере необходимо запустить файл VisitorsCount.msi, который входит в состав инсталляционного
- 28. Регистрация Чтобы купить полноценную версию программы, требуется оплата в размере, зависящем от типа лицензии. Способы оплаты,
- 30. Скачать презентацию
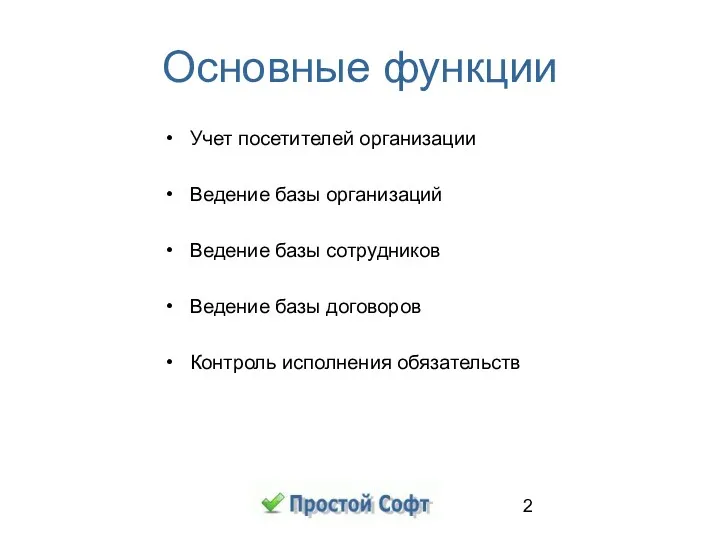


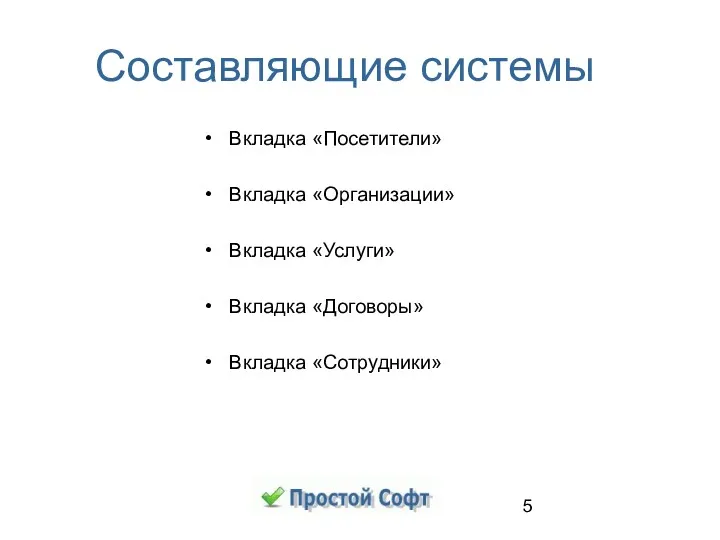

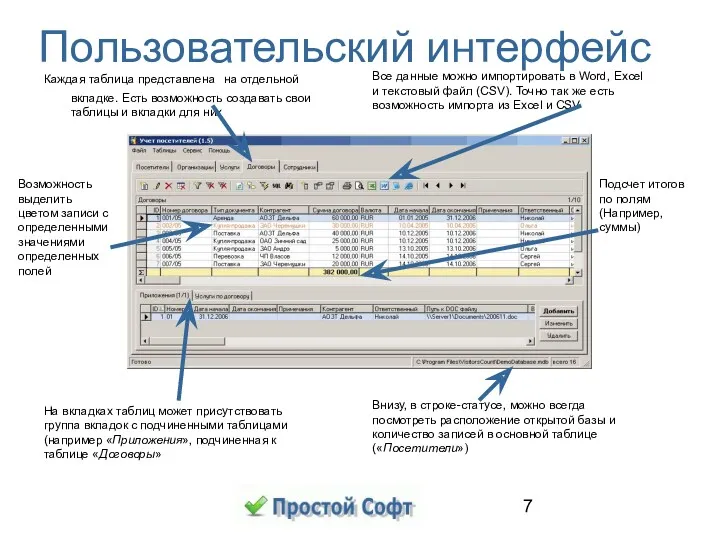
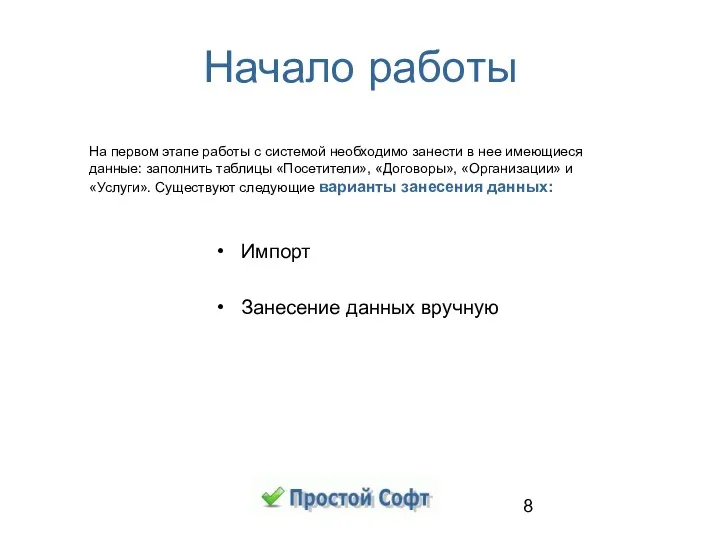

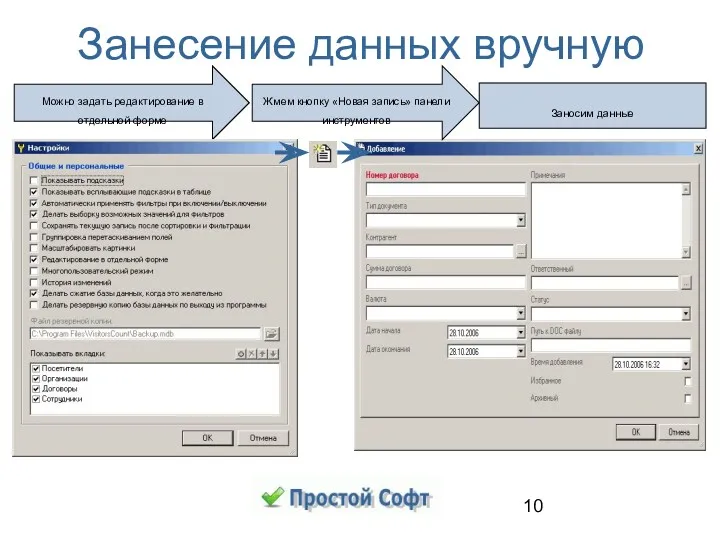
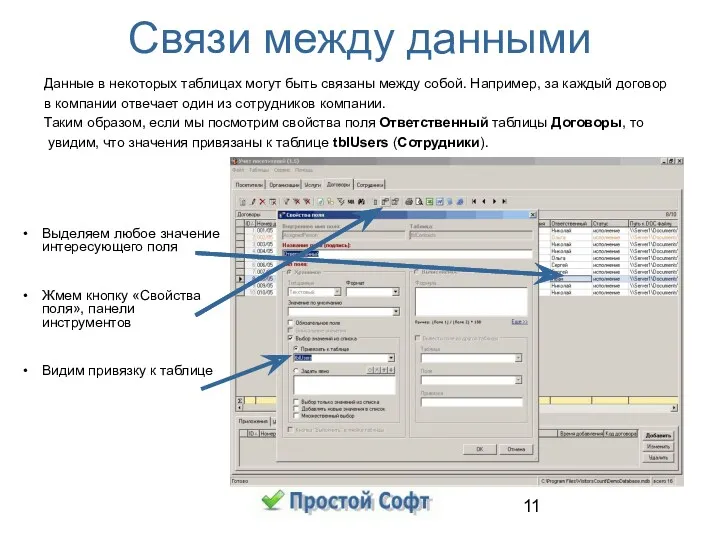
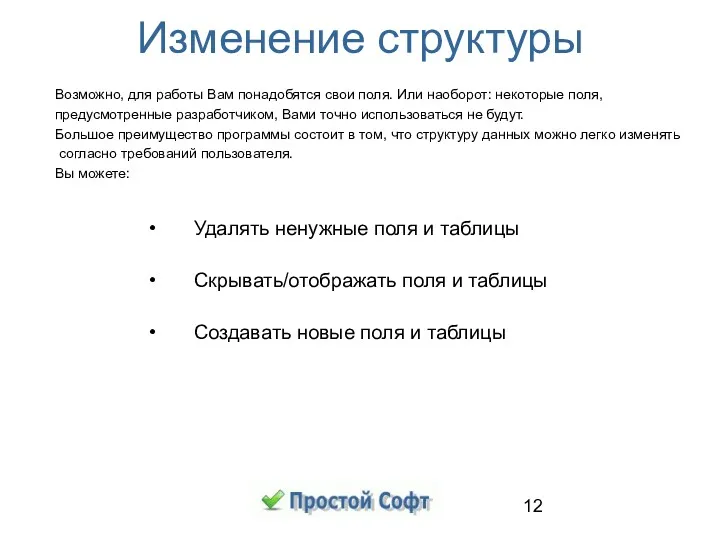

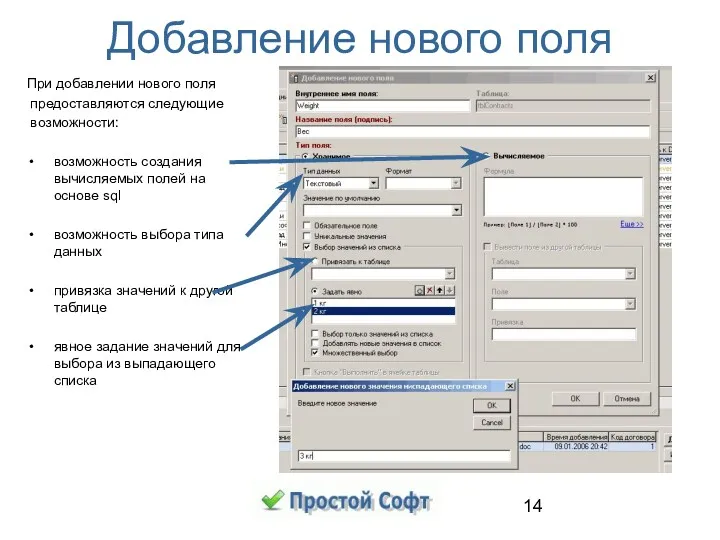
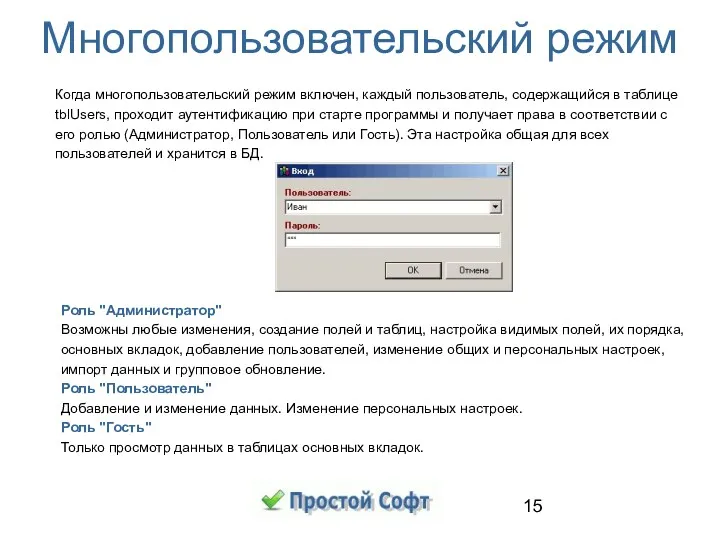


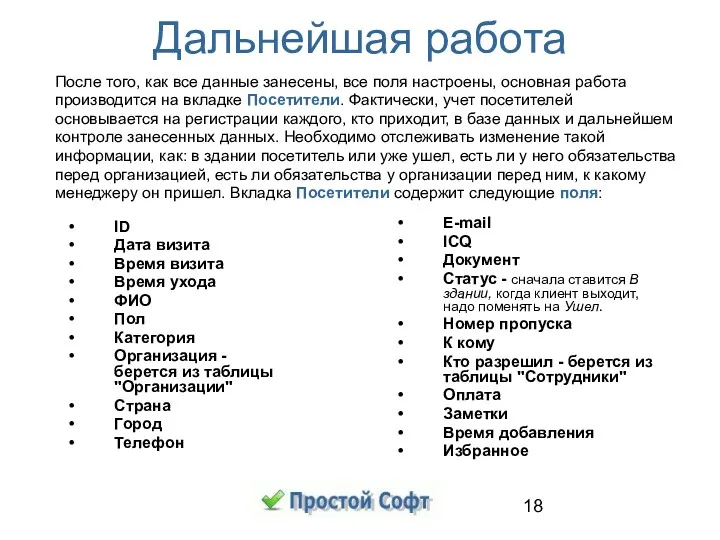
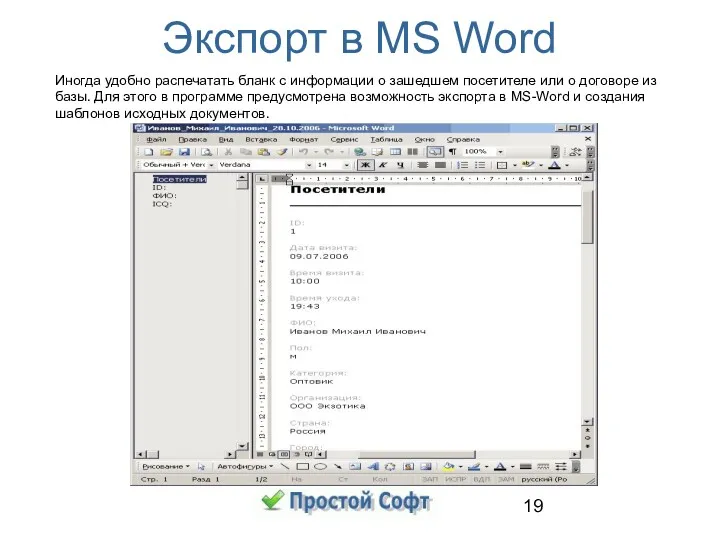
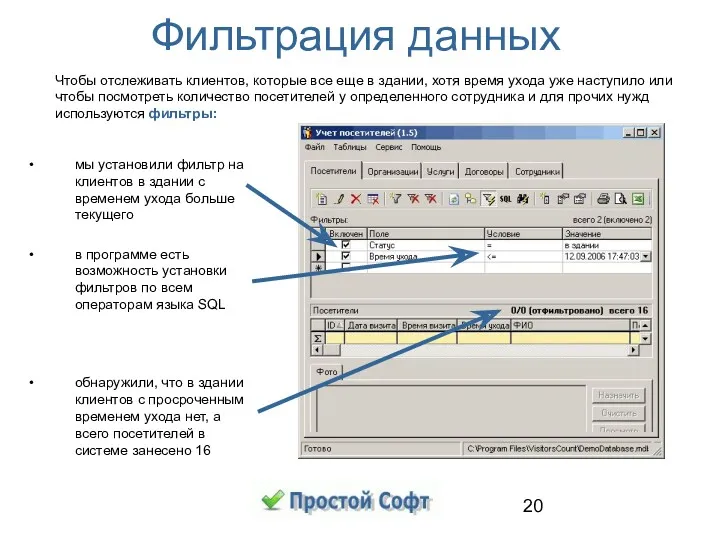
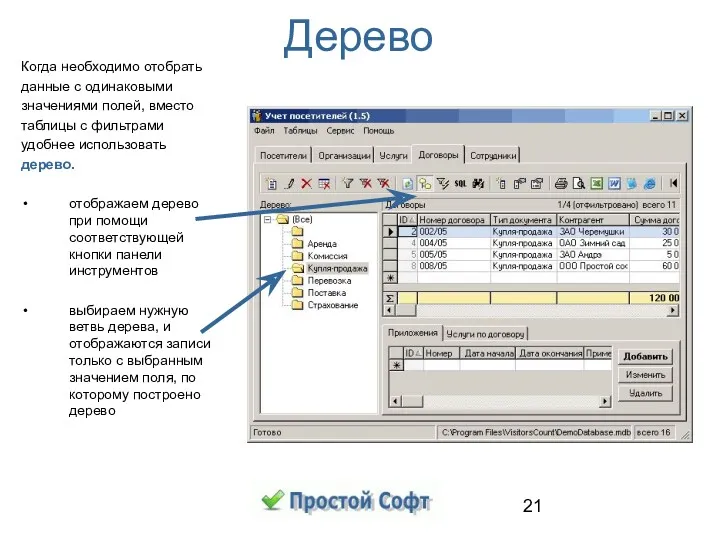


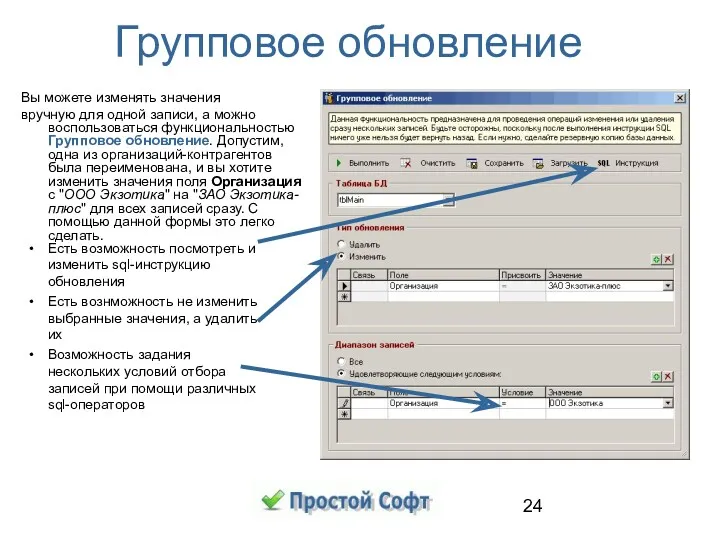



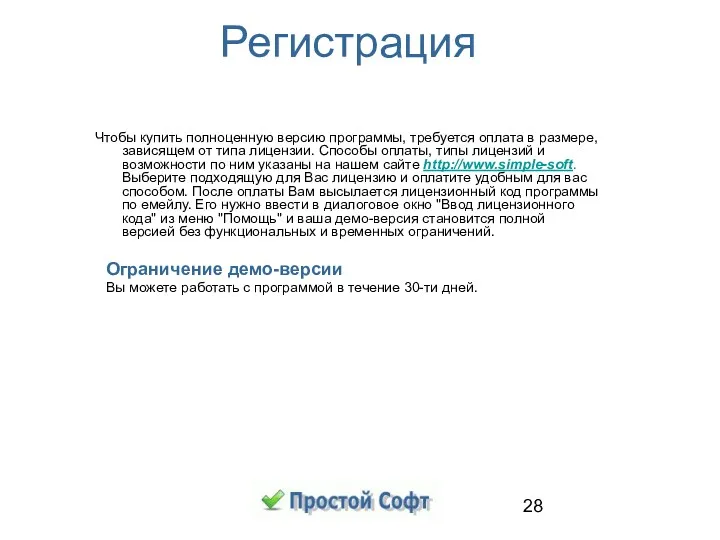
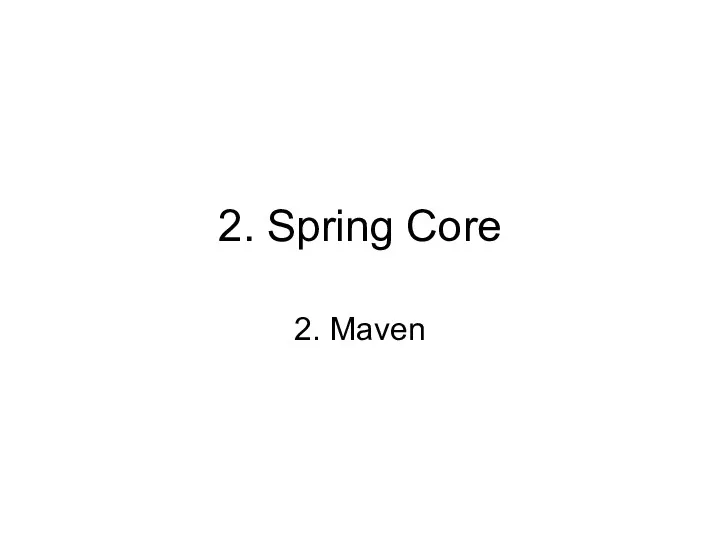 2. Java Spring Core 2. Maven
2. Java Spring Core 2. Maven Методы, технология и инструменты программирования
Методы, технология и инструменты программирования Корпусная лингвистика
Корпусная лингвистика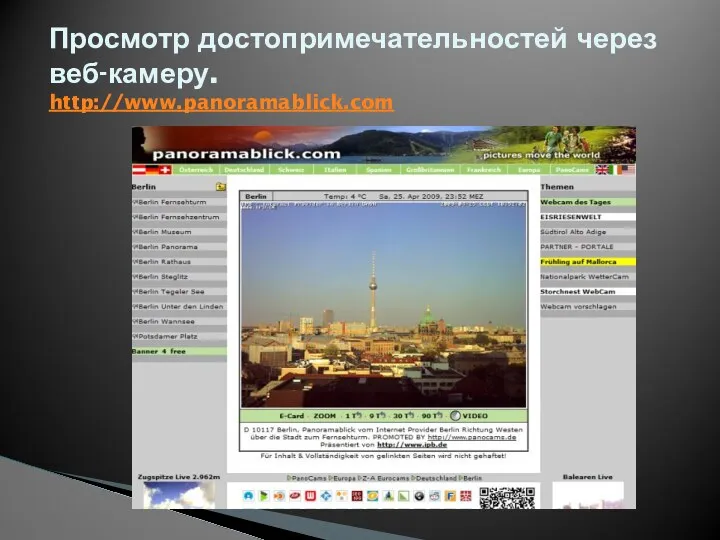 Просмотр достопримечательностей через веб-камеру
Просмотр достопримечательностей через веб-камеру Классические методы шифрования. Лекция 4 (ч.2)
Классические методы шифрования. Лекция 4 (ч.2)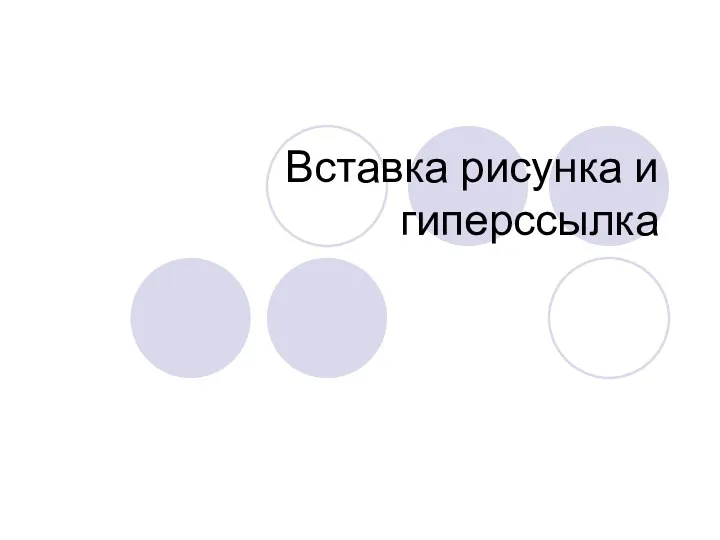 Вставка рисунка и гиперссылки Рисунки в таблице Фотогалерея
Вставка рисунка и гиперссылки Рисунки в таблице Фотогалерея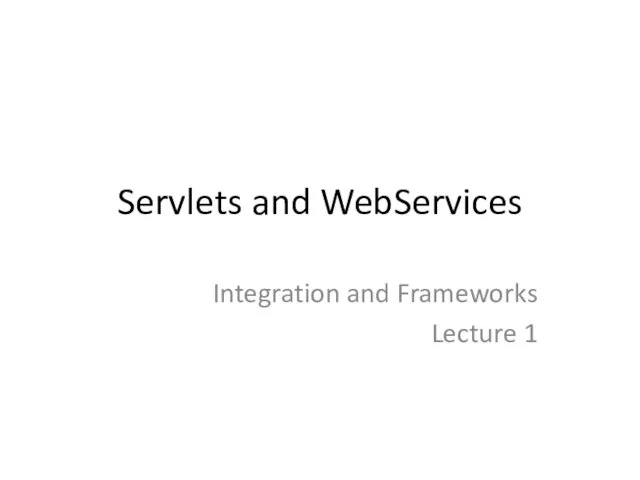 Servlets and WebServices. Integration and Frameworks
Servlets and WebServices. Integration and Frameworks Управление в автоматизированном производстве (01)
Управление в автоматизированном производстве (01)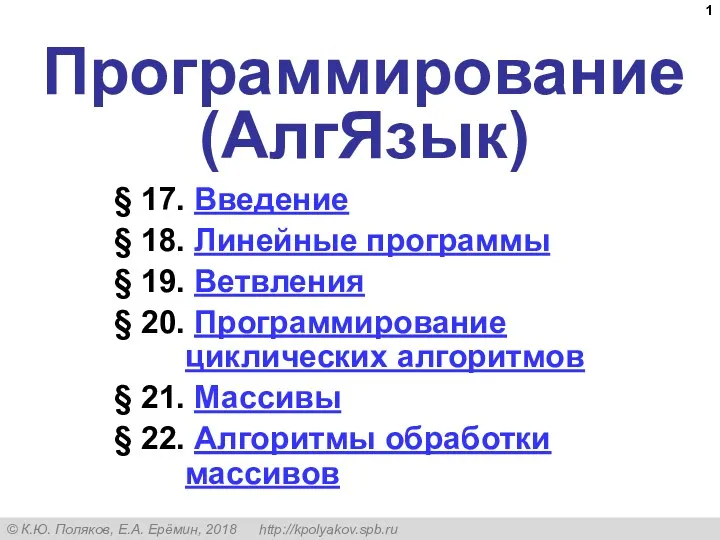 Основы программирования (АлгЯзык)
Основы программирования (АлгЯзык) Разработка автоматизированной системы билетной кассы театра
Разработка автоматизированной системы билетной кассы театра Проект администрируемой сети на базе сервера
Проект администрируемой сети на базе сервера Орта мектепте химия пәнінен типтік есептер шығаруда ақпараттық технологияны қолдану әдістері
Орта мектепте химия пәнінен типтік есептер шығаруда ақпараттық технологияны қолдану әдістері Облачные хранилища данных
Облачные хранилища данных JavaScript. Занятие №18
JavaScript. Занятие №18 Вас вітає Жденіївська селищна бібліотека
Вас вітає Жденіївська селищна бібліотека Онлайн меню для ресторанов
Онлайн меню для ресторанов Установка и программирование. Позиционирование систем NEC
Установка и программирование. Позиционирование систем NEC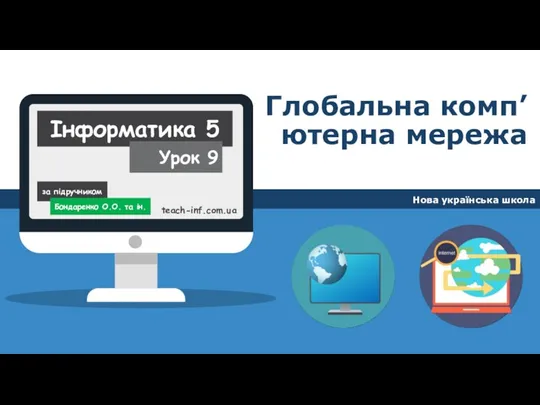 Глобальна комп’ютерна мережа. Урок 9. Інформатика. 5 класс
Глобальна комп’ютерна мережа. Урок 9. Інформатика. 5 класс Программирование графических объектов в среде Pascal ABC
Программирование графических объектов в среде Pascal ABC Текстовая информация. Текст как форма представления информации. Текстовые документы
Текстовая информация. Текст как форма представления информации. Текстовые документы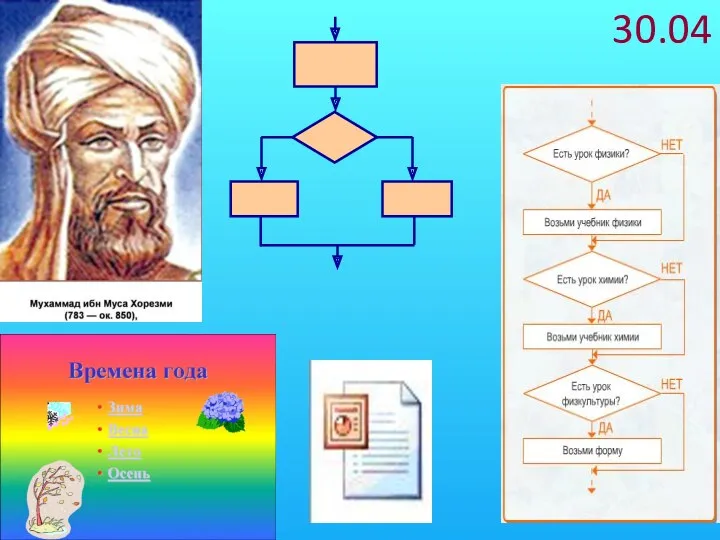 Алгоритмы с ветвлениями, 6 класс
Алгоритмы с ветвлениями, 6 класс Социальные сети в деятельности библиотек
Социальные сети в деятельности библиотек Инструкция по использованию программы GSFS для отчитывания ремонтов
Инструкция по использованию программы GSFS для отчитывания ремонтов Основные блоки ПК
Основные блоки ПК Презентация Вечер информатики в Шипунихинской школе
Презентация Вечер информатики в Шипунихинской школе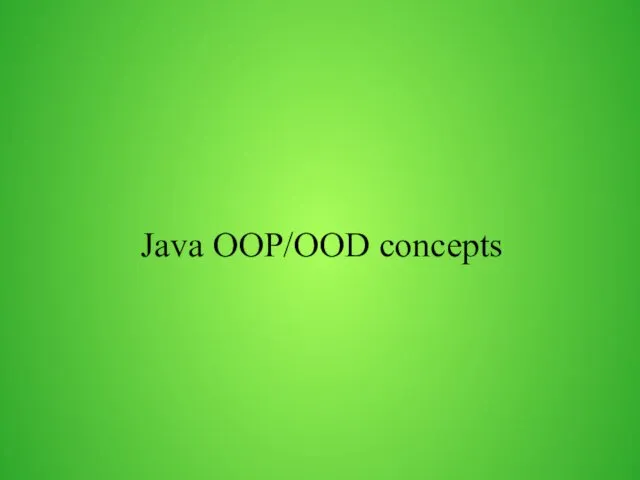 Java OOP/OOD concepts
Java OOP/OOD concepts Создание мультфильма в программе powerpoint. (5 класс)
Создание мультфильма в программе powerpoint. (5 класс) Telegram. Характеристика
Telegram. Характеристика