Содержание
- 2. Содержание Выделение текста Буфер обмена Удаление и копирование текста Поиск текста Замена текста Отмена и возврат
- 3. слово выделяется двойным щелчком левой кнопки мыши; предложение выделяется щелчком в пределах предложения при нажатой клавише
- 4. Выделение текста прямоугольный фрагмент выделяется перетаскиванием указателя мыши с нажатой левой кнопкой при нажатой клавише Alt;
- 5. Буфер обмена Буфер обмена позволяет хранить и работать со скопированными элементами. В Word 2007 буфер обмена
- 6. Удаление и копирование текста Для удаления, копирования и вставки символов или выделенных фрагментов в документе также
- 7. Поиск текста Для поиска и текста по заданным условиям в документе можно воспользоваться диалоговым окном Поиск
- 8. Замена текста Для замены определённого символа, слова или фрагмента текста в документе используют вкладку Заменить диалогового
- 9. Отмена и возврат операций Для отмены ошибочного действия используют кнопку Отменить на Панели быстрого доступа, а
- 10. Вставка символов Для вставки в документ символа, который отсутствует на клавиатуре, нужно нажать кнопку Символ (Вставка
- 11. Расстановка переносов В Word по умолчанию все слова, которые не помещаются в строку набора, переносятся на
- 13. Скачать презентацию
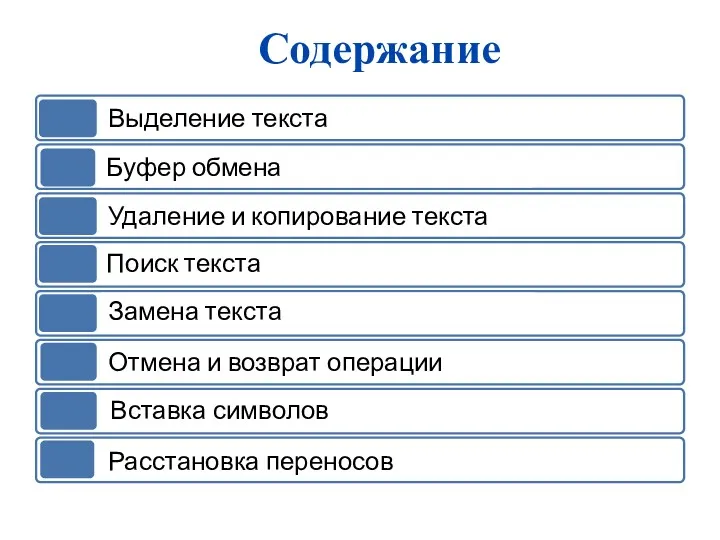


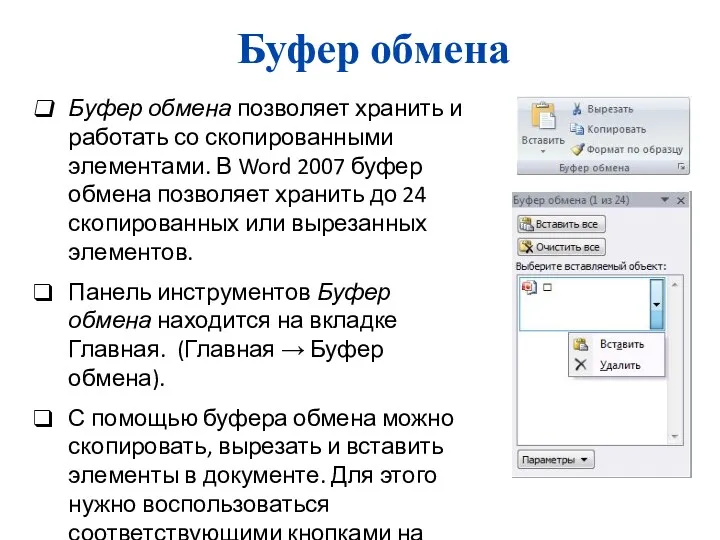

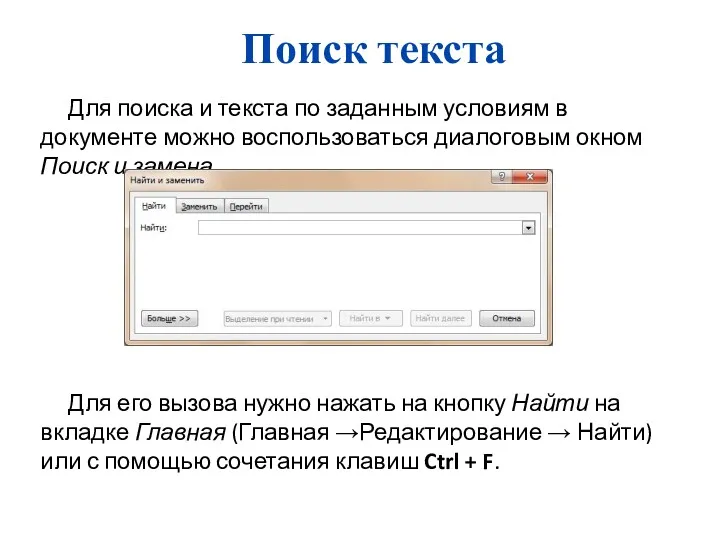
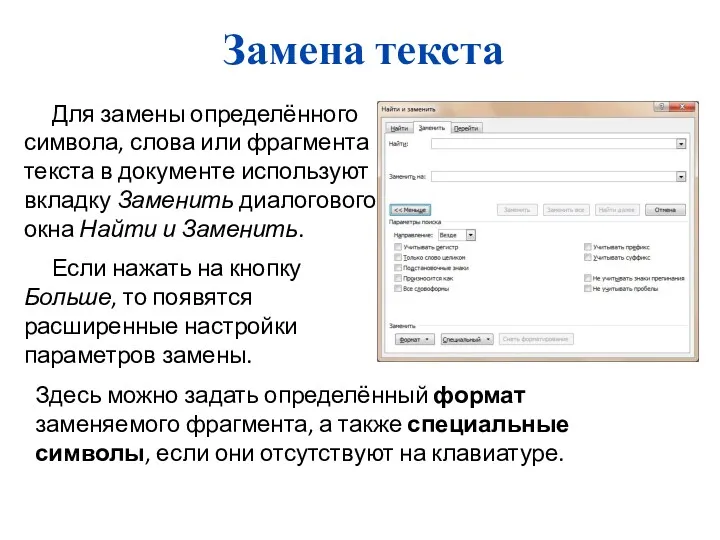


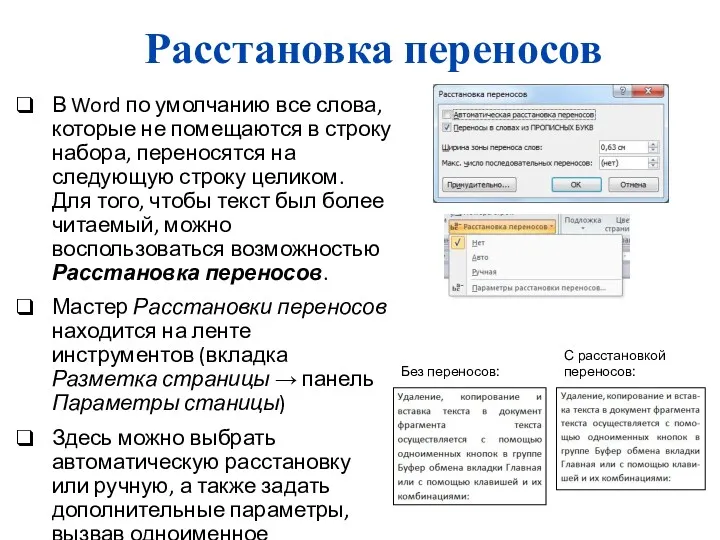
 Розв’язування компетентнісних задач
Розв’язування компетентнісних задач Wedding. Подготовка и организация свадьбы
Wedding. Подготовка и организация свадьбы Программирование циклических алгоритмов. Начала программирования
Программирование циклических алгоритмов. Начала программирования Разработка электронной витрины коммерческой фирмы. Интернет-магазин Рavlovafashion
Разработка электронной витрины коммерческой фирмы. Интернет-магазин Рavlovafashion Стандарты обмена данными между системами
Стандарты обмена данными между системами Измерение информации
Измерение информации Создание текстовых документов на компьютере
Создание текстовых документов на компьютере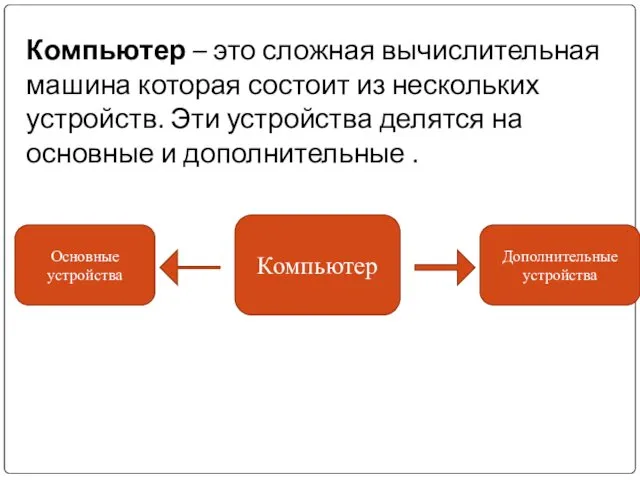 Основные и дополнительные устройства компьютера
Основные и дополнительные устройства компьютера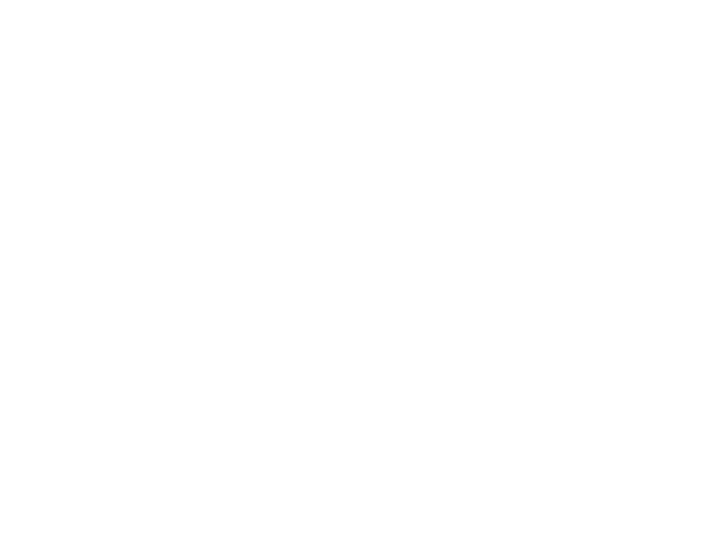 Решаемые задачи для государства
Решаемые задачи для государства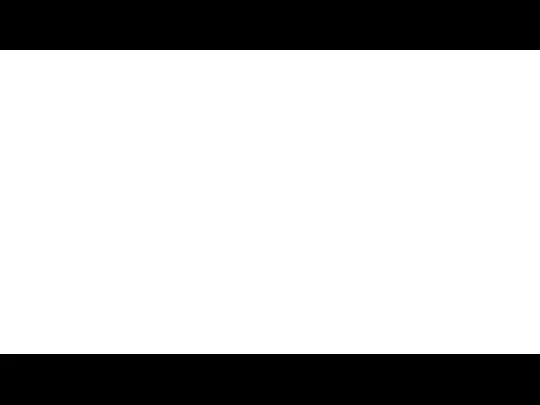 VPN - виртуальные частные сети
VPN - виртуальные частные сети Программа түсінігі. Құрылымы. Шамаларды сипаттау
Программа түсінігі. Құрылымы. Шамаларды сипаттау Презентация СAD-CAM-CAE-системы-назначение, виды, история
Презентация СAD-CAM-CAE-системы-назначение, виды, история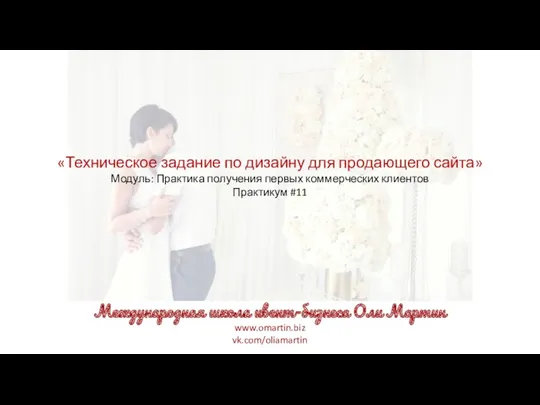 Техническое задание по дизайну для продающего сайта
Техническое задание по дизайну для продающего сайта Обработка информации
Обработка информации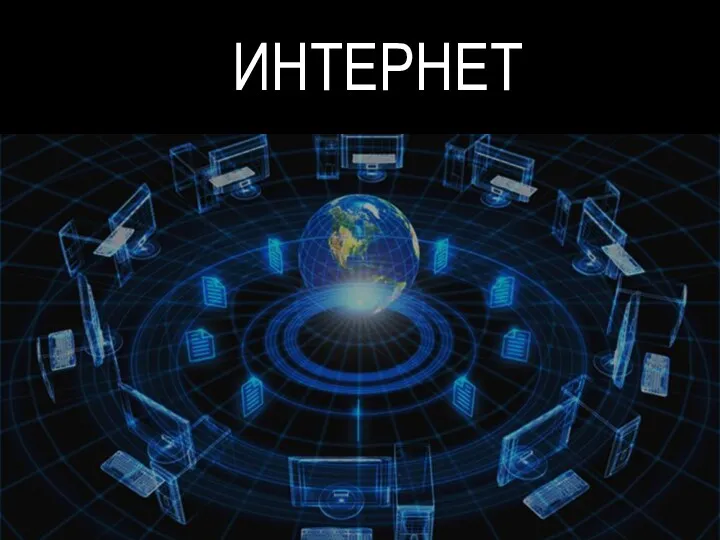 Интернет. Адресация в сети Интернет
Интернет. Адресация в сети Интернет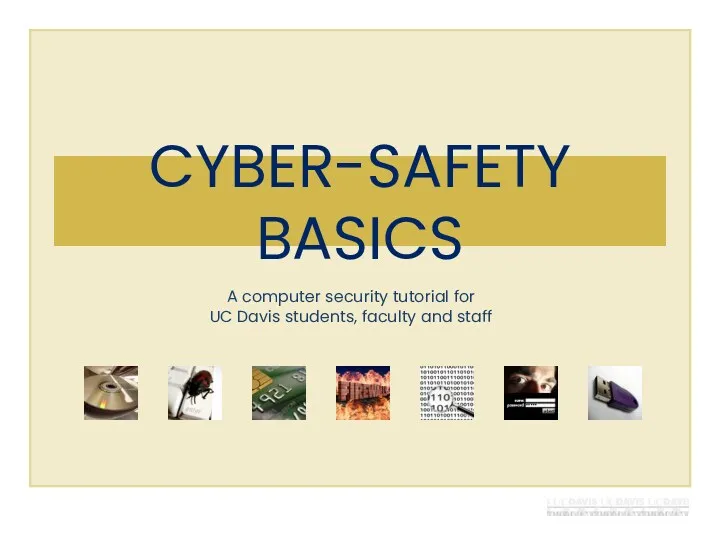 Cyber-safety basics
Cyber-safety basics Автоматизация бизнес-процессов стоматологической клиники
Автоматизация бизнес-процессов стоматологической клиники Microsoft Office Шаблоны документов: MS Excel, MS Word, MS Outlook
Microsoft Office Шаблоны документов: MS Excel, MS Word, MS Outlook Аппаратное обеспечение компьютерных технологий
Аппаратное обеспечение компьютерных технологий Умные сайты для развития самостоятельности у младшего школьника
Умные сайты для развития самостоятельности у младшего школьника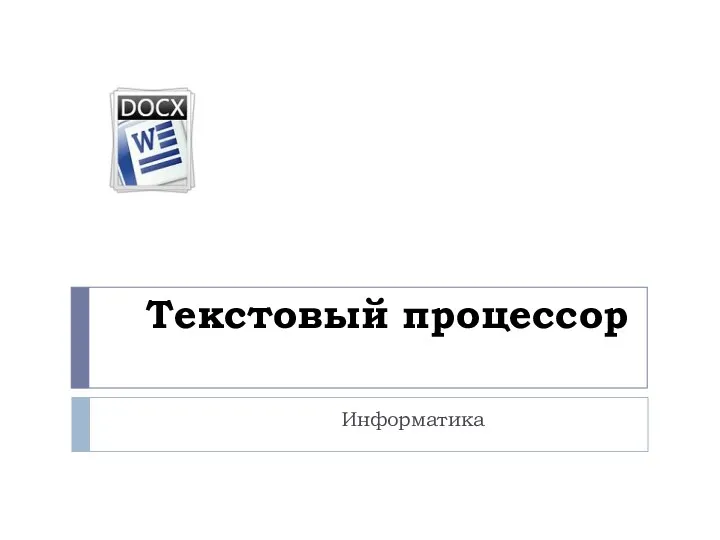 Текстовый процессор MS Word
Текстовый процессор MS Word Язык запросов SQL. Введение. (Лекция 6, 7)
Язык запросов SQL. Введение. (Лекция 6, 7) функция. Область действия (область видимости) идентификатора
функция. Область действия (область видимости) идентификатора Сценарий социального ролика
Сценарий социального ролика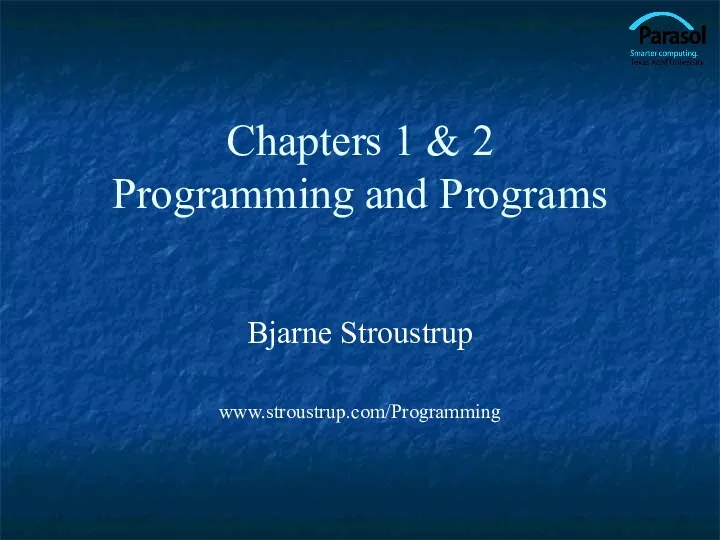 Programming and Programs (сhapters 1 & 2)
Programming and Programs (сhapters 1 & 2) Безопасность ОС. Безопасность Linux. Процессы
Безопасность ОС. Безопасность Linux. Процессы Риски сбоя в КС. Определения. Переключательный процесс. Гонки по входу. Статические, динамические и функциональные риски сбоя
Риски сбоя в КС. Определения. Переключательный процесс. Гонки по входу. Статические, динамические и функциональные риски сбоя Программирование ветвлений на Паскаль. Повторение
Программирование ветвлений на Паскаль. Повторение