Работа с VirtualBox, установка рабочих станций и подготовка для включения в одноранговую сеть презентация
Содержание
- 2. Цель работы Научиться: работать с виртуальной машиной; устанавливать ОС рабочих станций; менять имя рабочей станции; останавливать
- 3. Виртуальная машина – это программа, которая выполняет имитацию компьютерного оборудования для операционной системы, работающей как внутрисистемный
- 4. Компьютер, на котором установлено приложение VirtualBox называется хостовой машиной или просто хостом. Операционные системы установленные на
- 5. Ваша рабочая папка находится на диске D: локальной машины: для группы ВВ1 - D:\Users\iamv \VirtualBox VMs;
- 6. Установка ОС рабочей станции (Windows XP&SP3) 1. После запуска VirtualBox выбрать ОС Microsoft Windows XP. 2.
- 7. 8. Форматировать диск в NTFS. 9. Выбрать язык ввода по умолчанию – английский. 10. Установить переключение
- 8. 24. Через Компьютер->Свойства-> Дополнительные параметры системы переименовать станцию на WinXP1 (если забыли ранее дать это имя).
- 9. Окно приложения VirtualBox после запуска После установки двух станций в VirtualBox при её запуске вы должны
- 10. Включить компьютер «WinXp1», для этого выбрать запускаемый компьютер и нажать включение питания: Включение питания виртуальной машины
- 11. Включенный компьютер «WinXP1»: Внимание! Вход выполнен от имени администратора компьютера.
- 12. Не выключая машину "WinXP1" включите машину "WinXP2".
- 13. Задание №1. Изменение имени станции (не имени виртуальной машины!). Это сделать для обоих станций, если это
- 14. выбрать вкладку Имя компьютера;
- 15. нажать кнопку Изменить;
- 16. ввести новое имя компьютера (WinXР1 или WinXР2); нажать ОК;
- 17. перезагрузить компьютер;
- 18. Задание №2. Остановить службу Брандмауэр. Брандмауэр – это встроенный в Microsoft Windows межсетевой экран. Появился в
- 19. выбрать Администрирование;
- 20. дважды щелкнуть;
- 21. выбрать Службы и дважды щелкнуть;
- 22. выбрать Брандмауэр Windows;
- 23. дважды щелкнуть и нажать Стоп;
- 24. выбрать Свойства брандмауэра;
- 25. перейти на Тип запуска;
- 26. выбрать Отключено и нажать Применить;
- 27. должно получиться вот это:
- 28. Проделать тоже самое на втором компьютере.
- 29. Задание №3. Аналогично остановить службу Автоматическое обновление.
- 30. Задание №4. Установить на панель задач "значок сети" В "Панели управления" дважды щелкнуть "Сетевые подключения"
- 31. выбрать "Подключение по локальной сети"
- 32. выбрать "Свойства"
- 33. выбрать "Протокол Интернета(TCP/IP)"; пометить checkbox "При подключении вывести значок в области уведомлений"
- 34. должно получиться изображение значка сети
- 35. Выключение виртуальных машин и приложения VirtualBox Важно правильно выполнить выключение виртуальных машин и приложения VirtualBox. Если
- 36. Чтобы выполнить выключение виртуальной машины, нажимаем на станции кнопку "Пуск" и выбираем "Выключение" Дождаться полного выключения
- 37. Аналогично выполнить действия на второй машине.
- 38. Затем используя "Файл->Выход" выйти из приложения VirtualBox.
- 39. Основы администрирования рабочей станции
- 40. Цель следующего этапа работы научиться: 1. создавать учетную запись пользователя рабочей станции с правами администратора; 2.
- 41. Задание №1. Создать учетную запись пользователя рабочей станции с правами администратора. Для этого Пуск->Панель управления
- 42. Администрирование (двойной клик)
- 43. Управление компьютером (двойной клик)
- 44. Локальные пользователи (двойной клик)
- 45. Пользователи (двойной клик)
- 46. на свободном месте – клик правой кнопкой, для вызова контекстного меню -> Новый пользователь
- 47. Задать логин (например, admin), полное имя (одного из членов бригады), описание пользователя. Задать пароль и свойства
- 48. Сделать пользователя администратором рабочей станции. Клик правой кнопкой на пользователе -> Свойства
- 49. Вкладка Членство в группах -> Добавить
- 50. Кнопка Дополнительно
- 51. Кнопка Поиск
- 52. Кнопка OK
- 53. Кнопка Применить -> OK
- 54. проверить членство пользователя в новой группе через его Свойства; выйти из рабочей станции как "начальный администратор":
- 55. Задание №2. Создать обычного пользователя рабочей станции, который при первом входе на станцию должен поменять пароль.
- 56. выйти из рабочей станции как администратор: выполнить: Панель управления -> Учетные записи пользователей -> Изменение входа
- 57. войти на станцию как созданный пользователь и поменять пароль на новый, послав Ctrl-Alt-Del из Oracle VM
- 58. Задание №3. Создать обычного пользователя рабочей станции, который не может поменять пароль. войти на станцию как
- 59. выйти как администратор; войти на станцию как созданный пользователь; попытаться сменить пароль, послав из Oracle VM
- 60. Задание №4. Смена пароля администратором рабочей станции. Поменять пароль для пользователя, созданного в п.2 Когда для
- 61. прочитать информацию и нажать Продолжить
- 62. ввести Новый пароль и его Подтверждение, нажать ОК
- 63. Второй способ. В Пуск кликнуть на Командная строка.
- 64. После символа > набрать команду: net user . Например, net user br1 12345. Нажать Enter. Проверить
- 65. Для экономии тонера при подготовке отчетов по работам нужно изменить фон командной строки и цвет шрифта.
- 66. Для этого нужен правый клик на заголовке окна (синей полосе), выбрать Свойства
- 67. Перейти на вкладку Цвета
- 68. Текст на экране - черный
- 69. Фон экрана – белый, ОК
- 70. Изменить ярлык для запуска этого окна, ОК
- 71. Должны получить
- 72. Задание №5. Отключение и включение учетной записи пользователя рабочей станции: отключить учетную запись пользователя (пользователь при
- 73. Задание №6. Удаление учетной записи пользователя: создать обычного пользователя рабочей станции; войти от его имени в
- 74. Сетевые настройки рабочей станции в одноранговой сети
- 75. Цель следующего этапа работы научиться: настраивать сетевой адаптер рабочей станции для статической адресации; просматривать состояние сетевого
- 76. Задание №1. Настроить сетевой адаптер рабочей станции для статической адресации. Для настройки сетевого адаптера при статической
- 77. для настройки сетевого адаптера при статической адресации правый клик на значке "сеть": выбрать "Открыть папку "Сетевые
- 78. выбрать "Подключение по локальной сети";
- 79. правый клик и выбрать "Свойства"; выбрать "Протокол Интернета (TCP/IP)" и нажать кнопку "Свойства";
- 80. задать IP – адрес и маску подсети (скриншот для WinXР1), нажать ОК; задать IP – адрес
- 81. Задание №2. Просмотреть состояние сетевого адаптера рабочей станции выбрать "Состояние" у "Подключение по локальной сети" и
- 82. Задание №3. Выполнить исправление состояния сетевого адаптера рабочей станции: на вкладке поддержка нажать кнопку "Исправить" должны
- 83. Задание №4. Отключить/включить сетевой адаптер: в свойствах "Подключение локальной сети" выбрать "Отключить"; должны получить:
- 84. включить сетевой адаптер.
- 85. Задание №5. Проверить соединения между рабочими станциями в сети : через Пуск -> Выполнить запустить командную
- 86. проверить соединение от станции WinXР1 к станции WinXР2, для чего набрать команду ping (звонок) по IP
- 87. должны получить ответ от 192.168.1.3: аналогично проверить соединение от WinXР2 к WinXР1. будет 192.168.10.3
- 88. Задание №6. Присоединить станцию к рабочей группе. Пуск -> Мой компьютер -> Свойства -> левый клик
- 89. вкладка "Изменить" нажать кнопку "Изменить"
- 90. ввести имя рабочей группы по правилу BRIGi, где i – номер бригады, для бригады №1 будет
- 91. перезагрузить компьютер;
- 92. после перезагрузки проверить, что станция приписана к требуемой рабочей группе.
- 93. Сетевые настройки рабочей станции при динамическом назначении адреса. Установка и настройка служб DHCP и DNS
- 94. Цель следующго этапа работы научиться: запускать и настраивать службы DHCP и DNS; настраивать сетевой адаптер рабочей
- 95. Задание №1. Настроить сетевой адаптер рабочей станции для динамической адресации. Для динамической адресации в локальной сети
- 96. Настройка сервера DHCP. На станции WinXР1 открыть файл конфигурации (настройки) C:\Program Files\DualServer\DualServer.ini (двойной левый клик).
- 97. Найти строчку [SERVICES] и убрать ; перед DNS и DHCP, тем самым разрешив их работу.
- 98. Затем найти в файле раздел DHCP Sections.
- 99. Найти подраздел [RANGE_SET], и изменить в нем строку: ;DHCPRange=192.168.0.1-192.168.0.254 на DHCPRange=192.168.1.10-192.168.1.254. Сохранить изменения.
- 100. Эта настройка разрешит DHCP серверу раздавать адреса для рабочих станций в диапазоне от: 192.168.1.10 до 192.168.1.254.
- 101. Задание №2. Настроить DNS сервер в локальной сети. Для работы с символьными именами станций в стеке
- 102. Настройка DNS. На станции WinXР1 открыть файл конфигурации (настройки) C:\Program Files\DualServer\DualServer.ini (двойной левый клик).
- 103. Найти раздел [DNS_HOSTS] и добавить в него две строки: winxp1=192.168.1.2 winxp2=192.168.1.10. Сохранить изменения в файле.
- 104. Эта настройка установит для DNS сервера соответствие между символьным именем станции и её IP адресом.
- 105. Задание №3. Запустить службы DHCP и DNS. Пуск->Панель управления->Администрирование ->Службы (двойной левый клик)
- 106. Выделить Dual DHCP DNS Service
- 107. Пуск и закрыть Службы, Панель управления
- 108. Должно быть Работает
- 109. Задание №4. Выполнить проверку работы DHCP и DNS. На станции WinXР2 установить автоматическое получение IP адреса.
- 110. Через кнопку Дополнительно и вкладку DNS пометить
- 111. Запустить на WinXР2 командную строку
- 112. Посмотреть сетевые настройки станции с помощью утилиты ipconfig с ключом /all
- 113. Должны видеть вот такие настройки сетевого адаптера. Это значит DHCP работает.
- 114. Запустить на WinXР2 командную строку
- 115. Выполнить ping рабочих станций по их символьным именам. Должны получить: Это означает, что DNS работает. будет
- 116. Настройка брандмауэра операционной системы
- 117. Цель работы научиться настраивать сетевой брандмауэр операционной системы. Брандмауэр (Firewall) это межсетевой экран между сетями, особенно
- 118. Брандмауэр можно представить себе в виде защитного барьера, на котором осуществляется проверка поступающих из Интернета или
- 119. Брандмауэр контролирует доступ по сети к каждой рабочей станции. Поэтому на начальном этапе создания локальной сети
- 120. Чтобы настроить параметры брандмауэра Windows, выполните следующие действия на станции WinXР1. выберите в меню Пуск пункт
- 122. С использованием Панели управления, убедитесь, что брандмауэр включен.
- 123. Запустите настройки брандмауэра (двойной левый клик).
- 124. Вкладки управления брандмауэром.
- 125. Диалоговое окно Брандмауэр Windows содержит следующие вкладки: Общие; Исключения; Дополнительно.
- 126. Вкладка Общие На вкладке Общие расположены следующие элементы управления: Включить (рекомендуется), Не разрешать исключения, Выключить (не
- 127. Использовать брандмауэр Windows в этом режиме целесообразно при подключении к сетям общего пользования, например сетям в
- 128. Вкладка Исключения На вкладке Исключения можно создать исключение для порта или программы, чтобы разрешить получение определенных
- 129. Вкладка Дополнительно Вкладка Дополнительно служит для выполнения следующих действий: настройка правил для подключений, которые применяются к
- 130. На вкладке Исключения разрешите Общий доступ к файлам и принтерам.
- 131. Добавьте в исключения Internet Explorer
- 132. Установите область действия Только локальная сеть.
- 133. На вкладке Дополнительно отключите брандмауэр в локальной сети, убрав "галку".
- 134. Проделайте эти же действия на рабочей станции WinXР2. Пуск->Мой Компьютер->Сеть->Отобразить компьютеры рабочей группы. При правильной настройке
- 135. С использованием ping прозвоните рабочие станции с использованием символьных имен. будет 192.168.10.2
- 137. Скачать презентацию
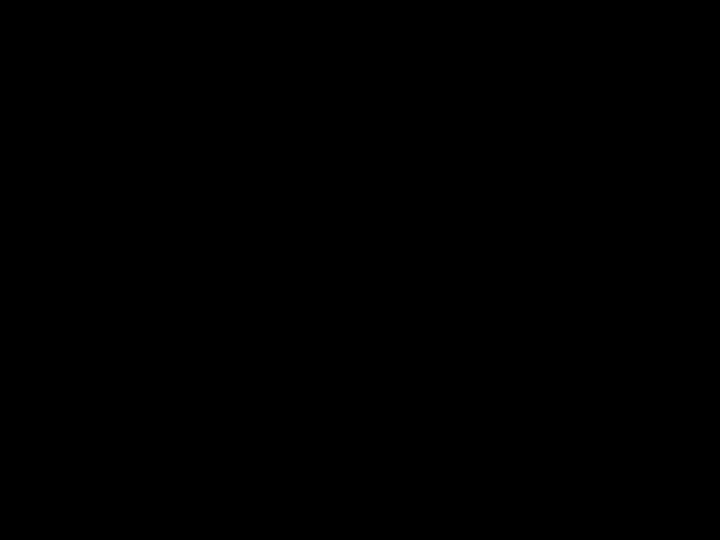
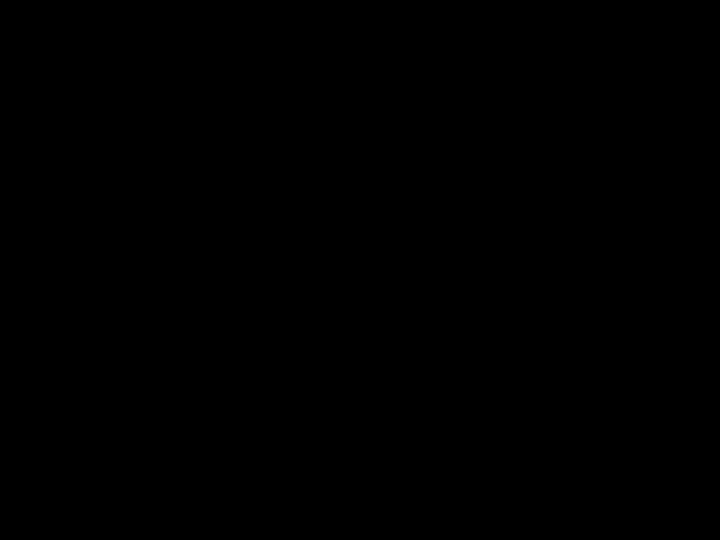
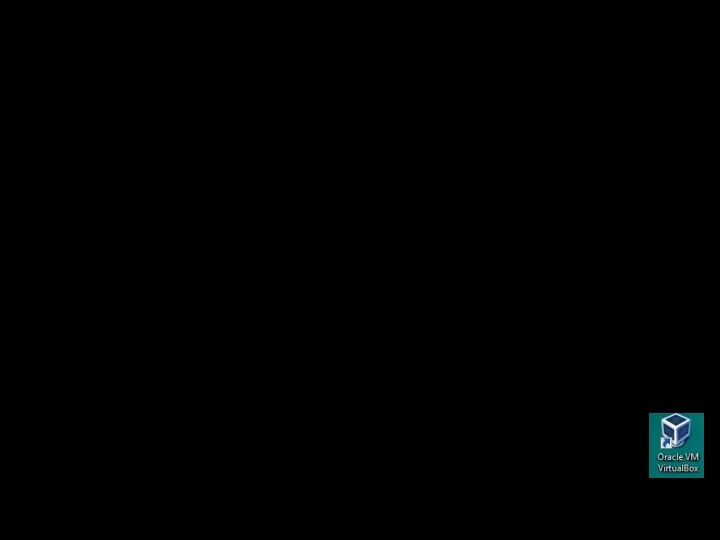
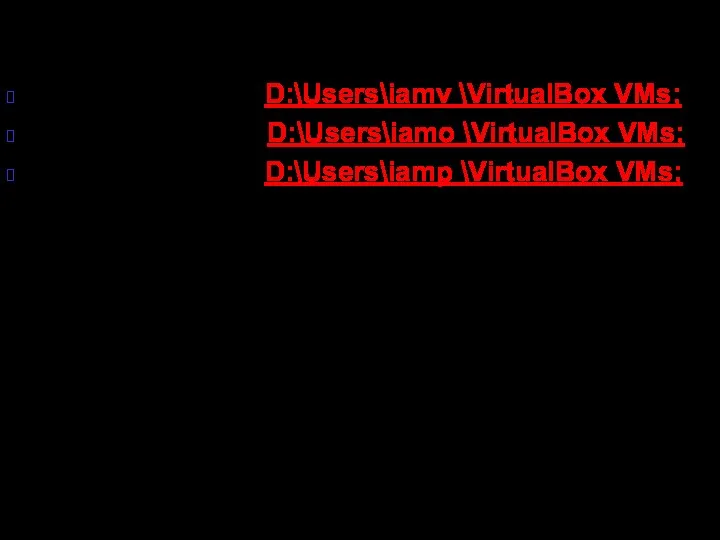
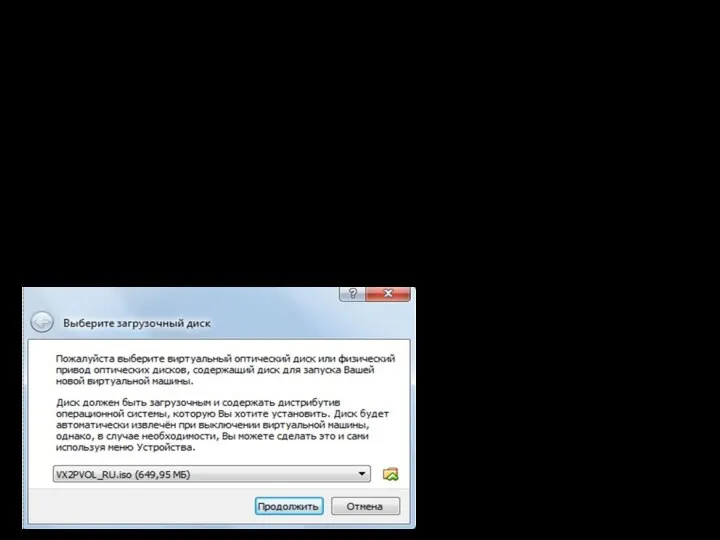
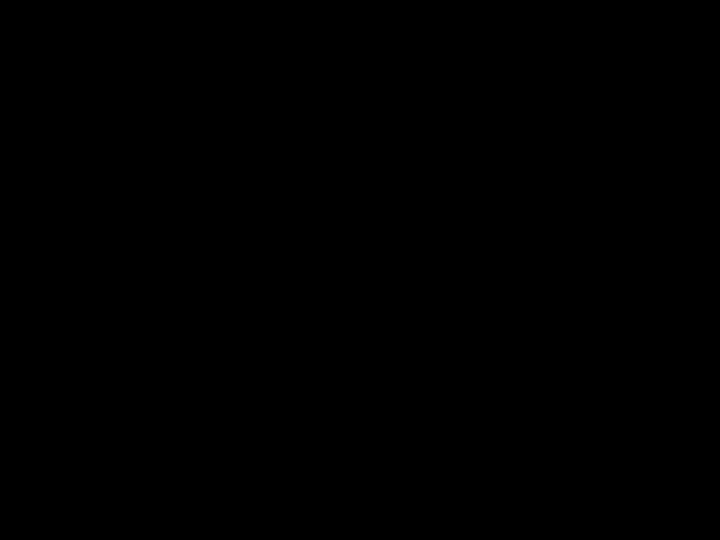
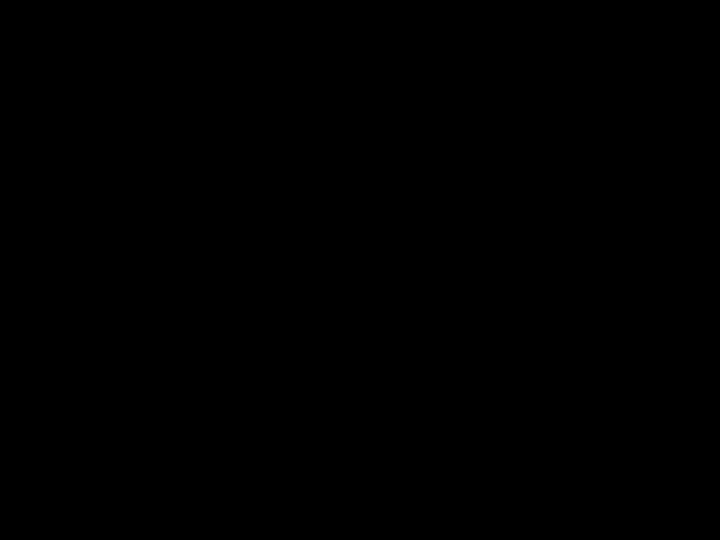
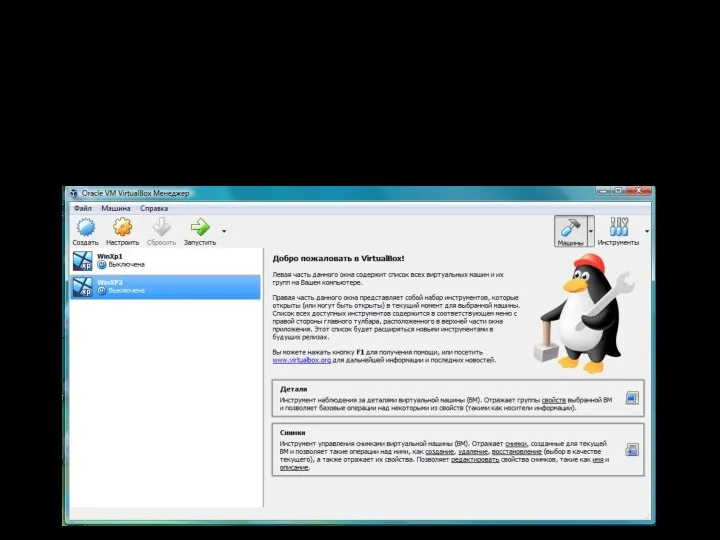
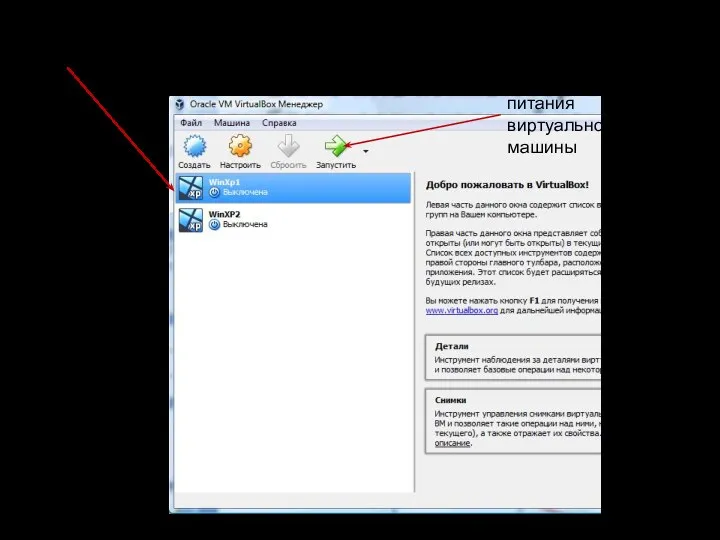
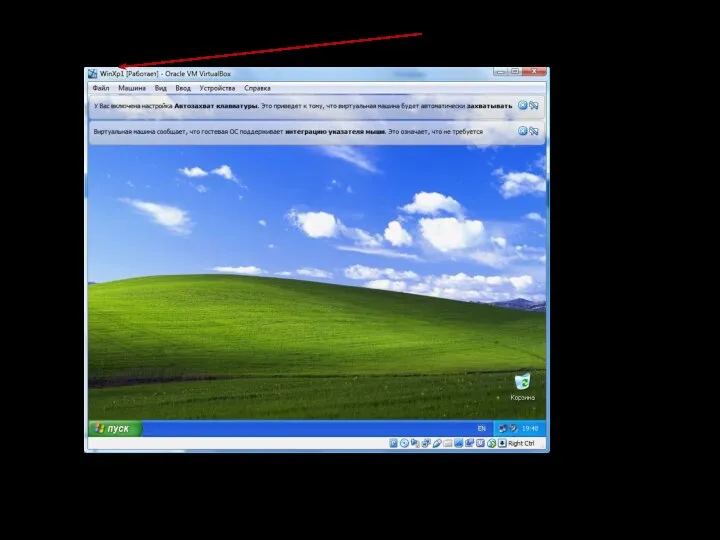
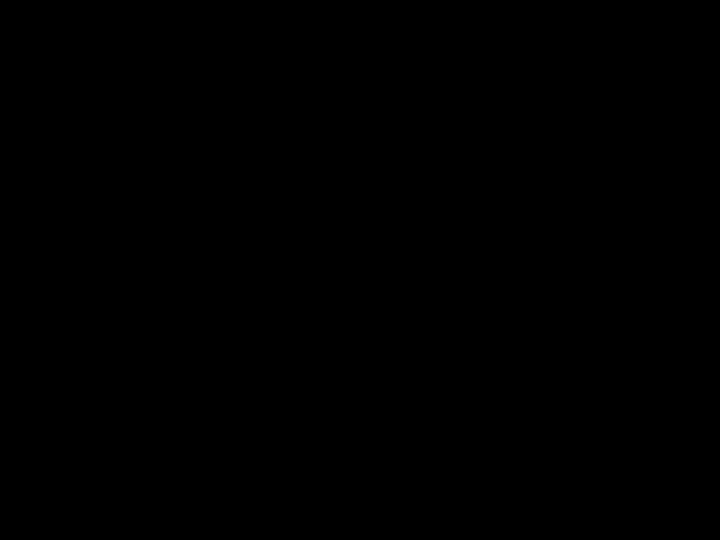
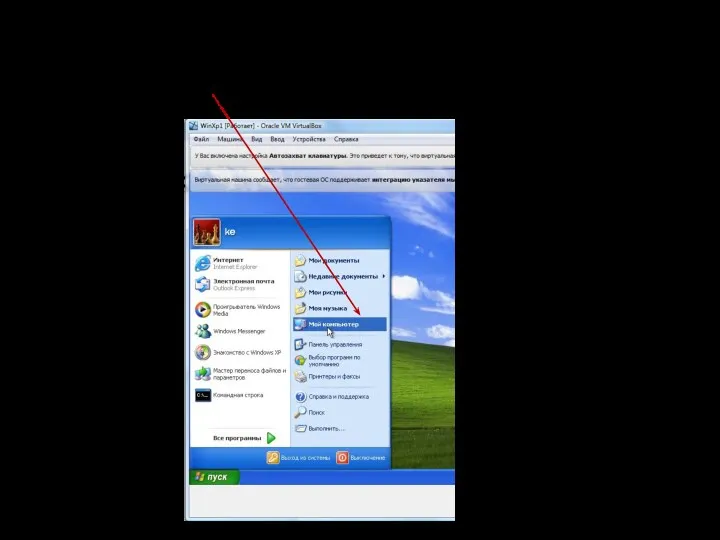
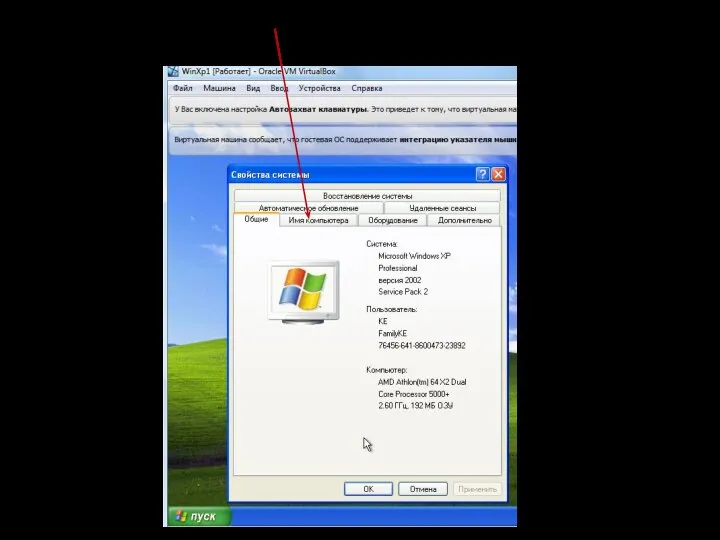
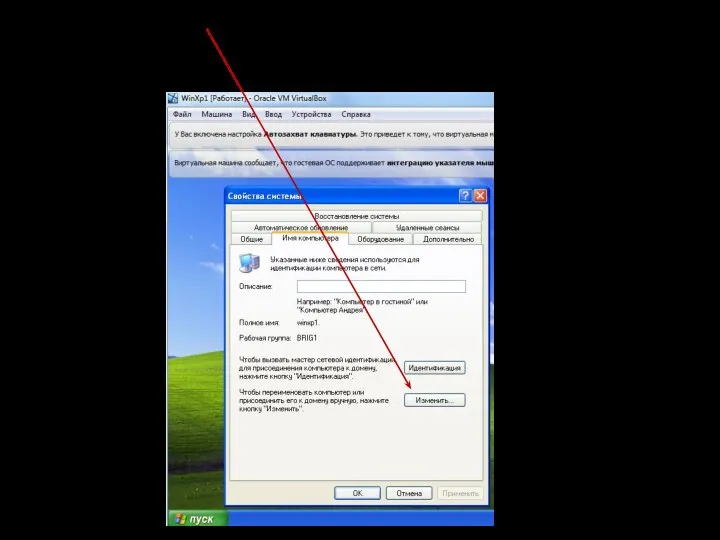
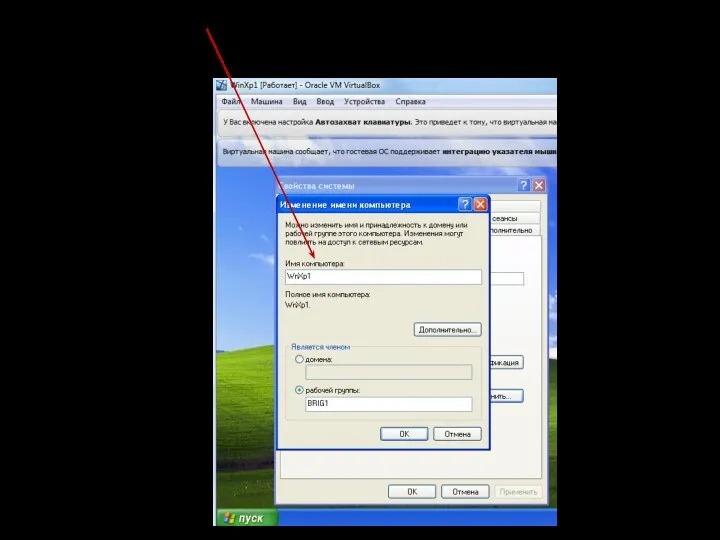
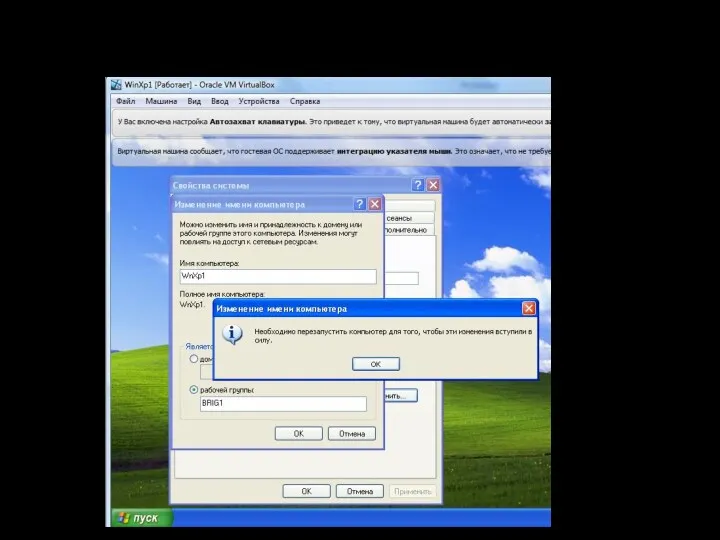
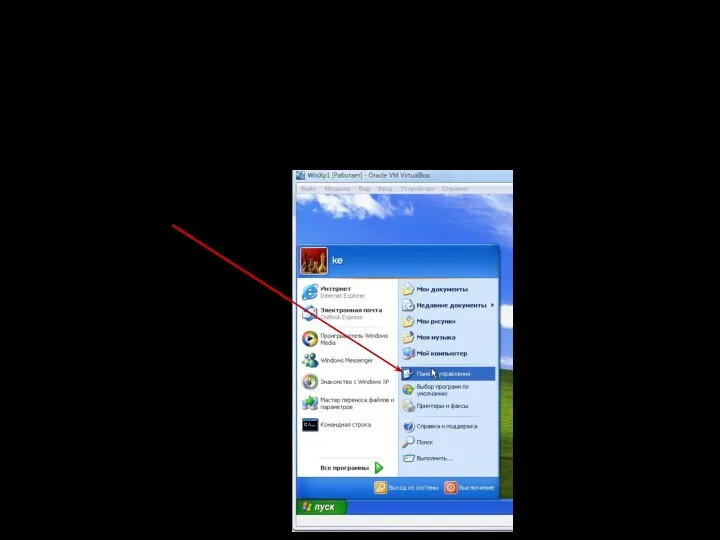
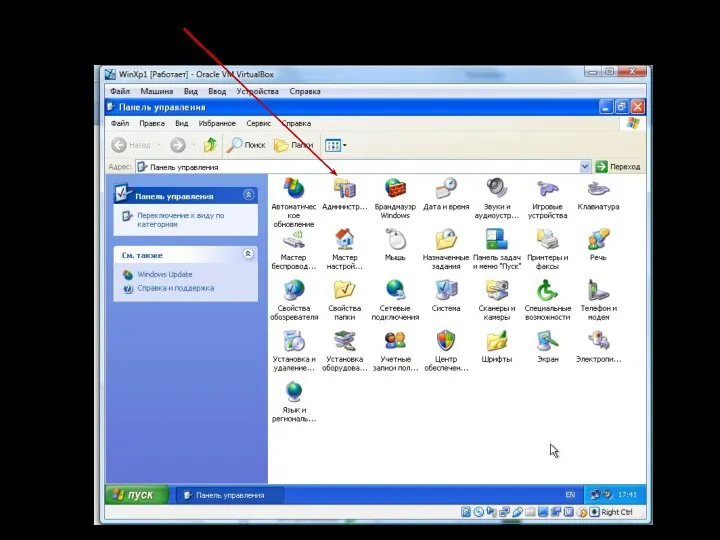
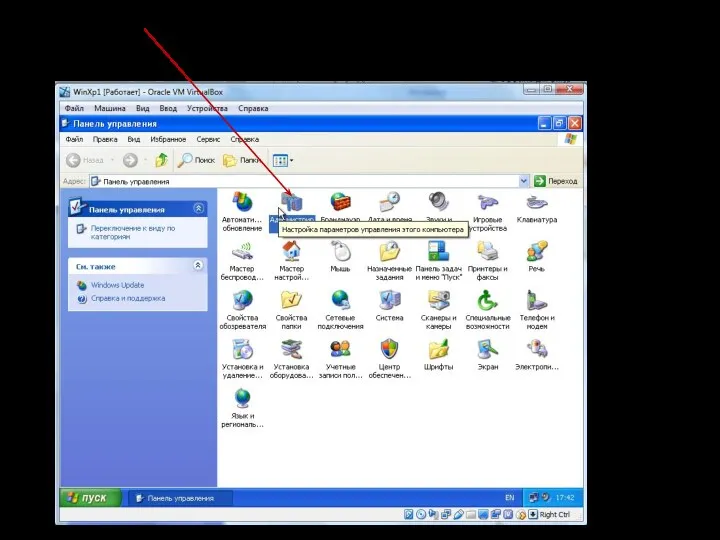
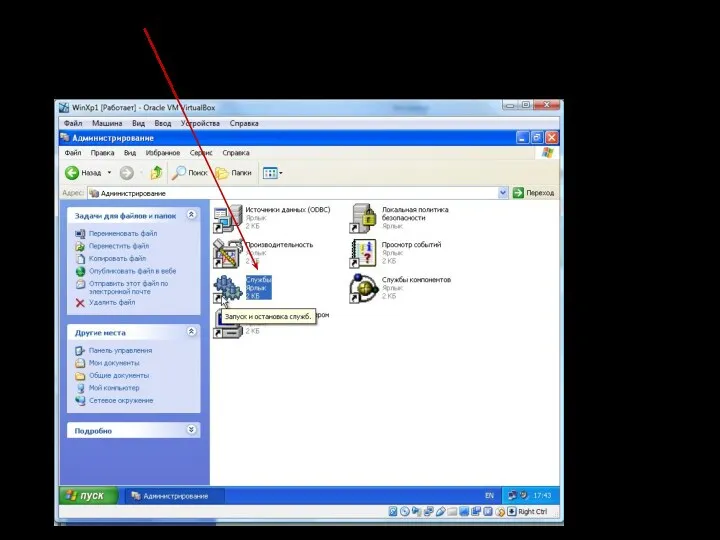
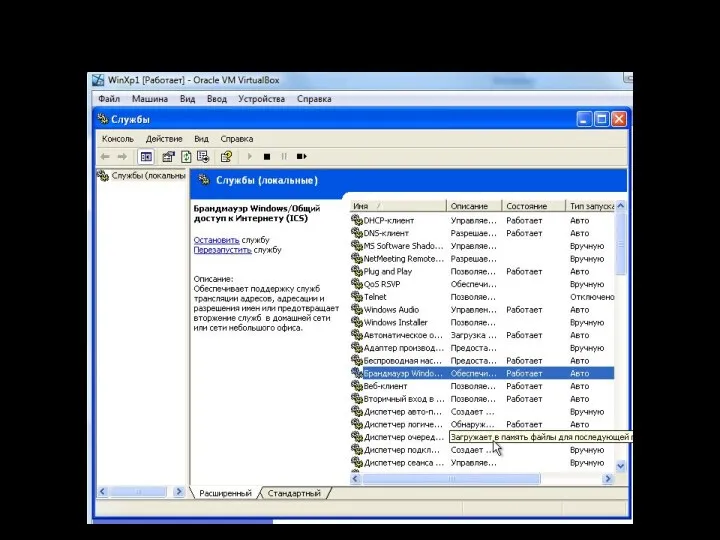
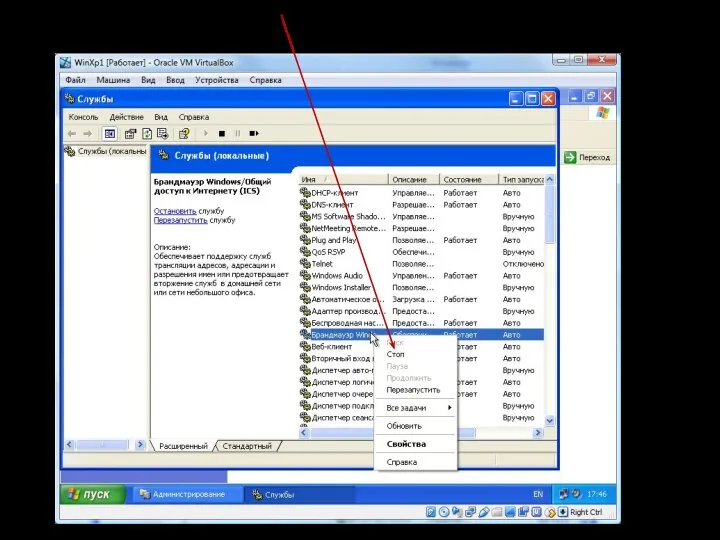
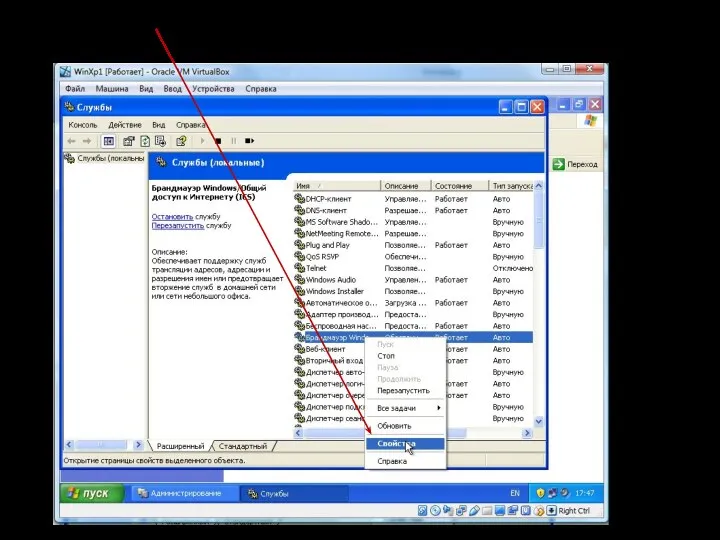
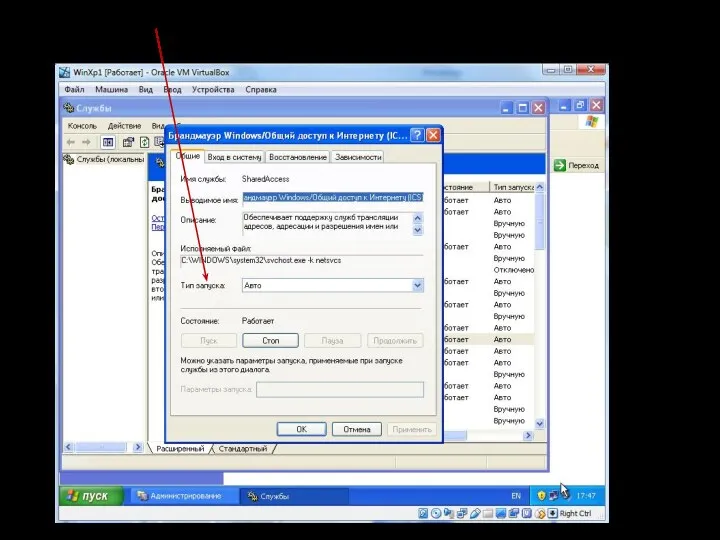
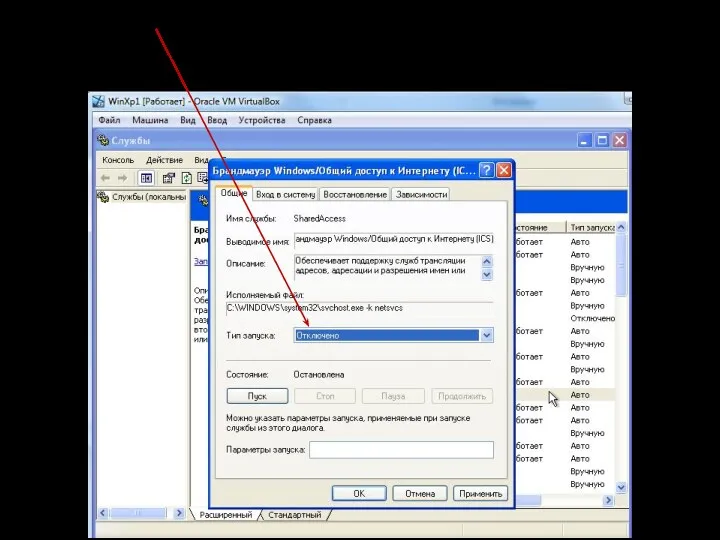
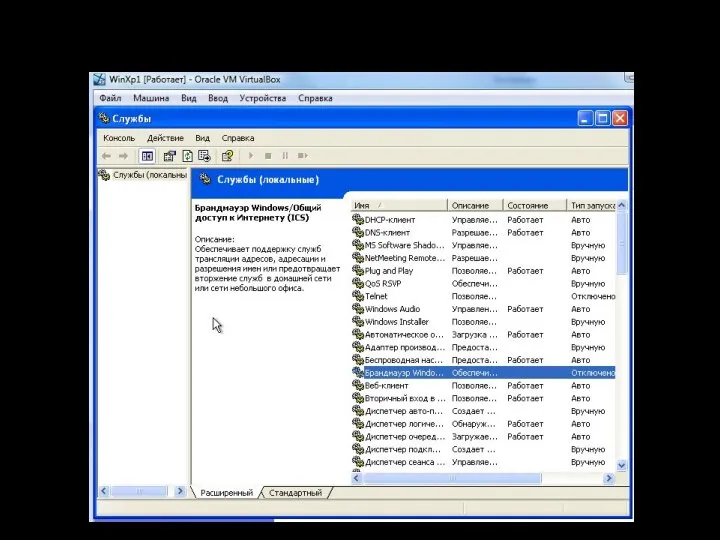
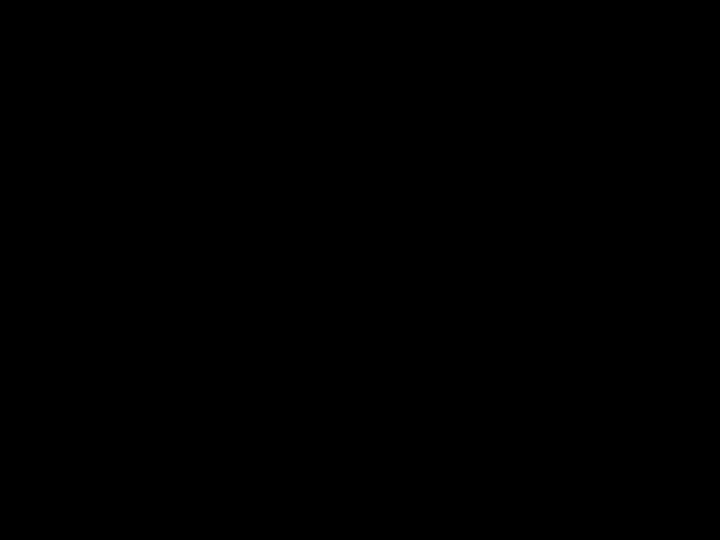
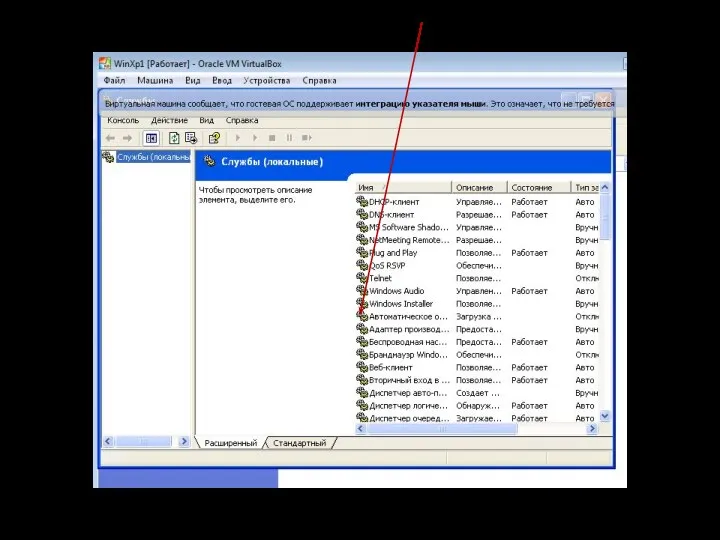
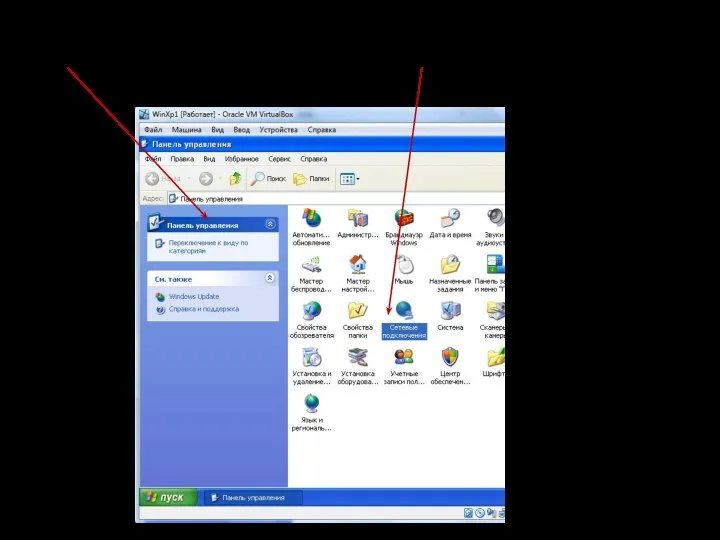
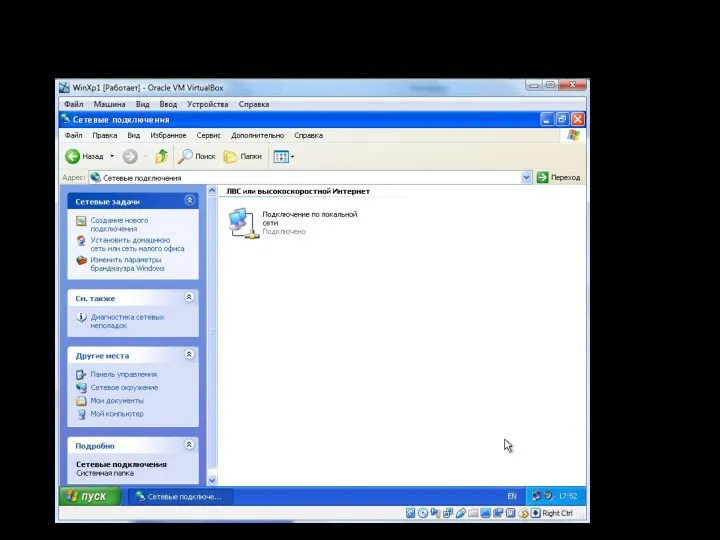
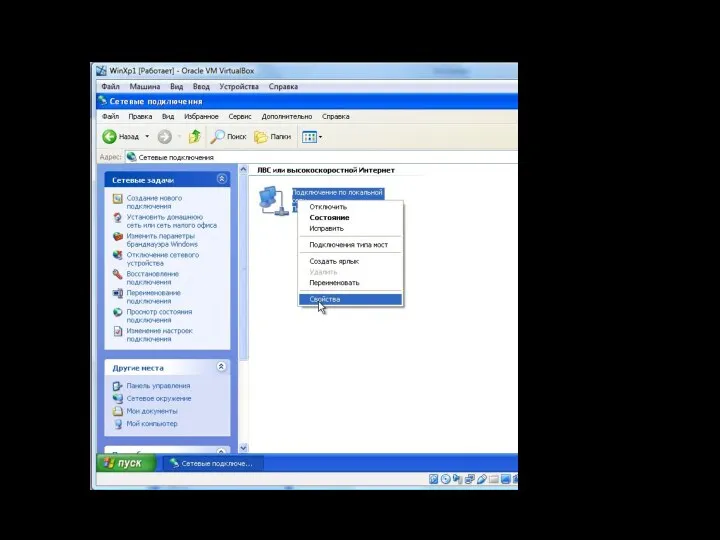
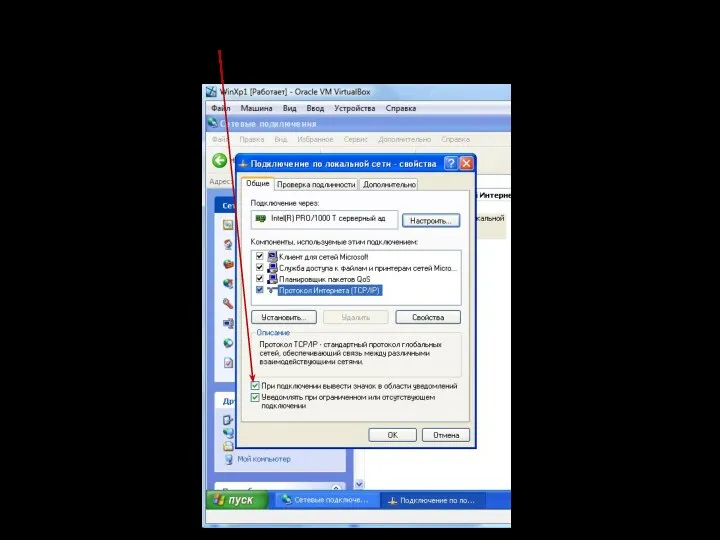
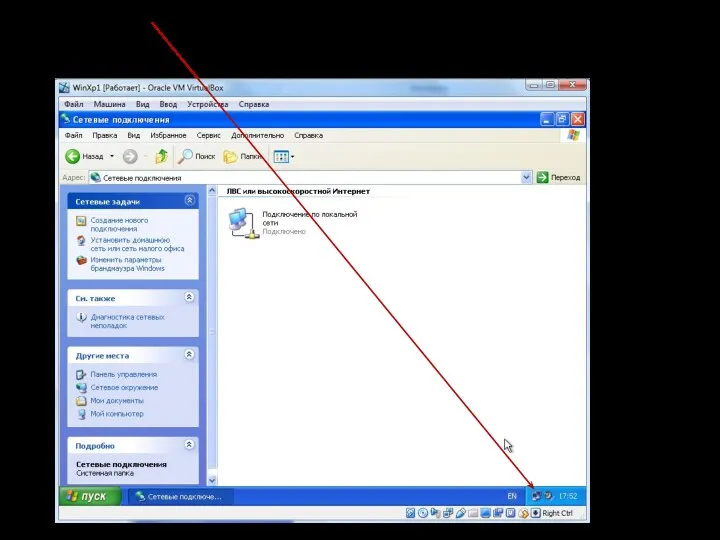
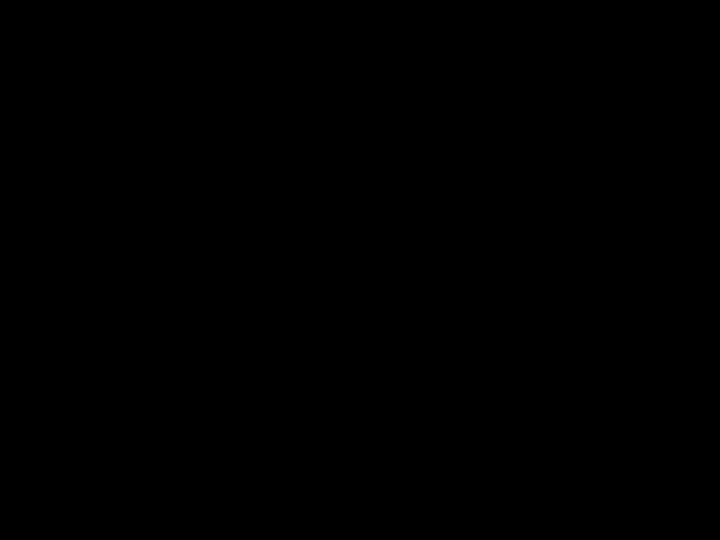
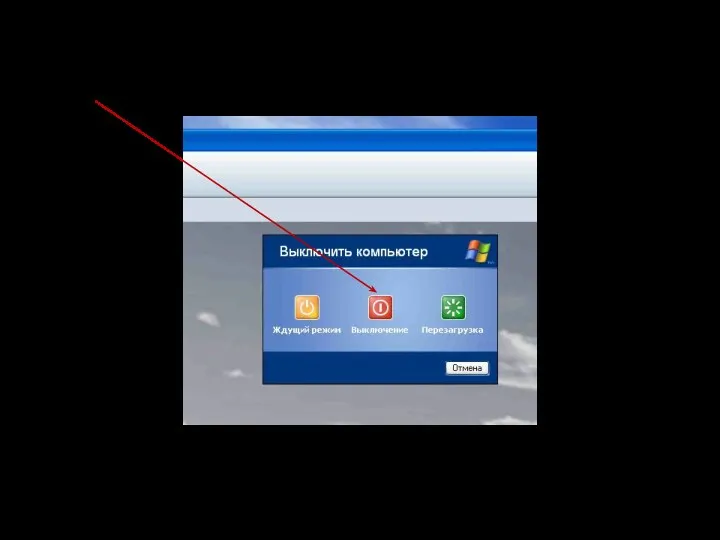
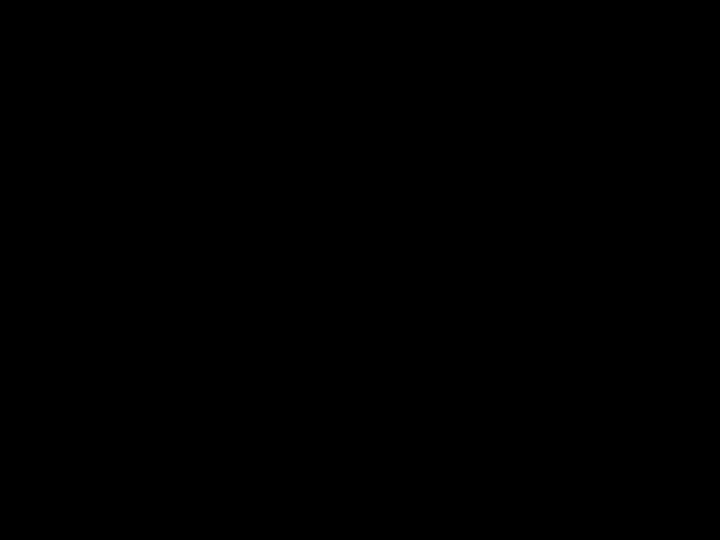
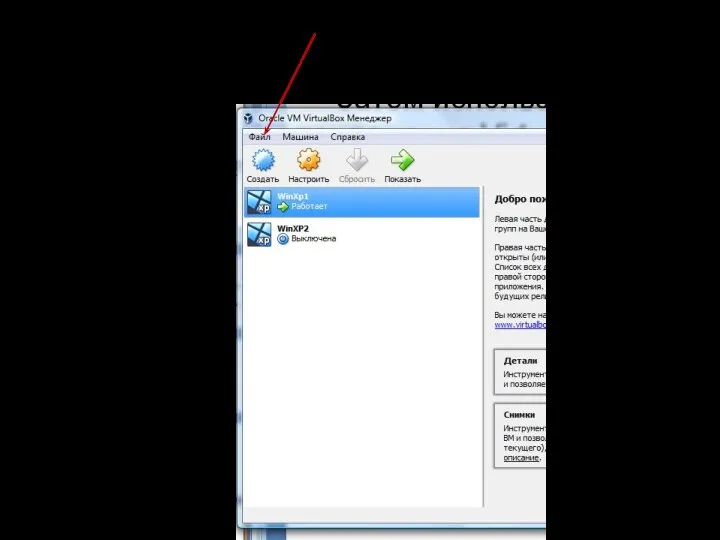
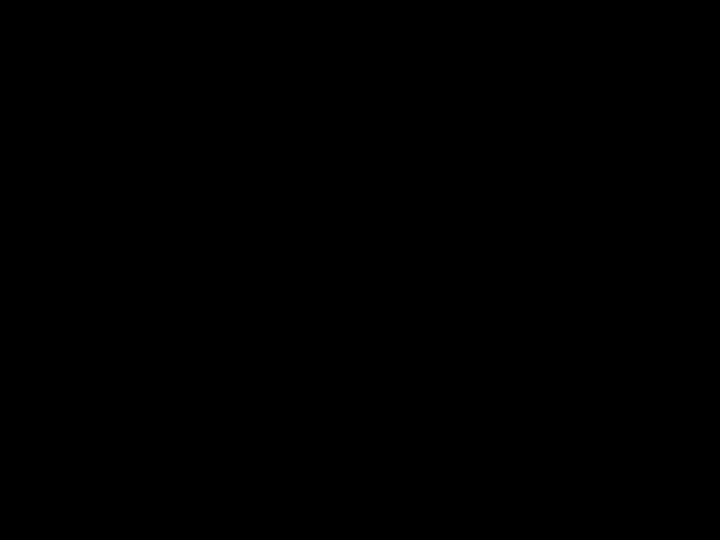
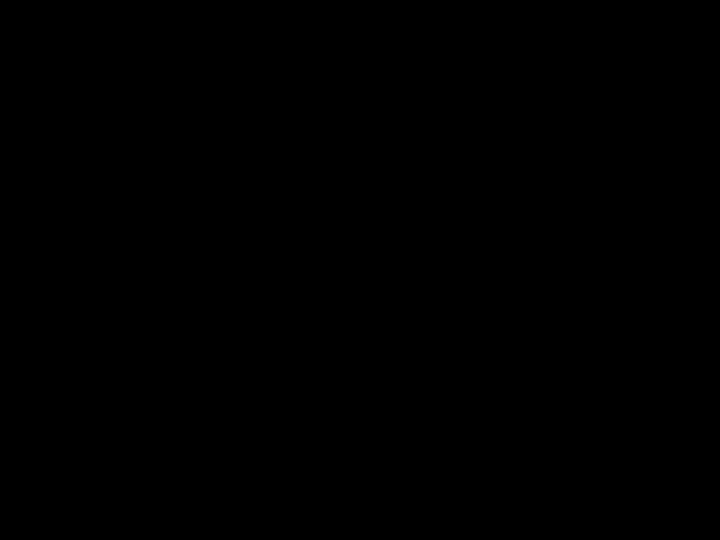
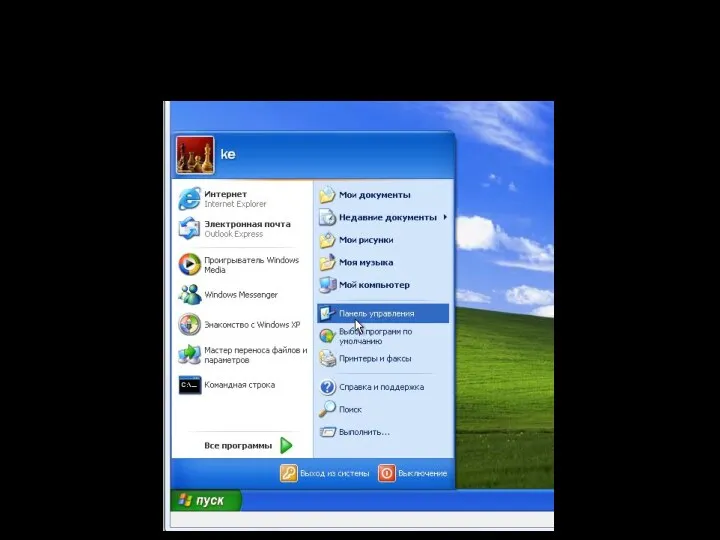
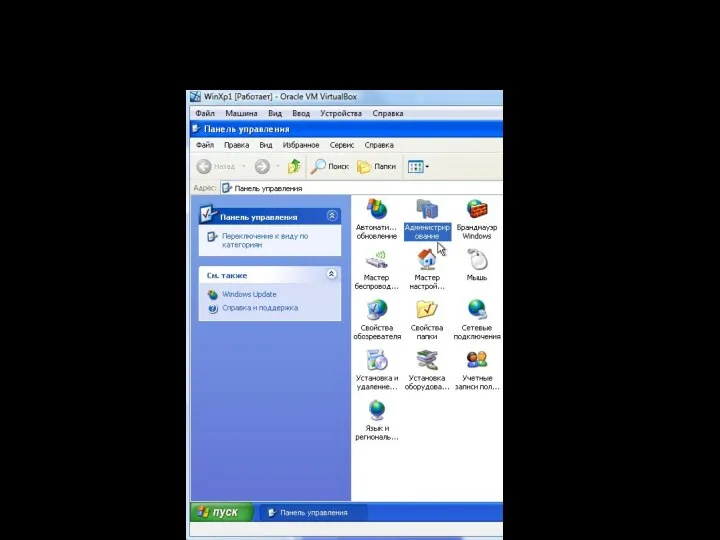
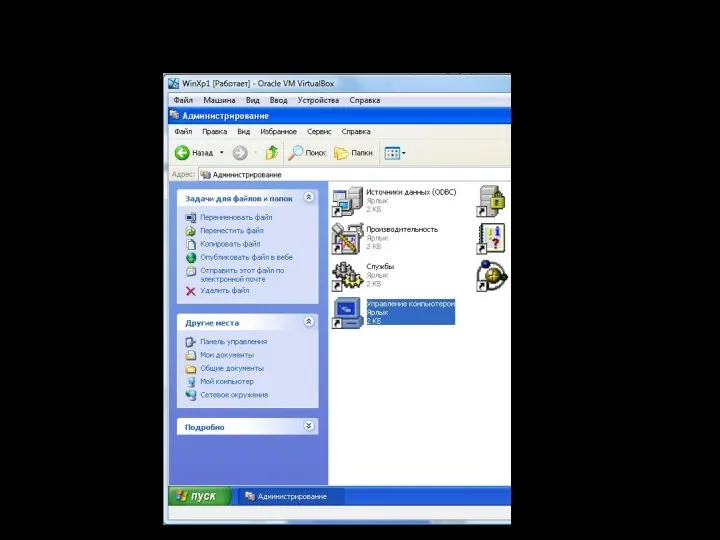
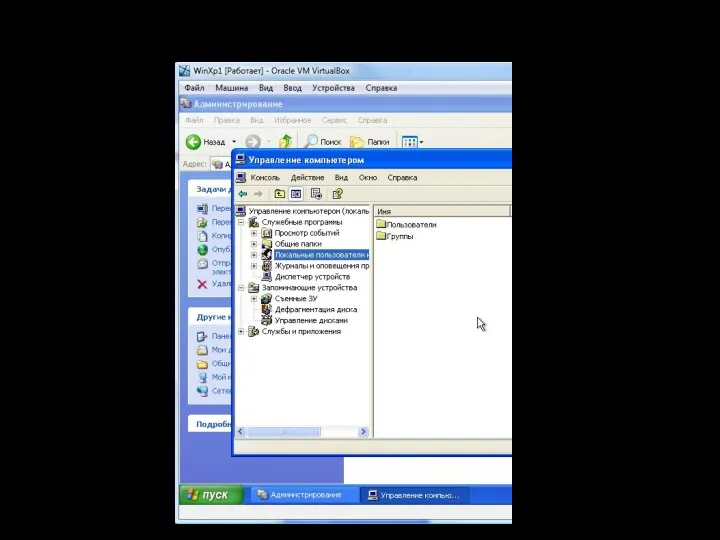
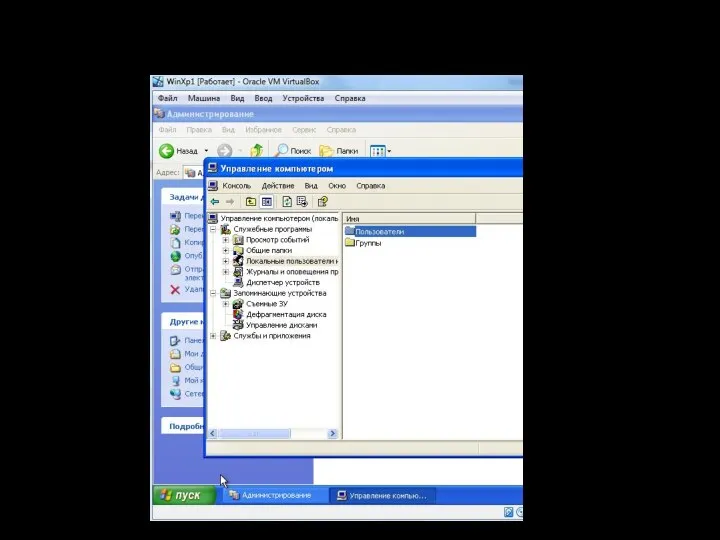
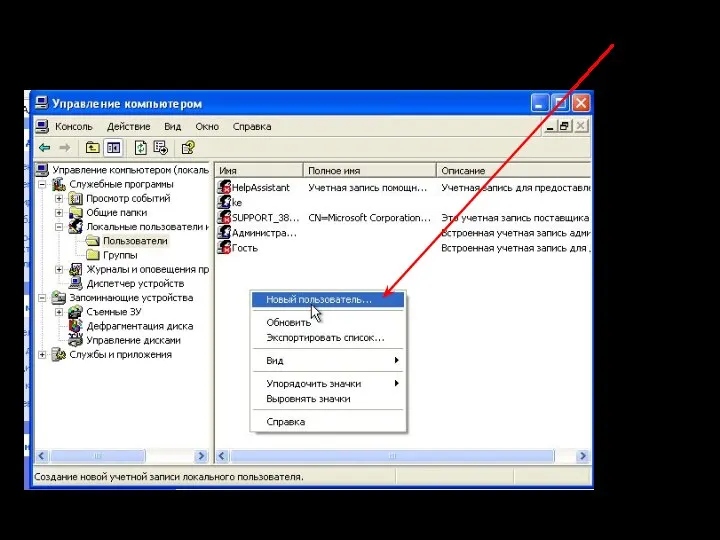
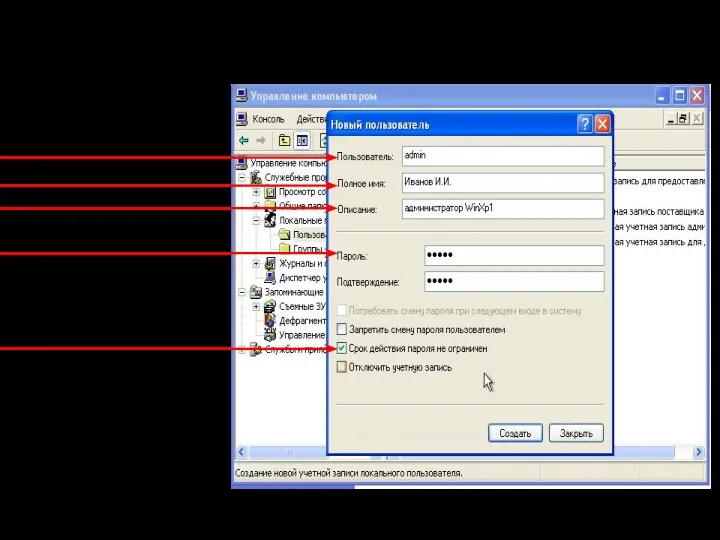
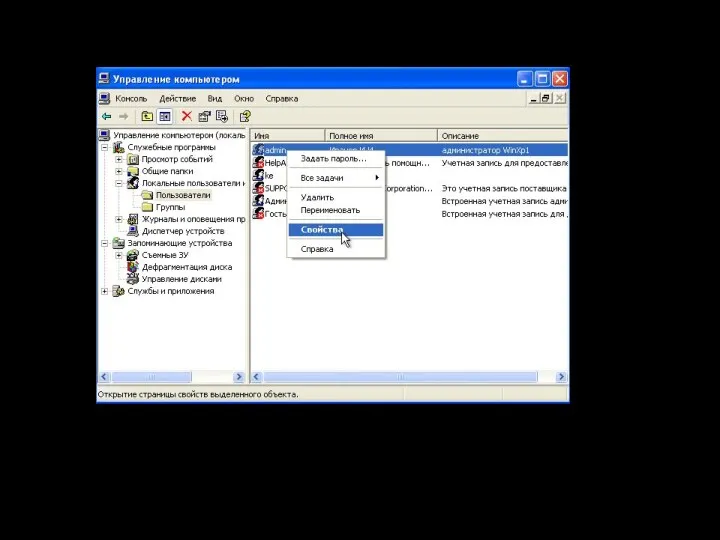
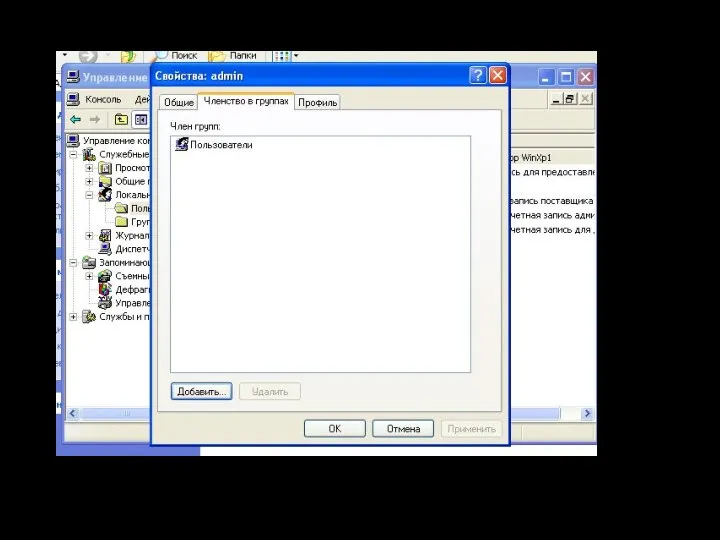
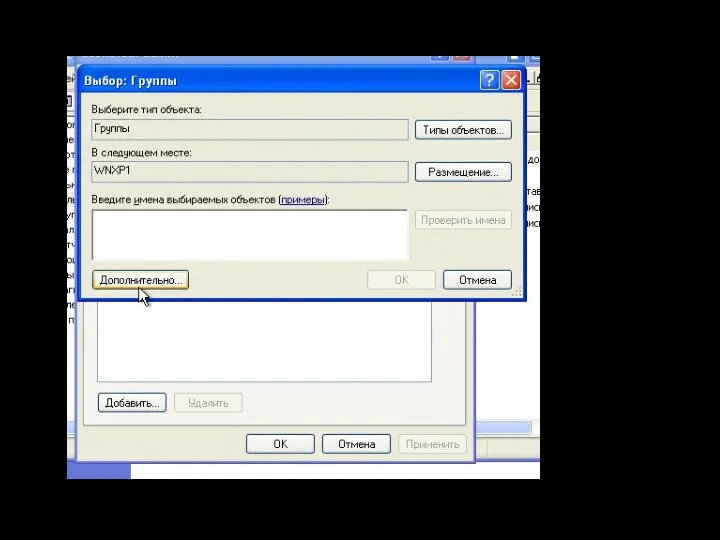
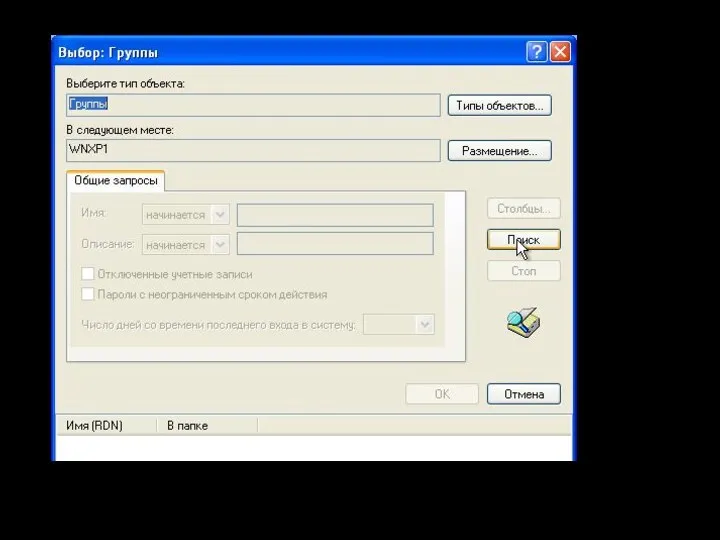
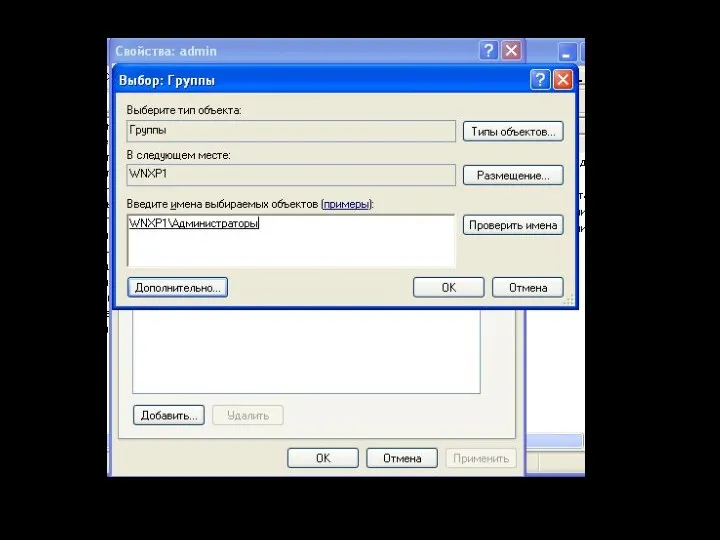
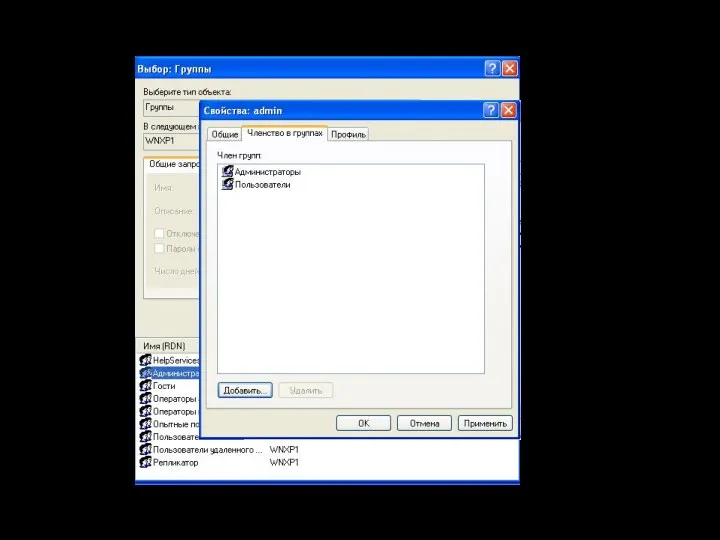
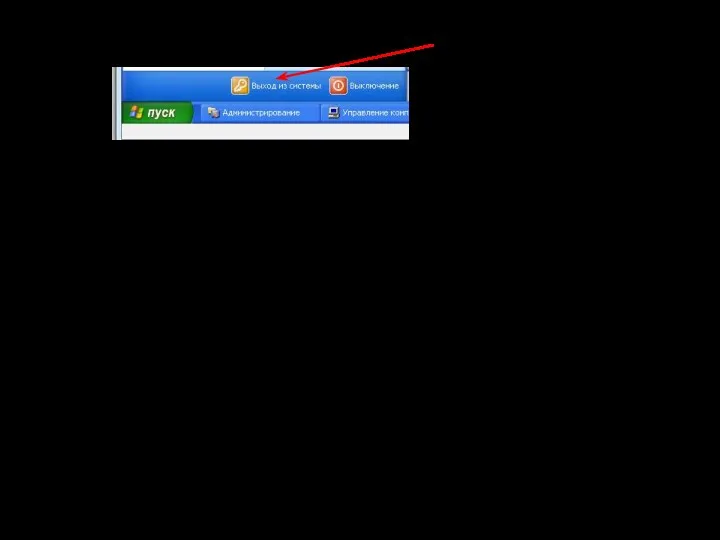
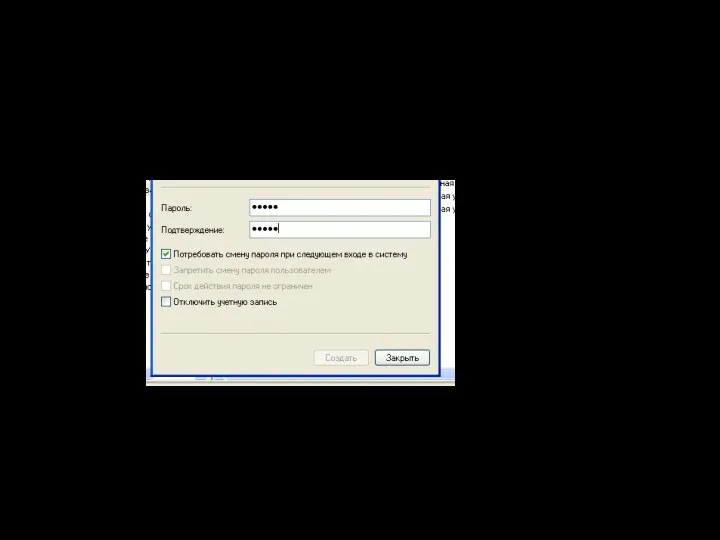
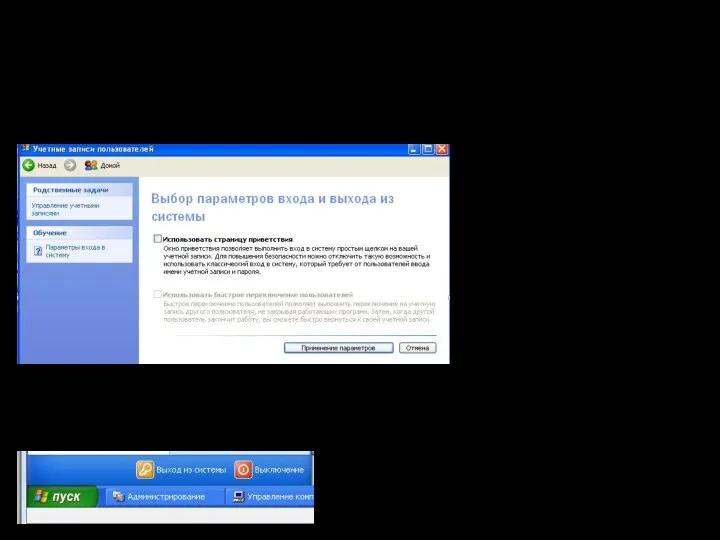
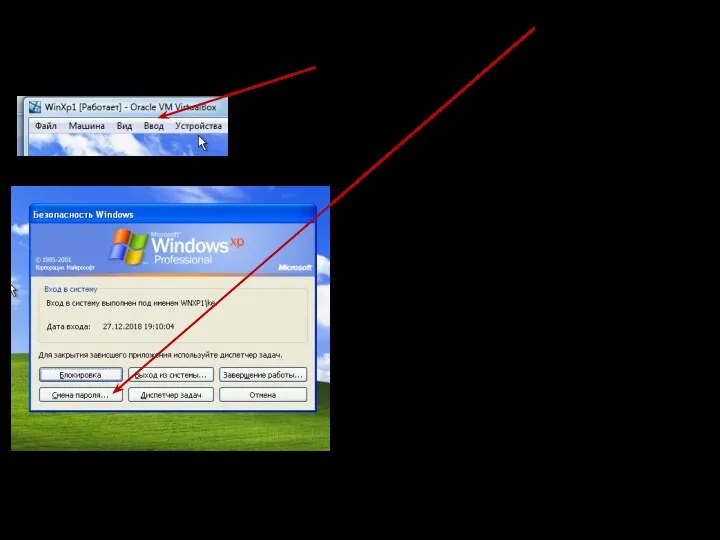
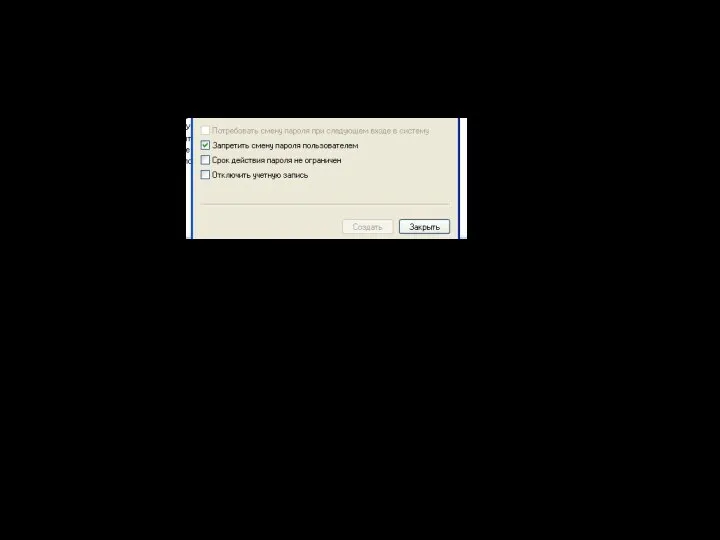
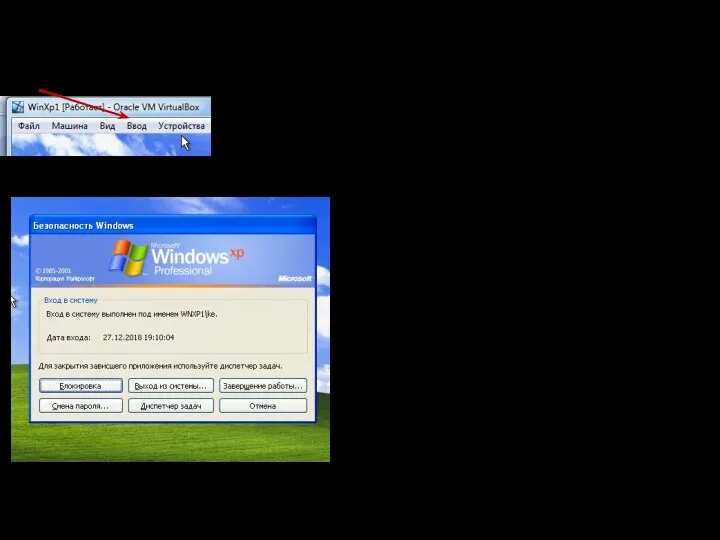
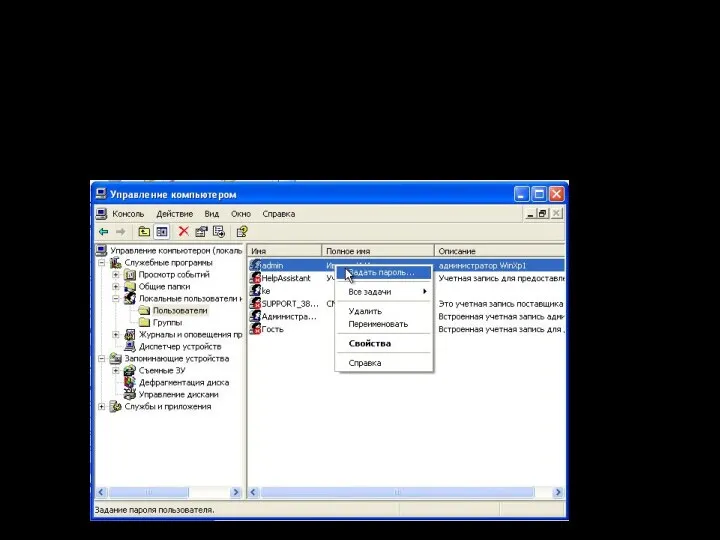
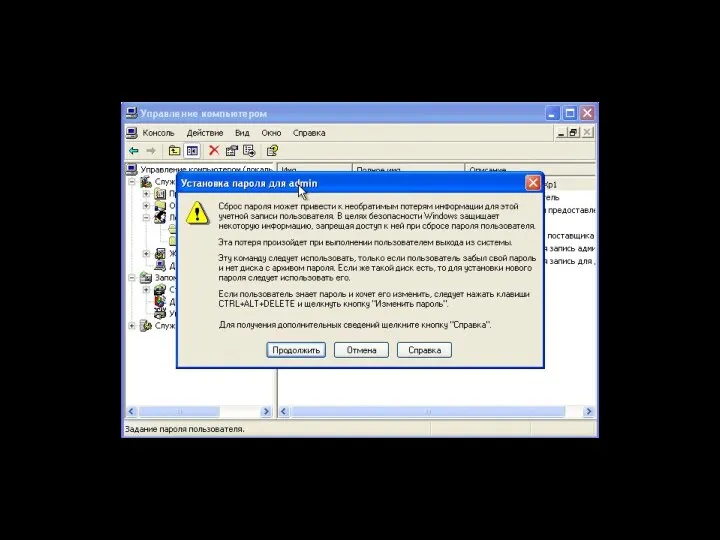
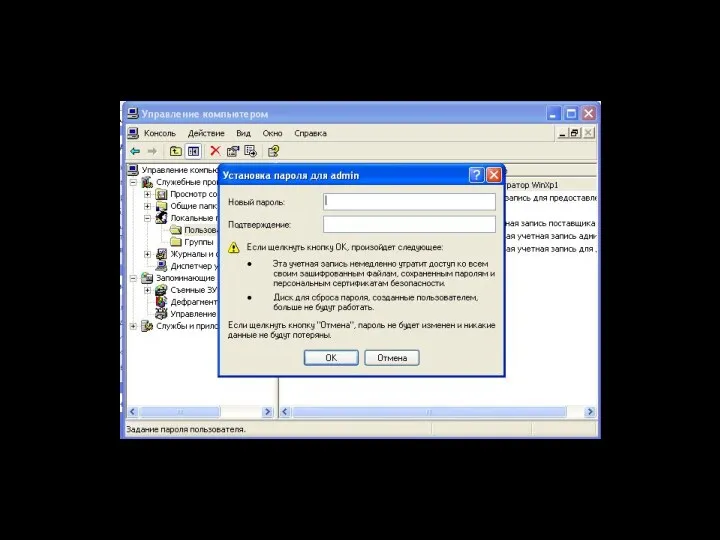
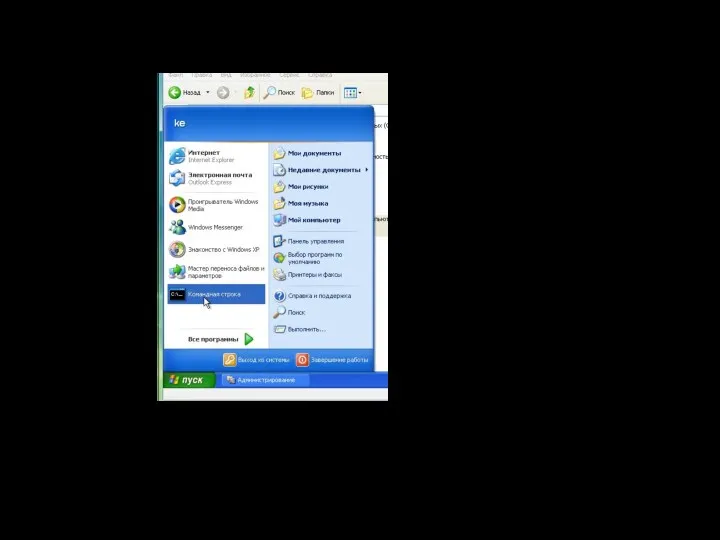
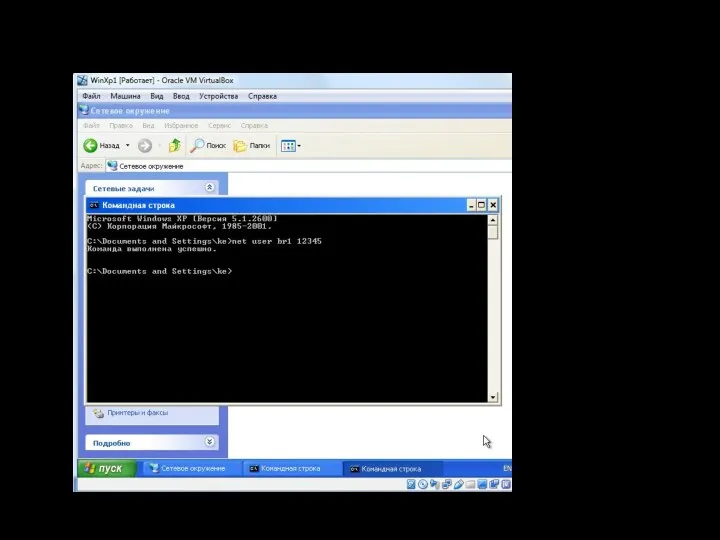
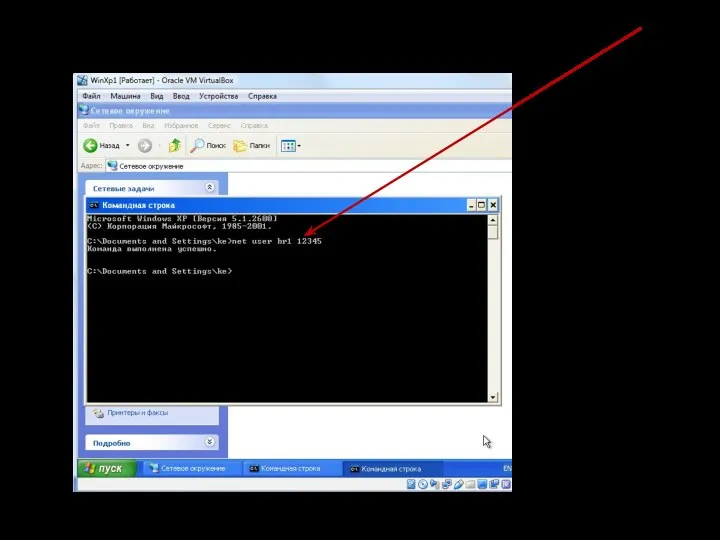
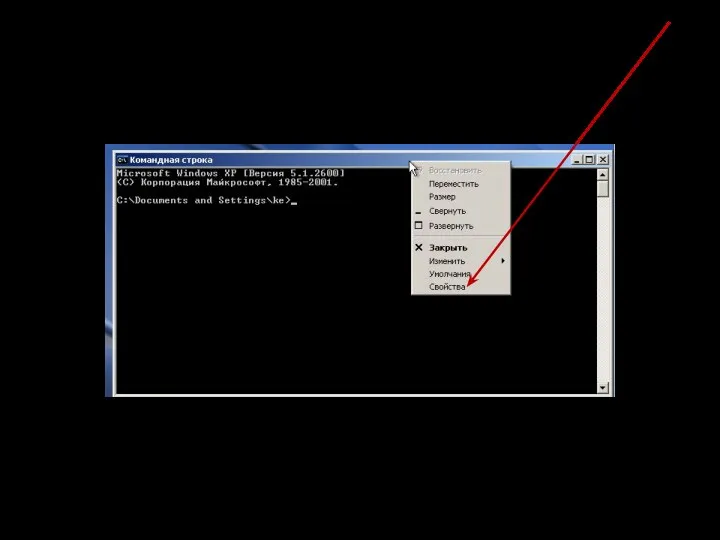
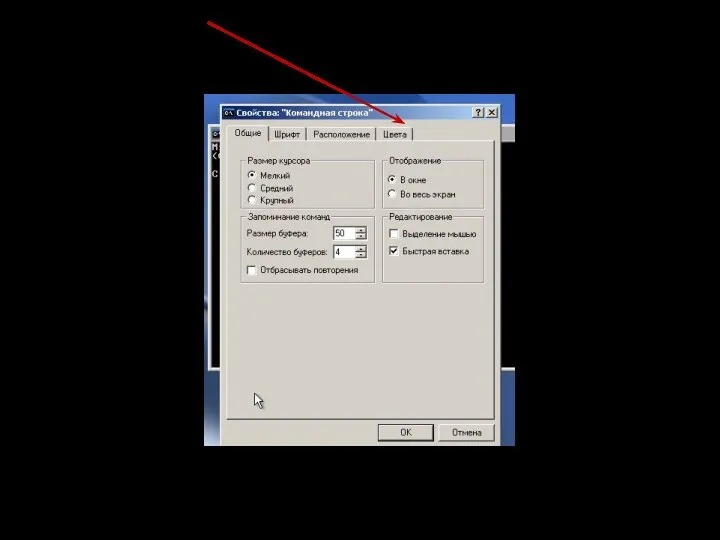
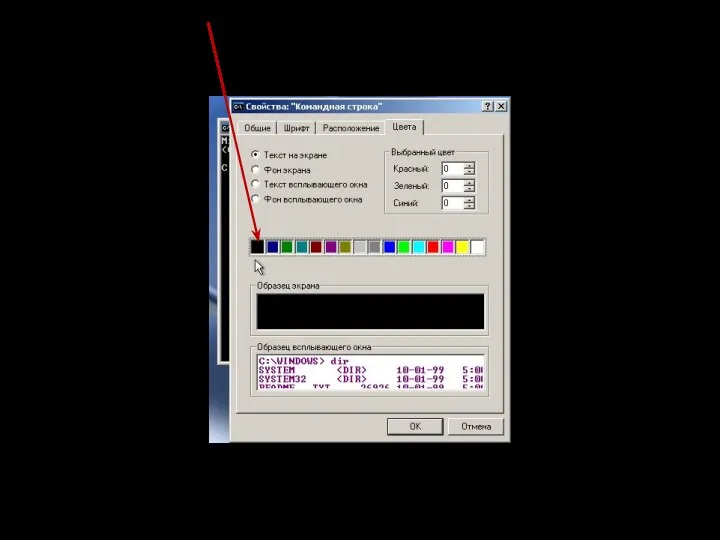
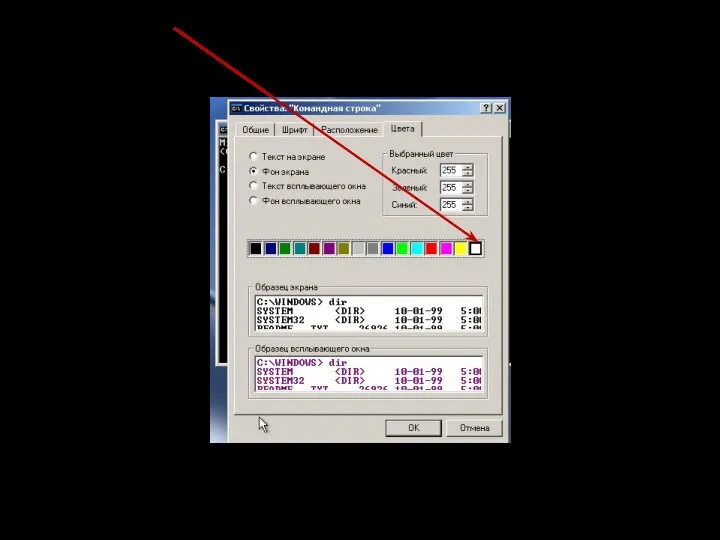
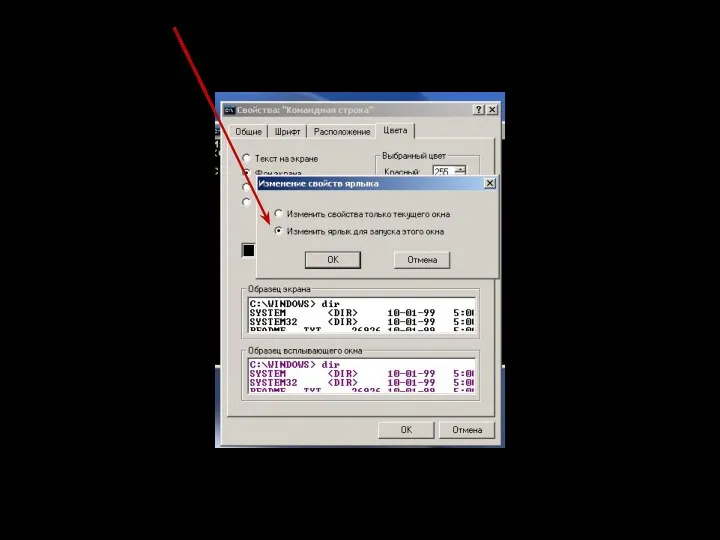
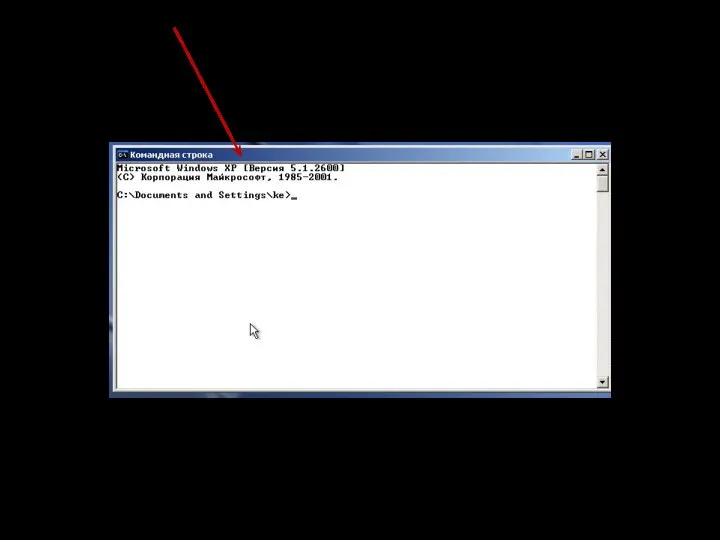
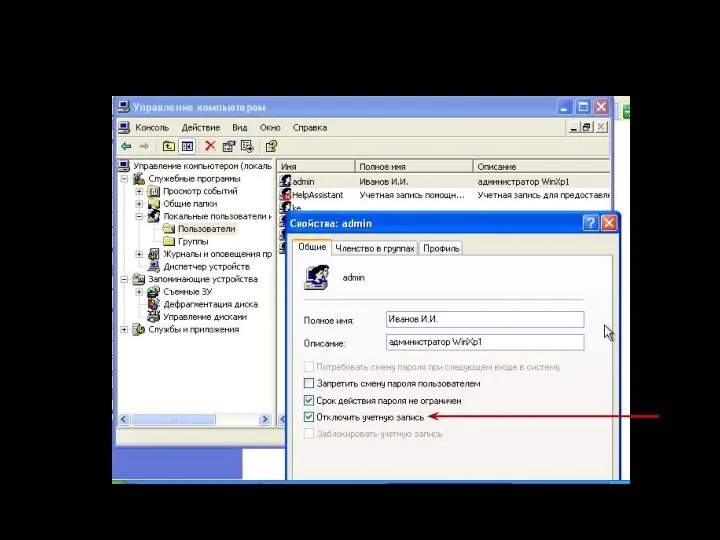
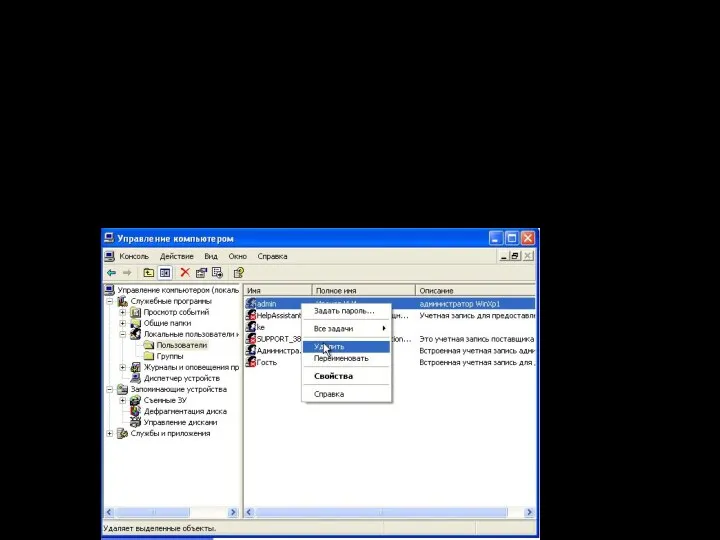
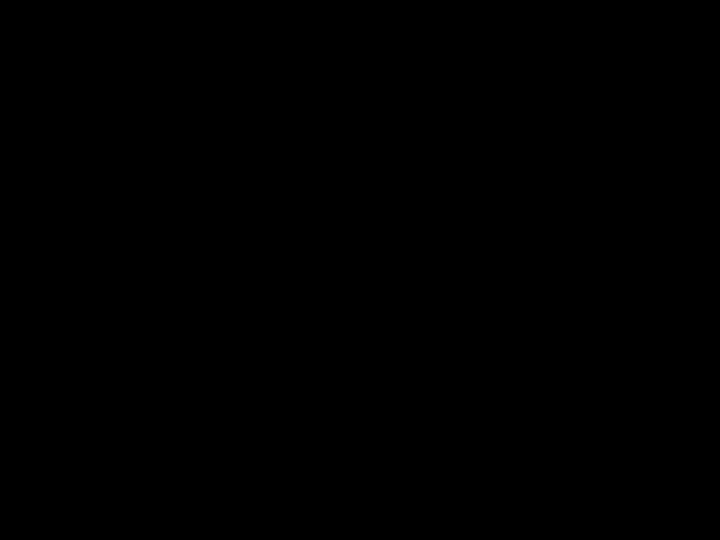
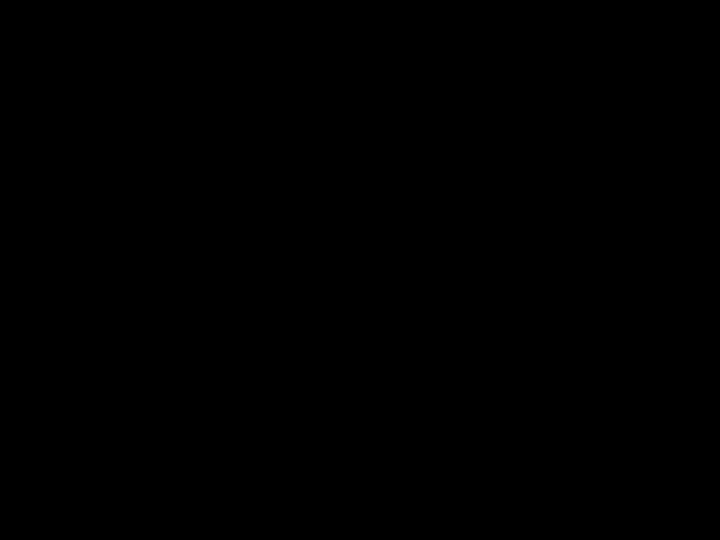
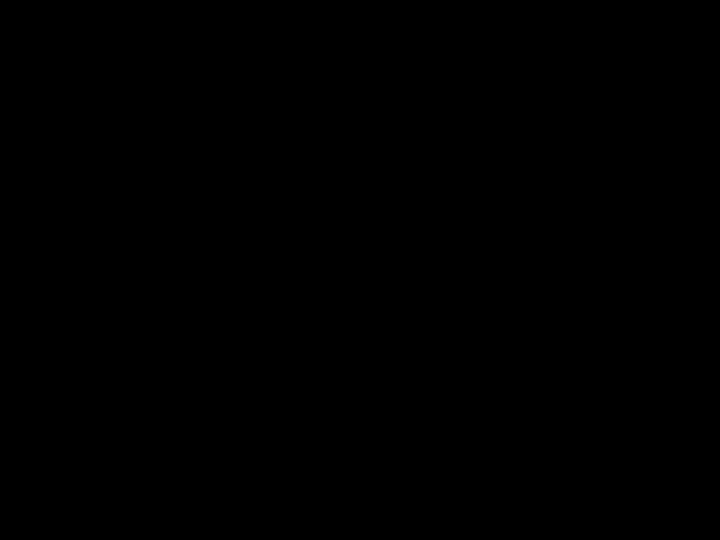
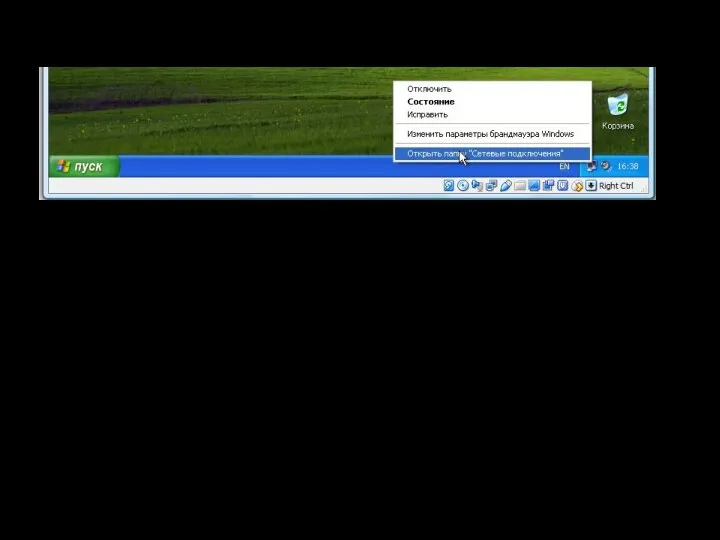
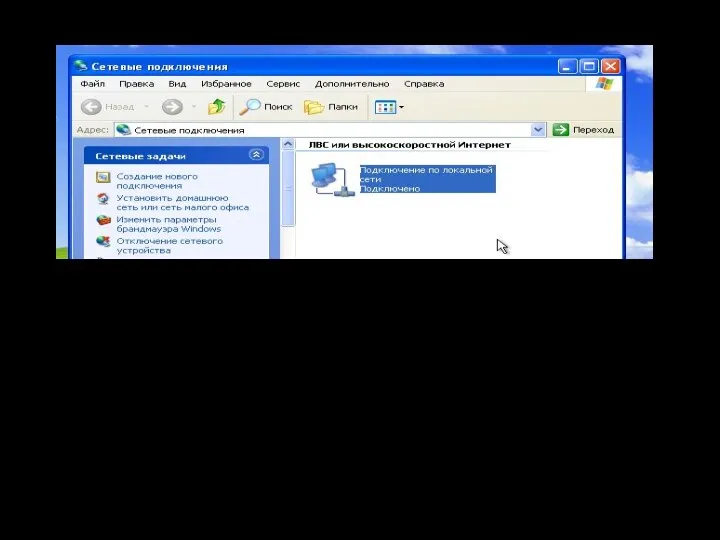
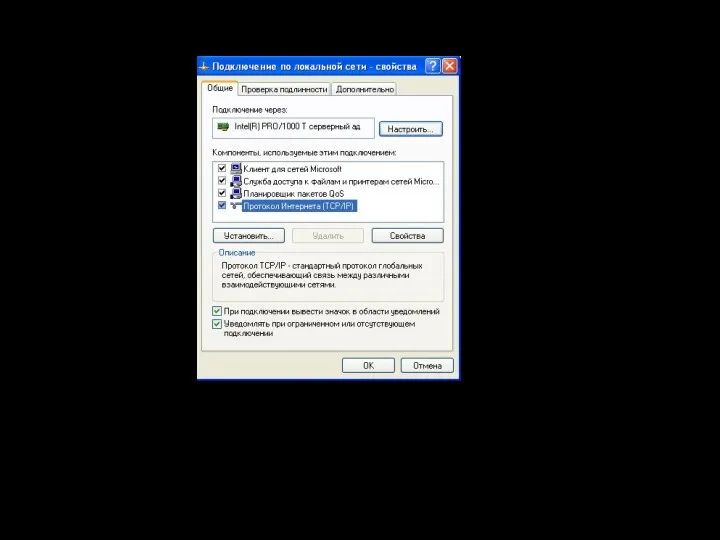
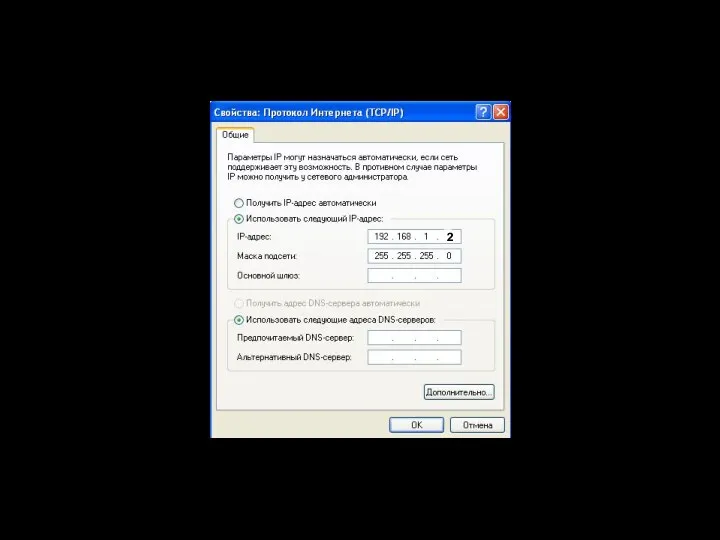
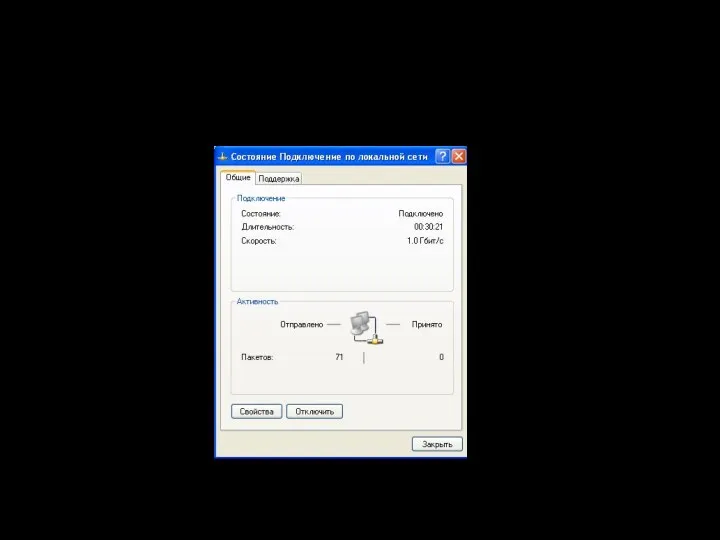
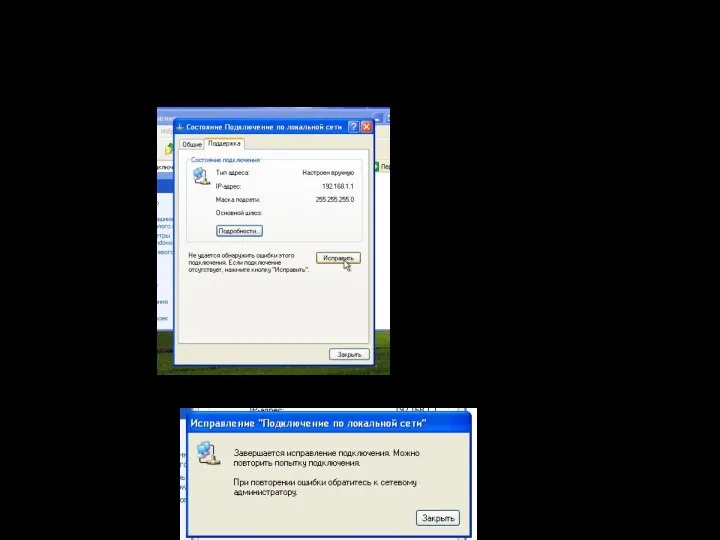
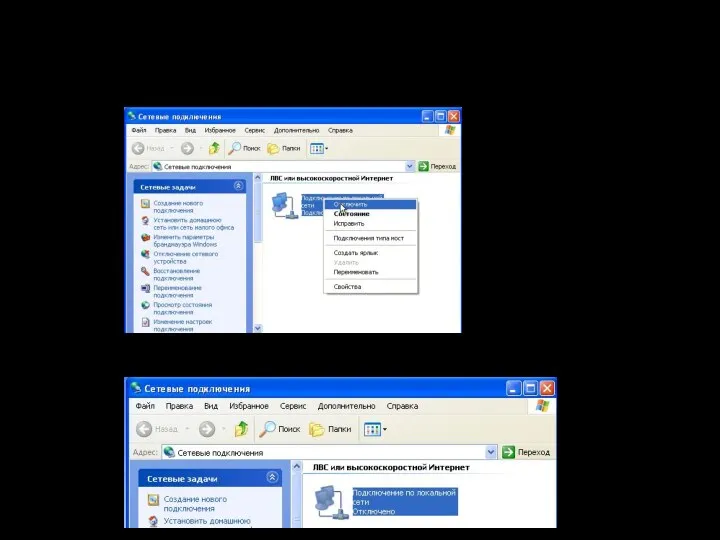
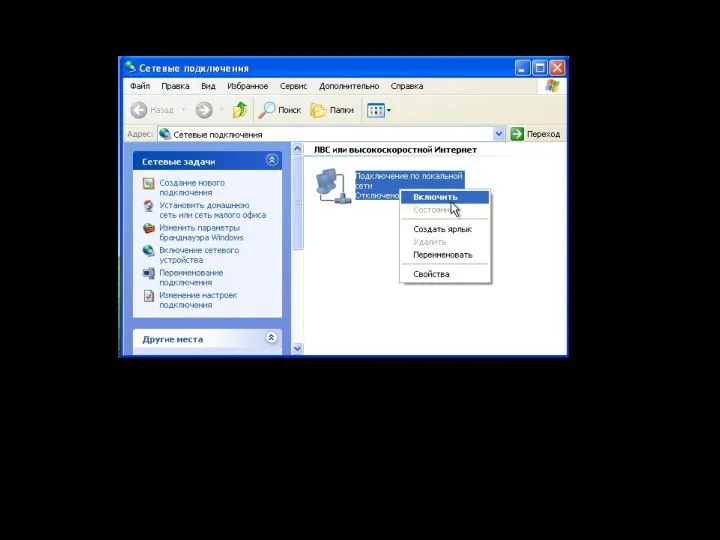
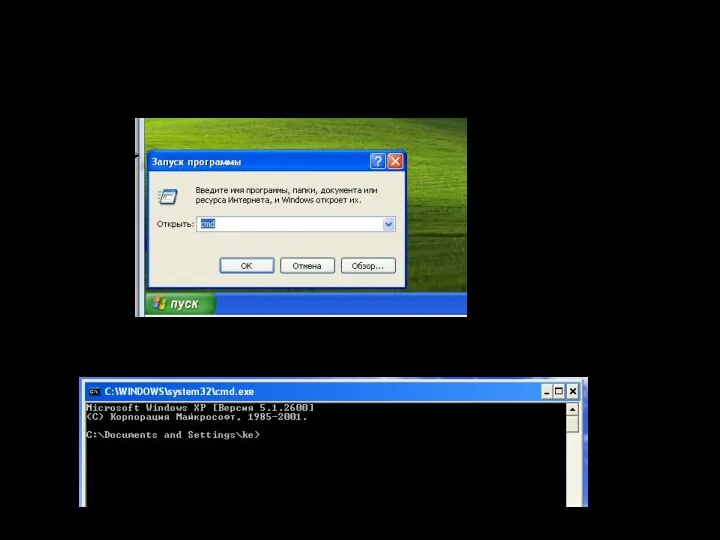
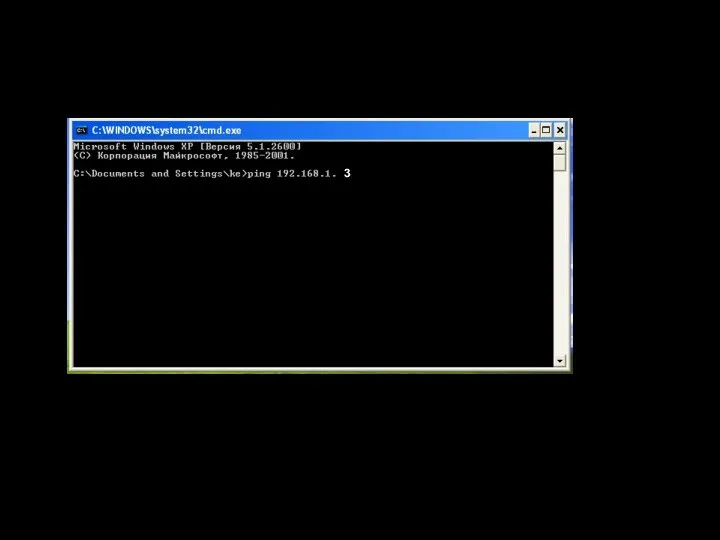
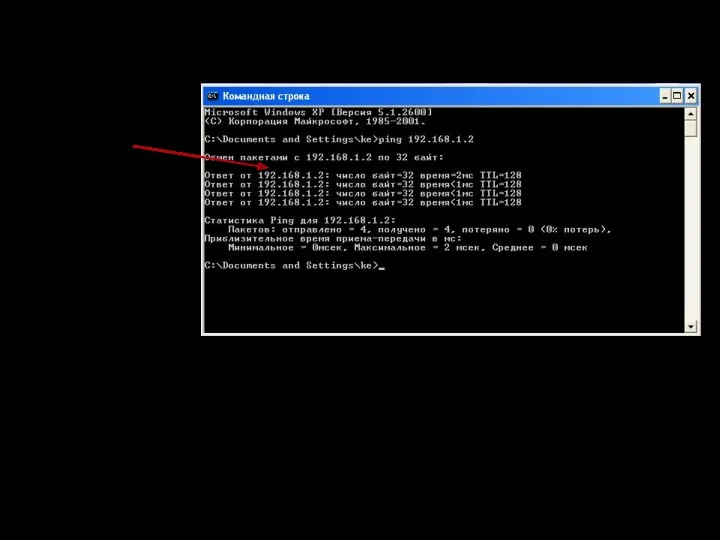
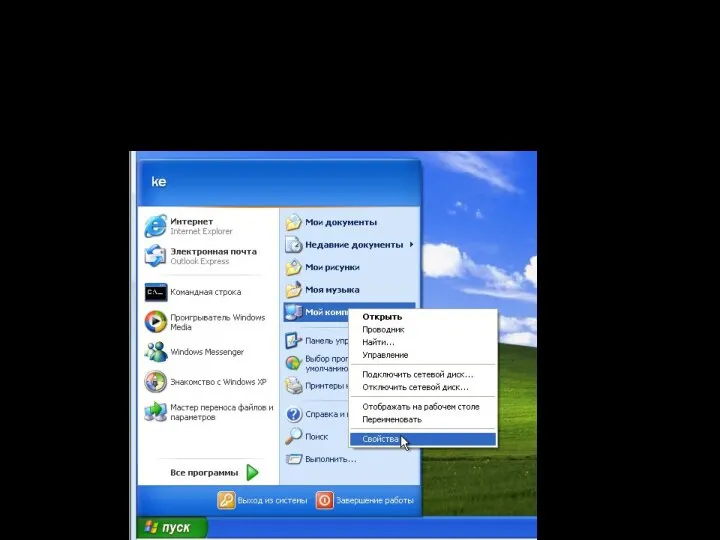
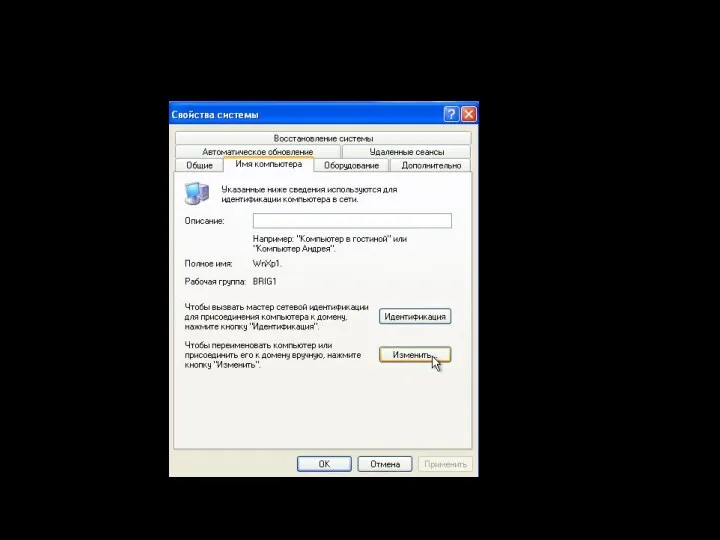
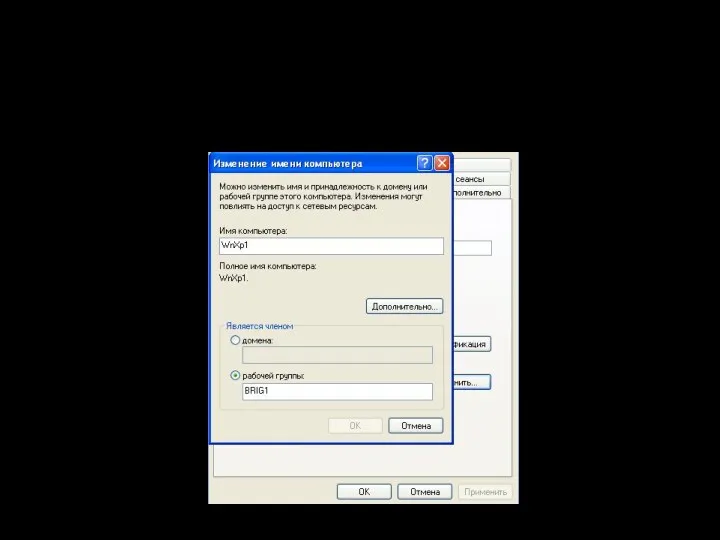
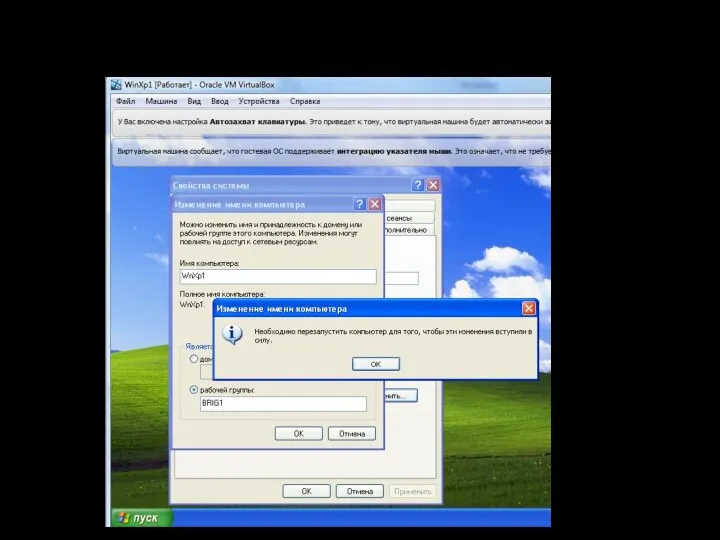
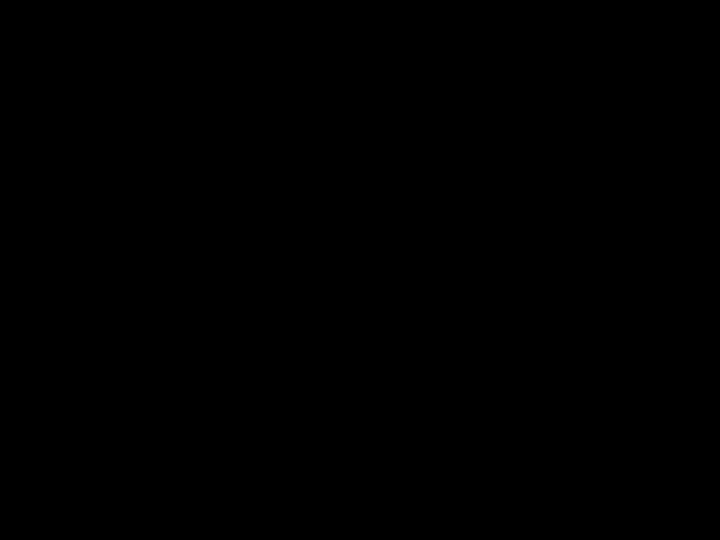
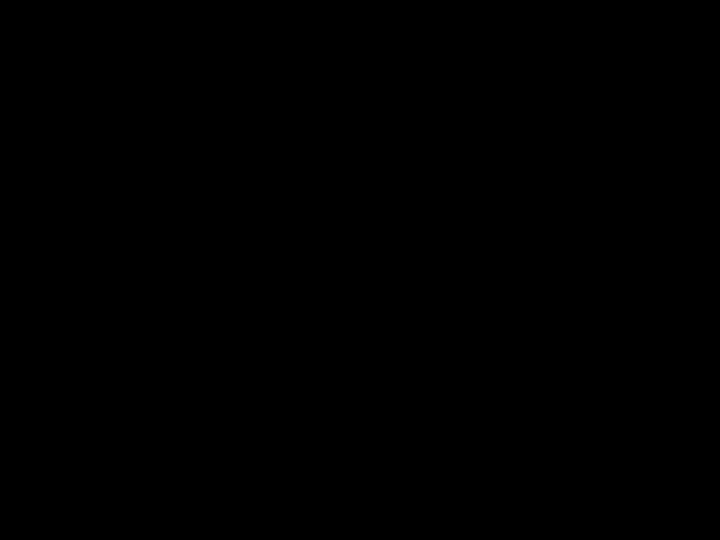
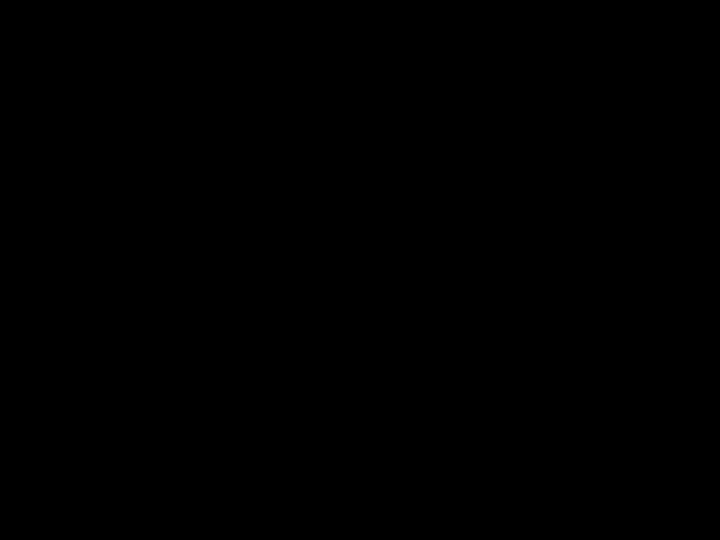
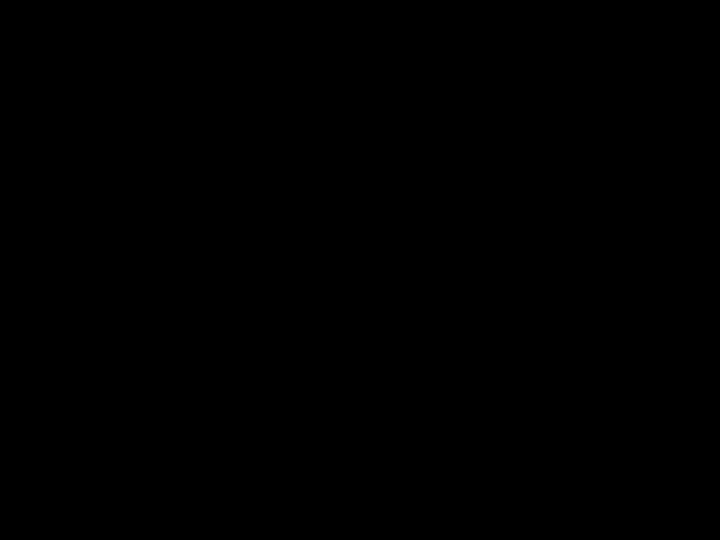
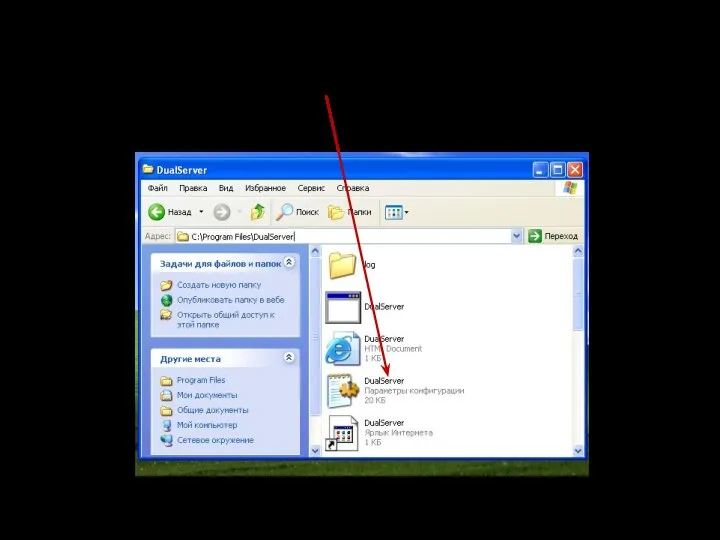
![Найти строчку [SERVICES] и убрать ; перед DNS и DHCP, тем самым разрешив их работу.](/_ipx/f_webp&q_80&fit_contain&s_1440x1080/imagesDir/jpg/404673/slide-96.jpg)
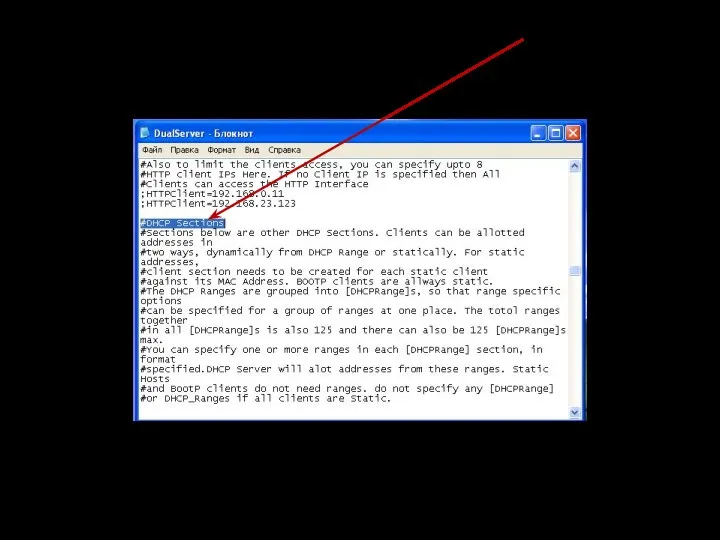
![Найти подраздел [RANGE_SET], и изменить в нем строку: ;DHCPRange=192.168.0.1-192.168.0.254 на DHCPRange=192.168.1.10-192.168.1.254. Сохранить изменения.](/_ipx/f_webp&q_80&fit_contain&s_1440x1080/imagesDir/jpg/404673/slide-98.jpg)
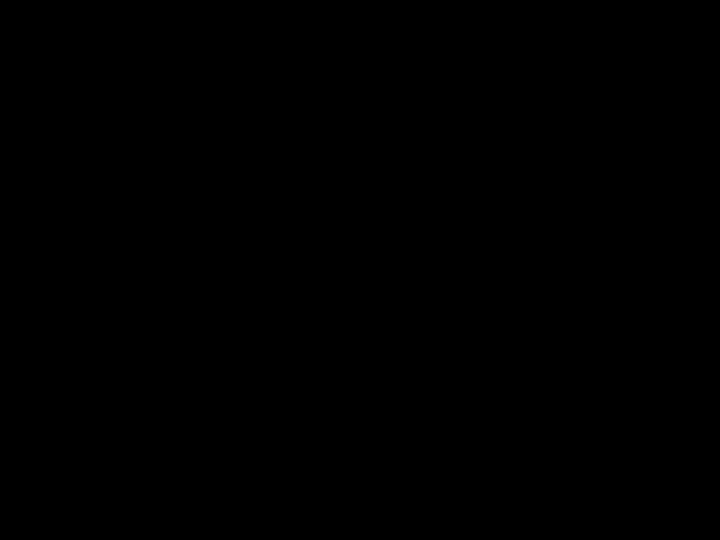
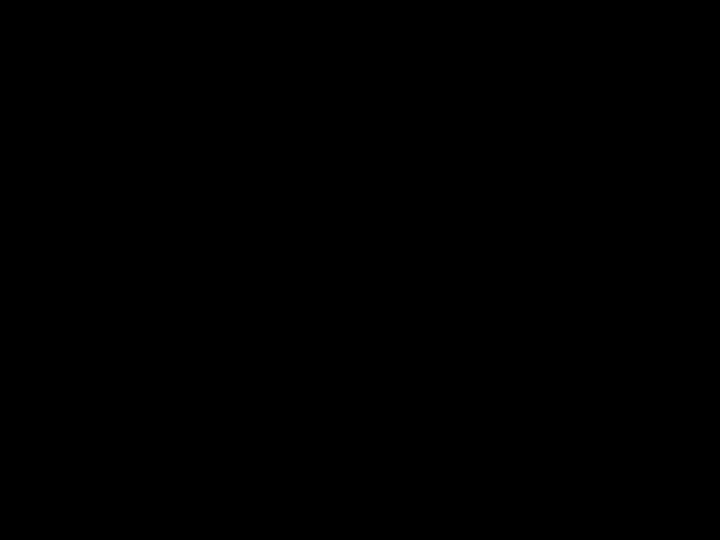
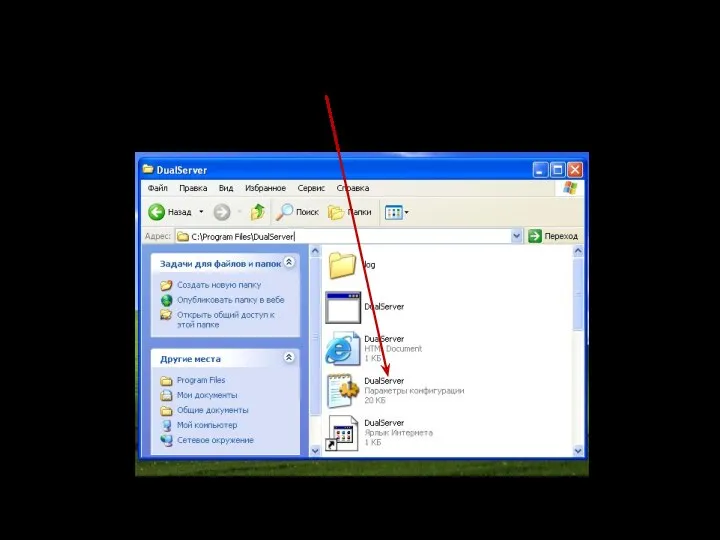
![Найти раздел [DNS_HOSTS] и добавить в него две строки: winxp1=192.168.1.2 winxp2=192.168.1.10. Сохранить изменения в файле.](/_ipx/f_webp&q_80&fit_contain&s_1440x1080/imagesDir/jpg/404673/slide-102.jpg)
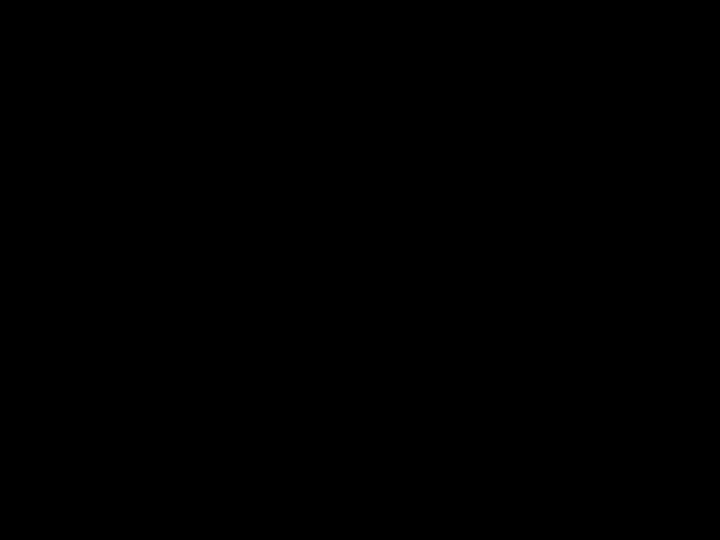
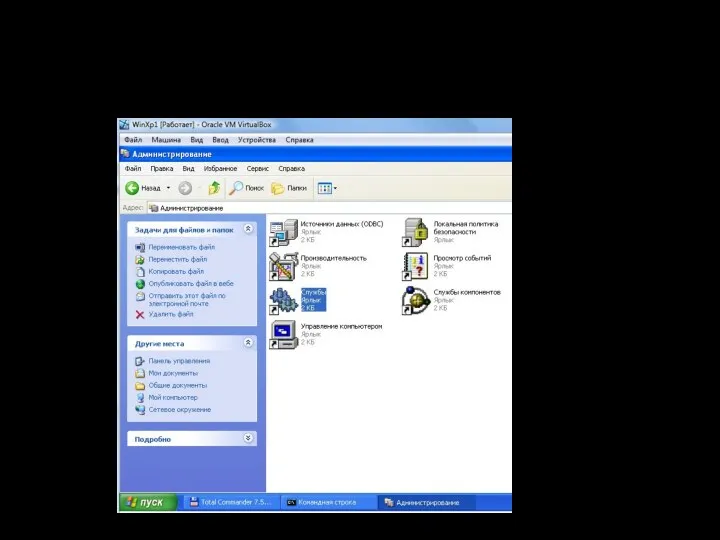
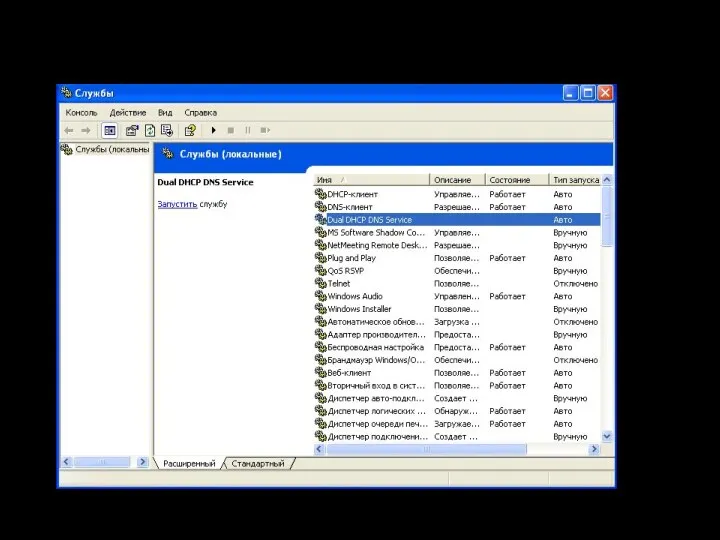
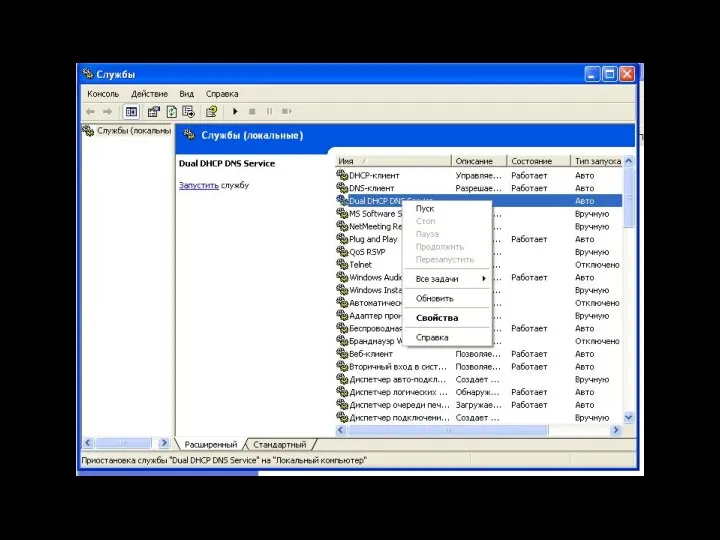
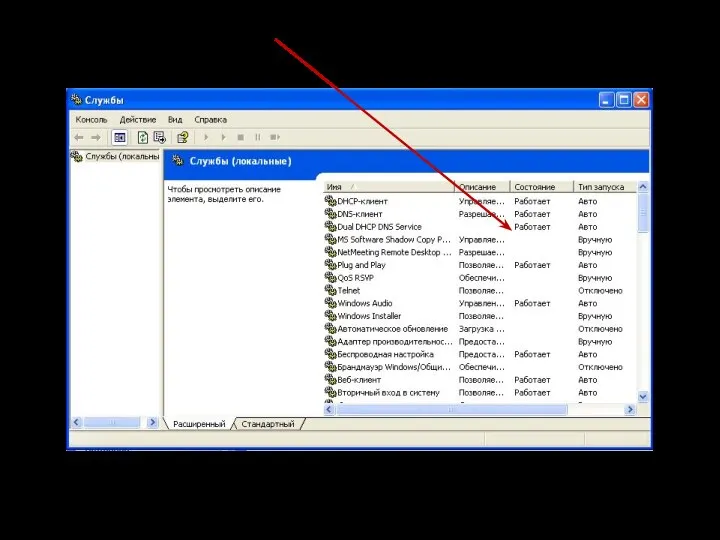
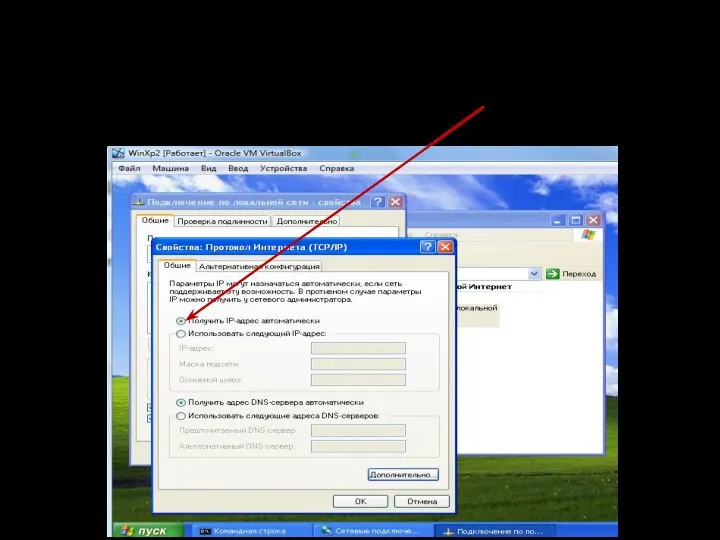
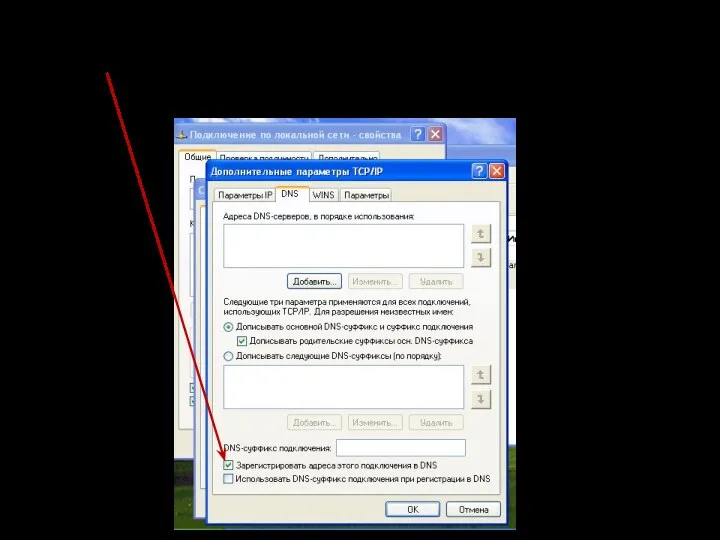
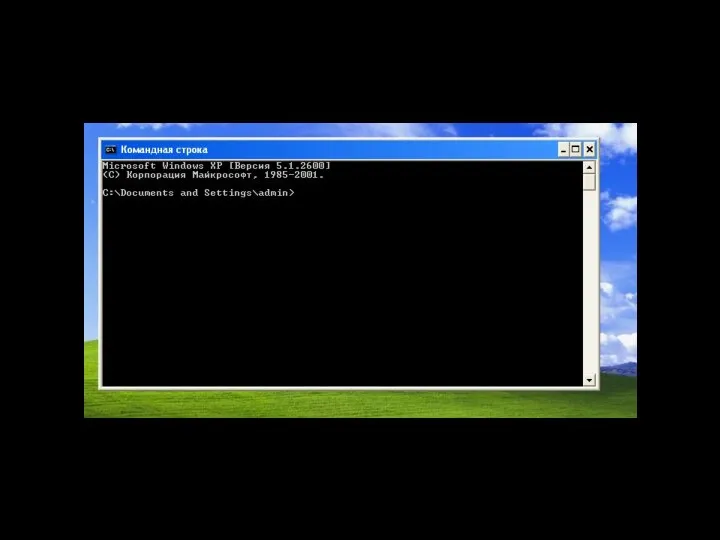
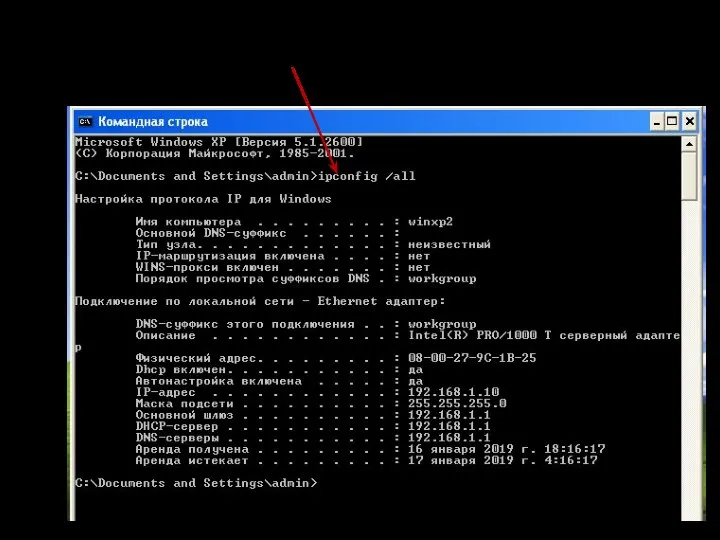
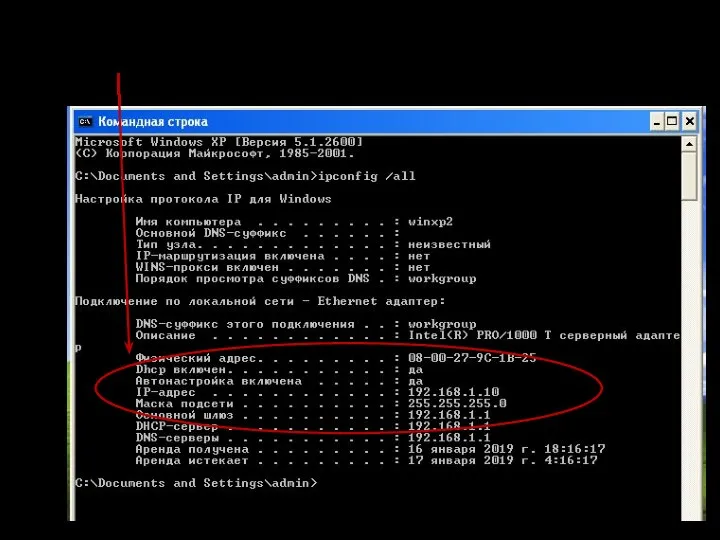
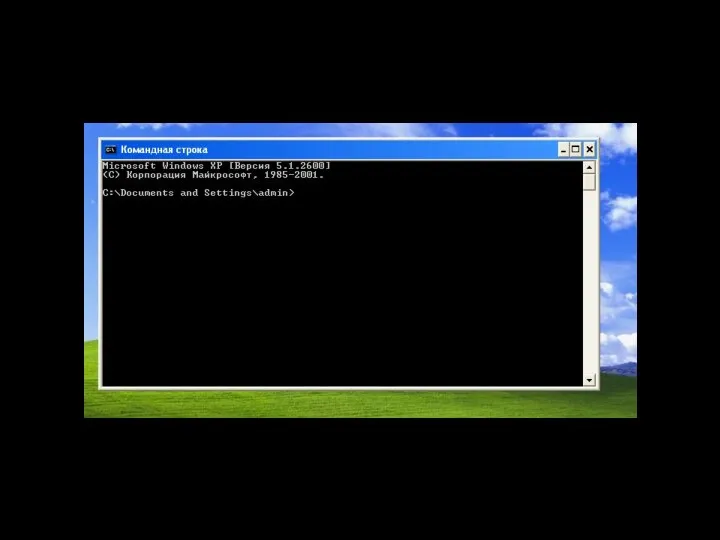
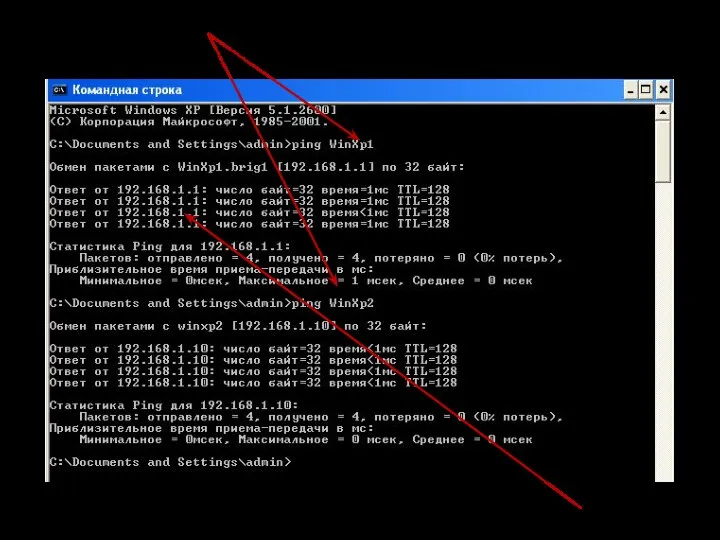
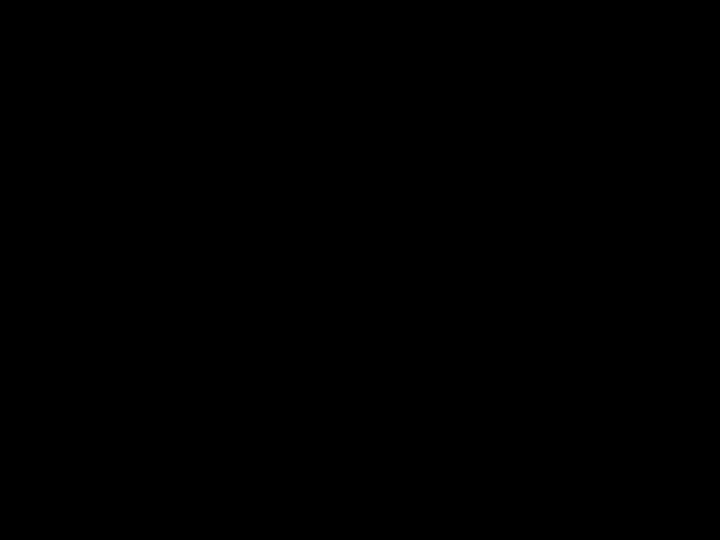
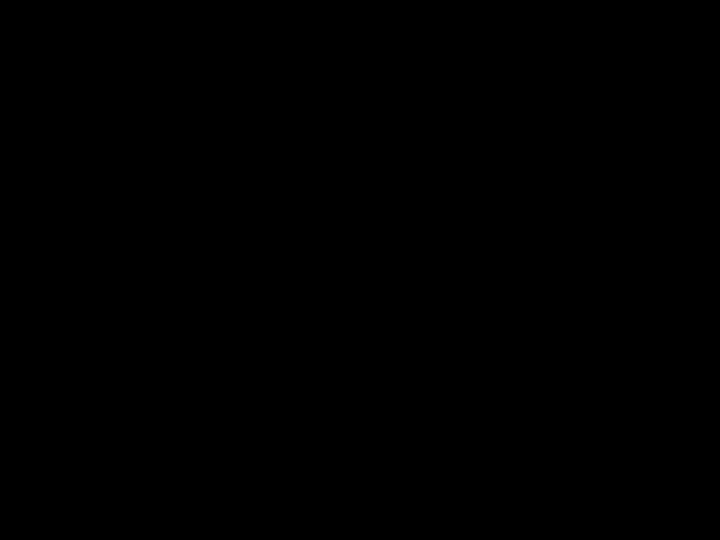
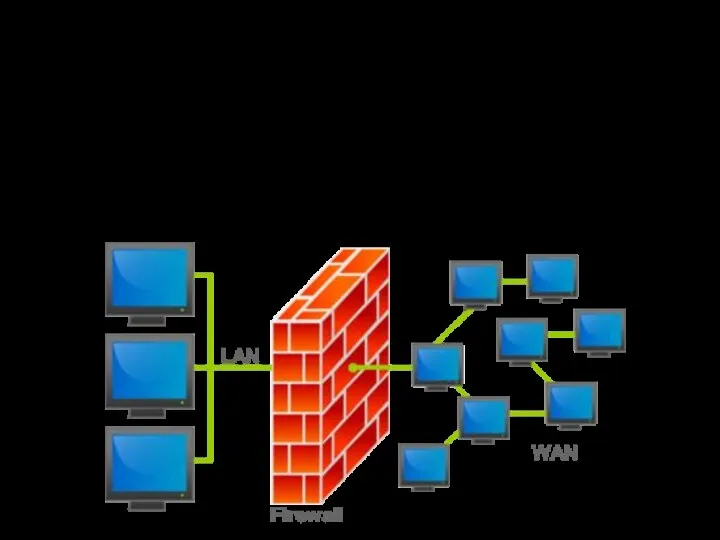
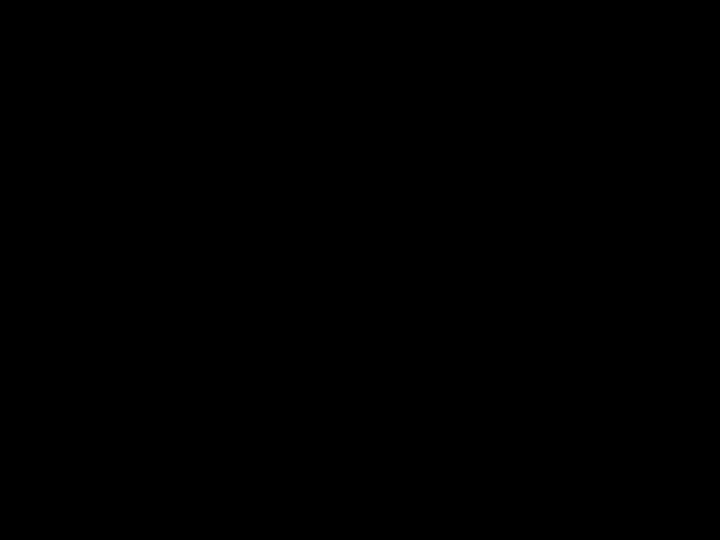
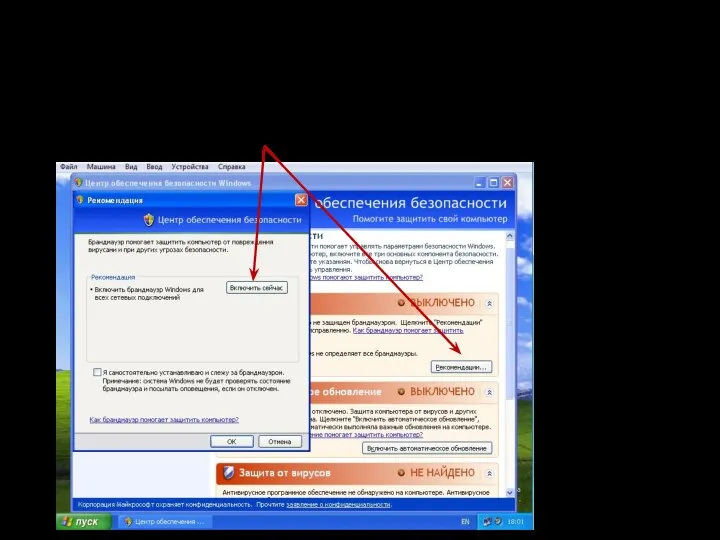
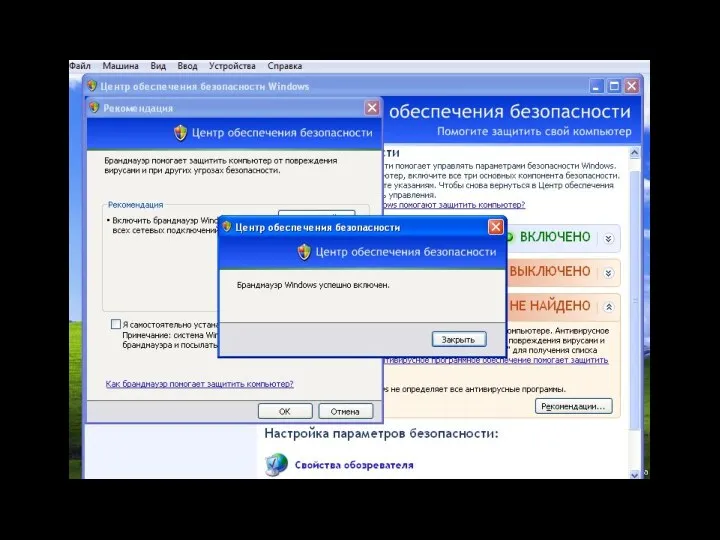
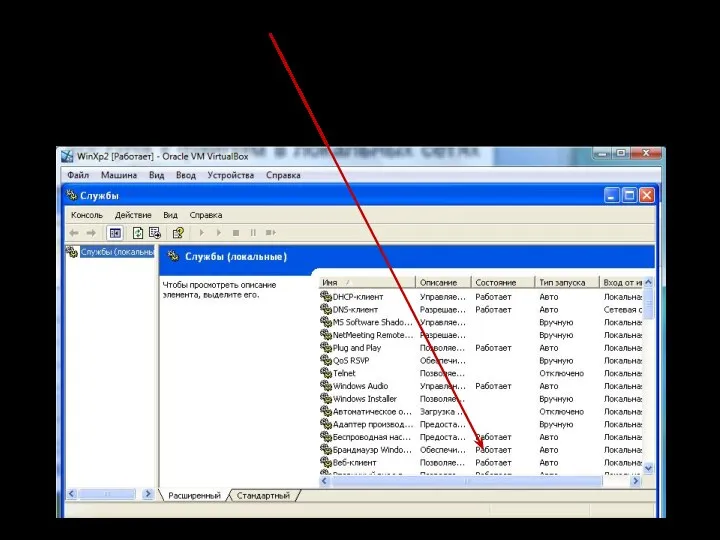
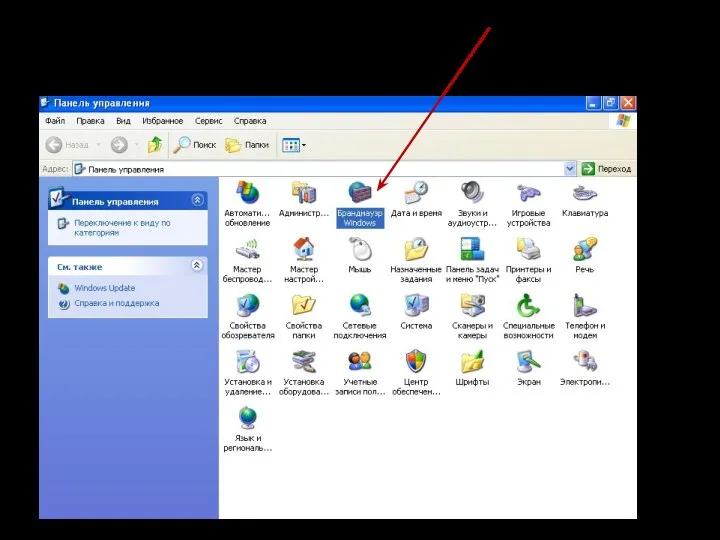
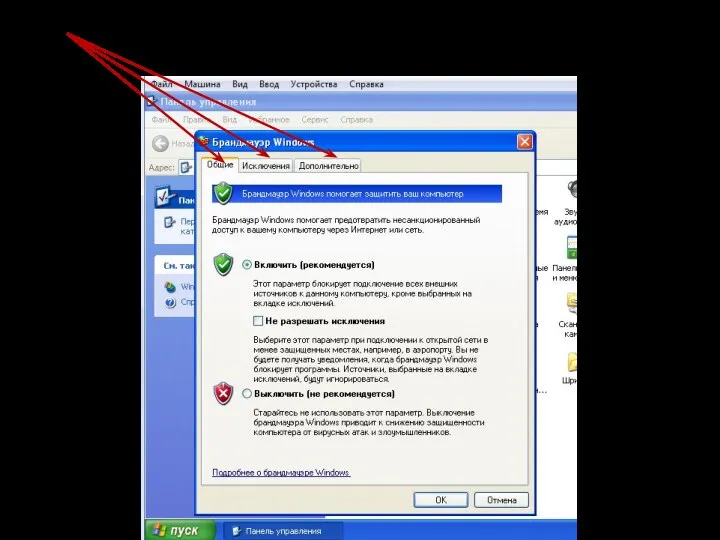
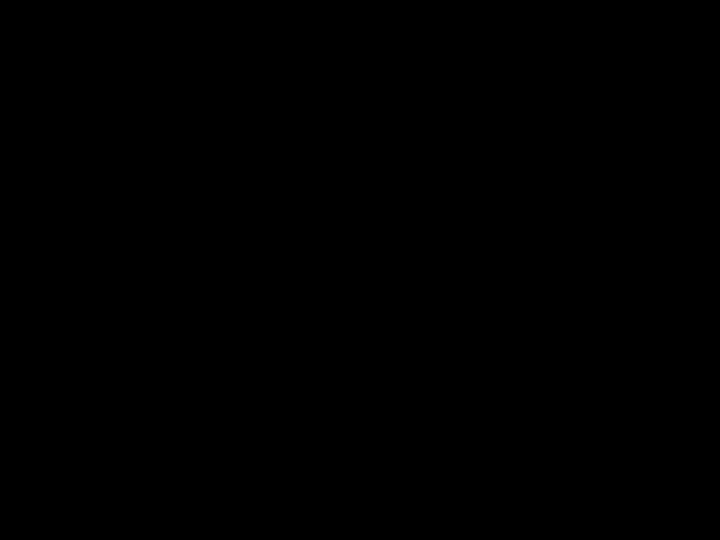
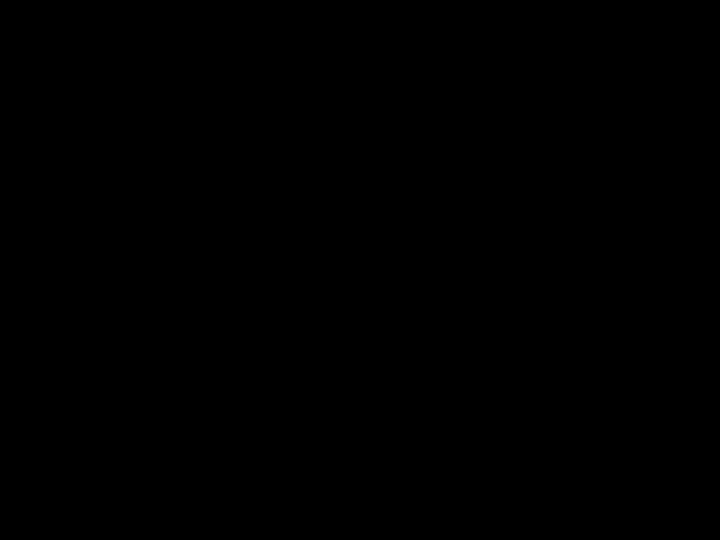
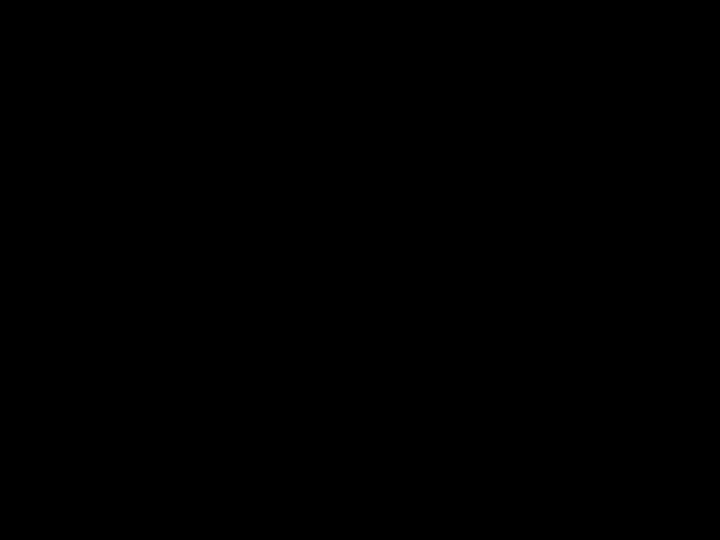
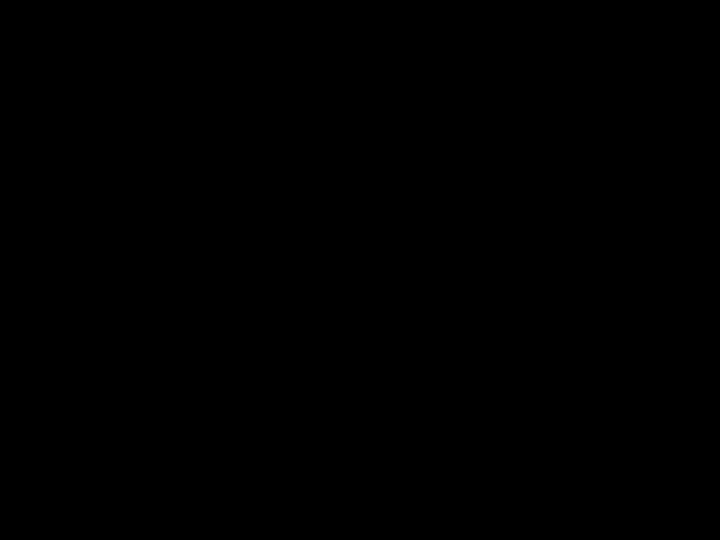
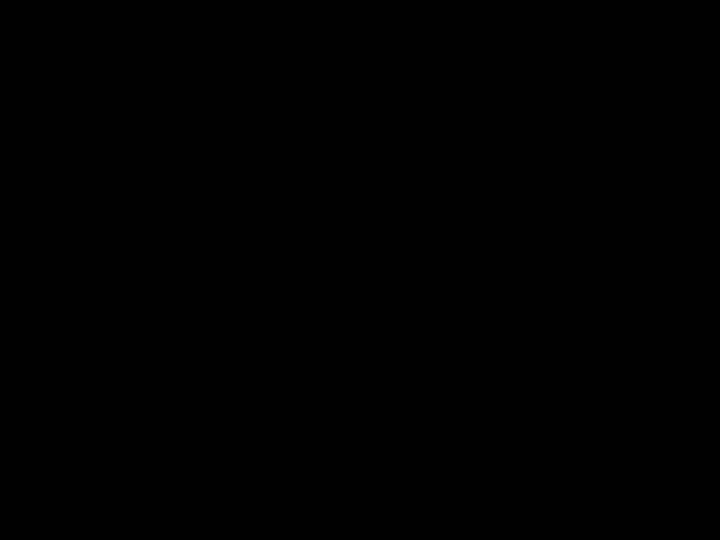
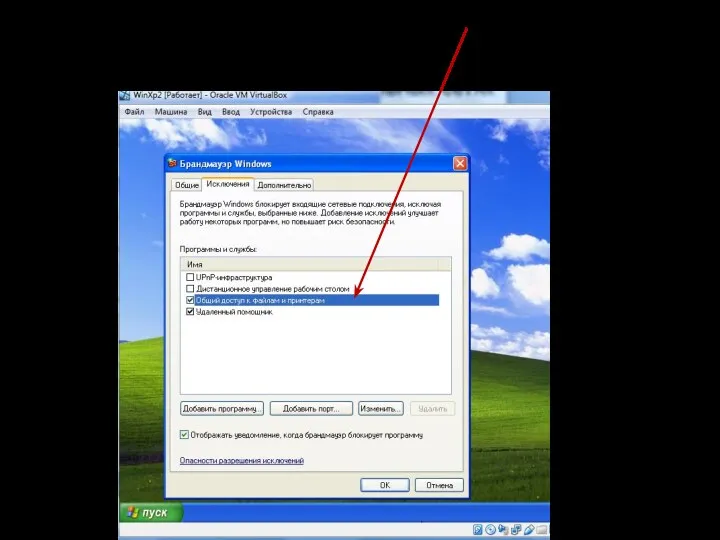
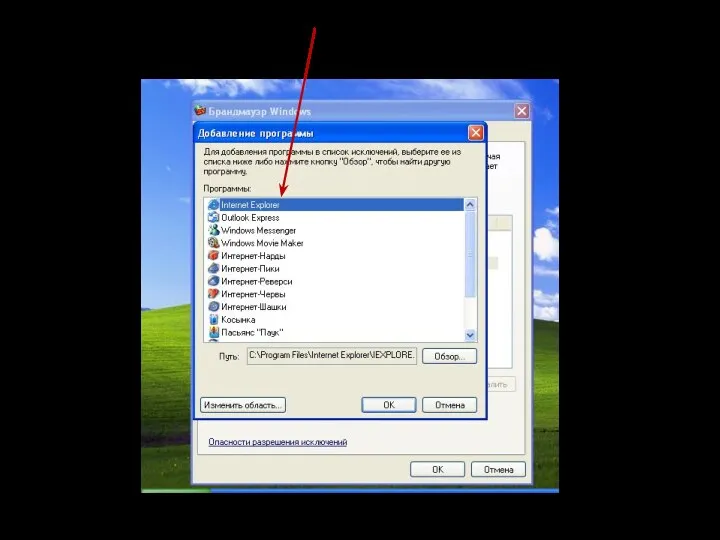
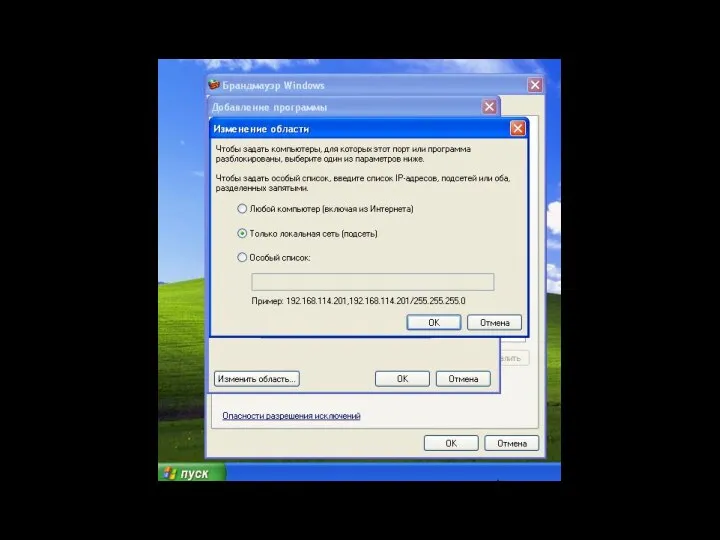
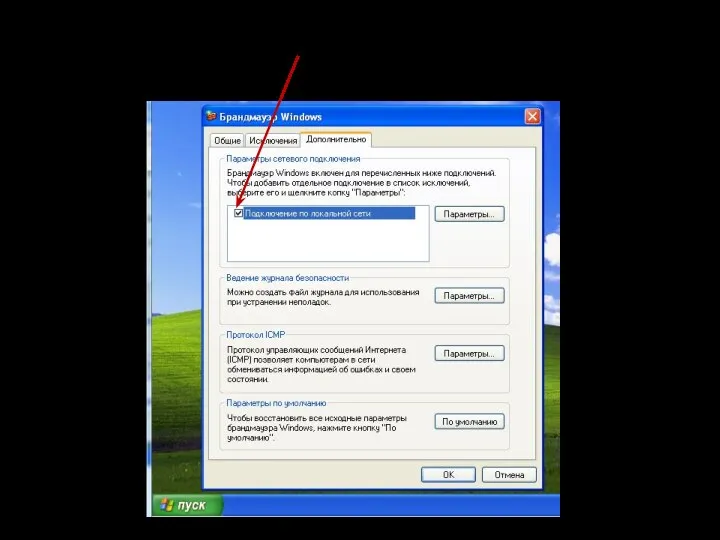
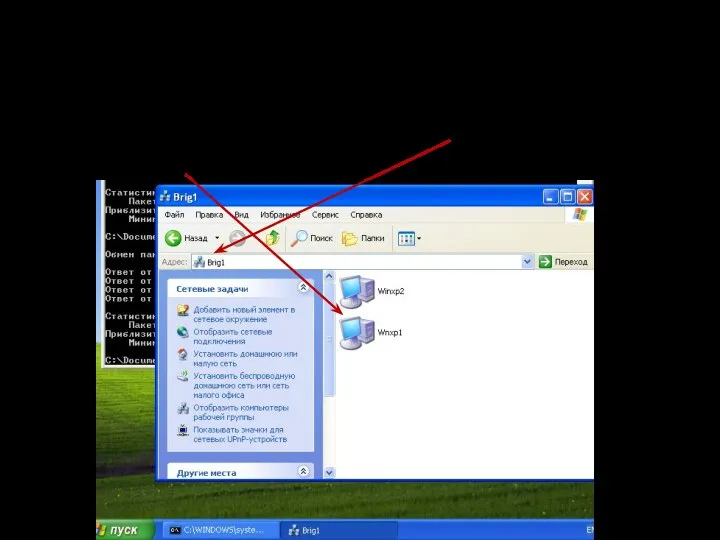
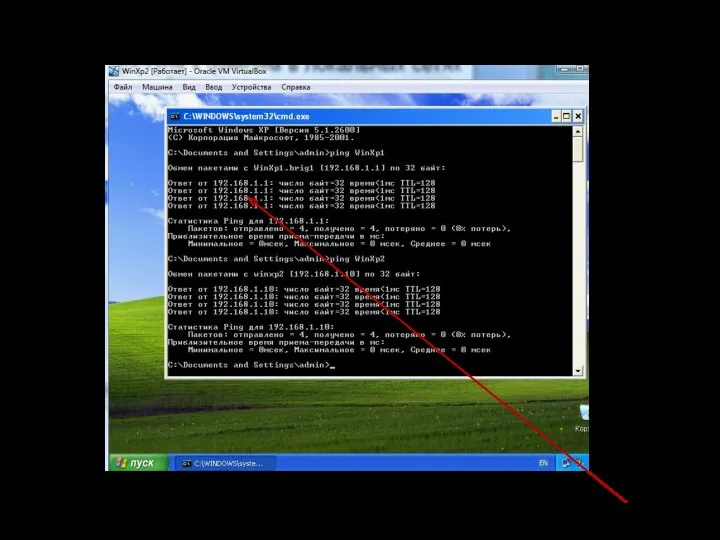
 Подготовка к ГИА. Задание 20.1
Подготовка к ГИА. Задание 20.1 Отладка в Visual Studio
Отладка в Visual Studio Строки. Массивы символов в C++. Обзор. (Занятие 8)
Строки. Массивы символов в C++. Обзор. (Занятие 8) Работа в СУБД PostgreSQL
Работа в СУБД PostgreSQL Информационная безопасность. Пассивный вид атаки
Информационная безопасность. Пассивный вид атаки Свойства алгоритмов, презентация, 9 класс
Свойства алгоритмов, презентация, 9 класс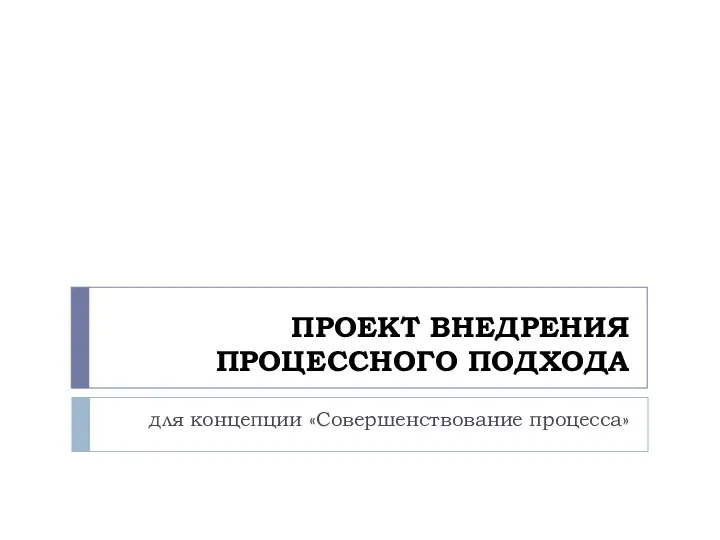 Внедрение процессного подхода
Внедрение процессного подхода Рекурсия. Описание подпрограмм
Рекурсия. Описание подпрограмм Динамические структуры данных. Односвязные и двусвязные списки
Динамические структуры данных. Односвязные и двусвязные списки Веб 2.0 у школі
Веб 2.0 у школі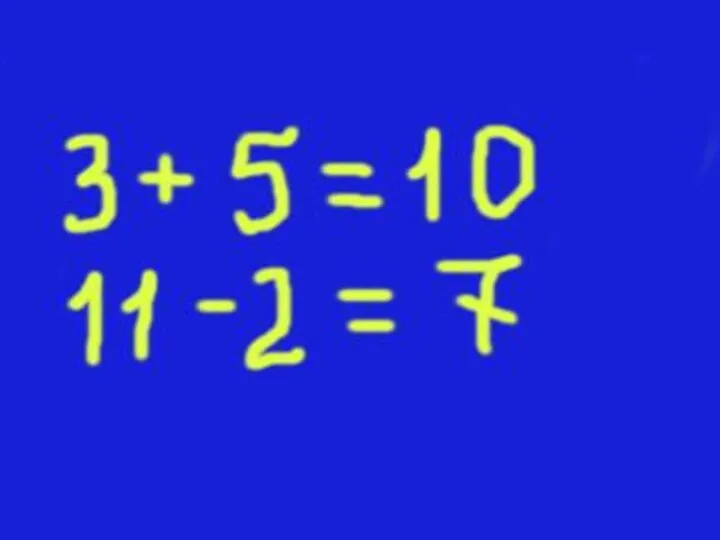 Арифметические действия в системах счисления
Арифметические действия в системах счисления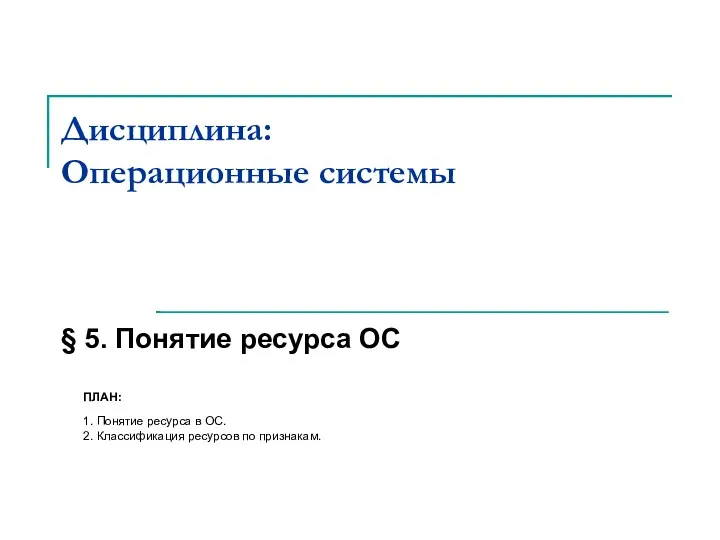 Понятие ресурса в операционных системах
Понятие ресурса в операционных системах Архитектуры нейронных сетей. Введение
Архитектуры нейронных сетей. Введение Хмарні технології
Хмарні технології Государственная автоматизированная система Законотворчество
Государственная автоматизированная система Законотворчество Кодирование звуковой информации
Кодирование звуковой информации Побудова звітів
Побудова звітів Опыт и перспективы работы педагогов дополнительного образования в дистанционном формате
Опыт и перспективы работы педагогов дополнительного образования в дистанционном формате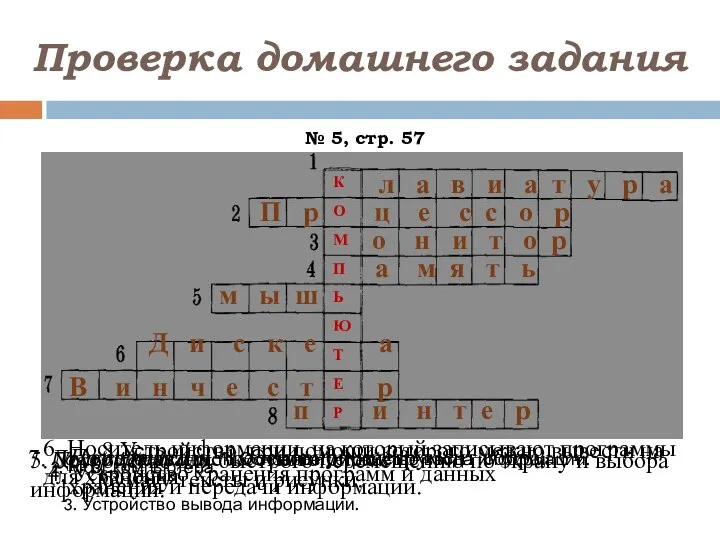 Материал к уроку информатики в 5 классе: Управление компьютером с помощью мыши
Материал к уроку информатики в 5 классе: Управление компьютером с помощью мыши Язык программирования Pascal. Линейные алгоритмы
Язык программирования Pascal. Линейные алгоритмы Создание 3d-модели современного кабинета информатики
Создание 3d-модели современного кабинета информатики Разработка web-сайта для ООО Лидер
Разработка web-сайта для ООО Лидер Структура знаний и образовательных программ по информатике и компьютерным технологиям
Структура знаний и образовательных программ по информатике и компьютерным технологиям Алгоритми роботи з об'єктами та величинами
Алгоритми роботи з об'єктами та величинами Программирование на языке Паскаль (часть2)
Программирование на языке Паскаль (часть2)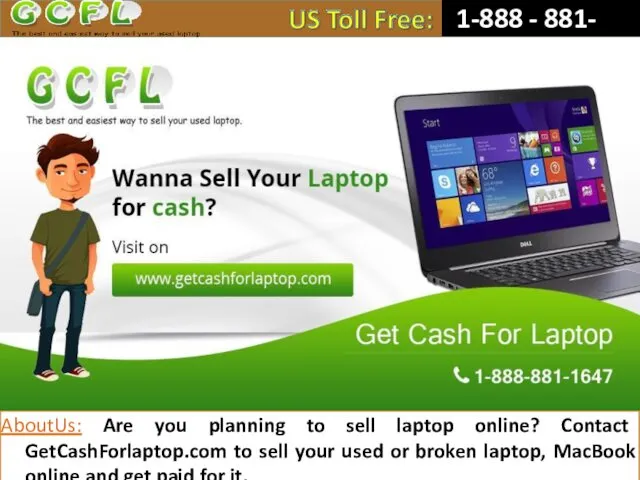 How to Sell Your Laptop for Cash Instantly – Sell MacBook Pro
How to Sell Your Laptop for Cash Instantly – Sell MacBook Pro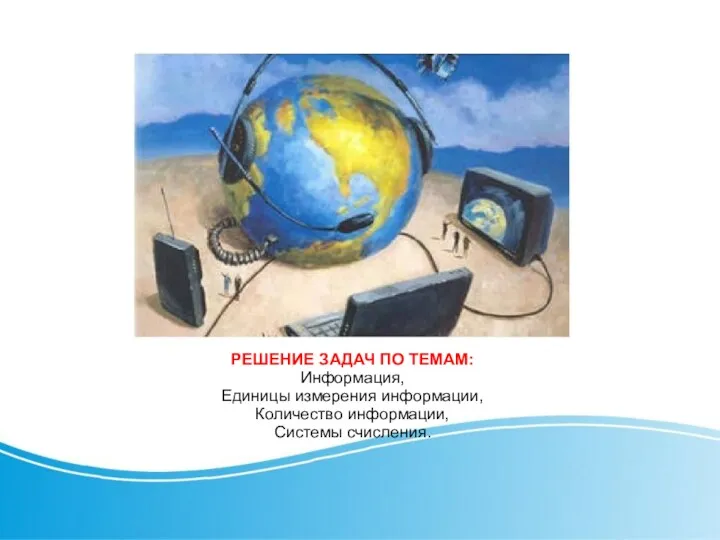 Информация, Единицы измерения информации, Количество информации, Системы счисления
Информация, Единицы измерения информации, Количество информации, Системы счисления Створення таблиці
Створення таблиці