Слайд 2

Содержание
Работа с почтой на mail.ru
Принципы работы с электронной почтой
Обзор бесплатных почтовых
серверов
Открытие почтового ящика на mail.ru
Настройка почтового клиента Outlook Express
Структура папок почтового ящика
Отправление и получение писем
Отправление и получение писем с вложениями
Работы с адресной книгой
Фильтрация почты
Слайд 3

Принципы работы с электронной почтой
E-mail (Electronic mail) - электронная почта -
электронный аналог обычной почты, второй по популярности Internet сервис
При работе с электронной почтой:
Документ представлен в электронном виде
Вместе с текстом можно отправить файлы, фотографии, музыку, видео и тд.
Отправка и доставка происходит за короткий промежуток по времени (от 1 мин до 14 часов)
Слайд 4

Принципы работы с электронной почтой
Перед работой с электронной почтой необходимо выбрать
способ работы с электронной корреспонденцией:
- через веб-интерфейс – необходимо постоянное подключение к Интернету;
- с помощью специальных почтовых программ (Outlook Express, Bat) – подключение к Интернету и работа обеспечивается автоматически программой.
По сравнению с предыдущим методом время работы в Интернет занимает значительно меньше времени.
Слайд 5

Принципы работы с электронной почтой
Для начала работы с электронной почты необходимо
создать электронный почтовый ящик
Способы создания:
Создание электронного почтового ящика по месту работы, как правило выдается администратором сети. При смене работы почтовый ящик удаляется
Создание электронного почтового ящика при покупке карточки подключения к Интернету. При окончании действия карточки почтовый ящик удаляется.
Слайд 6
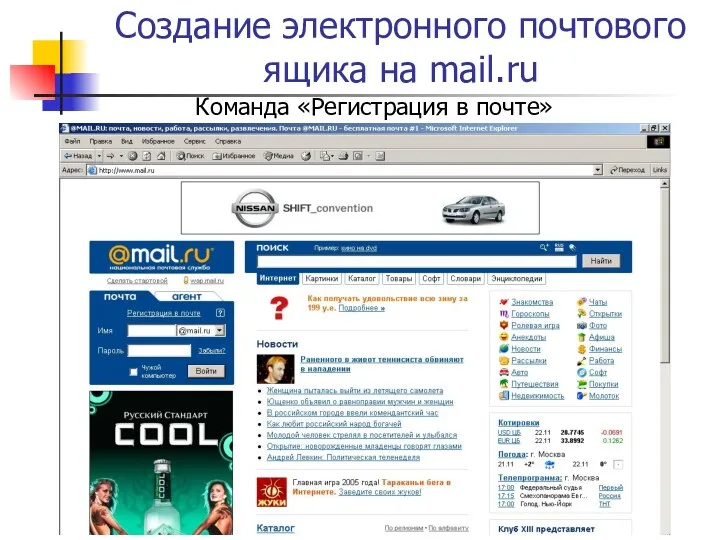
Создание электронного почтового ящика на mail.ru
Команда «Регистрация в почте»
Слайд 7
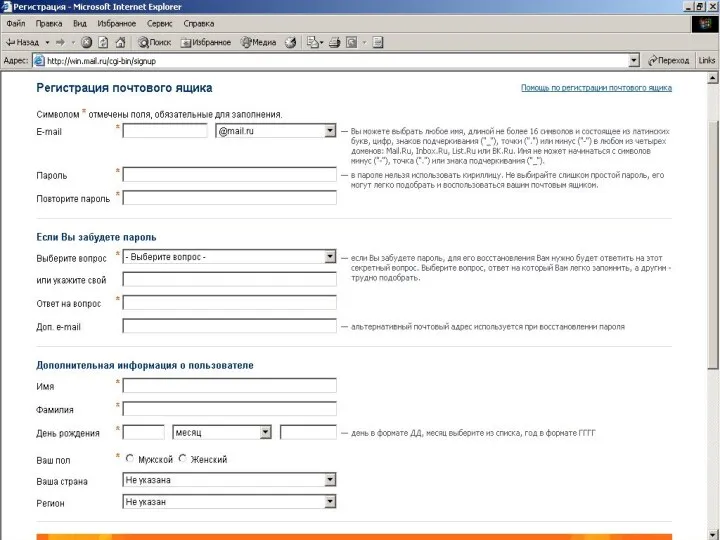
Слайд 8
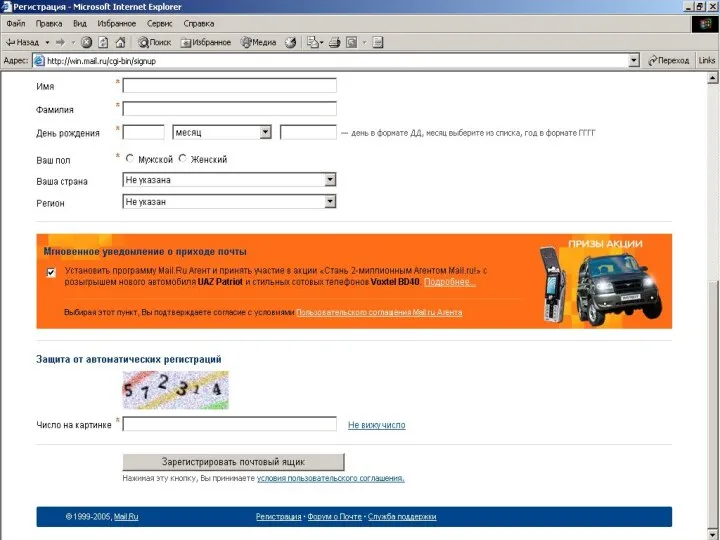
Слайд 9
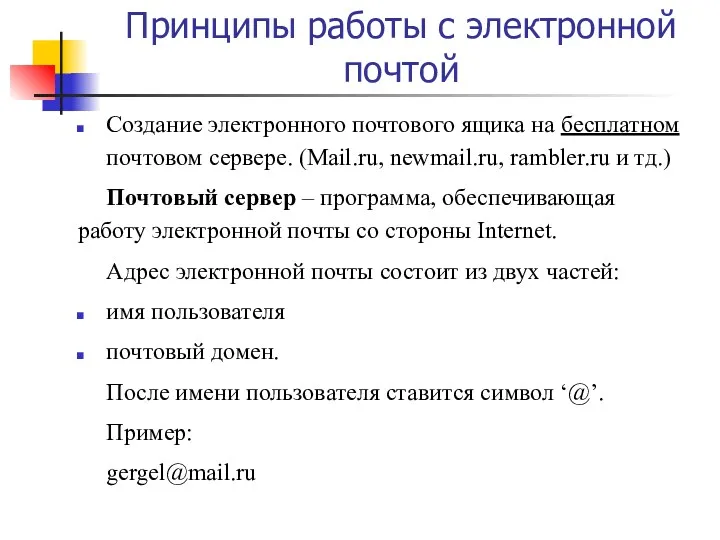
Принципы работы с электронной почтой
Создание электронного почтового ящика на бесплатном почтовом
сервере. (Mail.ru, newmail.ru, rambler.ru и тд.)
Почтовый сервер – программа, обеспечивающая работу электронной почты со стороны Internet.
Адрес электронной почты состоит из двух частей:
имя пользователя
почтовый домен.
После имени пользователя ставится символ ‘@’.
Пример:
gergel@mail.ru
Слайд 10
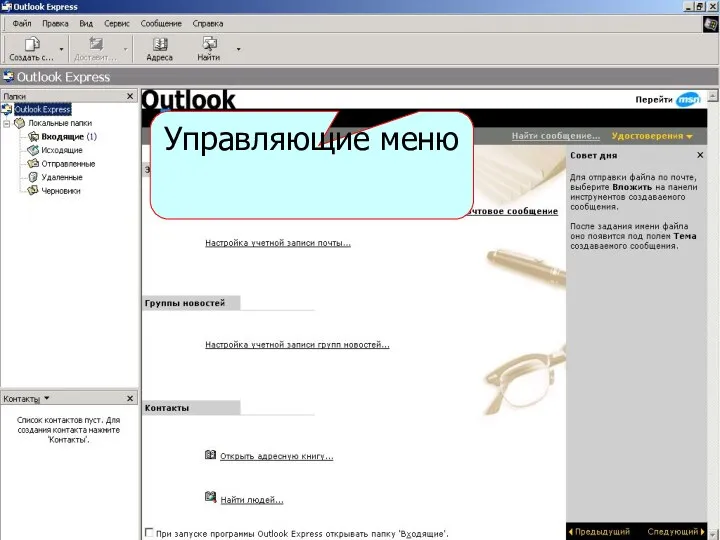
Слайд 11
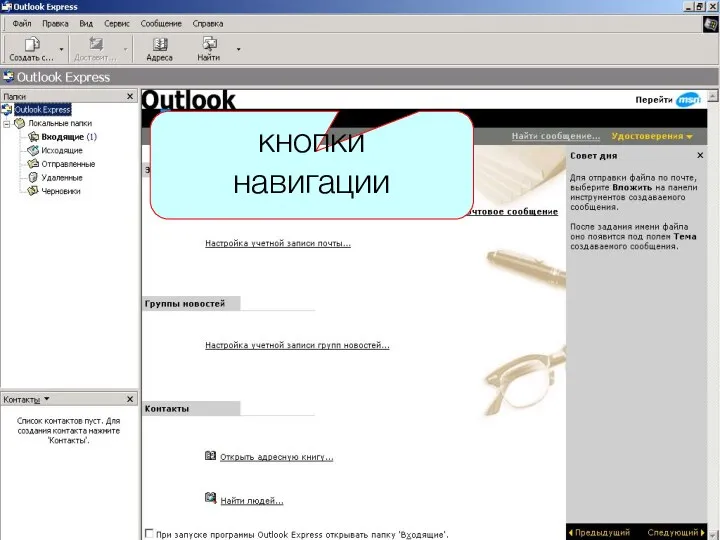
Слайд 12
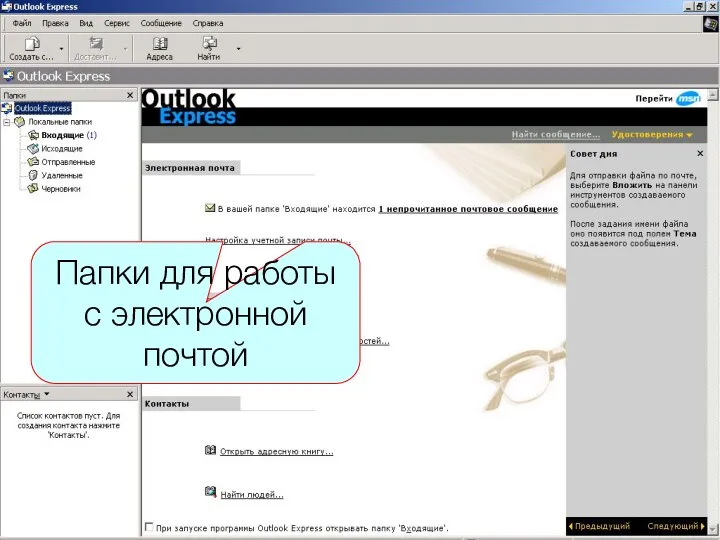
Папки для работы с электронной почтой
Слайд 13
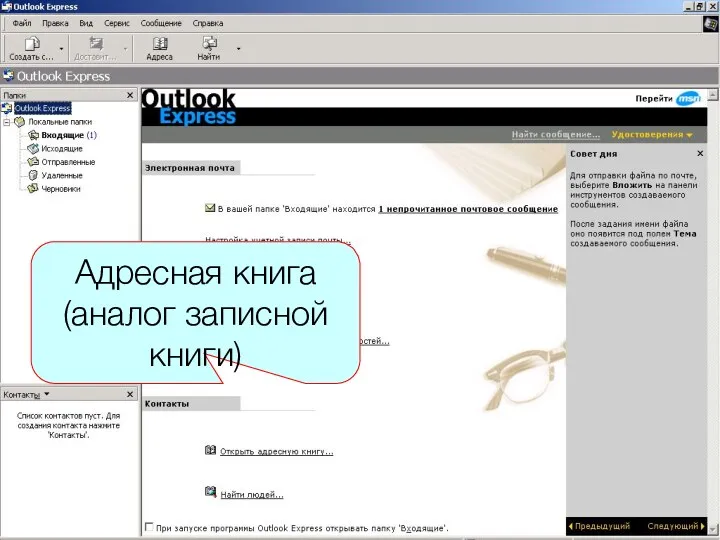
Адресная книга
(аналог записной книги)
Слайд 14
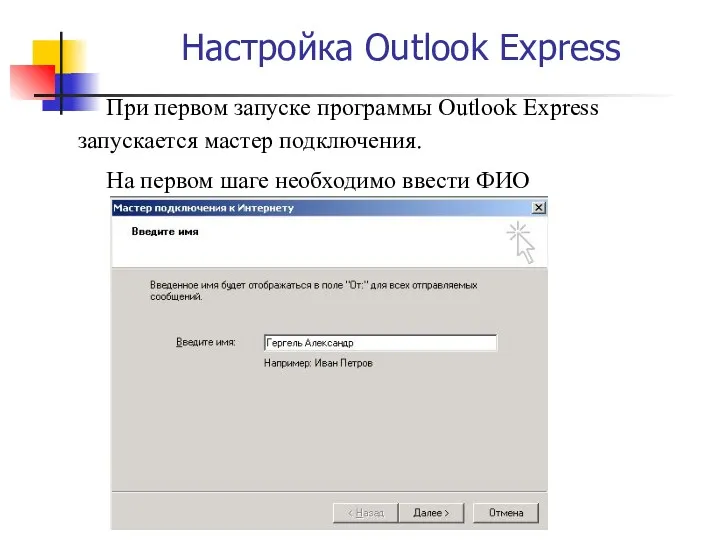
Настройка Outlook Express
При первом запуске программы Outlook Express запускается мастер подключения.
На
первом шаге необходимо ввести ФИО
Слайд 15
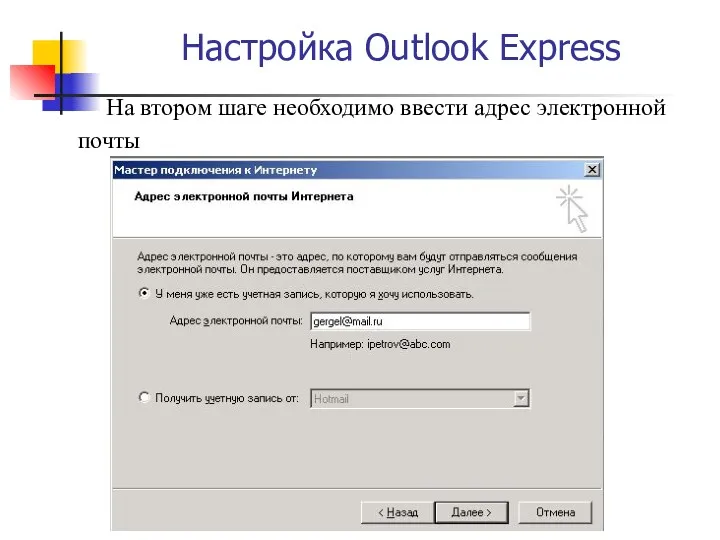
Настройка Outlook Express
На втором шаге необходимо ввести адрес электронной почты
Слайд 16
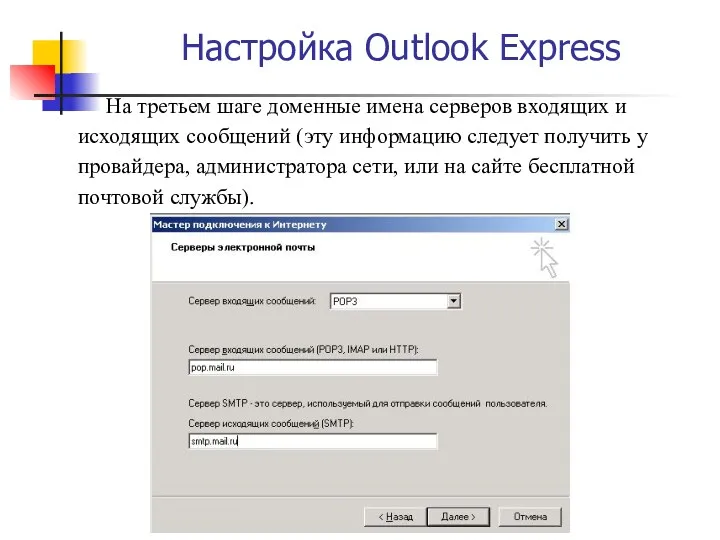
Настройка Outlook Express
На третьем шаге доменные имена серверов входящих и исходящих
сообщений (эту информацию следует получить у провайдера, администратора сети, или на сайте бесплатной почтовой службы).
Слайд 17
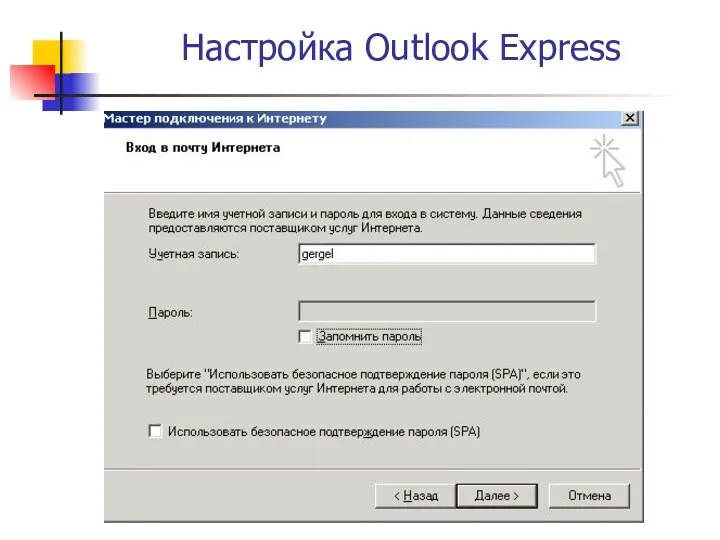
Настройка Outlook Express
Слайд 18
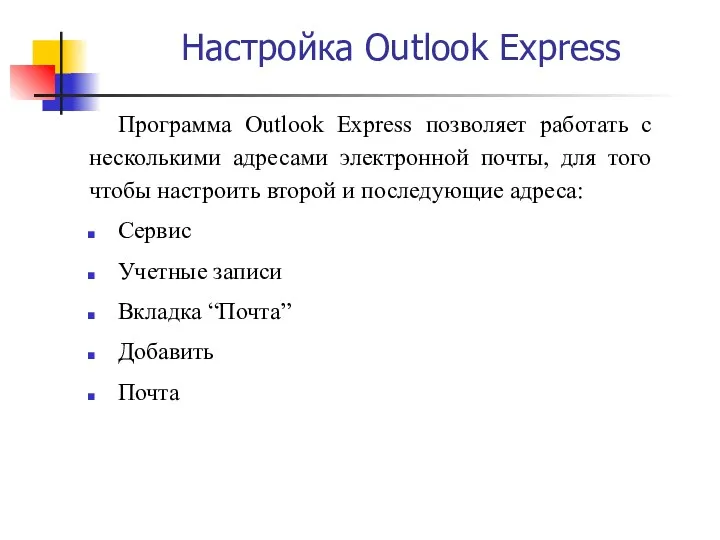
Настройка Outlook Express
Программа Outlook Express позволяет работать с несколькими адресами электронной
почты, для того чтобы настроить второй и последующие адреса:
Сервис
Учетные записи
Вкладка “Почта”
Добавить
Почта
Слайд 19
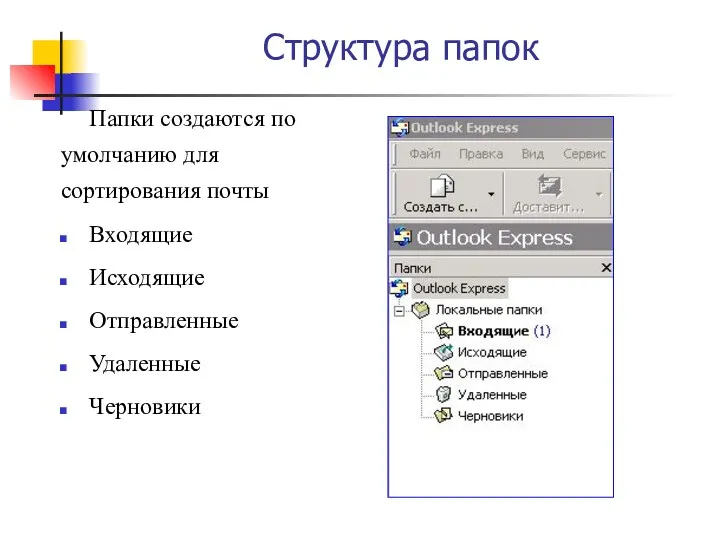
Структура папок
Папки создаются по умолчанию для сортирования почты
Входящие
Исходящие
Отправленные
Удаленные
Черновики
Слайд 20

Структура папок
Входящие
Исходящие
Отправленные
Удаленные
Черновики
Все письма пришедшие
на адрес электронной
почты складываются в
эту папку
Слайд 21
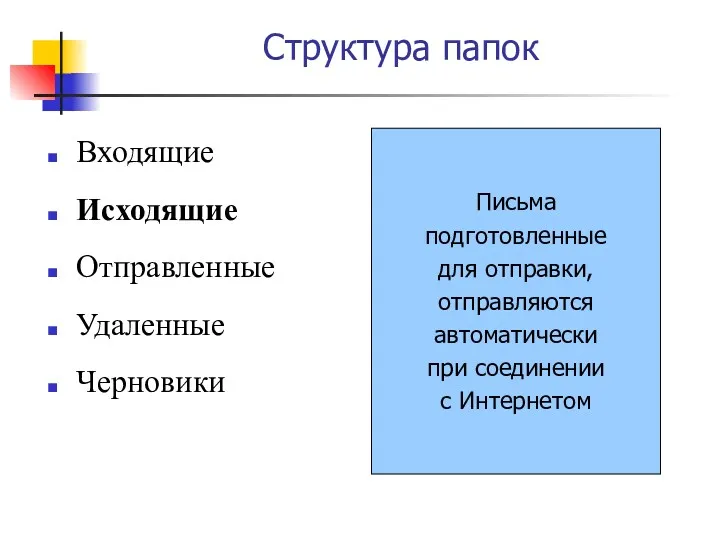
Структура папок
Входящие
Исходящие
Отправленные
Удаленные
Черновики
Письма
подготовленные
для отправки,
отправляются
автоматически
при соединении
с Интернетом
Слайд 22
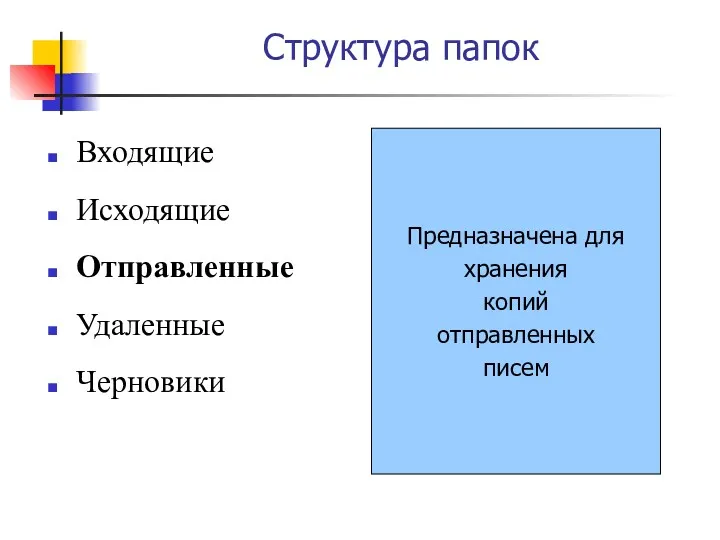
Структура папок
Входящие
Исходящие
Отправленные
Удаленные
Черновики
Предназначена для
хранения
копий
отправленных
писем
Слайд 23
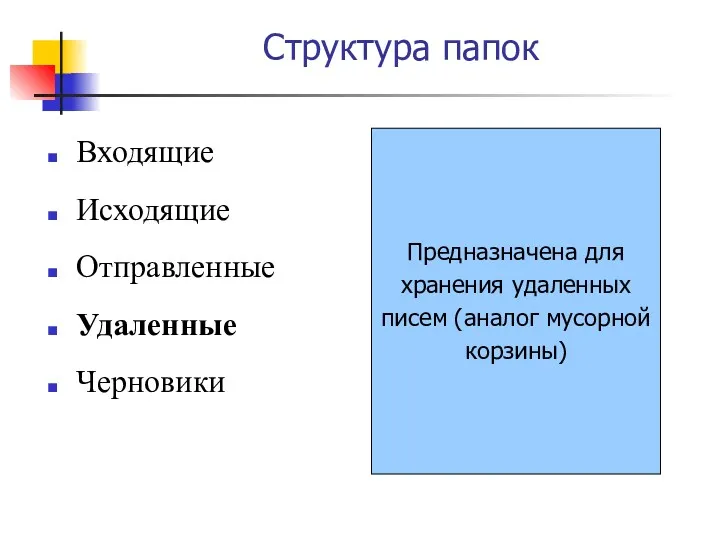
Структура папок
Входящие
Исходящие
Отправленные
Удаленные
Черновики
Предназначена для
хранения удаленных
писем (аналог мусорной
корзины)
Слайд 24
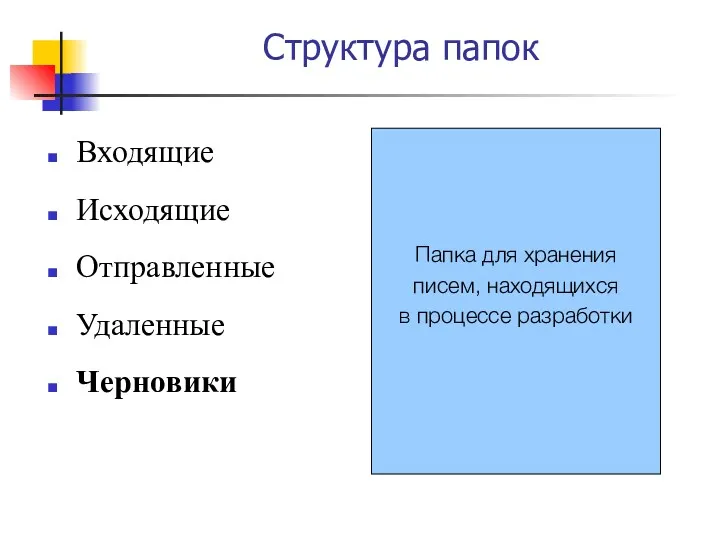
Структура папок
Входящие
Исходящие
Отправленные
Удаленные
Черновики
Папка для хранения
писем, находящихся
в процессе разработки
Слайд 25

Чтение сообщений электронной почты
После того как программа Outlook Express загрузит сообщения
Нажать
кнопку Доставить почту на панели инструментов сообщения
Для просмотра сообщения в области просмотра щелкните его в списке сообщений.
Для просмотра сообщения в отдельном окне дважды щелкните его в списке сообщений.
Слайд 26

Чтение сообщений электронной почты
Слайд 27
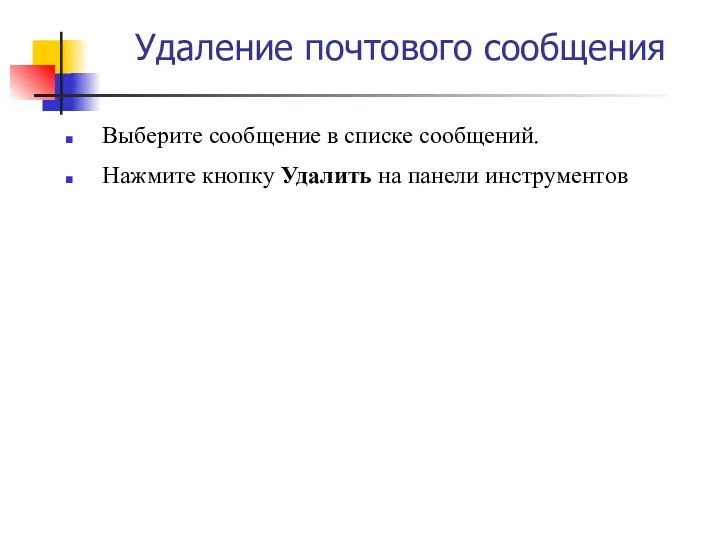
Удаление почтового сообщения
Выберите сообщение в списке сообщений.
Нажмите кнопку Удалить
на панели инструментов
Слайд 28

Упорядочивание почты
Чтобы добавить папку:
Файл
Папка
Создать.
Заполнить поле Название папки, указать имя папки
и ее расположение.
OK
Слайд 29

Создание и отправка сообщений электронной почты
Как отправить сообщение по электронной
почте?
На панели инструментов нажать кнопку Создать сообщение.
В поле Кому и/или Копия введите адреса электронной почты всех получателей, разделяя их запятыми или точками с запятой ( ; ).
В поле Тема указать тему сообщения.
Ввести текст сообщения и нажмите кнопку Отправить.
Слайд 30

Создание и отправка сообщений электронной почты
Проверить набранный текст письма на
ошибки:
Сервис
Правописание
Слайд 31

Создание и отправка сообщений электронной почты
Настройка кодировки для отправляемых писем
Сервис
Параметры
Вкладка
«Отправка сообщений»
Команда "Выбор языка«
Необходимо выбрать кодировку для отправляемых писем.
В России принято отправлять и получать письма в KOI-8R
Слайд 32
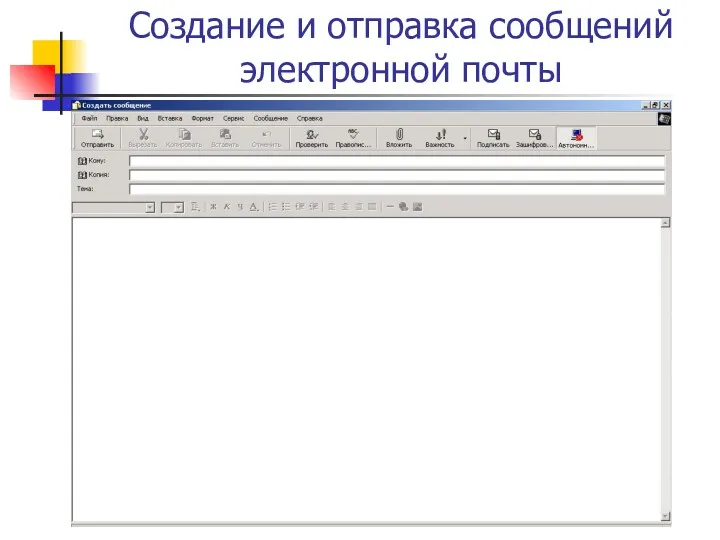
Создание и отправка сообщений электронной почты
Слайд 33

Добавление файла к письму
В меню Вставка выбрать Вложение файла, затем
найти файл, который требуется вложить.
Выбрать файл и нажать кнопку Вложить.
Имя вложенного файла появится в поле Присоединить, находящемся в заголовке сообщения.
Слайд 34

Адресная книга
Адресная книга обеспечивает хранение контактных сведений.
Открытие адресной книги
Нажать
кнопку Адреса на панели инструментов
Выбрать команду Адресная книга в меню Сервис.
Для открытия адресной книги из окна сообщения щелкнуть значок Кому, Копия
Слайд 35
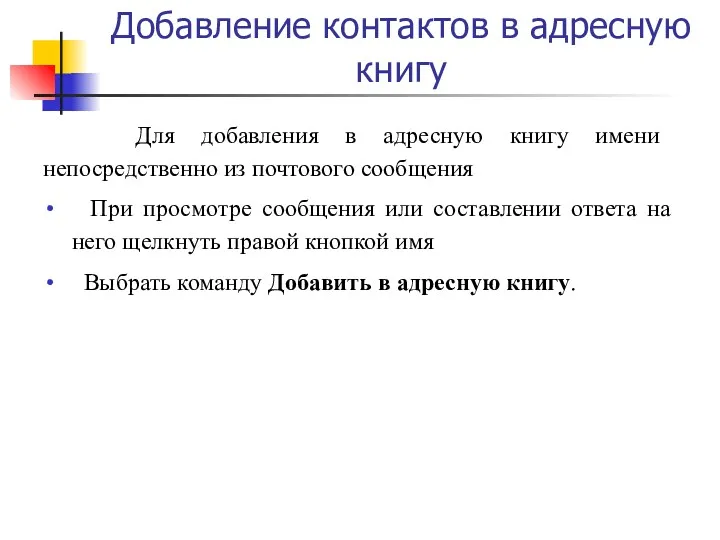
Добавление контактов в адресную книгу
Для добавления в адресную книгу имени
непосредственно из почтового сообщения
При просмотре сообщения или составлении ответа на него щелкнуть правой кнопкой имя
Выбрать команду Добавить в адресную книгу.
Слайд 36
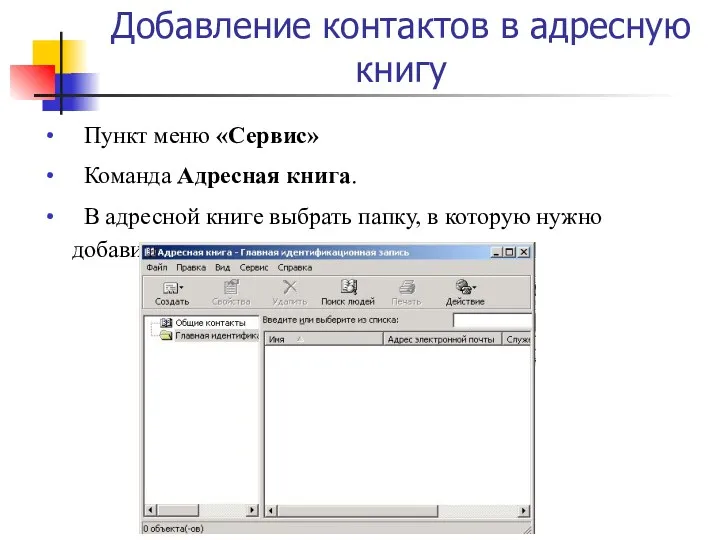
Добавление контактов в адресную книгу
Пункт меню «Сервис»
Команда Адресная книга.
В адресной книге выбрать папку, в которую нужно добавить контакт.
Слайд 37
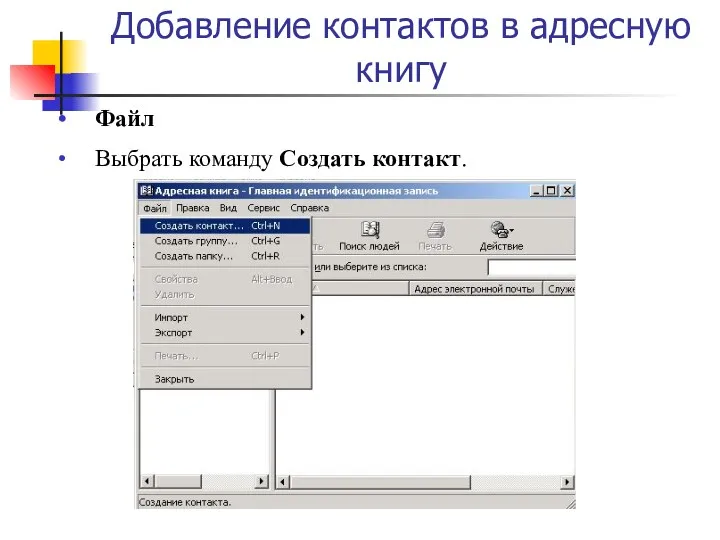
Добавление контактов в адресную книгу
Файл
Выбрать команду Создать контакт.
Слайд 38

Добавление контактов в адресную книгу
Ввести необходимые сведения на вкладке Имя
(достаточно ввести имя и фамилию).
При введении имени, фамилии или отчества они автоматически появляются в поле Отображать.
Указать адрес электронной почты
OK
Слайд 39

Добавление контактов в адресную книгу
Слайд 40
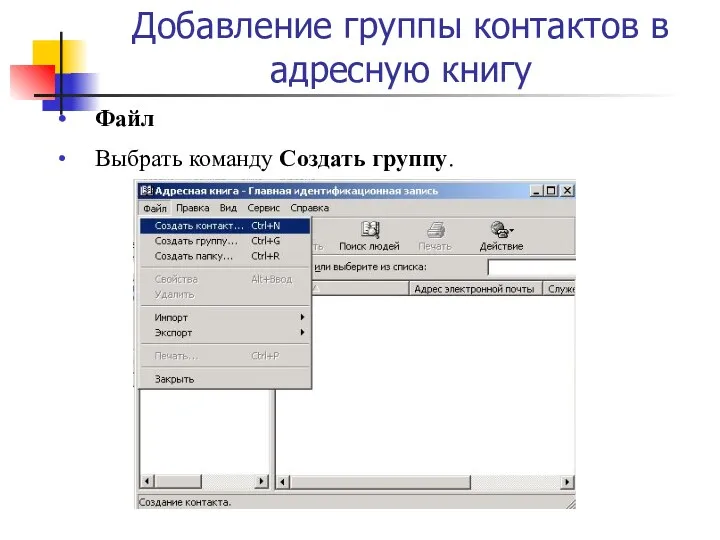
Добавление группы контактов в адресную книгу
Файл
Выбрать команду Создать
группу.
Слайд 41
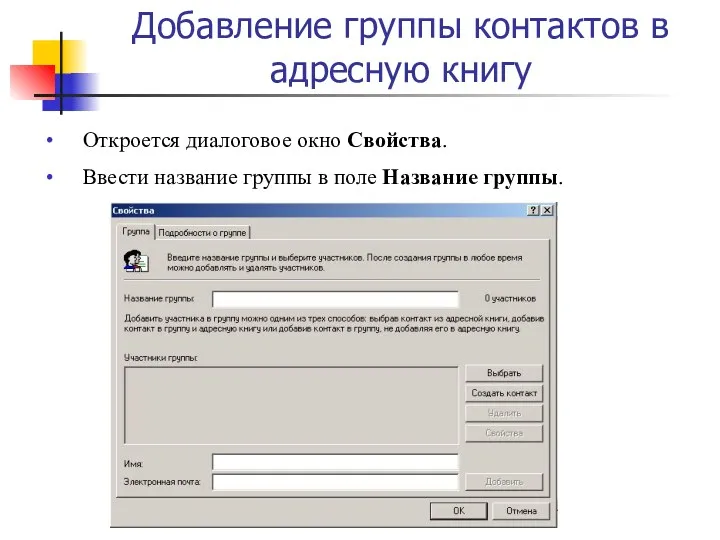
Добавление группы контактов в адресную книгу
Откроется диалоговое окно Свойства.
Ввести название группы в поле Название группы.
Слайд 42
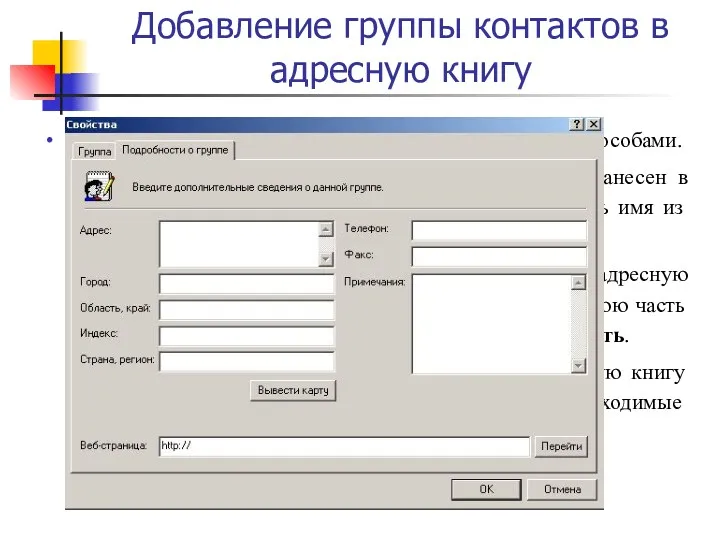
Добавление группы контактов в адресную книгу
Добавлять в группе участников можно
несколькими способами.
Чтобы добавить в группу человека, чей адрес занесен в адресную книгу, нажать кнопку Выбрать и выбрать имя из списка.
Для добавления в группу человека без занесения в адресную книгу, введите его имя и электронный адрес в нижнюю часть диалогового окна Свойства и нажать кнопку Добавить.
Для добавления человека и в группу, и в адресную книгу нажмите кнопку Создать контакт и введите необходимые сведения.
Слайд 43

Создание подписи
Сервис
Параметры
Вкладка «Подписи»
Команда Создать
Ввести текст который будет автоматически добавляться к каждому
отправляемому письму.
В простейшем случае это может подпись вида “Искренне Ваш, Иванов А. А.”.
Слайд 44
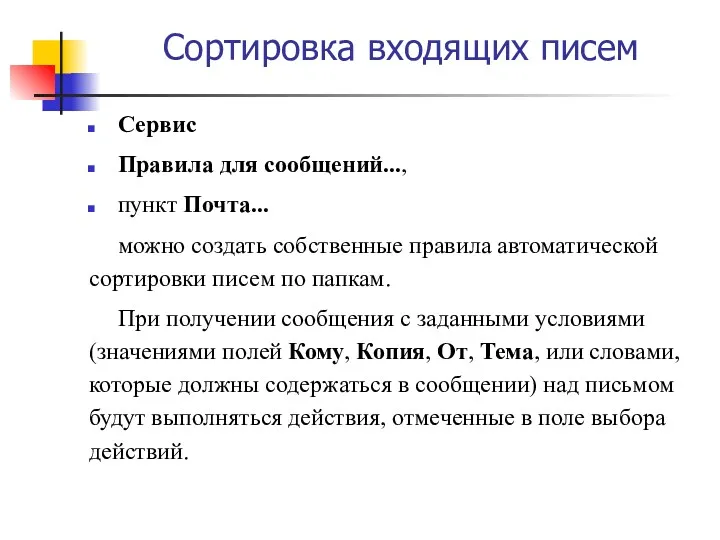
Сортировка входящих писем
Сервис
Правила для сообщений...,
пункт Почта...
можно создать собственные правила
автоматической сортировки писем по папкам.
При получении сообщения с заданными условиями (значениями полей Кому, Копия, От, Тема, или словами, которые должны содержаться в сообщении) над письмом будут выполняться действия, отмеченные в поле выбора действий.
Слайд 45

Защита почтового ящика от несанкционированного доступа
Не выбирайте слишком легкие пароли, такие
как Ваше имя или год рождения. Злоумышленнику будет гораздо труднее проникнуть в ящик с паролем "gvt737e1", чем в ящик с паролем "123".
На чужой машине не забывайте завершать сеанс работы с почтой.
Для этого на сервере бесплатной почтовой службы пользуйтесь кнопкой "Выход" или "Завершение сеанса".
Используйте почтовые службы, поддерживающие безопасное подтверждение пароля или проверку подлинности пользователя
Слайд 46

Защита корреспонденции от вирусов
Ни в коем случае не открывайте полученные по
почте файлы без проверки их новейшим антивирусом.
Если письмо с вложениями файлов получено из неизвестного источника, лучше всего удалить его, не читая.
В случае использования бесплатной почтовой службы выбирайте те из них, которые поддерживают проверку входящей почты на вирусы (например, http://www.mail.ru/).
Слайд 47

Защита от спама
Спамом называют несанкционированную рассылку почты, предпринимаемую в рекламных или
иных целях.
Чем активнее Вы используете электронную почту, тем выше вероятность, что через некоторое время Вы начнете получать по E-mail сомнительные коммерческие предложения и описания достоинств абсолютно ненужных Вам товаров.




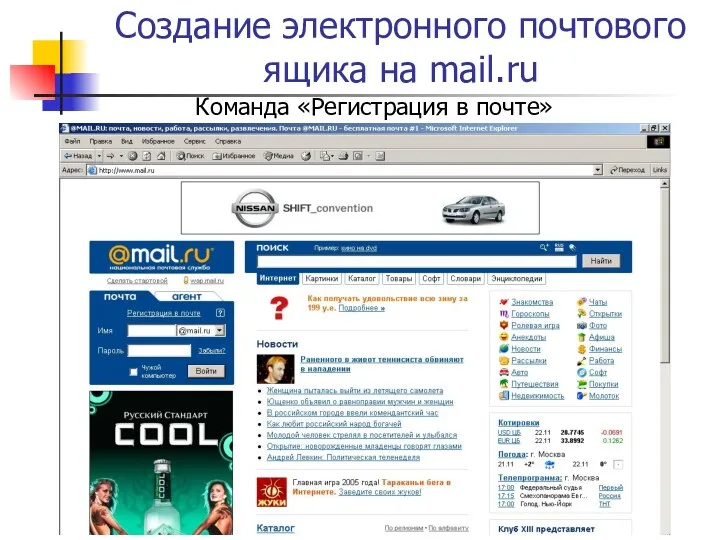
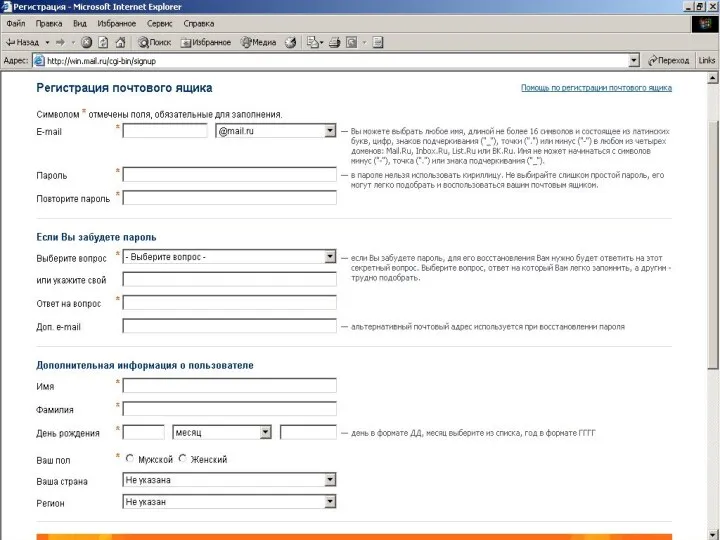
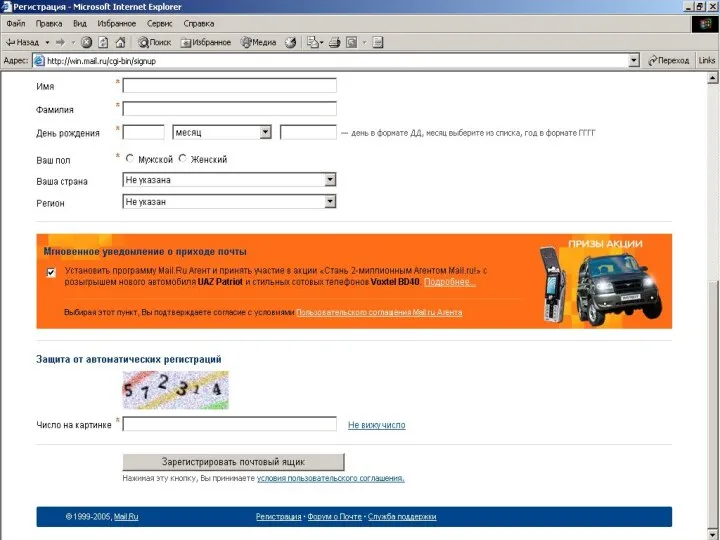
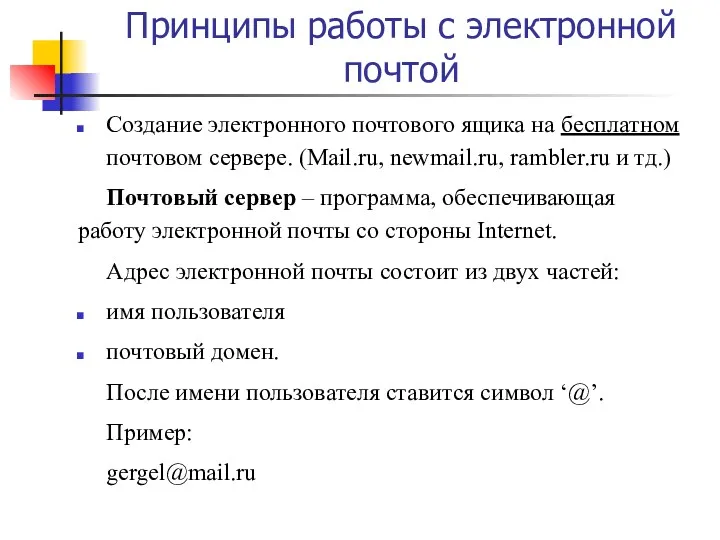
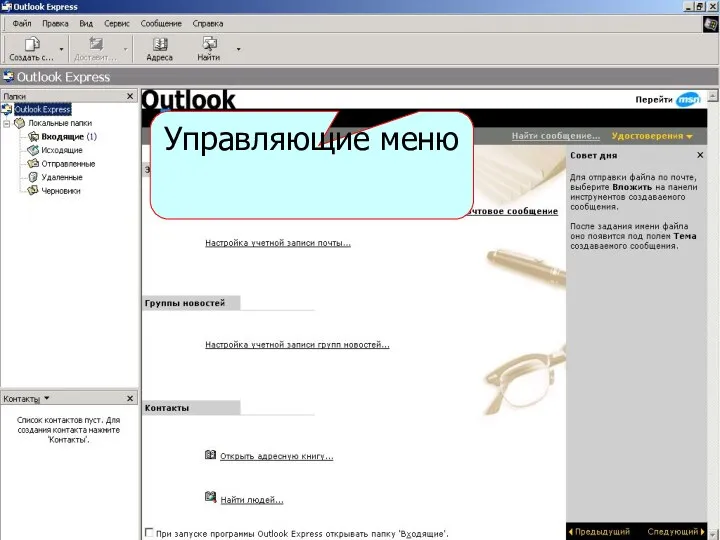
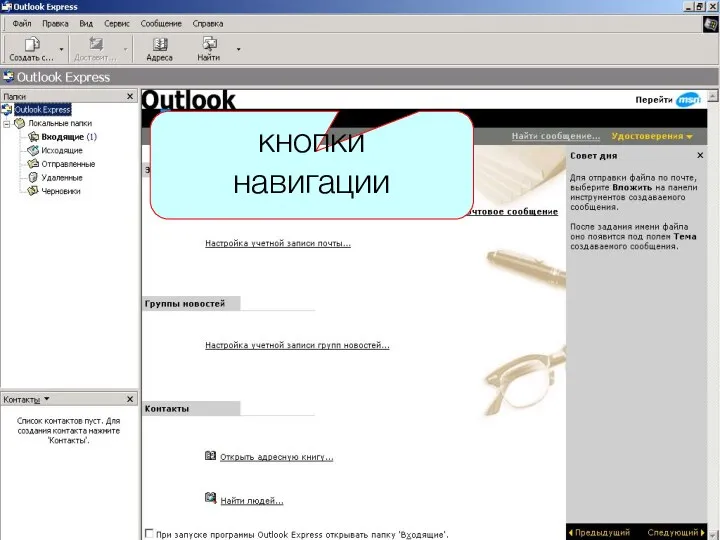
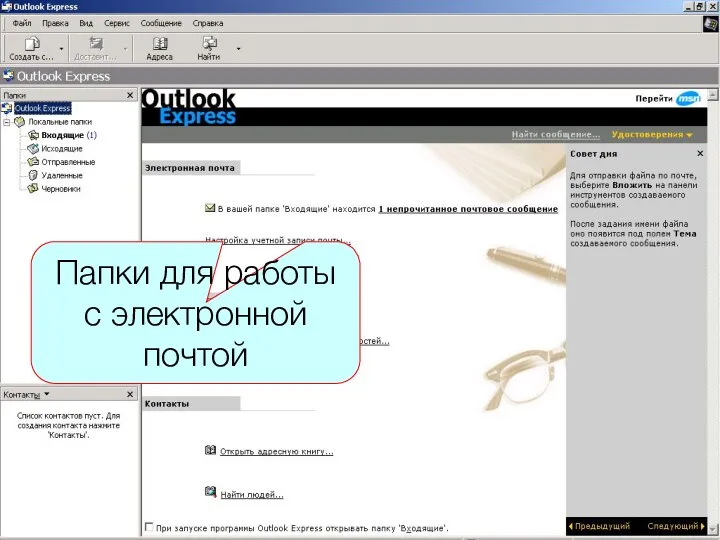
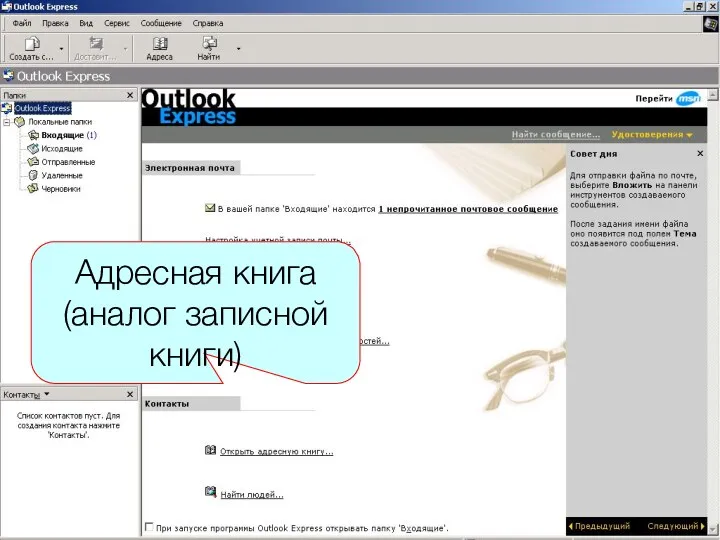
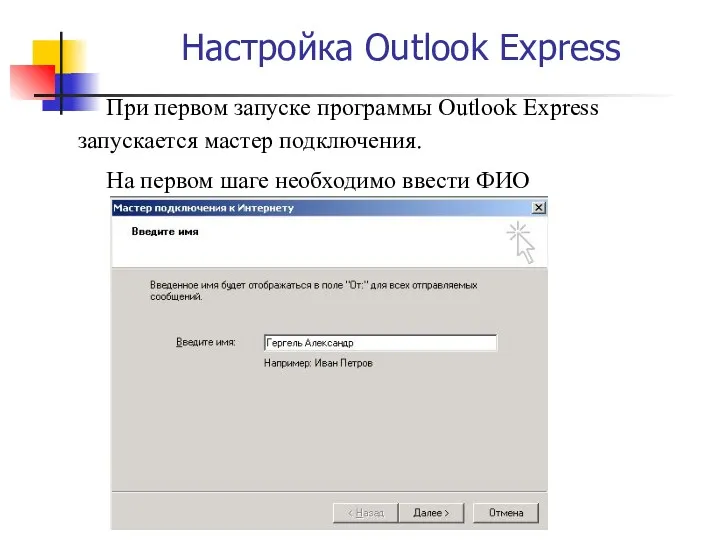
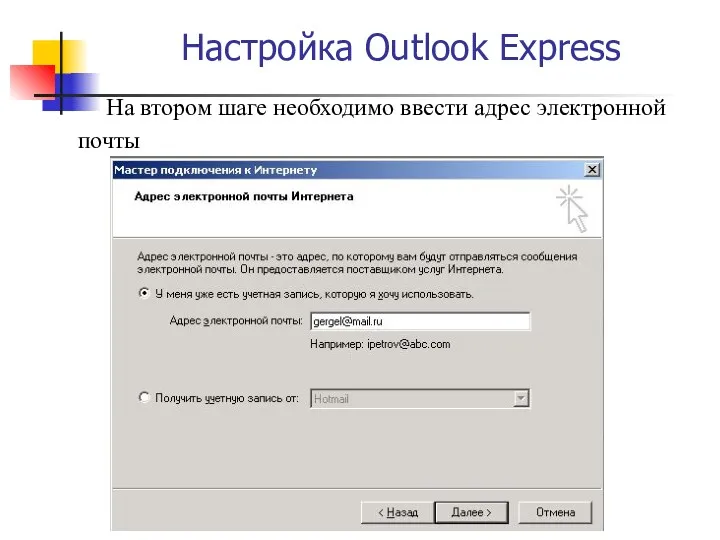
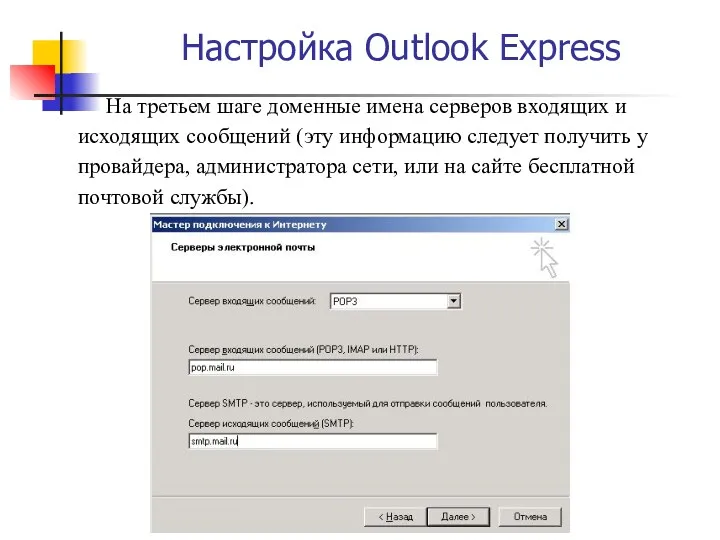
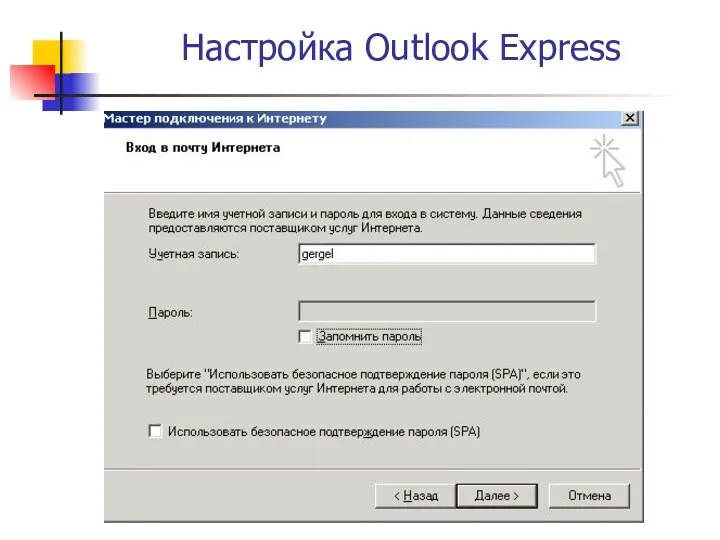
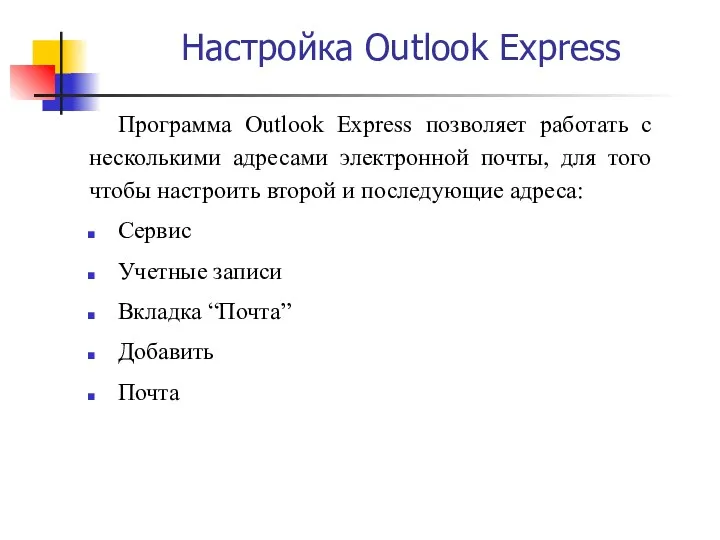
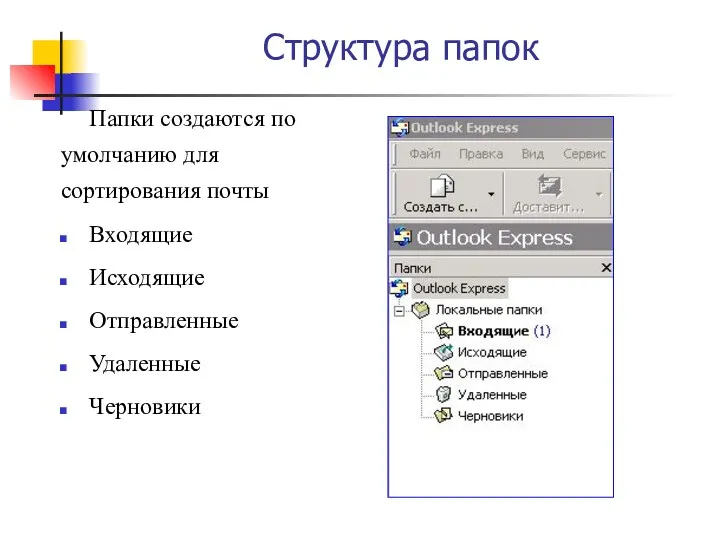

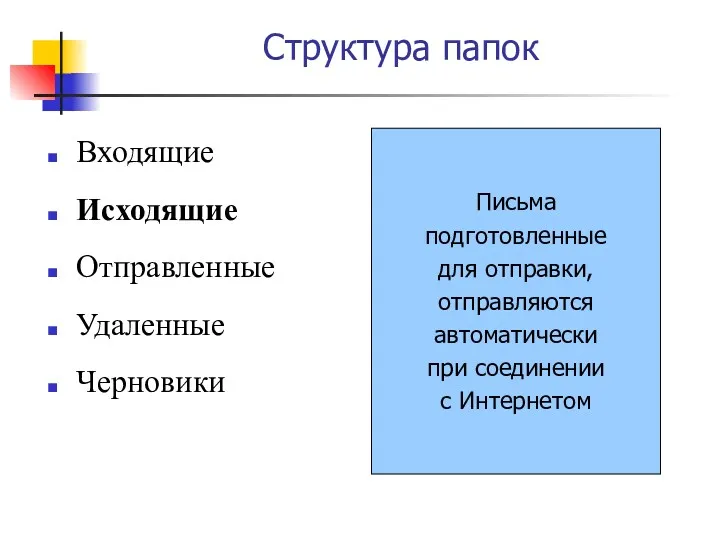
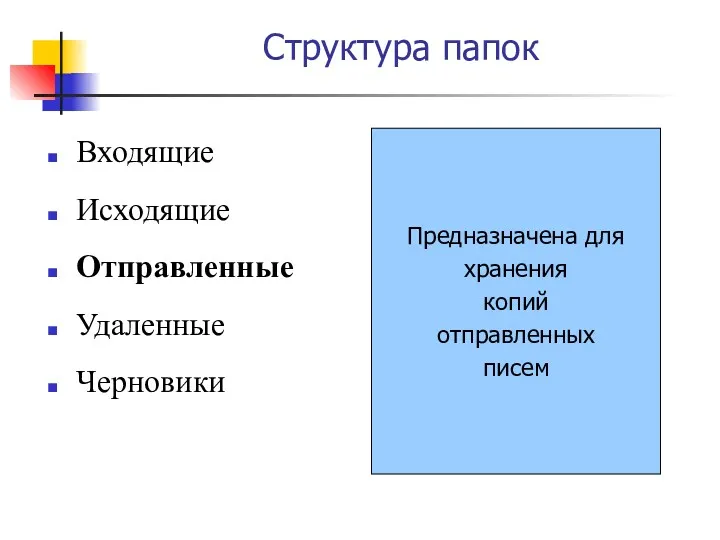
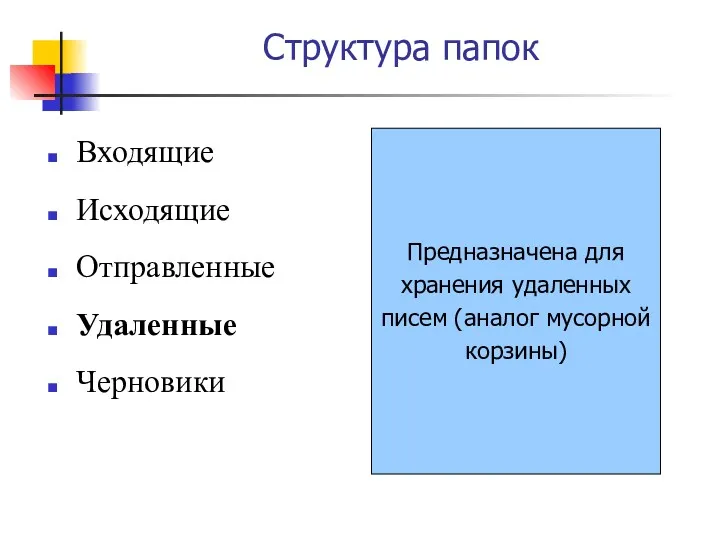
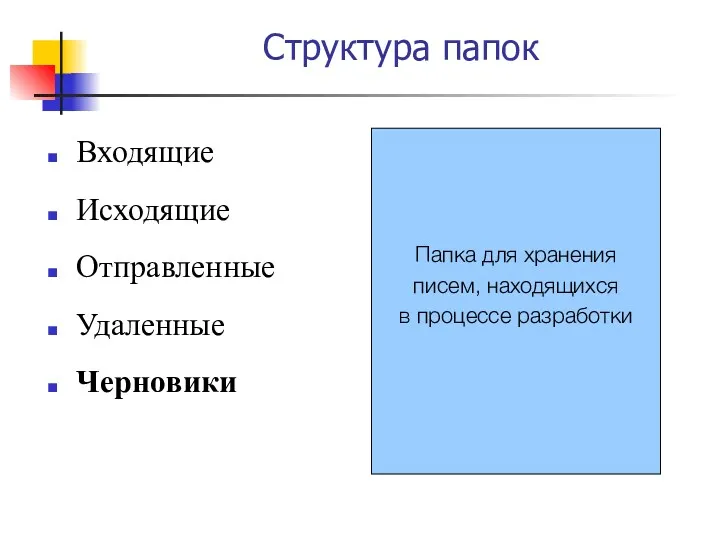


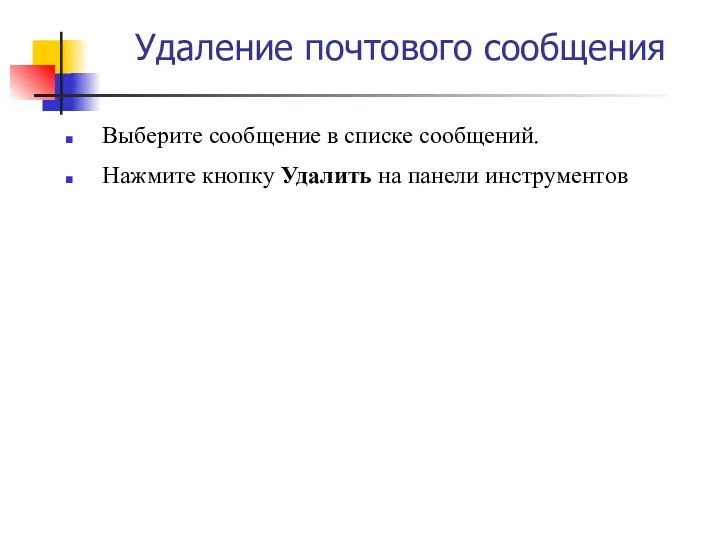




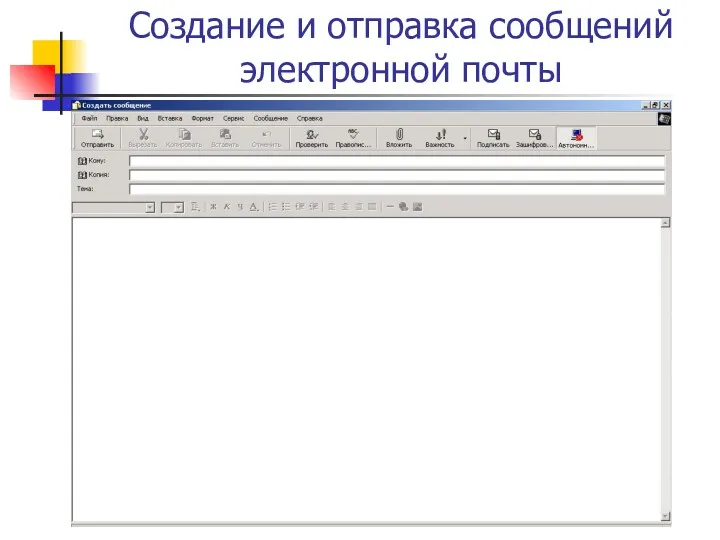


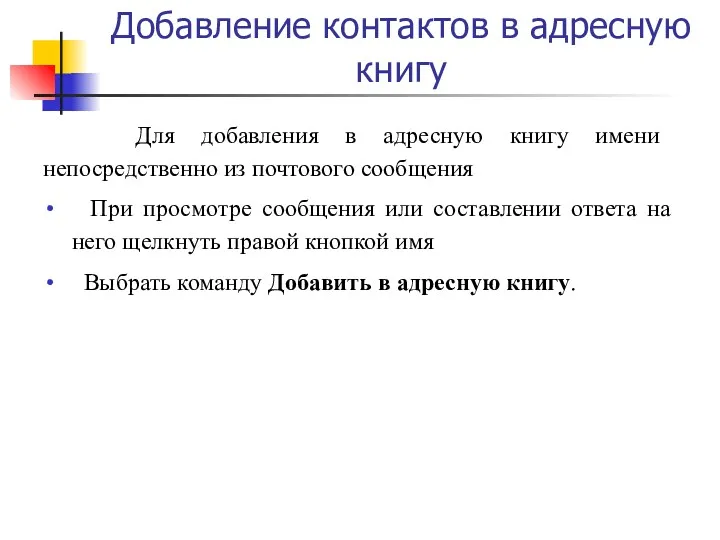
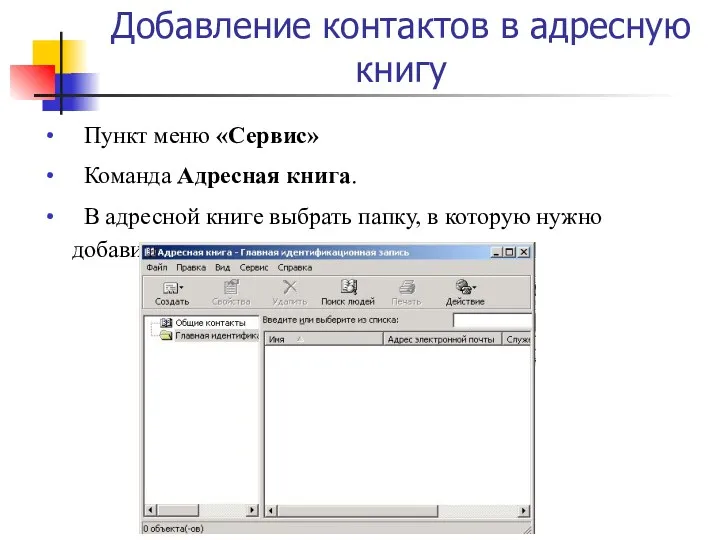
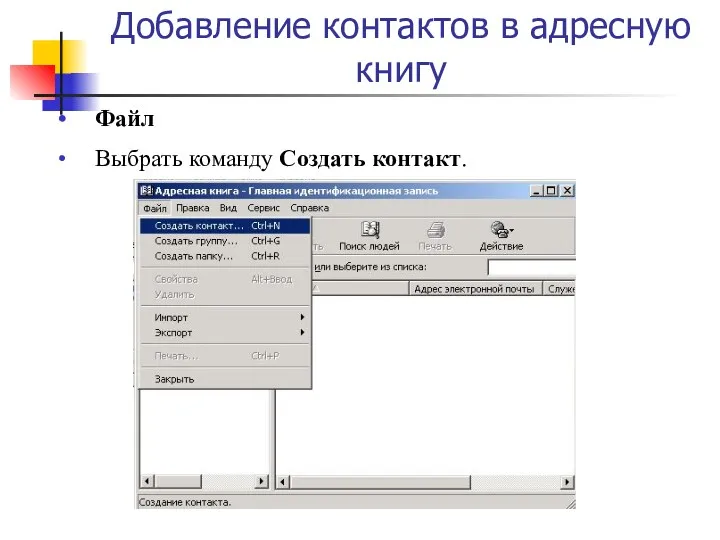


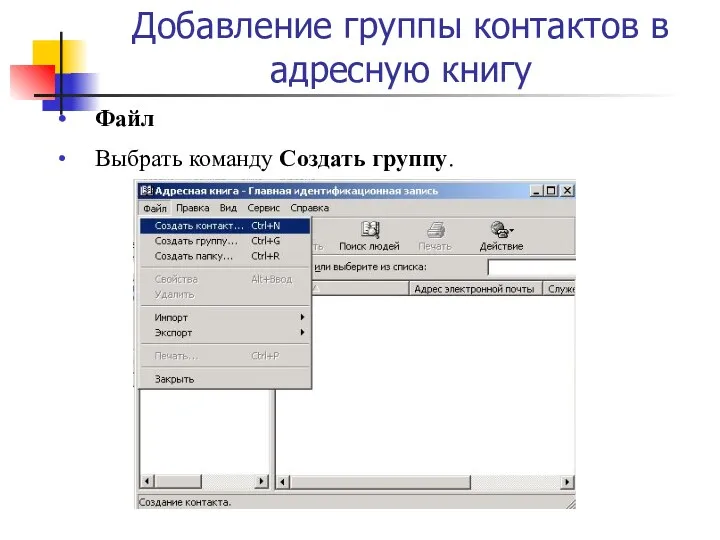
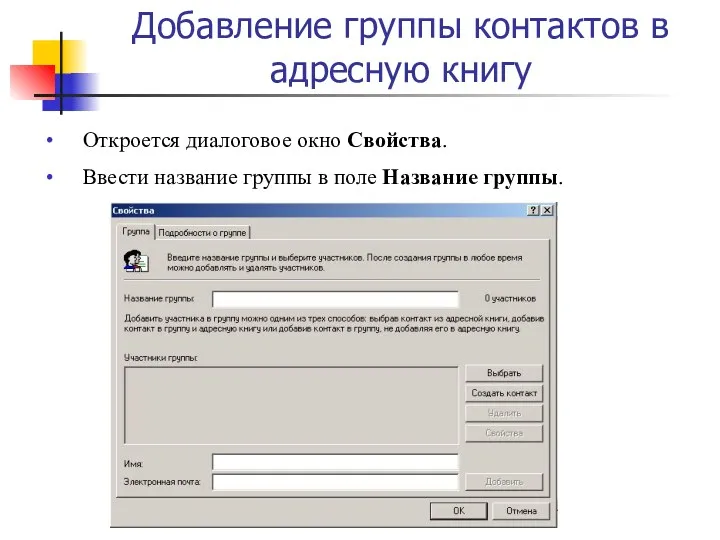
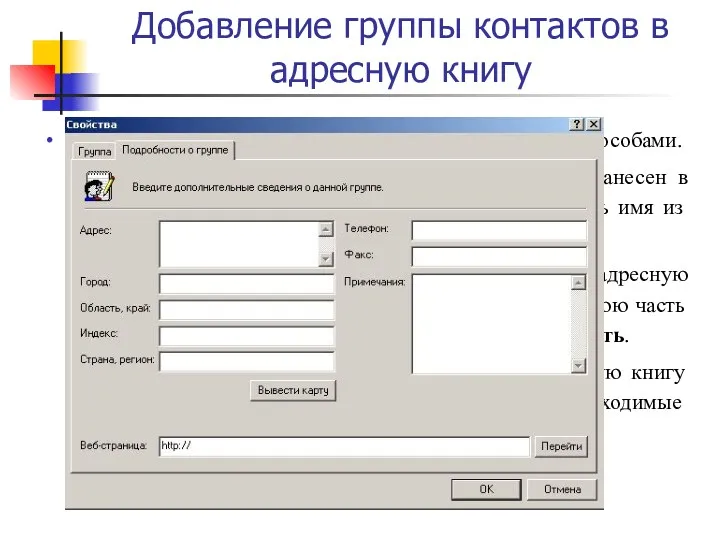

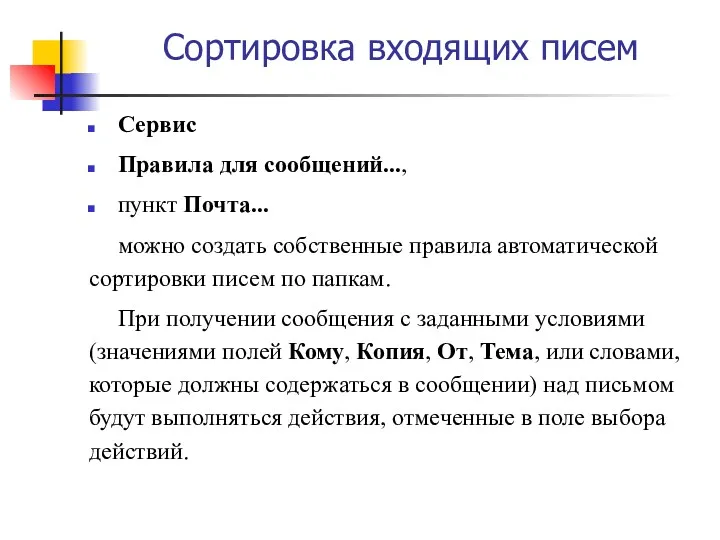



 Открытый урок по топологии локальных сетей
Открытый урок по топологии локальных сетей Типы алгоритмов. Линейные алгоритмы. Алгоритмы с ветвлениями. Алгоритмы с повторениями
Типы алгоритмов. Линейные алгоритмы. Алгоритмы с ветвлениями. Алгоритмы с повторениями Классификация программного обеспечения. Системное программное обеспечение. Файловая система
Классификация программного обеспечения. Системное программное обеспечение. Файловая система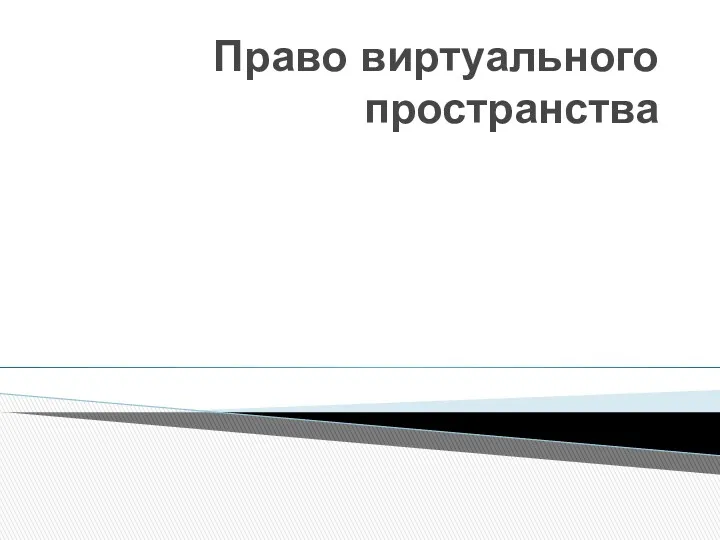 Право виртуального пространства
Право виртуального пространства Структурная организация данных
Структурная организация данных Информатизация образования в современных условиях
Информатизация образования в современных условиях Язык разметки гипертекста
Язык разметки гипертекста Создание Web-сайтов
Создание Web-сайтов Информационные технологии
Информационные технологии Интегрированный урок информатики и технологии в 6 кл. Орнамент
Интегрированный урок информатики и технологии в 6 кл. Орнамент Кестелерді колдану
Кестелерді колдану Встроенный SQL. Два способа применения SQL в прикладных программах. (Лекция 8)
Встроенный SQL. Два способа применения SQL в прикладных программах. (Лекция 8) Презентация Информационная деятельность человека в историческом аспекте
Презентация Информационная деятельность человека в историческом аспекте Создание и использование мультимедийных презентаций в начальной школе (курсовая работа)
Создание и использование мультимедийных презентаций в начальной школе (курсовая работа) WORD-тын графикалык мумкіндіктері
WORD-тын графикалык мумкіндіктері Влияние социальных сетей на личность подростка
Влияние социальных сетей на личность подростка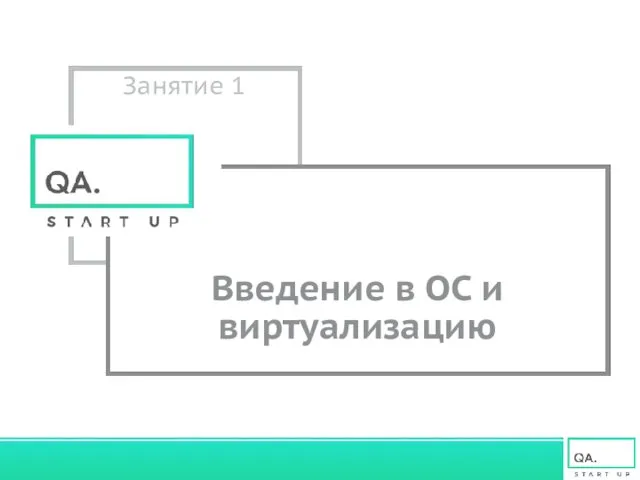 Введение в операционную систему и виртуализацию
Введение в операционную систему и виртуализацию Лекция Алгоритм
Лекция Алгоритм Текстовий процесор (урок 18, 6 клас)
Текстовий процесор (урок 18, 6 клас) Презентация Строки
Презентация Строки Аддитивные технологии в машиностроении
Аддитивные технологии в машиностроении Перспективы развития средств фундаментального и метрологического обеспечения системы ГЛОНАСС
Перспективы развития средств фундаментального и метрологического обеспечения системы ГЛОНАСС Электронное государство на региональном уровне. (Раздел 2)
Электронное государство на региональном уровне. (Раздел 2) Информация: формы, измерение, количество и качество
Информация: формы, измерение, количество и качество Типичные ошибки в презентациях
Типичные ошибки в презентациях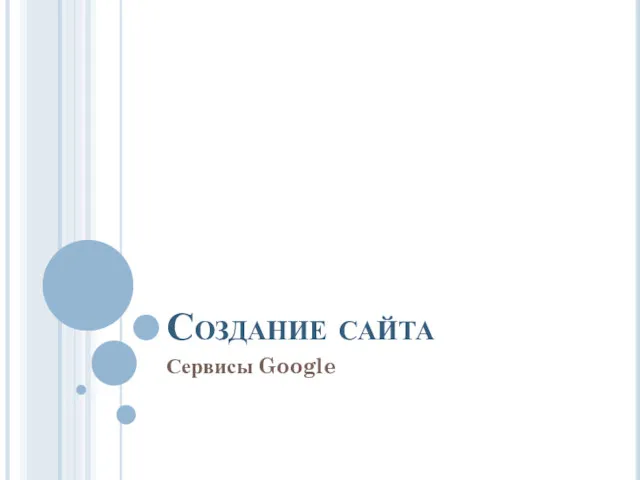 Создание сайта. Структура сайта
Создание сайта. Структура сайта Открытость деятельности органов власти
Открытость деятельности органов власти Алгоритмы управления. Алгоритмизация и программирование
Алгоритмы управления. Алгоритмизация и программирование