Содержание
- 2. Запустите веб-браузер, установленный на компьютере В адресную строку веб-браузера ( Mozilla Firefox) вводится ссылка Реестра госуслуг
- 3. При успешной авторизации, по умолчанию произойдет переход в основную часть реестра государственных услуг. Простой вход в
- 4. 6 6 Создание нового объекта Общий вид приложения
- 5. ВАЖНО! Всегда учитывать административный уровень! Панель управления и дополнительные функции
- 6. Создание услуг Структура каталога государственных услуг
- 7. По идентификатору По органу власти Удобный вариант поиска – по органу власти * Если услуга/функция была
- 8. 1 По наименованию 1 2 3 2 По идентификатору 3 «Ручной» способ Подчеркивание означает наличие подведомственных
- 9. Выбор нужного органа власти 1 1 2 3 2 3 Нажать кнопку «Выбрать». В зависимости от
- 10. Нижняя панель управления при создании/редактировании объекта Отображается текущий статус объекта. При нажатии открывается окно с историей
- 11. Наименования услуг, ведомств, процедур, функций, НПА, Регламентов, Рабочих документов указывать корректно (как в утвержденном документе). Наименования
- 12. Сохранение объекта. Изменение статуса. Вносятся комментарии по изменению статуса объекта, либо просто ставится пробел Обычные пользователи
- 13. Если при сохранении объекта программа выдает ошибку. При наличии пустых полей, которые предусмотрены программой как обязательные
- 14. С чего начинается работа в РГУ после получения учетных данных
- 15. Общие сведения Офисы Контакты Вкладки Платежные реквизиты Услуги (функции) Идентификатор объекта – заполняется системой автоматически Создание
- 16. Вкладка Офисы. Общая информация об офисе Адресная информация (обязательны данные почтового адреса)
- 17. Вкладка Контакты. Создание нового контакта Инициация добавления нового контакта осуществляется путем нажатия кнопки Добавить В текстовой
- 18. Вкладка Услуги (функции) органа власти. В карточке услуги указывается Ответственный орган власти Услуга автоматически появляется у
- 19. Ввод основной информации о государственной услуге
- 20. Создание новой услуги Карточки функции заполняется аналогично.
- 21. Создание новой услуги. Структура.
- 22. Создать Административный регламент (поле связи услуги и административного регламента, описывающего данную услугу). Рекомендовано: После заполнения всех
- 23. Вкладка Сведения о консультировании Граждане должны владеть информацией о предоставляемой услуге. Для ее получения необходимо предоставить
- 24. В редакторе поля «Сведения о досудебном обжаловании» вносится следующая информация: Предмет досудебного обжалования Основания для приостановления
- 25. Вкладка Участники и межведомственность
- 26. Перечень выбранных НПА услуги Выбрать НПА услуги из справочника НПА. При поиске рекомендовано отметить галочку «Отображать
- 27. Вкладка НПА. Создание нового НПА Прикрепление документа обязательно. Документ должен быть прикреплен в итоговом варианте, готовом
- 28. Вкладка НПА. Заполненная.
- 29. Блок для формирования перечня рабочих документов услуги. Выбрать документы из справочника. Дополнительные функции (перемещение документа в
- 30. Создание Рабочего документа При отсутствии данных документов программа может выдать ошибку, в этом случае необходимо указать
- 31. Вкладка Критерии принятия решений Критерий - это то, что влияет на принятие решения оказать услугу или
- 32. Владка Административные процедуры Административная процедура. Пример: Прием документов (процедуры, которые проделывает должностное лицо для того, чтобы
- 33. Вкладка Процедуры взаимодействия/Процедуры проведения проверок Например услуга: Оказание консультирования граждан Процедура взаимодействия. Оказание консультирования. ( процедура
- 34. Подуслуга (вариант предоставления) Подуслуга (вариант предоставления) = Процедура + Цель Структура Процедуры взаимодействия с заявителями
- 35. Сценарий завершения Сценарий → Основные сведения
- 36. Сценарий завершения. Исходящие документы
- 37. Сценарий завершения. Юридически значимые действия
- 38. Вкладка Формы контроля.
- 39. Вкладка Требования к местам предоставления Заполняется согласно регламенту. Должно быть заполнено хотя бы одно поле. Исключение
- 40. Вкладка Административный регламент На данной вкладке блок-схема не указывается
- 41. Создание Административного регламента. Заполнение карточки.
- 42. Создать Административный регламент (поле связи услуги и административного регламента, описывающего данную услугу). Рекомендовано: После заполнения всех
- 44. Скачать презентацию
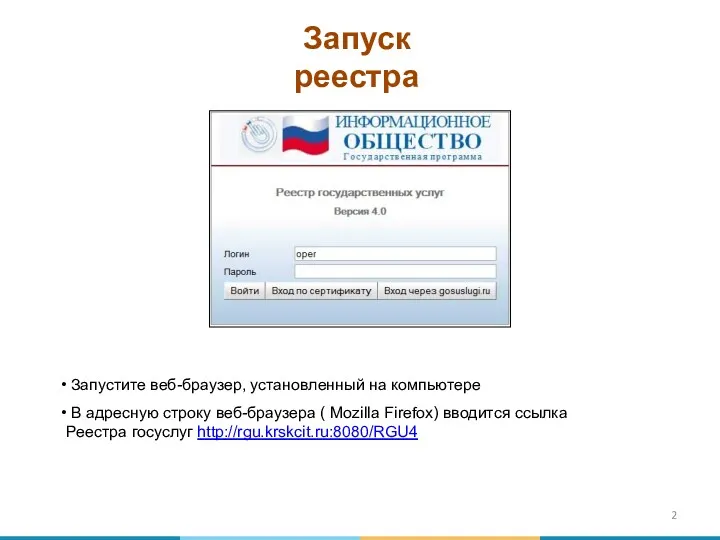
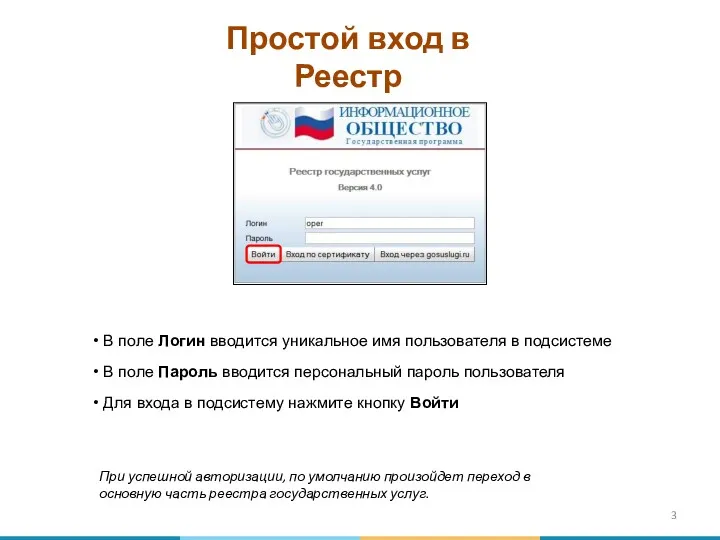
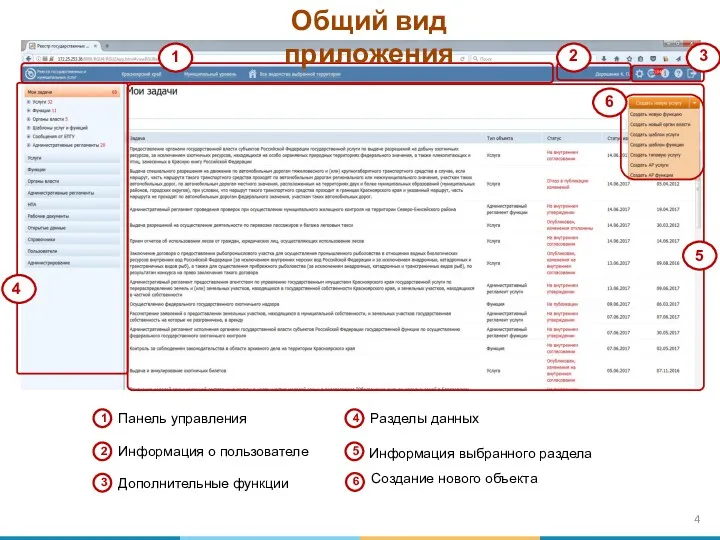
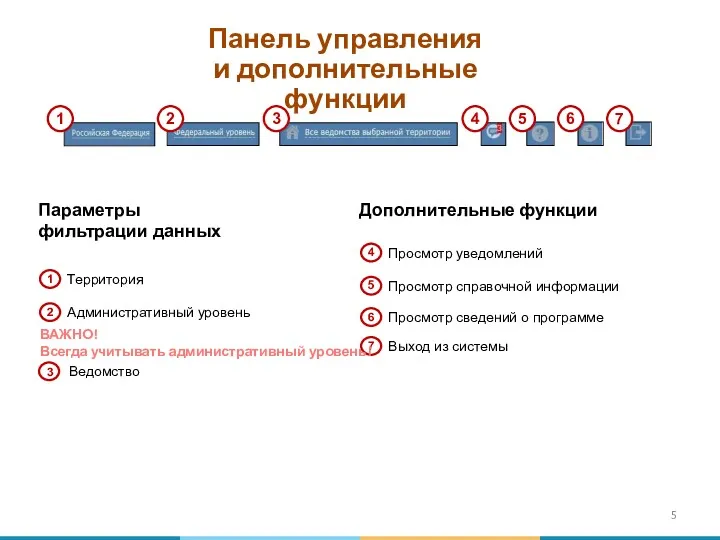
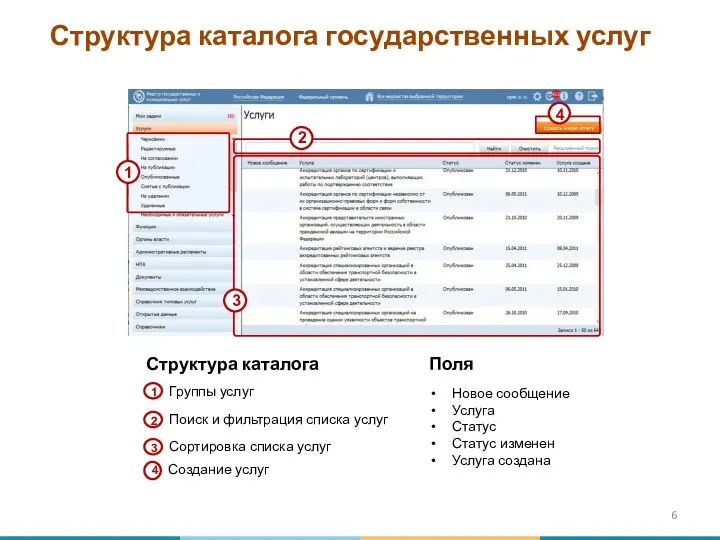
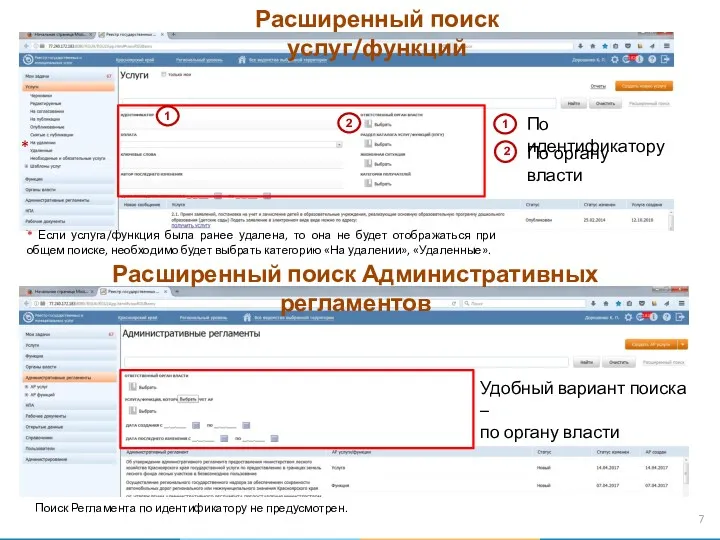
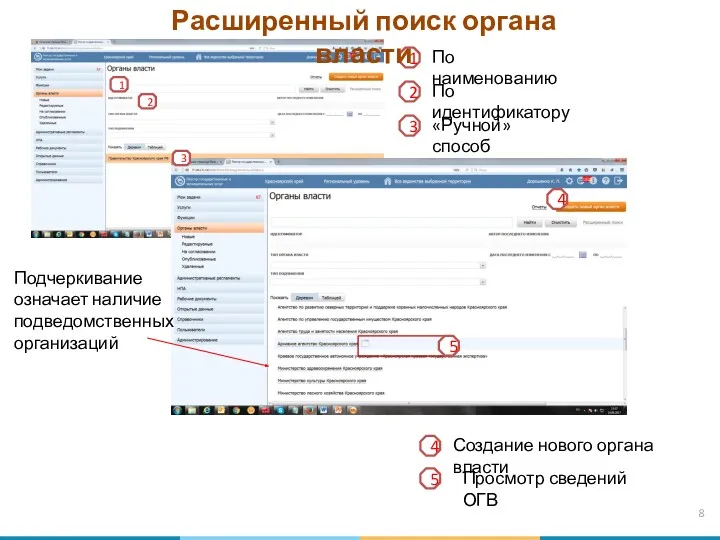
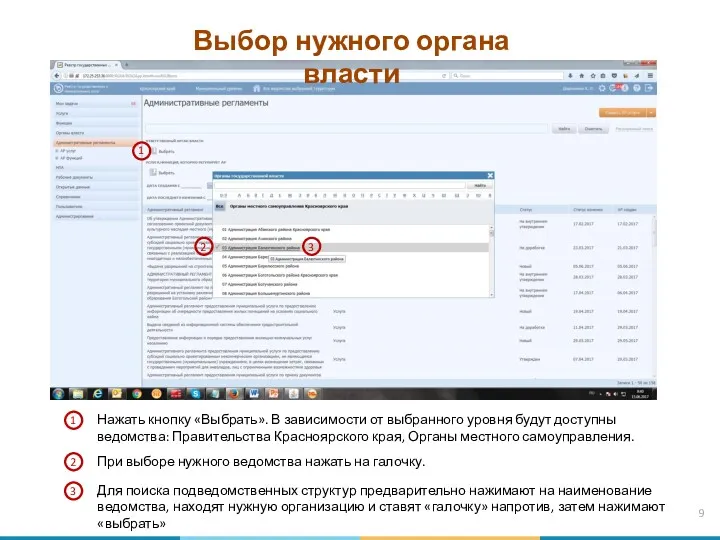
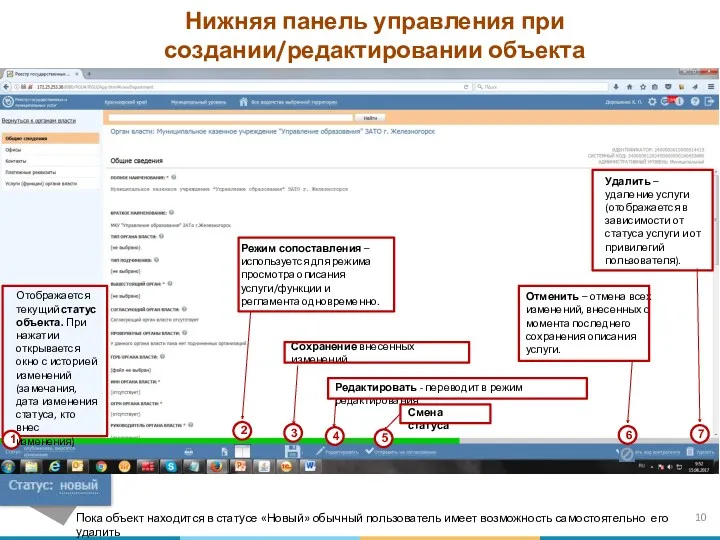
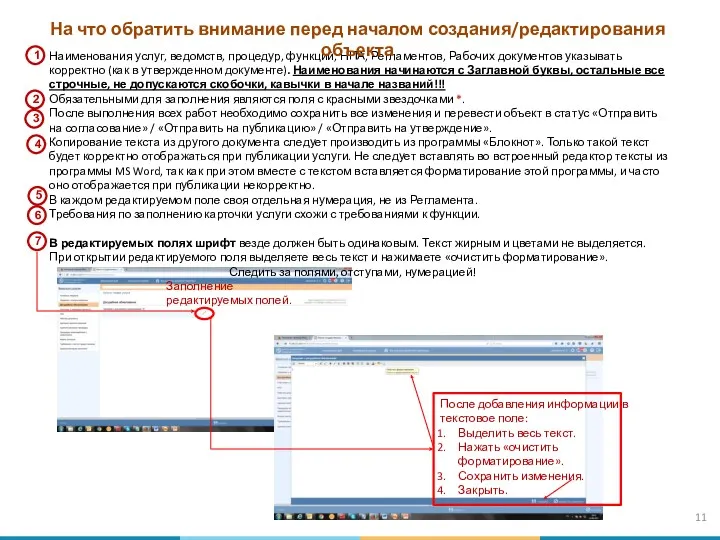
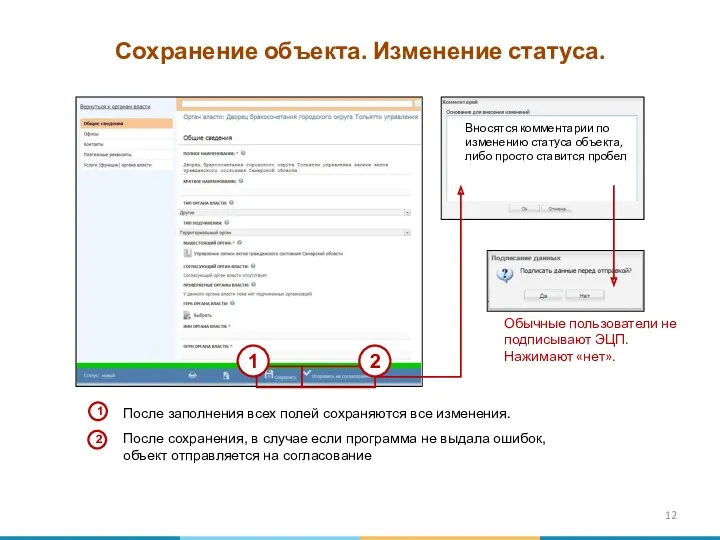
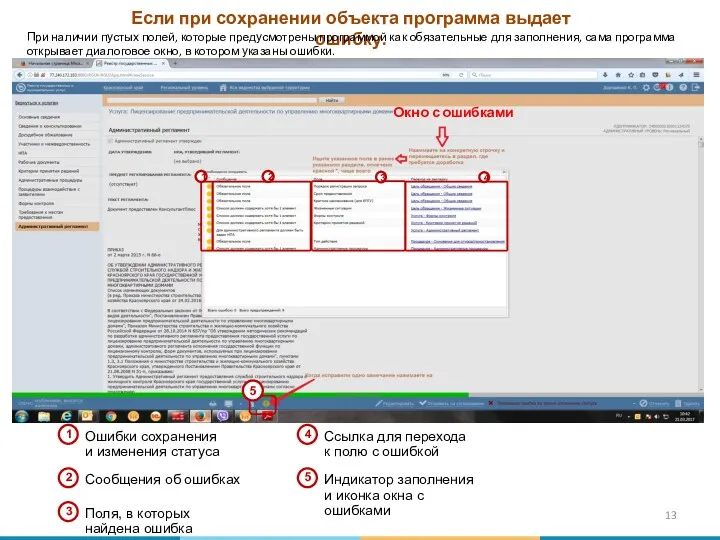

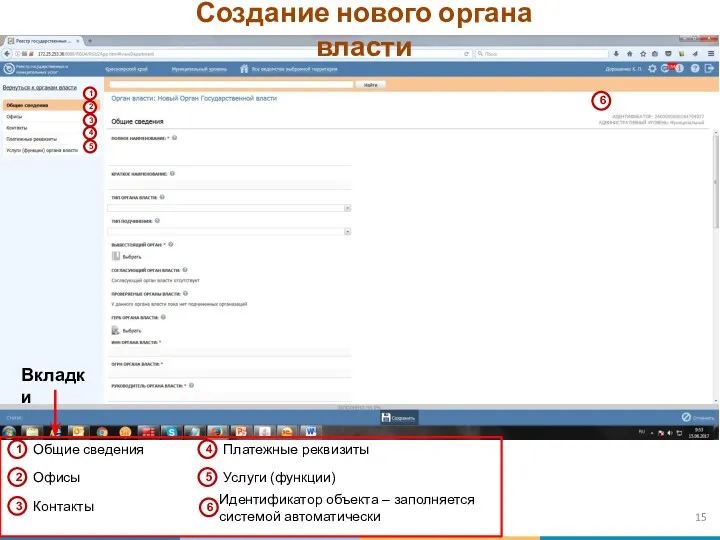
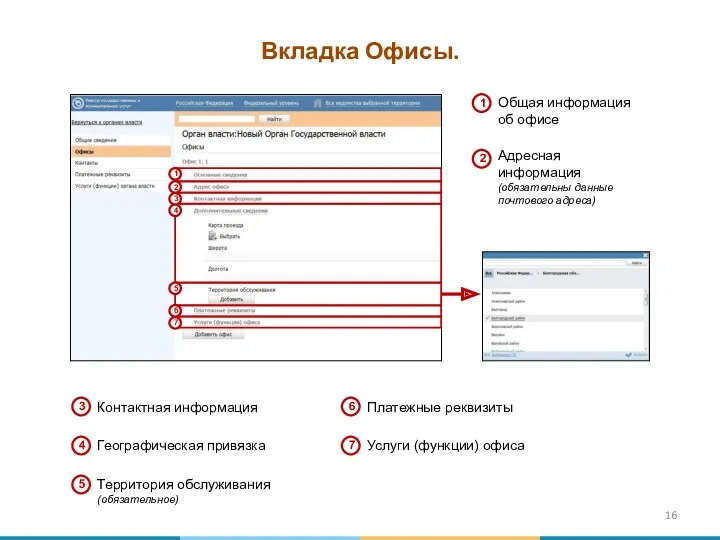
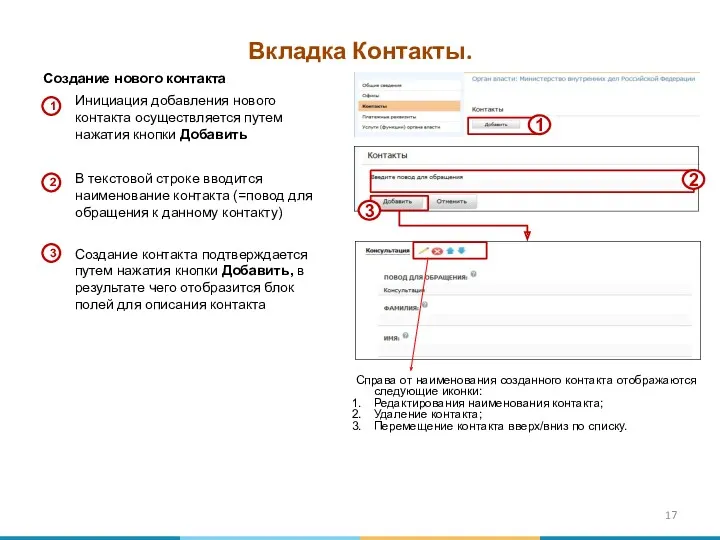
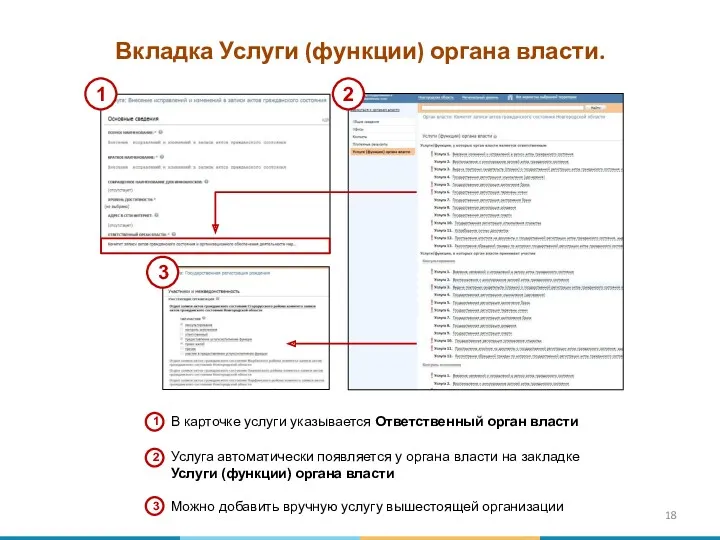

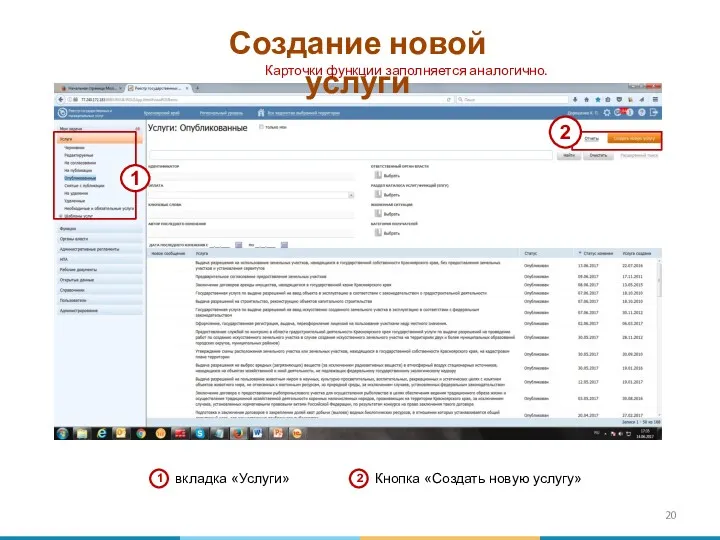
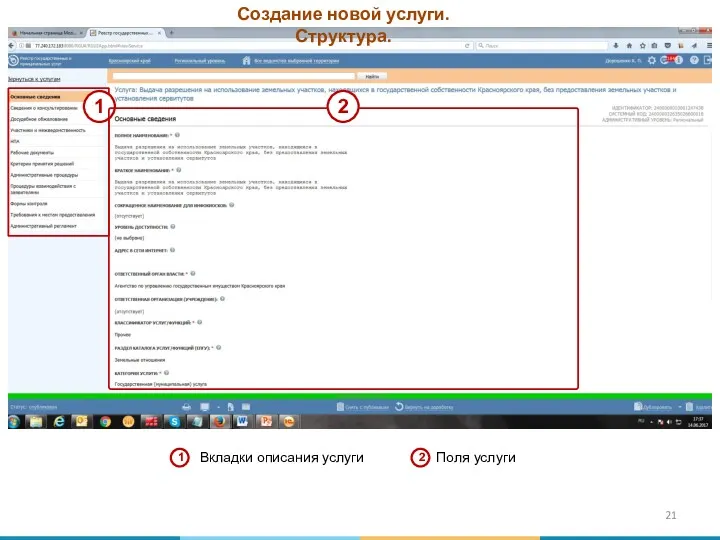
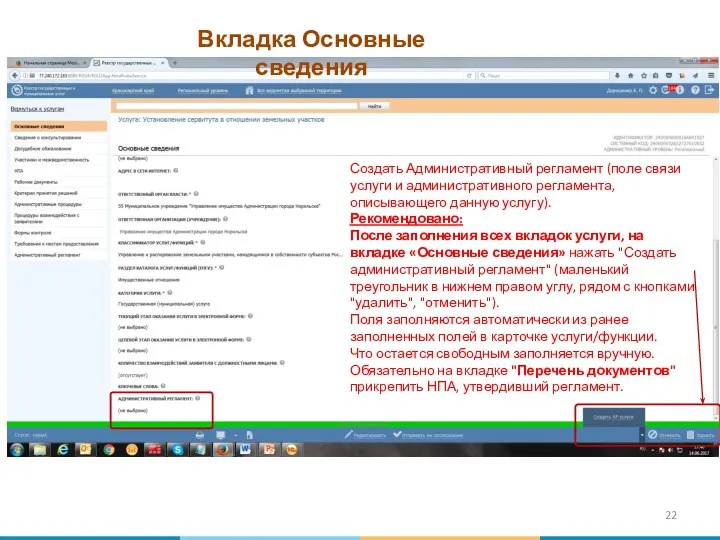
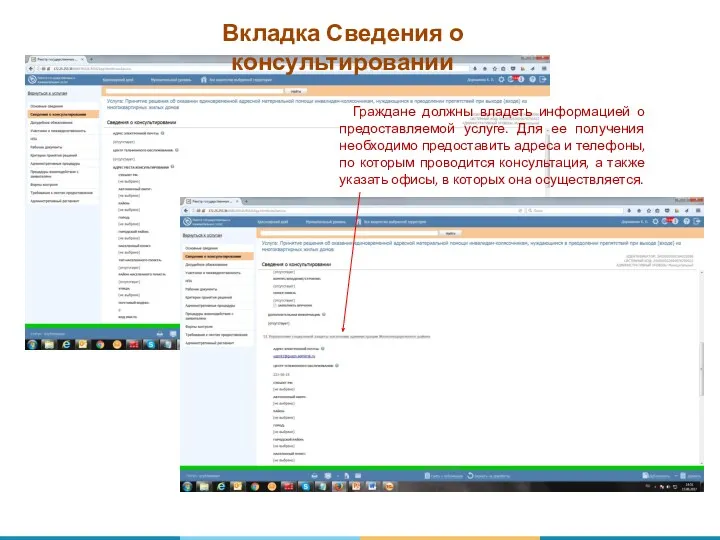
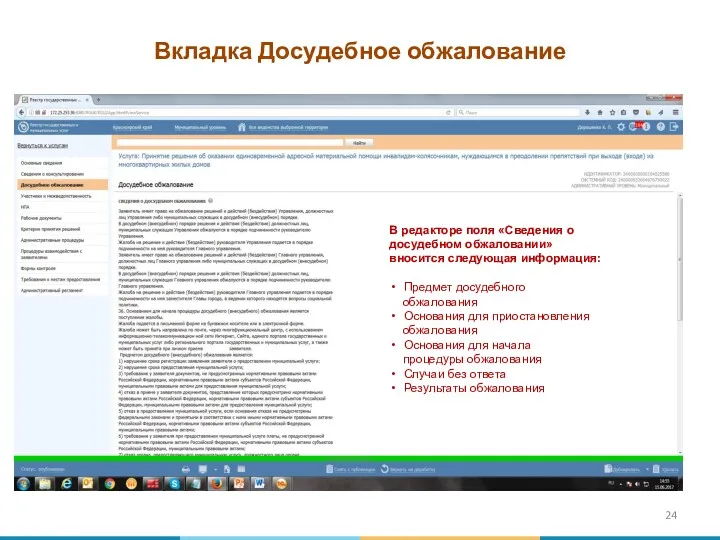
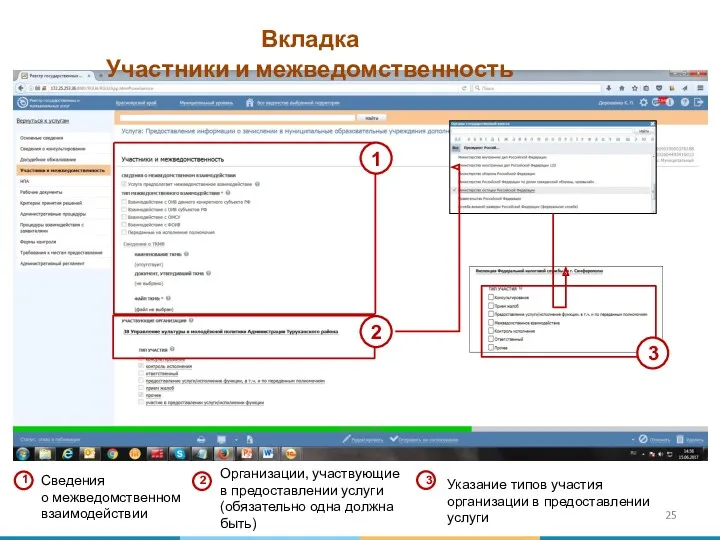
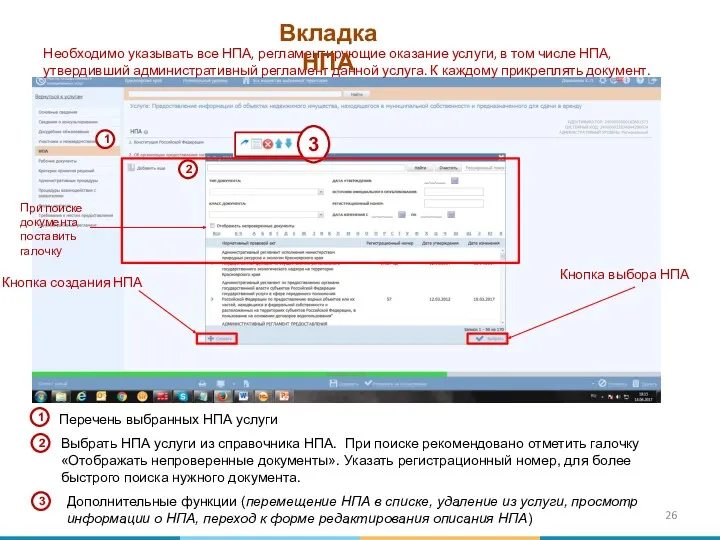
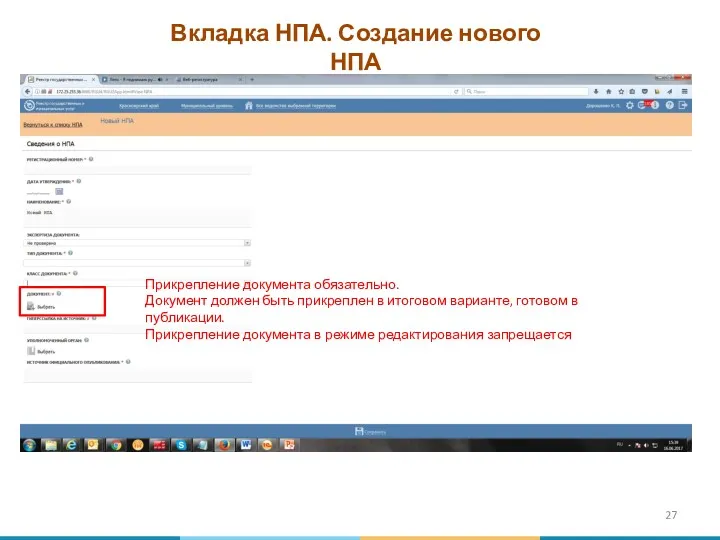
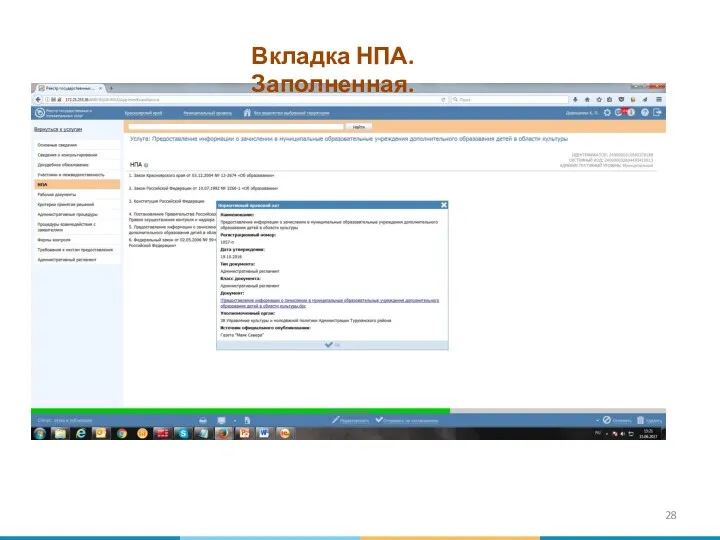
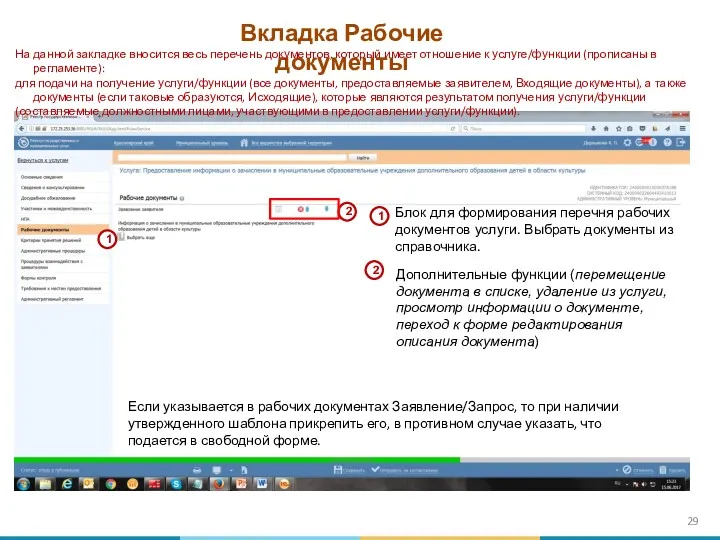
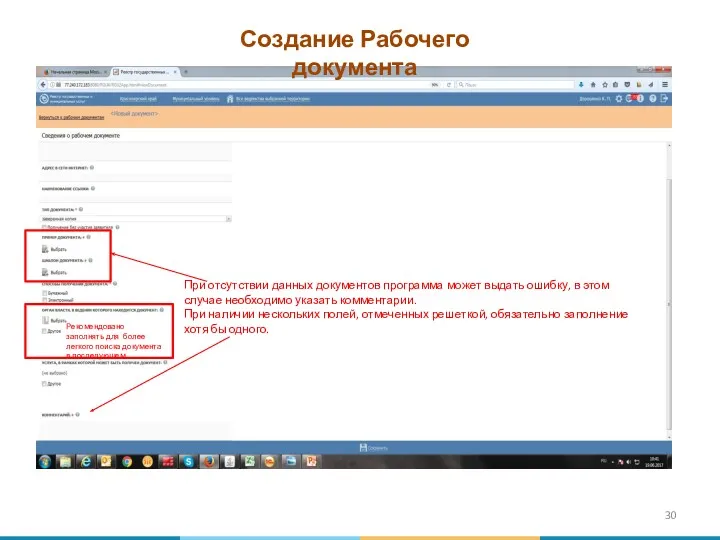
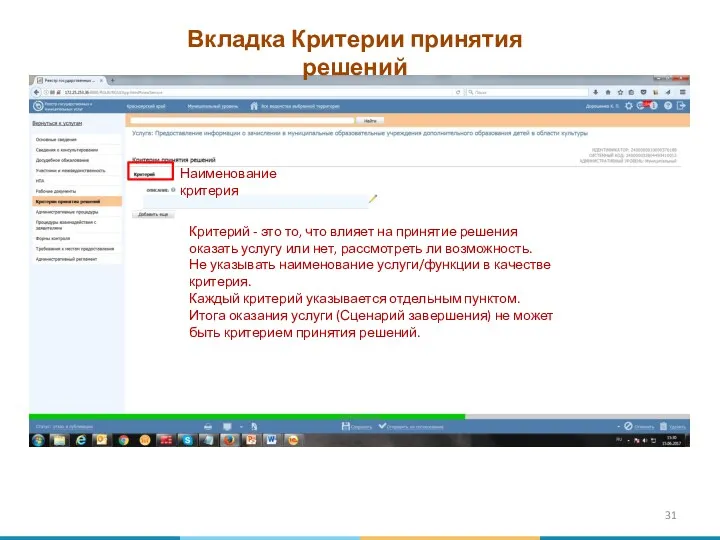
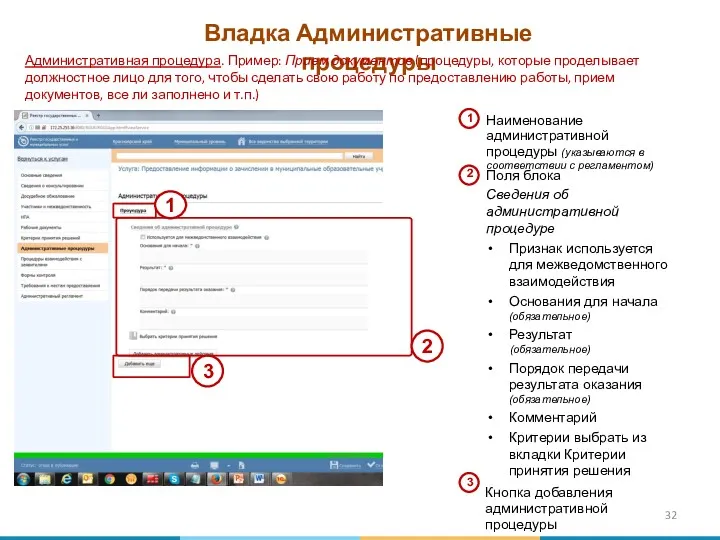
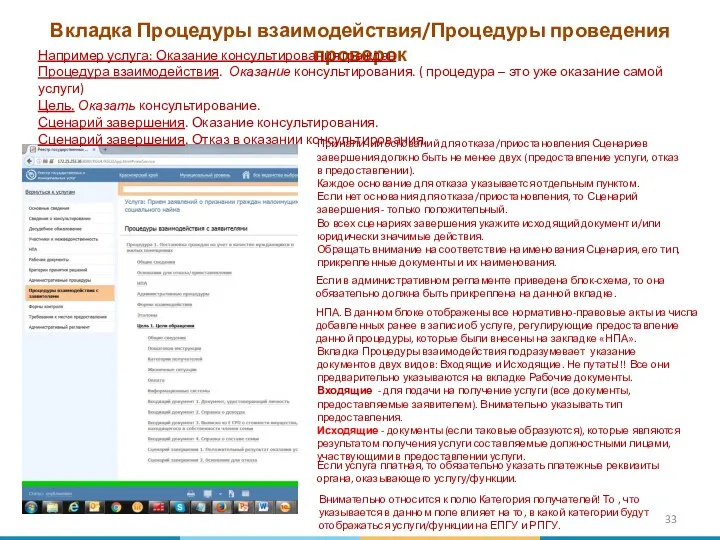
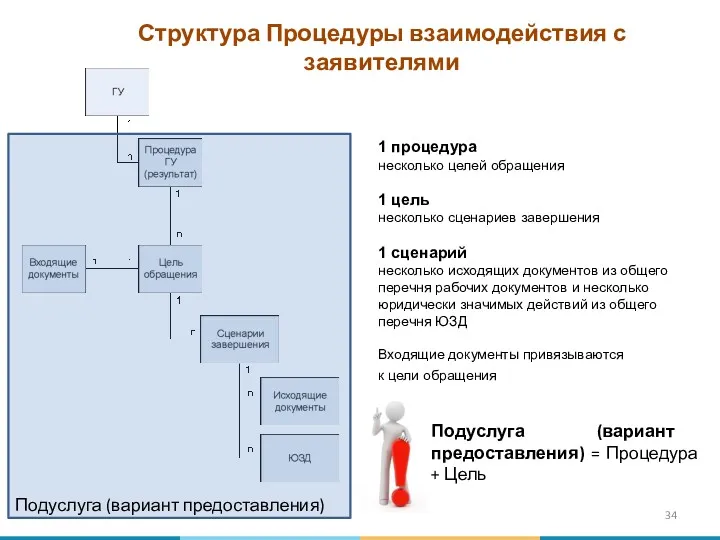
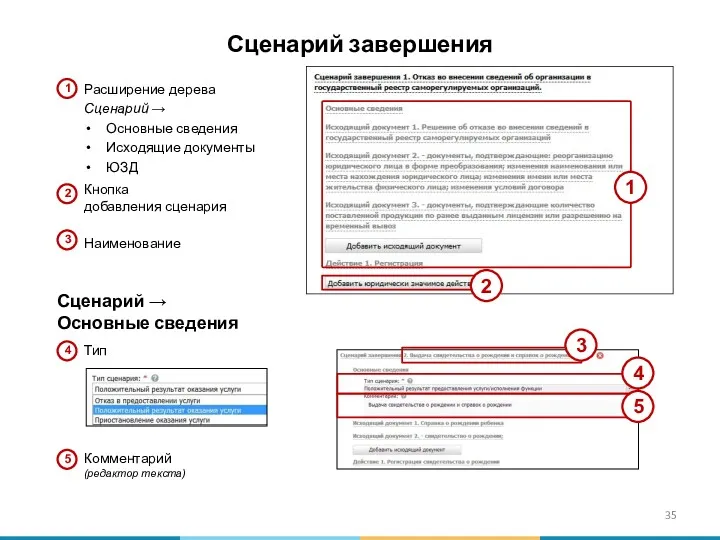
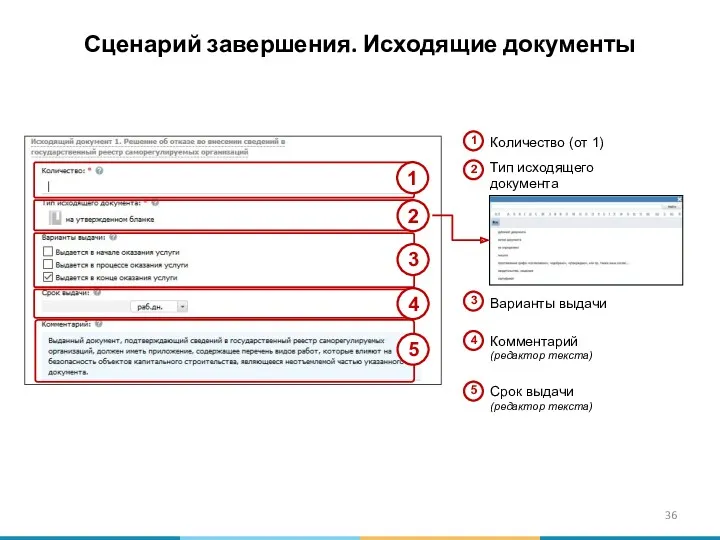

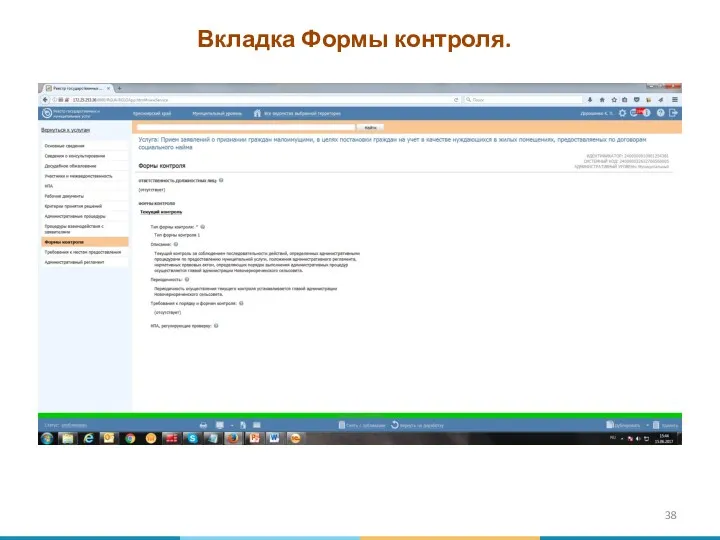
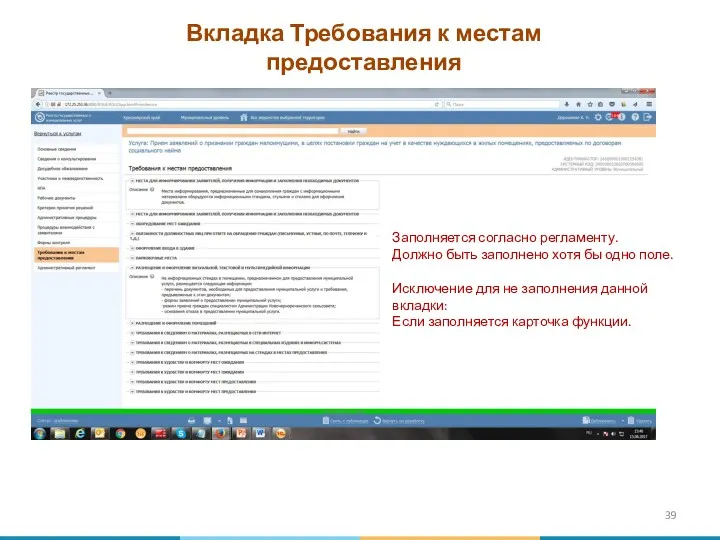
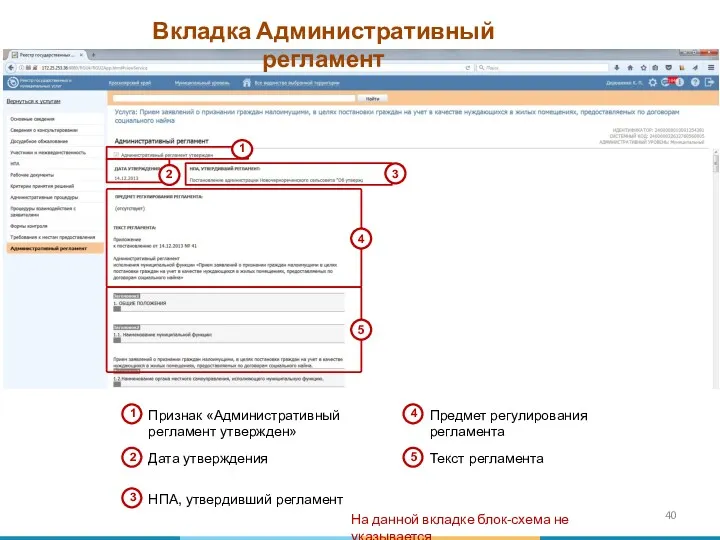
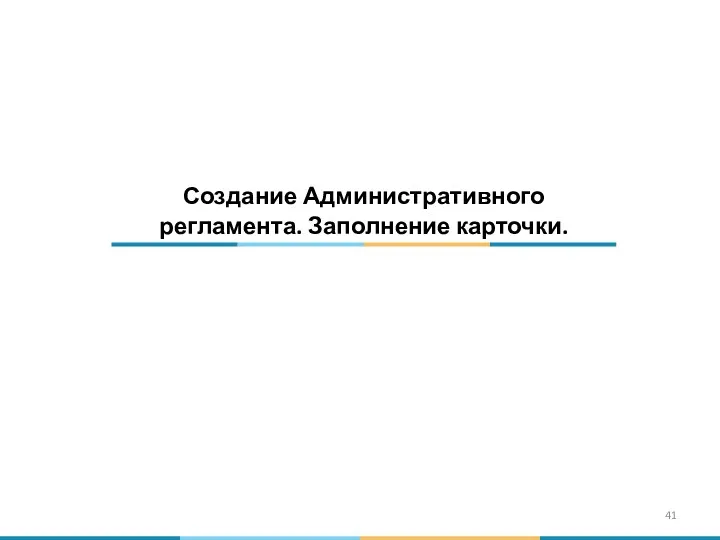
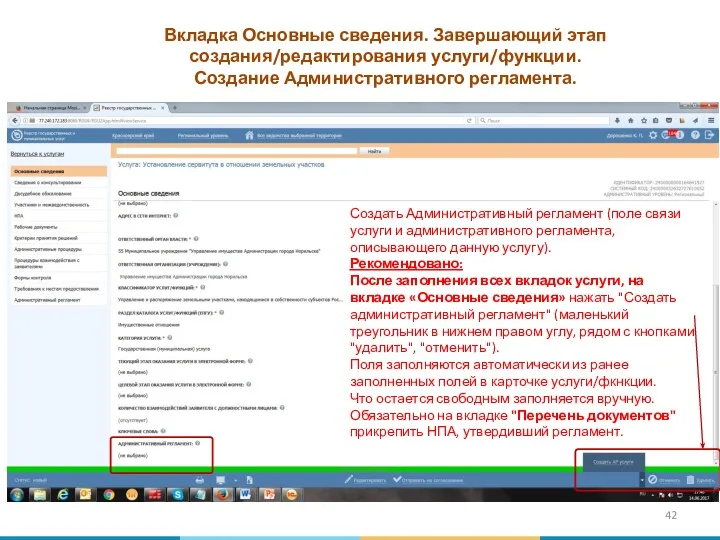
 Программирование на языке Java. Методы класса
Программирование на языке Java. Методы класса Projektowanie aplikacji internetowych
Projektowanie aplikacji internetowych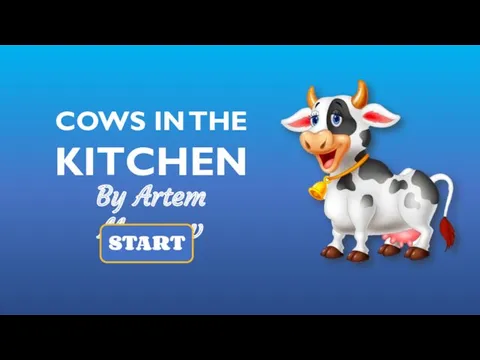 By Artem Morozov
By Artem Morozov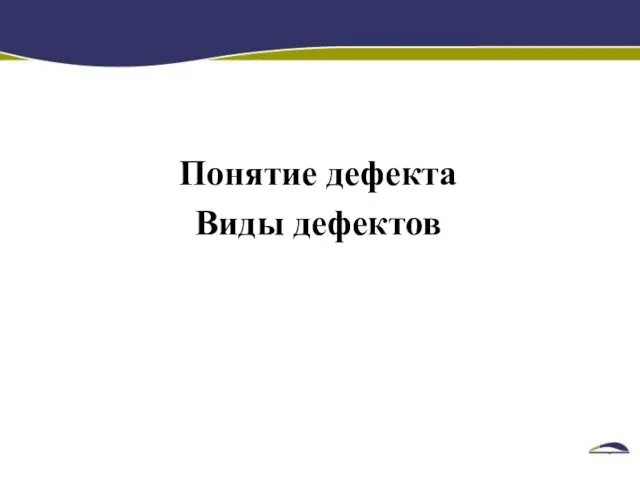 Понятие дефекта.Виды дефектов.Bug Tracking Systems
Понятие дефекта.Виды дефектов.Bug Tracking Systems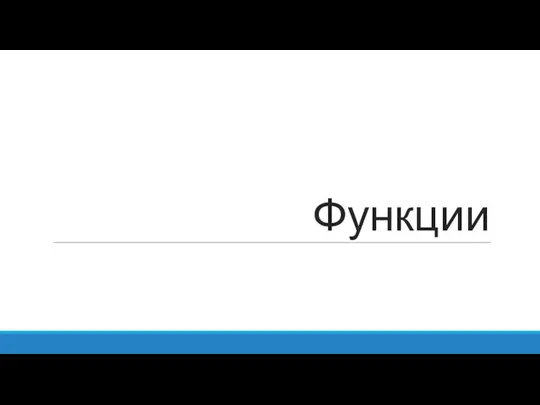 Python. Функции
Python. Функции Методы исследования динамических систем в среде matlab. (Лекция 1)
Методы исследования динамических систем в среде matlab. (Лекция 1) Растрлық және векторлық бағдарламалық құрылым. Компьютерлік графиканы қорытындылау
Растрлық және векторлық бағдарламалық құрылым. Компьютерлік графиканы қорытындылау Кодирование. Шифры. Защита информации
Кодирование. Шифры. Защита информации Электронные образовательные ресурсы нового поколения
Электронные образовательные ресурсы нового поколения Бирикс 24. Социальный интранет в облаке
Бирикс 24. Социальный интранет в облаке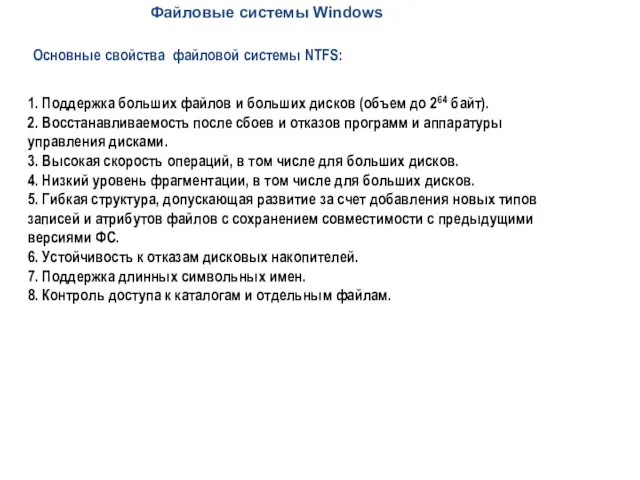 Файловые системы Windows
Файловые системы Windows Презентация к уроку Классификация компьютерных вирусов
Презентация к уроку Классификация компьютерных вирусов Создание комплексной автоматизированной системы управления. Ит в полиции
Создание комплексной автоматизированной системы управления. Ит в полиции Инструкция по работе с анкетой Naumen
Инструкция по работе с анкетой Naumen Оформление списка литературы. Библиографические БД
Оформление списка литературы. Библиографические БД Текстовый процесор Microsoft Word
Текстовый процесор Microsoft Word Косметология. Шаблон
Косметология. Шаблон Как создать компьютерный тест-пособие
Как создать компьютерный тест-пособие Создание приложений silverlight. (Лекция 4)
Создание приложений silverlight. (Лекция 4) Программирование циклических алгоритмов
Программирование циклических алгоритмов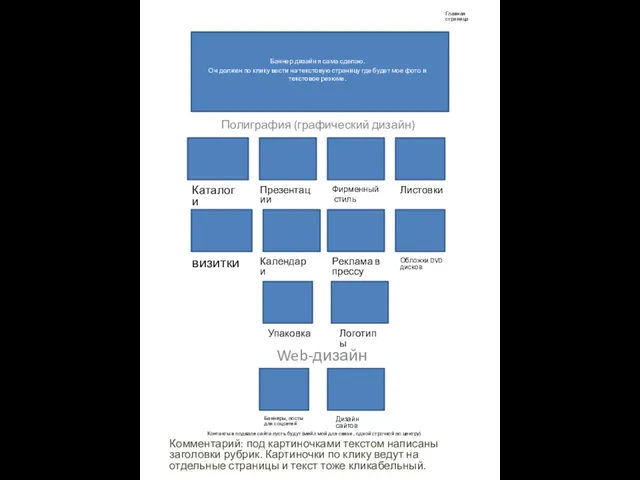 Структурный макет сайта
Структурный макет сайта Интервью
Интервью Структура веб-сайтів. Етапи створення веб-сайтів
Структура веб-сайтів. Етапи створення веб-сайтів Создание игры для изучение английского языка
Создание игры для изучение английского языка Каскадные таблицы стилей CSS
Каскадные таблицы стилей CSS Основные методологические аспекты проектирования информационной системы
Основные методологические аспекты проектирования информационной системы Середовища передавання даних
Середовища передавання даних -1763094957
-1763094957