Содержание
- 2. В результаті вивчення теми №2 Ви повиннi: ЗНАТИ: можливості ПЕОМ щодо обробки графічної інфрмації; основні поняття,
- 3. ВМІТИ: працювати з сучасними растровими графічними редакторами; практичного використовувати ADOBE Photoshop для вирішення різноманітних завдань. ОЗНАЙОМИТИСЯ:
- 4. Заняття 1. Основи роботи з растровою графікою. Призначення, можливості та інтерфейс графічного редактора ADOBE Photoshop. Виконання
- 5. Березовський В. С. та інш. Основи комп’ютерної графіки. Київ. Видавнича група ВНV. 2011. 139-151 с. Горобець
- 6. 1. Призначення, можливості та інтерфейс графічного редактора ADOBE Photoshop. Adobe Photoshop – це спеціалізований графічний редактор
- 7. ОСНОВНІ ПЕРЕВАГИ висока якість обробки графічних зображень; зручність і простота в експлуатації; великі можливості, щодо операцій
- 8. інтерфейс користувача Панель інструментів Панель опцій (параметрів активного інструмента) Рядок заголовку Головне меню Вікно документу Рядок
- 9. Основні поняття Робочими інструментами називають набір кнопок керування, які згруповані у блоці інструментів і призначені для
- 10. Палітра – це системний засіб, який призначений для виконання різних операцій, які пов’язані з обробкою зображення,
- 11. Головне меню програми призначене для виконання команд. Команди в основному меню згруповані за функціональним призначенням. Деяким
- 12. Кожне зображення характеризується форматом та простором кольору. Формат кольору - спосіб представлення кольорів для їх кодування
- 13. Шар - прозора поверхня, на якій розміщується частина багатошарового зображення. Об’єктом растрового зображення називається його частина,
- 14. “ФАЙЛ” – операції з файлами, застосовуються в тих випадках, коли необхідно створити, відкрити, розмістити, закрити, зберегти,
- 15. “СЛОЙ” – команди для роботи з шарами зображення. “ВЫДЕЛЕНИЕ” – команди для створення, модифікації, збереження і
- 18. Основні операції ADOBE Photoshop: 2. Виконання основних операцій ADOBE Photoshop. створення нового документу; переміщення об’єктів; заповнення
- 19. Створення зображення. Для створення зображення, необхідно мати середовище, в якому воно бути формуватись. В якості середовища
- 20. Переміщення. Переміщення виділеного об’єкта здійснюється інструментом Переміщення Move Tool (V) мишкою при нажатій лівій клавіші. Якщо
- 21. Обробка. Після створення і заповнення початкового зображення його можна піддавати різноманітним трансформаціям, які виконують, так звані
- 22. 3. Порядок використання масок, шарів у графічному редакторі. Для обробки будь-якого фрагменту зображення, необхідно його виділити
- 23. РОБОТА З ФРАГМЕНТАМИ Прямокутна область Ласо Інструмент швидкого виділення
- 24. При створенні нового зображення його фон є непрозорим. Палітра Шари дозволяє додавати, видаляти, показувати/ховати, копіювати, групувати,
- 25. Якщо до шару застосувати ефект (Внутренее свечение, Отбросить тень), поруч з ім'ям шару з'явиться піктограма ефекту
- 27. Скачать презентацию
























 Тестирование программных средств
Тестирование программных средств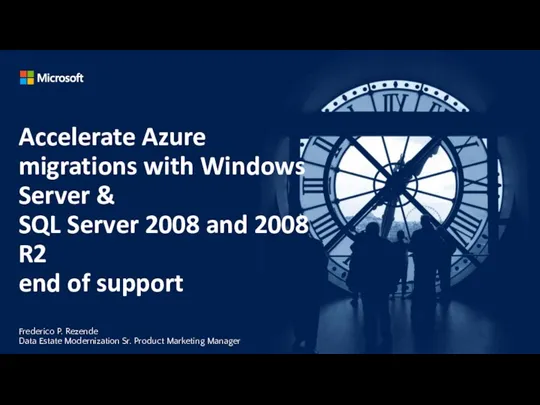 Accelerate Azure migrations with Windows Server & SQL Server 2008 and 2008 R2 end of support
Accelerate Azure migrations with Windows Server & SQL Server 2008 and 2008 R2 end of support Среда программирования Кумир. Исполнитель Робот
Среда программирования Кумир. Исполнитель Робот Теория и практика решения задания ЕГЭ по информатике
Теория и практика решения задания ЕГЭ по информатике Редактор презентаций Кафе
Редактор презентаций Кафе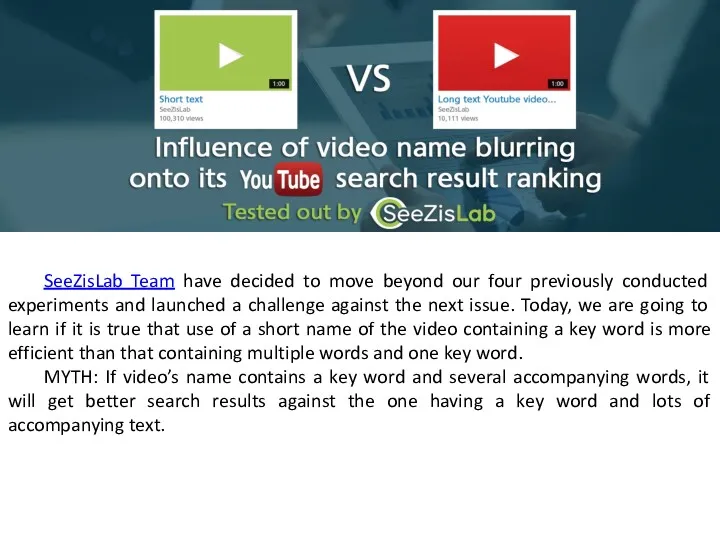 Influence of video name blurring onto its YouTube search result ranking - SeeZisLab
Influence of video name blurring onto its YouTube search result ranking - SeeZisLab Базы данных и системы управления ими
Базы данных и системы управления ими Научно-методические основы проектирования и использования информационных и компьютерных технологий в обучении студентов
Научно-методические основы проектирования и использования информационных и компьютерных технологий в обучении студентов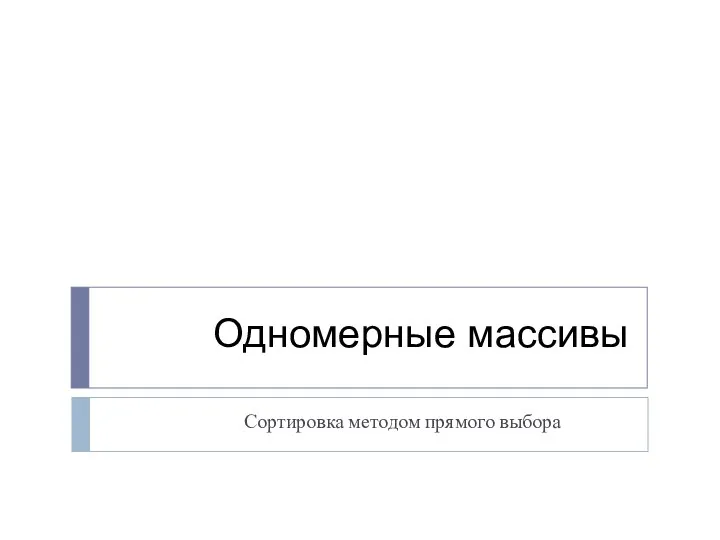 Одномерные массива. Сортировка методом прямого выбора.
Одномерные массива. Сортировка методом прямого выбора. Использование однострочных функций для получения требуемых выходных данных
Использование однострочных функций для получения требуемых выходных данных Как работать с разделом Выбор модулей? Инструкция для студентов
Как работать с разделом Выбор модулей? Инструкция для студентов Первые вычислительные машины
Первые вычислительные машины Защита информации. Вредоносные и антивирусные программы
Защита информации. Вредоносные и антивирусные программы Разработка сайта
Разработка сайта Разработка практических рекомендаций по обеспечению безопасности в среде Linux
Разработка практических рекомендаций по обеспечению безопасности в среде Linux Определение истинности составного высказывания. ОГЭ - 9 (N3)
Определение истинности составного высказывания. ОГЭ - 9 (N3) Компьютерный турнир. Внеклассное мероприятие для 5-7 классов
Компьютерный турнир. Внеклассное мероприятие для 5-7 классов Создание мультфильма в программе PowerPoint
Создание мультфильма в программе PowerPoint Решение задач части В демоверсии ЕГЭ-2013 по информатике
Решение задач части В демоверсии ЕГЭ-2013 по информатике Лекция 1 - Платформа .NET и ее особенности
Лекция 1 - Платформа .NET и ее особенности Основы С++. Синтаксис, ввод и вывод
Основы С++. Синтаксис, ввод и вывод Информационные технологии интернет - бизнеса
Информационные технологии интернет - бизнеса Презентация к уроку по теме Растровая и векторная графика по предмету Информатика для 9 класса
Презентация к уроку по теме Растровая и векторная графика по предмету Информатика для 9 класса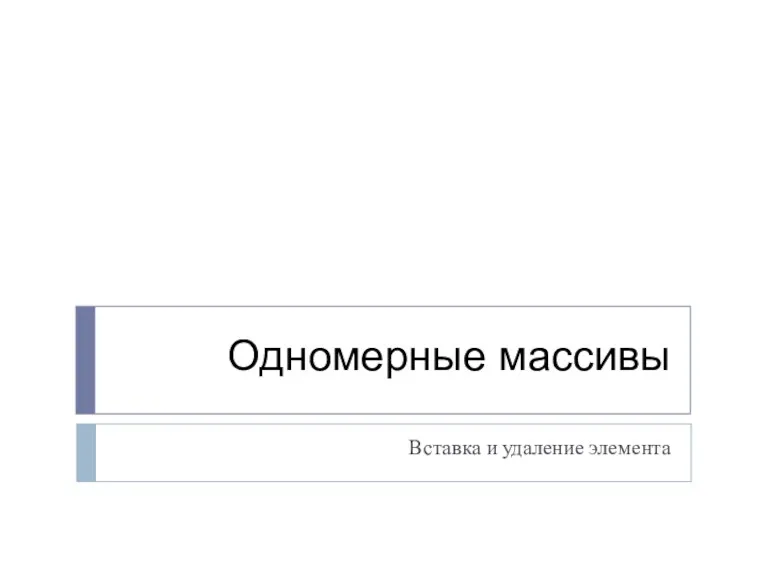 Одномерные массивы. Вставка и удаление элемента
Одномерные массивы. Вставка и удаление элемента Классификация ЭВМ и их основные характеристики
Классификация ЭВМ и их основные характеристики Текст как форма представления информации
Текст как форма представления информации Параллельное программирование. OpenMP
Параллельное программирование. OpenMP Этика в интернете. 11 класс
Этика в интернете. 11 класс