Содержание
- 2. Такое звуковое сопровождение можно создать следующим образом: На вкладке Вставка в разделе Клипы мультимедиа раскрыть список
- 3. 1.Создание имитации движения по маршруту с детализацией информации по объектам Сценарий презентации Создадим презентацию движения по
- 4. Структурная схема презентации Титульный слайд Слайд с маршрутом Слайды с детальной информацией по объекту Слайд с
- 5. Установка фона слайда 1.Правой клавишей вызываем контекстное меню слайда выбираем пункт Формат фона. 2. В окне
- 6. Создание значков объектов посещения 1.На линейке на закладке Вставка в разделе Иллюстрация выбираем из Фигур нужные
- 7. Создание маршрута 1.На линейке на закладке Вставка в разделе Иллюстрация выбираем из Фигур, Линии щелкаем на
- 8. Создание анимационного движения объекта по маршруту На закладке Вставка, разделе Иллюстрации найти объект и вставить в
- 9. Создание гиперссылки для детальной демонстрации экскурсионного объекта На закладке Вставка, в разделе Связи выбираем Гиперссылка и
- 10. Информация по 1- му экскурсионному объекту.
- 11. Создание дальнейшего анимационного движения объекта по маршруту Копируем слайд, в котором создавали движение по 1-му участку
- 12. Создание дальнейшего анимационного движения объекта по маршруту и гиперссылку для ухода на просмотр 2-го экскурсионного объекта
- 13. Информация по 2- му экскурсионному объекту.
- 14. Создание дальнейшего анимационного движения объекта по последнему участку маршруту 1 2 3
- 15. Итоговая информация по экскурсионному маршруту.
- 16. Добавление звука 1. Перед добавлением в презентацию звуковых файлов с расширением wav скопировать эти файлы в
- 17. Скрытие значка звука Используйте эту возможность только при автоматическом воспроизведении звука. Значок звука в обычном режиме
- 18. Выбор между автоматическим воспроизведением и воспроизведением по щелчку На вкладке Параметры в разделе Параметры звука раскрываем
- 19. Непрерывное воспроизведение звука Можно воспроизводить звук непрерывно в ходе показа одного или нескольких слайдов. На вкладке
- 20. Воспроизведение звука при показе нескольких слайдов На вкладке Анимация в группе Анимация щелкните Настройка анимации. 2.
- 21. Пустой слайд для продолжения звукового слайда
- 23. Скачать презентацию


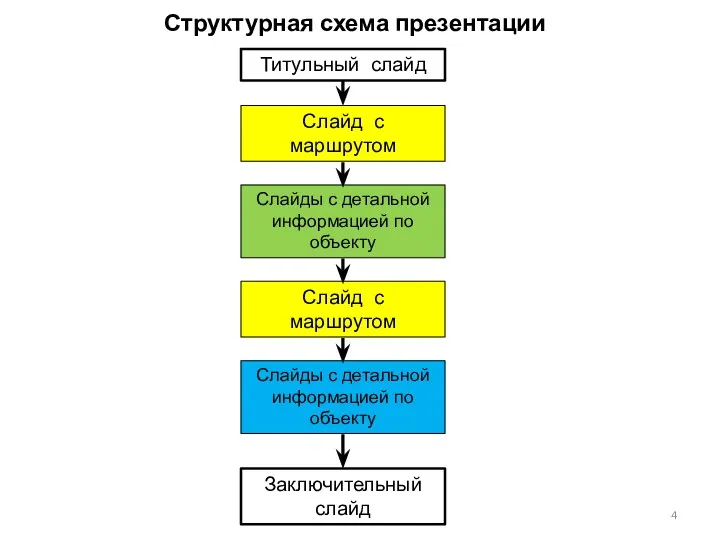

















 Решение задач с использованием файлов
Решение задач с использованием файлов Настройка трансляции сетевых адресов (NAT) в ОС Linux
Настройка трансляции сетевых адресов (NAT) в ОС Linux Как создать свой сайт?
Как создать свой сайт? Табличное представление информации
Табличное представление информации Безопасный интернет
Безопасный интернет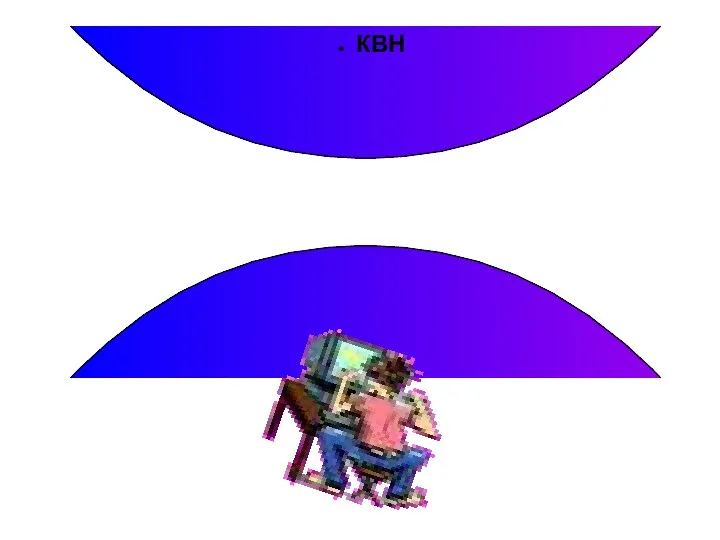 КВН-урок
КВН-урок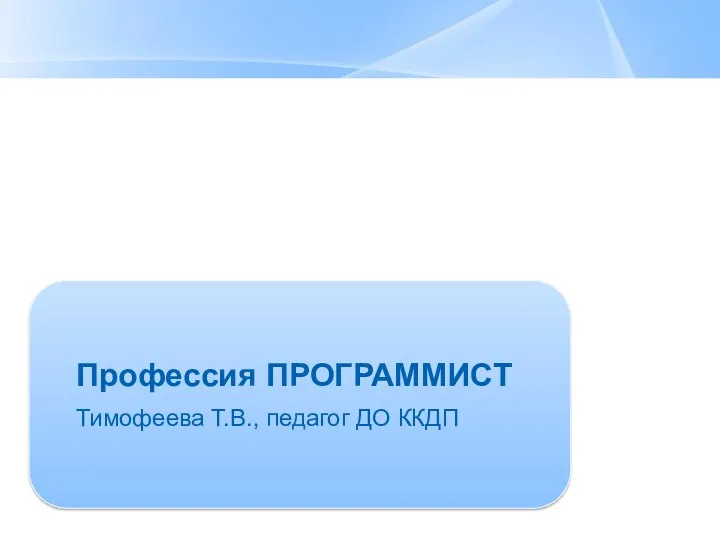 Профессия программист
Профессия программист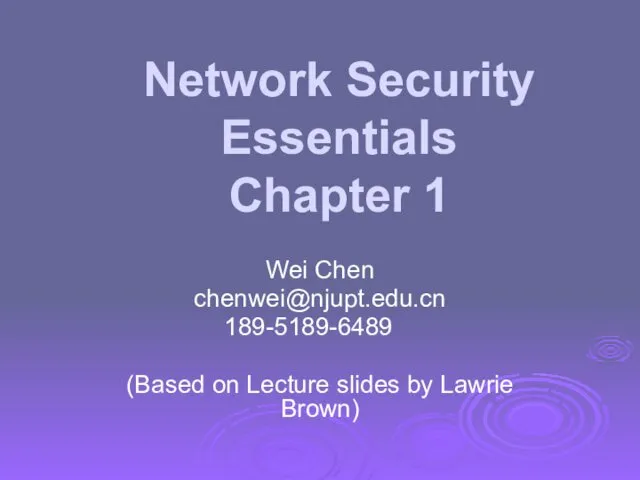 Network Security. Essentials. Chapter 1
Network Security. Essentials. Chapter 1 Использование 3D для обогащения опыта пользователя в ПО
Использование 3D для обогащения опыта пользователя в ПО Объектно-ориентированное программирование. Практическое занятие №1. Введение в язык С++
Объектно-ориентированное программирование. Практическое занятие №1. Введение в язык С++ Устройство компьютера (кроссворд)
Устройство компьютера (кроссворд) Компьютер. Процессор и память
Компьютер. Процессор и память Базы данных
Базы данных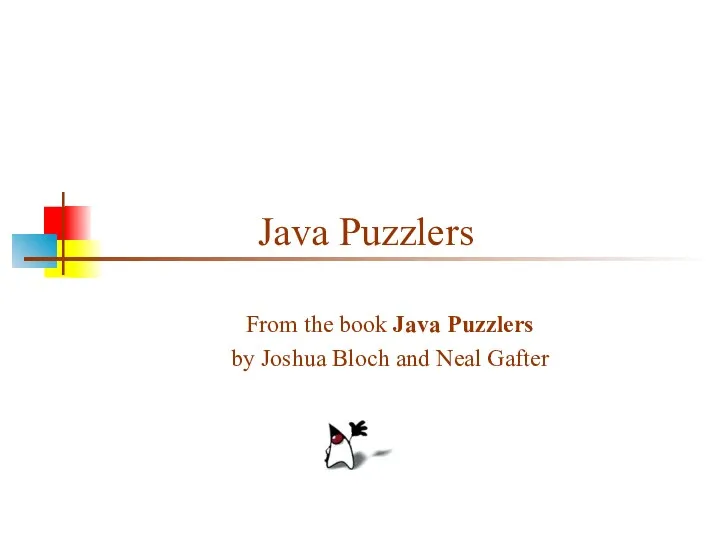 Java Puzzlers
Java Puzzlers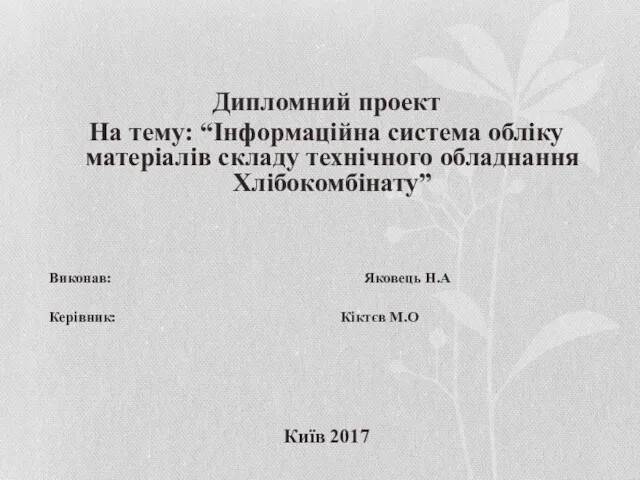 Інформаційна система обліку матеріалів складу технічного обладнання Хлібокомбінату
Інформаційна система обліку матеріалів складу технічного обладнання Хлібокомбінату Количество информации
Количество информации Функциональные модули сетей SDH
Функциональные модули сетей SDH Организация ввода и вывода данных. Начала программирования
Организация ввода и вывода данных. Начала программирования Технологии программирования
Технологии программирования Использование информационных технологий на уроках математики
Использование информационных технологий на уроках математики Общие сведения о языке С++. Лекция 2.1
Общие сведения о языке С++. Лекция 2.1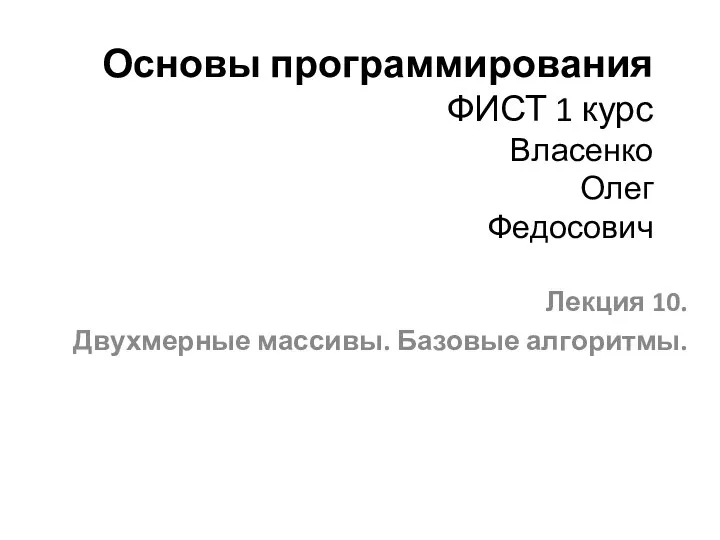 Основы программирования ФИСТ. Двухмерные массивы. Базовые алгоритмы. Лекция 10
Основы программирования ФИСТ. Двухмерные массивы. Базовые алгоритмы. Лекция 10 Правила безпечної роботи в Інтернеті
Правила безпечної роботи в Інтернеті Ақпарат. Оның түрлері және қасиеттері
Ақпарат. Оның түрлері және қасиеттері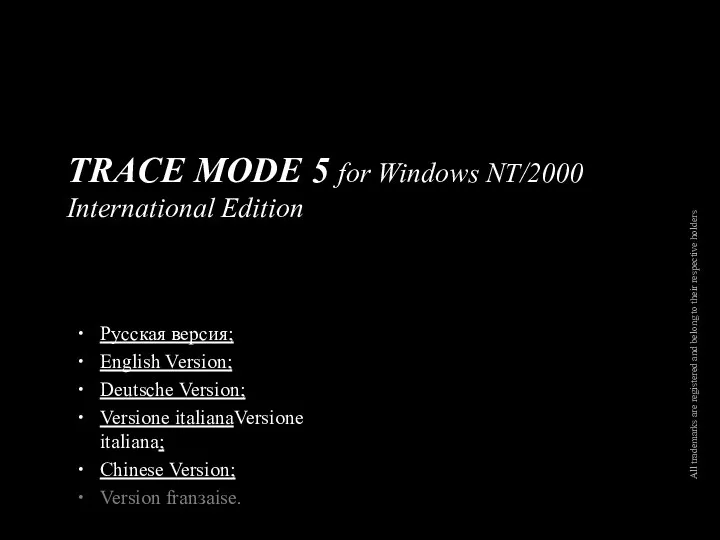 TRACE MODE 5 Интегрированная SCADA/HMI и SoftLogic-система
TRACE MODE 5 Интегрированная SCADA/HMI и SoftLogic-система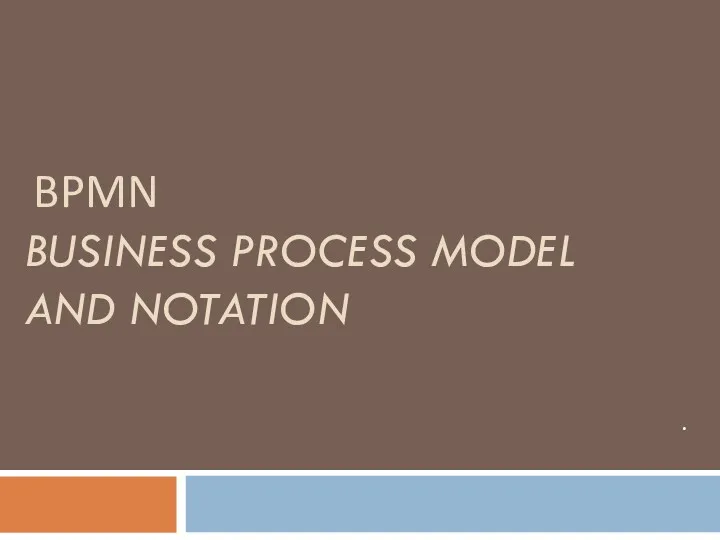 Развития ПО для автоматизации бизнес - процессов
Развития ПО для автоматизации бизнес - процессов Презентация по теме Технологии программирования
Презентация по теме Технологии программирования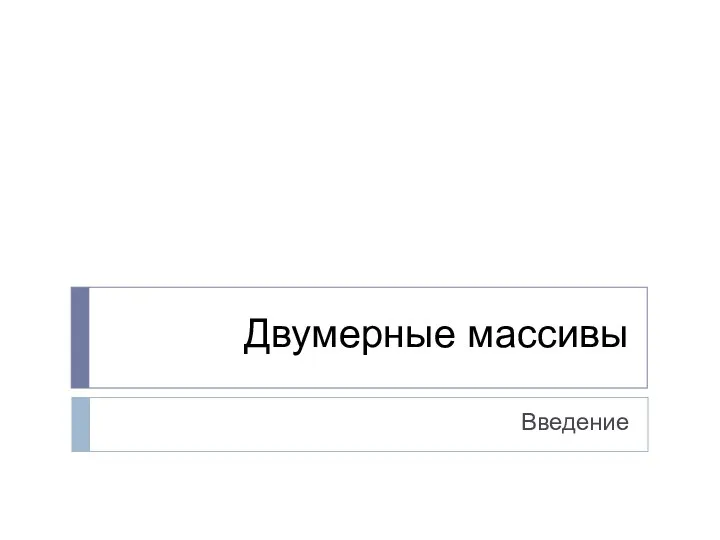 Двумерные массивы. Введение.
Двумерные массивы. Введение.