- Главная
- Информатика
- Системою управління базами даних MS ACCESS

Содержание
- 2. ПРАЦЮЄМО ІЗ СИСТЕМОЮ УПРАВЛІННЯ БАЗАМИ ДАНИХ MS ACCESS § 18.
- 3. ЩО ТАКЕ СИСТЕМА УПРАВЛІННЯ БАЗАМИ ДАНИХ? Програмне забезпечення, призначене для створення баз даних, оновлення даних, що
- 4. За допомогою програми Access можна:
- 5. Основні функції СУБД Access
- 6. Основні елементи інтерфейсу користувача в Office Access 2007: Початок роботи з Microsoft Office Access. Сторінка, яка
- 7. Таблиці Таблиця бази даних схожа на електронну таблицю, в якій дані зберігаються в рядках і стовпцях.
- 8. Форми Форми іноді називаються «екранами вводу даних». Це інтерфейси, які використовуються під час роботи з даними,
- 9. Звіти Звіти використовуються для зведення та представлення даних у таблицях. Звіт зазвичай відповідає на певне питання,
- 10. Запити Запити — це справжні робочі коники бази даних, які можуть виконувати багато різних функцій. Їх
- 11. Макроси Модулі Макроси в програмі Access можна вважати спрощеною мовою програмування, яку можна використовувати для додавання
- 12. Все в таблиці Якщо у вас є дані, значить у вас є списки. Access перетворює такі
- 13. Дані можна ефективно використовувати завдяки пов'язаних таблиць Access відрізняється від інших програм тим, що в ньому
- 14. Access Можливості Access безпосередньо пов'язані з можливостями даних. Якщо дані не підходять для впорядкування у вигляді
- 15. ПОЧАТОК РОБОТИ З MICROSOFT OFFICE ACCESS Якщо запустити програму Office Access 2007 натисканням кнопки Windows Пуск
- 16. Що таке шаблон Access? Шаблон Access являє собою файл, при відкритті якого створюється повнофункціональне додаток бази
- 17. Відкриття нової пустої бази даних Запустіть Access із меню Пуск або за допомогою ярлика. Відображається сторінка
- 18. Створення нової бази даних на основі стандартних шаблонів Запустіть Access із меню Пуск або за допомогою
- 19. Структура таблиці – набір поіменованих полів, в яких описуються властивості об'єктів Створення структури таблиці як об'єкта
- 20. Залежно від потреб користувачів можна змінювати структуру таблиць бази даних шляхом: Зміни порядку розташування полів; Видалення
- 21. Створення нової бази даних на основі шаблону Microsoft Office Online Запустіть Access із меню Пуск або
- 22. Відкриття бази даних за допомогою кнопки Microsoft Office Access Запустіть програму Access. Натисніть кнопку Microsoft Office
- 23. Область переходів Після відкриття бази даних в області переходів показується, що вона включає. У цій області
- 24. Відкриття та закриття області переходів та її об’єктів За промовчанням область переходів відображається в разі відкриття
- 25. Стрічка Стрічка Office Fluent є головним замінником меню та панелей інструментів і забезпечує основний інтерфейс для
- 26. Стрічка дозволяє виконувати всі операції Стрічка, яка виводиться вгорі кожного вікна, містить всі команди для роботи
- 27. Вкладки, які відображаються лише за потреби Крім стандартного набору вкладок, відображених на стрічці під час запуску
- 28. Вкладки програми Вкладки програм заміняють стандартний набір вкладок, відображуваний у разі переходу до певного режиму чи
- 29. Вкладка команд Основне
- 33. Контекстні вкладки команд На додачу до стандартних вкладок команд, в Office Access 2007 використовується новий елемент
- 34. Колекції Ще одним нововведенням в інтерфейсі користувача Office Access 2007 є новий елемент керування під назвою
- 35. Меню, панелі інструментів та інші знайомі елементи Окрім вкладок, груп і команд у Office Access 2007
- 36. Відкриття об’єкта бази даних Якщо потрібно запустити окремий об’єкт бази даних, наприклад форму або звіт, або
- 37. Відкриття об’єкта бази даних у поданні конструктора В області переходів клацніть правою кнопкою миші об’єкт бази
- 38. Запускачі діалогових вікон Запускачі діалогових вікон — це піктограми, що відображаються в деяких групах. Якщо клацнути
- 39. Панель швидкого доступу Панель швидкого доступу за промовчанням розташована у верхній частині вікна Access і надає
- 40. Додавання команд до панелі швидкого доступу Як показано в таблицях наприкінці статті, деякі команди Access 2003
- 41. Документи з вкладками Починаючи з Office Access 2007, об’єкти бази даних можна відображати в документах із
- 42. Рядок стану Як і в попередніх версіях Access, у нижній частині вікна Office Access 2007 може
- 43. Мініпанель Форматування тексту за допомогою мініпанелі Виділіть текст для форматування. Над текстом відображається прозора мініпанель. Застосуйте
- 44. Створення пустої бази даних 1). Запустіть програму Access. 2). На сторінці Початок роботи з Microsoft Office
- 45. Додавання таблиці Можна додати нову таблицю до наявної бази даних, використовуючи знаряддя у групі Таблиці на
- 46. Вставлення таблиці — починаючи з подання таблиці У поданні таблиці дані можна вводити відразу, дозволивши Access
- 47. Вставлення таблиці — починаючи з подання конструктора У поданні конструктора спочатку потрібно створити структуру нової таблиці.
- 48. Що таке типи даних? Під час розробки та створення бази даних планується використання однієї або кількох
- 49. Обмеження на введення даних можна задати, якщо перейти до вкладки Властивості поля/Загальні Розмір поля Задає довжину
- 50. Що таке типи даних?
- 51. Що таке типи даних?
- 52. Створення таблиці в режимі Конструктор
- 53. Режим Таблиця На перший запис Усього записів Попередній запис Поточний запис Додати запис Наступний запис На
- 54. Форма
- 55. Вставлення даних у таблицю Access з іншого джерела Якщо дані наразі збережено в іншій програмі, наприклад,
- 57. Скачать презентацию
ПРАЦЮЄМО ІЗ СИСТЕМОЮ УПРАВЛІННЯ БАЗАМИ ДАНИХ
MS ACCESS
§ 18.
ПРАЦЮЄМО ІЗ СИСТЕМОЮ УПРАВЛІННЯ БАЗАМИ ДАНИХ
MS ACCESS
§ 18.
ЩО ТАКЕ СИСТЕМА УПРАВЛІННЯ БАЗАМИ ДАНИХ?
Програмне забезпечення, призначене для створення баз
ЩО ТАКЕ СИСТЕМА УПРАВЛІННЯ БАЗАМИ ДАНИХ?
Програмне забезпечення, призначене для створення баз
Користувач
СУБД
Бази даних
За допомогою програми Access можна:
За допомогою програми Access можна:
Основні функції СУБД Access
Основні функції СУБД Access
Основні елементи інтерфейсу користувача в Office Access 2007:
Початок роботи з Microsoft
Основні елементи інтерфейсу користувача в Office Access 2007:
Початок роботи з Microsoft
Стрічка Office Fluent. Область у верхній частині вікна програми, в якій можна вибирати команди.
Вкладка команд. Поєднані логічним чином команди.
Контекстна вкладка команд. Вкладка команд, яка відображається залежно від контексту — активного об’єкта або виконуваного завдання.
Колекція. Новий елемент керування, в якому вибір відображається візуально, з можливістю перегляду отримуваних результатів.
Панель швидкого доступу. Єдина стандартна панель інструментів, яка відображається на стрічці та пропонує миттєвий доступ до найпотрібніших команд, наприклад, до команд Зберегти та Скасувати
Область переходів. Область у лівій частині вікна, в якій відображаються об’єкти бази даних. Область переходів замінила вікно бази даних із попередніх версій Access.
Документи з вкладками. Таблиці, запити, форми, звіти, сторінки та макроси відображаються як документи з вкладками.
Рядок стану. Рядок у нижній частині вікна, де відображаються відомості про стан і містяться кнопки, за допомогою яких можна змінювати подання.
Мініпанель. Розташований поверх об’єктів прозорий елемент, який відображається над виділеним текстом і дає змогу швидко застосувати форматування.
Таблиці
Таблиця бази даних схожа на електронну таблицю, в якій дані
Таблиці
Таблиця бази даних схожа на електронну таблицю, в якій дані
Щоб забезпечити максимальну гнучкість бази даних, дані необхідно впорядкувати в таблицях, щоб позбутися зайвих елементів. Наприклад, якщо потрібно зберігати дані про працівників, відомості про кожного працівника необхідно один раз ввести в таблиці, яка настроєна лише для розміщення даних про працівників. Цей процес називається оптимізацією.
Кожний рядок у таблиці називається записом. Записи — це місце розташування окремих елементів даних.
Кожний запис складається з одного або кількох полів. Поля відповідають стовпцям у таблиці. Наприклад, можна створити таблицю «Працівники», де кожний запис (рядок) зберігає відомості про окремого працівника, а кожне поле (стовпець) містить власний тип даних, наприклад ім’я, прізвище, адресу тощо. Поля мають містити певний тип даних: текст, дату або час, число або інший тип.
Ще один спосіб опису записів і полів: уявіть старий картковий каталог у бібліотеці. Кожна картка у ящику відповідає запису бази даних. Кожний елемент даних на окремій картці (автор, назва тощо) відповідає полю бази даних.
Форми
Форми іноді називаються «екранами вводу даних». Це інтерфейси, які використовуються під
Форми
Форми іноді називаються «екранами вводу даних». Це інтерфейси, які використовуються під
Форми пропонують простий у використанні формат роботи з даними, крім того, до них можна також додавати функціональні елементи, наприклад кнопки. Ці кнопки можна настроїти для визначення даних, що відображатимуться у формі, відкриття інших форм або звітів та для виконання низки інших завдань. Наприклад, є форма «Форма клієнта», у якій виконується робота з даними клієнта. Форма клієнта може містити кнопку, яка відкриває форму замовлення, де можна ввести нове замовлення цього клієнта.
Форми також дають змогу керувати способом взаємодії інших користувачів із даними бази даних. Наприклад, можна створити форму, яка відображає лише певні поля та дозволяє виконувати лише певні операції. Це допомагає захистити дані та забезпечує належне введення даних.
Звіти
Звіти використовуються для зведення та представлення даних у таблицях. Звіт зазвичай
Звіти
Звіти використовуються для зведення та представлення даних у таблицях. Звіт зазвичай
Звіт можна запустити будь-коли, і він завжди відображатиме поточні дані в базі даних. Звіти зазвичай мають формат для друку, але їх також можна переглядати на екрані, експортувати до іншої програми або надсилати електронною поштою.
Запити
Запити — це справжні робочі коники бази даних, які можуть виконувати
Запити
Запити — це справжні робочі коники бази даних, які можуть виконувати
Певні запити є «оновлюваними», тобто дані в базових таблицях можна редагувати за допомогою таблиці даних запиту. Якщо дії виконуються з оновлюваним запитом, слід пам’ятати, що зміни насправді виконуються в таблицях, а не лише в таблиці даних запиту.
Запити поділяються на дві основні групи: запити на вибірку і запити на дію.
Запит на вибірку просто отримує дані й робить їх доступними для використання. Результати запиту можна переглянути на екрані, роздрукувати або скопіювати до буфера обміну. Або можна використати результат запиту як джерело записів для форми чи звіту.
Запит на змінення, згідно з назвою, виконує з даними певне завдання. Запити на змінення можна використовувати для створення нових таблиць, додавання даних до наявних таблиць, оновлення або видалення даних.
Макроси
Модулі
Макроси в програмі Access можна вважати спрощеною мовою програмування, яку можна
Макроси
Модулі
Макроси в програмі Access можна вважати спрощеною мовою програмування, яку можна
Модулі, як і макроси, — це об’єкти, які можна використовувати для додавання функціональності до бази даних. Проте, якщо макроси Access створюються за допомогою вибору зі списку дій макросу, модулі пишуться мовою програмування Visual Basic для застосунків (VBA).
Модуль — це збірка декларацій, інструкцій і процедур, які зберігаються разом. Модуль може бути модулем класу або стандартним модулем. Модулі класу додаються до форм або звітів і зазвичай містять процедури, характерні для форми чи звіту, до яких вони додаються. Стандартні модулі містять загальні процедури, не пов’язані з жодним іншим об’єктом. Стандартні модулі відображаються в області переходів у розділі Модулі, проте модулі класу там не відображаються.
Об'єкти БД
Все в таблиці
Якщо у вас є дані, значить у вас є
Все в таблиці
Якщо у вас є дані, значить у вас є
Запис для кожного співробітника включає такі поля, як ім'я та прізвище, адресу електронної пошти, посада і т. д. Запис для кожного випадку витрат включає дату, кількість, мета і т. д. Можна використовувати вже готові таблиці в шаблонах Access або вибирати самостійно , які дані потрібно включити.
Саме упорядкування за допомогою таблиць робить Access ефективним засобом.
Дані можна ефективно використовувати завдяки пов'язаних таблиць
Access відрізняється від інших програм
Дані можна ефективно використовувати завдяки пов'язаних таблиць
Access відрізняється від інших програм
Це показано на малюнку. У таблицю "Завдання" вводиться нове завдання. Для цього, крім іншого, потрібно вибрати номер проекту в поле Проект, яке використовує дані з таблиці "Проекти". Крім того, поле Відповідальний в таблиці "Проекти" використовує дані з таблиці "Співробітники", а отже, і в таблиці "Завдання", і в таблиці "Проекти" є відомості про те, якому співробітникові призначена задача. Це дозволяє зрозуміти, кому призначено проект. Пов'язані таблиці роблять Access більш ефективним засобом, ніж списки або листи.
Access
Можливості Access безпосередньо пов'язані з можливостями даних.
Якщо дані не підходять
Access
Можливості Access безпосередньо пов'язані з можливостями даних.
Якщо дані не підходять
ПОЧАТОК РОБОТИ З MICROSOFT OFFICE ACCESS
Якщо запустити програму Office Access 2007
ПОЧАТОК РОБОТИ З MICROSOFT OFFICE ACCESS
Якщо запустити програму Office Access 2007
Що таке шаблон Access?
Шаблон Access являє собою файл, при
Що таке шаблон Access?
Шаблон Access являє собою файл, при
Відкриття нової пустої бази даних
Запустіть Access із меню Пуск або за
Відкриття нової пустої бази даних
Запустіть Access із меню Пуск або за
На сторінці Початок роботи з Microsoft Office Access у розділі Нова пуста база даних виберіть пункт Пуста база даних.
В області Пуста база даних у полі Ім'я файлу введіть ім’я файлу або використайте запропоноване.
Натисніть кнопку Створити.
Буде створено нову базу даних і відкрито нову таблицю в поданні таблиці.
До складу Office Access 2007 входять численні шаблони, крім того, можна завантажити додаткові шаблони з веб-сайту Microsoft Office Online. Що таке шаблон? У контексті Office Access 2007 це готова база даних, укомплектована професійно розробленими таблицями, формами та звітами. Шаблони є чудовою основою для створення нової бази даних.
Створення нової бази даних на основі стандартних шаблонів
Запустіть Access із меню
Створення нової бази даних на основі стандартних шаблонів
Запустіть Access із меню
На сторінці Початок роботи з Microsoft Office Access у розділі Шаблони в Інтернеті виберіть шаблон.
У полі «Ім’я файлу» введіть ім’я файлу або використайте запропоноване.
За потреби встановіть прапорець Створити й підключити базу даних до сайту служб Windows SharePoint, якщо потрібно підключитися до сайту служб Windows SharePoint Services.
Натисніть кнопку Створити
-або-
Натисніть кнопку Завантажити
Access створить на основі шаблону нову базу даних і відкриє її.
Додаткові шаблони можна завантажувати з веб-сайту Office Online безпосередньо в інтерфейсі користувача Office Access 2007.
Структура таблиці – набір поіменованих полів, в яких описуються властивості об'єктів
Створення
Структура таблиці – набір поіменованих полів, в яких описуються властивості об'єктів
Створення
1
Визначення параметрів (атрибутів), які характеризуватимуть властивості об'єкта, і значення яких будуть занесені до полів конкретної таблиці БД
2
Надання унікального імені кожному полю таблиці, яке будується за певними правилами
3
Визначення формату подання даних у кожному полі, тобто типу даних та необхідних обмежень
4
Визначення ключового поля чи сукупності ключових полів
Ключове поле, або ключ – це одне або декілька полів, комбінація яких однозначно визначає кожен запис у таблиці. Якщо для таблиці визначені ключові поля, то програма запобігає дублюванню або введення порожніх значень у ці поля
Залежно від потреб користувачів можна змінювати структуру таблиць бази даних шляхом:
Зміни
Залежно від потреб користувачів можна змінювати структуру таблиць бази даних шляхом:
Зміни
Видалення (додавання) поля;
Зміни імен полів;
Зміни властивостей полів;
Зміни типів полів;
Додавання чи зміни ключового поля.
Під час створення чи редагування імен полів потрібно дотримуватися таких правил:
Імена полів у межах однієї таблиці не повинні повторюватися;
Імена полів не повинні перевищувати 64 символи;
Не використовувати як імена полів вбудовані функції;
Ім'я поля не повинно починатися з пропуску або управляючого символу;
Імена полів та інших об'єктів БД можуть бути комбінацією з букв, цифр та спеціальних символів, за винятком символів .,!’[]. Бажано не використовувати символ пропуск в іменах полів.
Створення нової бази даних на основі шаблону Microsoft Office Online
Запустіть Access
Створення нової бази даних на основі шаблону Microsoft Office Online
Запустіть Access
На сторінці Початок роботи з Microsoft Office Access в області Категорії шаблонів виберіть категорію, після чого, коли в категорії з’являться шаблони, виберіть шаблон.
У полі «Ім’я файлу» введіть ім’я файлу або використайте запропоноване.
Натисніть кнопку Завантажити.
Access автоматичного завантажить шаблон, створить на його основі нову базу даних, збереже її в папці документів (наприклад, у папці «Мої документи») і відкриє цю базу даних.
Після відкриття (або створення та відкриття) бази даних програма Access додасть ім’я файлу та його розташування до внутрішнього списку нещодавно використаних документів. Цей список відображається на сторінці Початок роботи з Microsoft Office Access, завдяки чому можна легко відкрити нещодавно використану базу даних.
Відкриття нещодавно використаної бази даних
Запустіть програму Access.
На сторінці Початок роботи з Microsoft Office Access у розділі Відкриття останньої бази даних виберіть базу даних, яку потрібно відкрити.
Access відкриє базу даних.
Відкриття бази даних за допомогою кнопки Microsoft Office Access
Запустіть програму Access.
Натисніть
Відкриття бази даних за допомогою кнопки Microsoft Office Access
Запустіть програму Access.
Натисніть
-або-
Натисніть кнопку Microsoft Office , відтак виберіть команду Відкрити. Після відображення діалогового вікна Відкрити введіть ім’я файлу та натисніть кнопку Відкрити.
Відкриється база даних.
Область переходів
Після відкриття бази даних в області переходів показується, що вона
Область переходів
Після відкриття бази даних в області переходів показується, що вона
Область переходів також дозволяє використовувати об'єкти, наприклад відкривати форми і вводити дані або запускати звіти. Завдяки області переходів усі об'єкти бази даних завжди на виду. Швидко ознайомимося з нею.
1). Якщо область переходів не відображається, натисніть кнопку Відкрити / закрити межу області переходів, щоб відкрити її.
2). При першому відкритті шаблона бази даних можуть виводитися ярлики об'єктів бази даних. Їх можна відрізнити за невеликим стрільцям поруч зі значками. Якщо потрібно працювати з самими об'єктами, клацніть область вгорі області переходів і ...
3). виберіть іншу категорію з меню. У багатьох випадках підходить універсальна категорія Тип об'єкта, так як вона виводить всі об'єкти в базі даних. Вибрана категорія ...
4). виводиться в області вгорі області переходів, тому завжди можна визначити, як впорядковані об'єкти. І не турбуйтеся: якщо категорія не підходить, просто відкрийте меню і виберіть іншу.
Додаткові відомості про область переходів див в статтях, посилання на які наведені в короткому довіднику наприкінці цього курсу.
Область використовується для запуску й керування об’єктами — таблицями, звітами, формами тощо — у базі даних. Наприклад, якщо потрібно запустити звіт, його можна відкрити з області переходів. Якщо потрібно змінити структуру звіту, за допомогою області переходів можна також відкрити цей звіт у поданні конструктора.
Відкриття та закриття області переходів та її об’єктів
За промовчанням область переходів
Відкриття та закриття області переходів та її об’єктів
За промовчанням область переходів
Відображення та приховання області
Натисніть в області переходів кнопку Відкрити/закрити межу області переходів або натисніть клавішу F11.
Стрічка
Стрічка Office Fluent є головним замінником меню та панелей інструментів і
Стрічка
Стрічка Office Fluent є головним замінником меню та панелей інструментів і
Після відкриття бази даних у верхній частині головного вікна Office Access 2007 з’являється стрічка, на якій в активній вкладці відображаються команди.
Стрічка включає ряд вкладок команд, в яких містяться команди. У програмі Office Access 2007 основними вкладками команд є Основне, Створити, Зовнішні дані та Знаряддя бази даних. Кожна вкладка містить групу пов’язаних між собою команд, і в цих групах можна помітити нові елементи інтерфейсу користувача, такі як колекція — новий тип елемента керування, що забезпечує наочність вибору.
Команди в стрічці відображаються з урахуванням активного на цей час об’єкта. Наприклад, якщо в поданні таблиці відкрито таблицю, то вибір команди Форма на вкладці Створити у групі Форми призведе до створення в Office Access 2007 форми на основі активної таблиці. Тобто у властивість Джерело записів буде введено ім’я цієї активної таблиці.
Для роботи зі стрічкою можна використовувати сполучення клавіш. Працюють усі сполучення клавіш із попередньої версії Access. Клавіші виклику меню з попередньої версії Access замінено системою доступу з клавіатури. У цій системі використовуються невеликі індикатори з однією буквою або комбінацією букв, які відображаються на стрічці та вказують, яке саме сполучення клавіш активує розташовані під ними елементи керування.
Вибравши вкладку команд, можна переглянути команди, доступні на цій вкладці.
Стрічка дозволяє виконувати всі операції
Стрічка, яка виводиться вгорі кожного вікна, містить
Стрічка дозволяє виконувати всі операції
Стрічка, яка виводиться вгорі кожного вікна, містить
Кожна вкладка стрічки включає власні групи, а кожна група містить команди для певної дії, такого як сортування і фільтрація, приховування та відображення, копіювання і вставка. Можливо, ви вже здогадалися, що стрічка - нова можливість Access 2007. Це дійсно так.
Кожну вкладку зорієнтовано на певне завдання.
Групи на кожній вкладці поділяють завдання на підзавдання.
Кнопки в кожній групі виконують команду або відкривають меню команд.
Вкладки, які відображаються лише за потреби
Крім стандартного набору вкладок, відображених на
Вкладки, які відображаються лише за потреби
Крім стандартного набору вкладок, відображених на
Контекстні знаряддя Контекстні знаряддя дають змогу працювати з об'єктом, який вибрано на сторінці, наприклад, з елементом керування формою. Після виділення певного об'єкта на сторінці поруч зі стандартними вкладками з'являються контекстні вкладки, відображені контрастним кольором.
Виберіть елемент у документі.
Назви застосовних контекстних знарядь відображаються контрастним кольором, а контекстні вкладки розташовані поруч із стандартним набором.
Контекстні вкладки містять елементи керування для роботи з виділеними елементами.
Вкладки програми
Вкладки програм заміняють стандартний набір вкладок, відображуваний у разі
Вкладки програми
Вкладки програм заміняють стандартний набір вкладок, відображуваний у разі
Вкладка команд Основне
Вкладка команд Основне
Контекстні вкладки команд
На додачу до стандартних вкладок команд, в Office Access
Контекстні вкладки команд
На додачу до стандартних вкладок команд, в Office Access
Залежно від контексту (тобто, від наразі використовуваного об’єкта та способу його використання), поруч із стандартними вкладками команд може відображатись одна або кілька контекстних вкладок.
Колекції
Ще одним нововведенням в інтерфейсі користувача Office Access 2007
Колекції
Ще одним нововведенням в інтерфейсі користувача Office Access 2007
Колекції можуть мати різні форми та розміри. Вони можуть мати розмітку сітки, бути схожими на розкривні меню, і навіть самі мати структуру стрічки, в якій розташовано вміст колекції.
Меню, панелі інструментів та інші знайомі елементи
Окрім вкладок, груп і команд
Меню, панелі інструментів та інші знайомі елементи
Окрім вкладок, груп і команд
Кнопка Microsoft Office Ця кнопка розташована у верхньому лівому куті вікна Access, після її натискання відкривається наведене нижче меню.
Відкриття об’єкта бази даних
Якщо потрібно запустити окремий об’єкт бази даних, наприклад
Відкриття об’єкта бази даних
Якщо потрібно запустити окремий об’єкт бази даних, наприклад
Відкриття об’єкта бази даних для використання
В області переходів виберіть одну або кілька потрібних таблиць, запитів, звітів або інших елементів і двічі їх клацніть.
— або —
Перетягніть об’єкт або об’єкти до робочої області Access.
Відкриття об’єкта бази даних у поданні конструктора
В області переходів клацніть правою
Відкриття об’єкта бази даних у поданні конструктора
В області переходів клацніть правою
.
— або —
Перемістіть фокус до одного або кількох об’єктів і натисніть сполучення клавіш CTRL+ENTER.
Запускачі діалогових вікон
Запускачі діалогових вікон — це піктограми, що відображаються
Запускачі діалогових вікон
Запускачі діалогових вікон — це піктограми, що відображаються
Панель швидкого доступу
Панель швидкого доступу за промовчанням розташована у верхній
Панель швидкого доступу
Панель швидкого доступу за промовчанням розташована у верхній
Додавання команд до панелі швидкого доступу
Як показано в таблицях наприкінці статті,
Додавання команд до панелі швидкого доступу
Як показано в таблицях наприкінці статті,
Натисніть кнопку Microsoft Office і кнопку Параметри Access.
У списку зліва виберіть пункт Настроювання.
У розкривному списку Вибрати команди з виберіть пункт Усі команди.
У списку Настроювання панелі швидкого доступу виберіть пункт Для всіх документів (за промовчанням) або поточну базу даних.
У списку Вибрати команди з виберіть потрібну команду, а потім натисніть кнопку Додати.
Повторіть ці дії для кожної команди, яку потрібно додати.
Натискайте кнопки зі стрілками Вгору і Вниз, щоб розташувати команди в тому порядку, в якому вони мають відображатися на панелі швидкого доступу.
Натисніть кнопку ОК.
Документи з вкладками
Починаючи з Office Access 2007, об’єкти бази даних можна
Документи з вкладками
Починаючи з Office Access 2007, об’єкти бази даних можна
У повсякденному інтерактивному використанні перевага може надаватися інтерфейсу документів із вкладками.
Змінивши параметри Access, можна вимкнути або увімкнути підтримку документів із вкладками
Проте після змінення настройок документів із вкладками потрібно закрити, а потім повторно відкрити базу даних, щоб зміни набули сили.
Відображення або приховання вкладок документів
Натисніть кнопку Microsoft Office і натисніть кнопку Параметри Access. Відображається діалогове вікно Параметри Access.
В області ліворуч виберіть категорію Поточна база даних.
У розділі Параметри застосунку в групі Параметри вікна документа виберіть пункт Документи із вкладками.
Установіть або зніміть прапорець Відображати вкладки документів. Зняття прапорця призводить до вимкнення вкладок документів.
Натисніть кнопку ОК.
Рядок стану
Як і в попередніх версіях Access, у нижній частині вікна
Рядок стану
Як і в попередніх версіях Access, у нижній частині вікна
За допомогою елементів керування, доступних у рядку стану, можна швидко переходити між доступними поданнями активного вікна. Під час перегляду об’єкта, який підтримує масштабування, його масштаб можна збільшувати або зменшувати, використовуючи повзунок у рядку стану.
Рядок стану можна увімкнути або вимкнути в діалоговому вікні Параметри Access.
Специфікації бази даних Access 2007:
Мініпанель
Форматування тексту за допомогою мініпанелі
Виділіть текст для форматування. Над текстом відображається
Мініпанель
Форматування тексту за допомогою мініпанелі
Виділіть текст для форматування. Над текстом відображається
Застосуйте форматування тексту за допомогою мініпанелі.
Однією з найпоширеніших операцій, що виконуються в усіх програмах Office Professional 2007, є форматування тексту.
В Office Access 2007 форматування тексту стало простішим завдяки мініпанелі. Якщо виділити текст для форматування, над виділеним текстом автоматично відображається мініпанель.
Якщо підвести вказівник миші ближче до мініпанелі, мініпанель втратить прозорість і її можна буде використати для застосування напівжирного або курсивного стилів шрифту, змінення його розміру, кольору і т. ін.
Якщо відвести вказівник подалі від мініпанелі, вона зникне. Якщо мініпанель для застосування форматування до виділеного тексту використовувати не потрібно, просто відведіть вказівник від мініпанелі на кілька пікселів і вона зникне.
Створення пустої бази даних
1). Запустіть програму Access.
2). На сторінці Початок роботи
Створення пустої бази даних
1). Запустіть програму Access.
2). На сторінці Початок роботи
3). В області Пуста база даних введіть ім’я файлу в полі Ім’я файлу. Якщо не вказати розширення файлу, Access додасть його автоматично.
Щоб змінити розташування файлу, натисніть кнопку Огляд, розташовану поруч із полем Ім’я файлу, перейдіть до нового розташування, виберіть його й натисніть кнопку ОК.
4). Натисніть кнопку Створити. Access створить базу даних, після чого відкриє пусту таблицю (з іменем Таблиця1) у поданні таблиці.
5). Курсор Access розташовує в першій пустій клітинці стовпця Додати нове поле.
Щоб додати дані, розпочніть їх введення.
Додавання таблиці
Можна додати нову таблицю до наявної бази даних, використовуючи знаряддя
Додавання таблиці
Можна додати нову таблицю до наявної бази даних, використовуючи знаряддя
Натисніть кнопку Таблиця, щоб створити пусту таблицю в поданні таблиці.
Можна, скориставшись поданням таблиці, відразу розпочати введення даних, щоб програма Access створювала структуру таблиці в міру введення, або можна спочатку створити структуру таблиці в поданні конструктора, а потім повернутися до подання таблиці для введення даних.
Незалежно від подання, в якому ви розпочали роботу, ви можете завжди переключитися до іншого подання за допомогою кнопок подань, розташованих у рядку стану вікна Access.
Вставлення таблиці — починаючи з подання таблиці
У поданні таблиці дані
Вставлення таблиці — починаючи з подання таблиці
У поданні таблиці дані
1). На вкладці Створити у групі Таблиці клацніть елемент Таблиця .
2). Access створює таблицю, а потім розташовує курсор у першій пустій клітинці стовпця Додати нове поле.
Примітка Якщо стовпець з іменем Додати нове поле не відображається, можливо, увімкнуто подання конструктора, а не таблиці. Щоб перейти до подання таблиці, двічі клацніть таблицю в області переходів. Access запитає ім’я нової таблиці, після чого переключиться до подання таблиці.
3). На вкладці Таблиця даних у групі Поля та стовпці клацніть елемент Нове поле .
Access відображає область Шаблони полів, яка містить список найуживаніших типів полів. Якщо перетягнути одне з цих полів на таблицю даних, Access додасть поле з таким іменем і встановить для його властивостей значення, які відповідають цьому типу даних. Властивості можна змінити пізніше. Поле слід перетягувати в область таблиці, яка містить дані. Для позначення місця вставлення поля відображається вертикальний рядок вставлення.
4). Щоб додати дані, розпочніть введення в першій пустій клітинці. Дані можна також вставити з іншого джерела, як описано далі в цій статті.
Щоб перейменувати стовпець (поле), двічі клацніть заголовок стовпця й введіть нове ім’я. Дуже зручно давати полям зрозумілі імена, щоб, переглядаючи їх в області Список полів, можна було відразу сказати, що саме в них міститься.
Щоб перемістити стовпець, виділіть його, клацнувши заголовок стовпця, і перетягніть його в потрібне місце. Можна також вибрати кілька суміжних стовпців і перетягнути їх усі разом до нового розташування.
Вставлення таблиці — починаючи з подання конструктора
У поданні конструктора спочатку
Вставлення таблиці — починаючи з подання конструктора
У поданні конструктора спочатку
1). На вкладці Створити у групі Таблиці клацніть елемент Конструктор таблиць .
2). Для кожного поля таблиці введіть ім’я в стовпці Ім’я поля й виберіть тип даних зі списку Тип даних.
Примітка Якщо стовпці Ім’я поля та Тип даних не відображаються, можливо, це відкрито подання таблиці, а не конструктора. Щоб перейти до подання конструктора, натисніть кнопку Конструктор у рядку стану вікна Access. Програма Access запитає ім’я нової таблиці та перейде до подання конструктора.
3). За потреби в стовпці Опис можна ввести опис кожного поля. Введений опис відображатиметься в рядку стану, коли курсор перебуватиме у відповідному полі, і використовуватиметься як текст рядка стану для всіх стовпців, створених перетягуванням поля з області Список полів до форми або звіту, а також для всіх елементів керування, створених для цього поля за допомогою майстра форм або майстра звітів.
4). Після додавання всіх полів збережіть таблицю:
Натисніть кнопку Microsoft Office і виберіть пункт Зберегти або натисніть клавіші CTRL+S.
5). Почати введення даних у таблицю можна в будь-який момент, перейшовши до подання таблиці, клацнувши першу пусту клітинку й розпочавши введення. Дані можна також вставити з іншого джерела, як описано в наступному розділі.
Якщо після введення частини даних до таблиці потрібно додати одне або кілька полів, можна або розпочати введення в стовпці Додати нове поле в поданні таблиці, або додати нові поля за допомогою команд із групи Поля та стовпці на вкладці Таблиця даних.
Що таке типи даних?
Під час розробки та створення бази даних планується
Що таке типи даних?
Під час розробки та створення бази даних планується
У застосунку Office Access 2007 надається 10 різних типів даних (у попередніх версіях програми Access їх було дев’ять), і кожен тип має певну мету. У наведеній нижче таблиці перелічено типи даних, наведено тип даних, для зберігання яких вони призначені й описано обмеження для кожного типу даних.
Обмеження на введення даних можна задати, якщо перейти до вкладки Властивості
Обмеження на введення даних можна задати, якщо перейти до вкладки Властивості
Розмір поля
Задає довжину значення, яке буде зберігатися в цьому полі
Формат поля
Визначає, як буде відображатися збережене в таблиці значення
Маска введення
Допомагає користувачеві вводити дані у заданому форматі
Підпис
Визначає, який підпис буде мати поле під час перегляду даних
Що таке типи даних?
Що таке типи даних?
Що таке типи даних?
Що таке типи даних?
Створення таблиці в режимі Конструктор
Створення таблиці в режимі Конструктор
Режим Таблиця
На перший запис
Усього записів
Попередній запис
Поточний запис
Додати запис
Наступний запис
На останній запис
Режим Таблиця
На перший запис
Усього записів
Попередній запис
Поточний запис
Додати запис
Наступний запис
На останній запис
Форма
Форма
Вставлення даних у таблицю Access з іншого джерела
Якщо дані наразі збережено
Вставлення даних у таблицю Access з іншого джерела
Якщо дані наразі збережено
Під час вставлення даних у пусту таблицю Access установлює для кожного поля тип даних, який відповідає характеру розташованих у ньому відомостей. Наприклад, якщо вставлені поля містять виключно дати, програма Access застосує до таких полів тип даних «Дата й час». Якщо вставлені дані містять лише слова «так» і «ні», Access застосує до поля тип даних «Так/Ні».
Access іменує поля залежно від вмісту першого рядка вставлених даних. Якщо перший рядок вставлених даних містить дані того ж типу, що й наступні рядки, Access вважає, що перший рядок є частиною даних і призначає полям загальні імена (F1, F2 і т. д). Якщо перший рядок вставлених даних не схожий на інші рядки, Access вважає, що перший рядок містить імена полів. Тоді програма відповідним чином іменує поля й не включає перший рядок до даних.


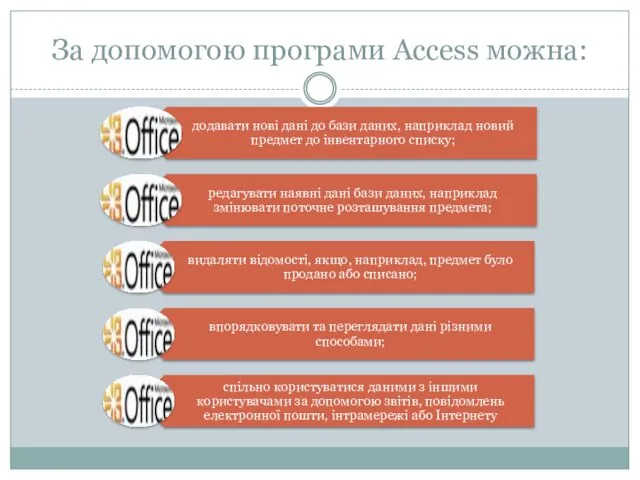








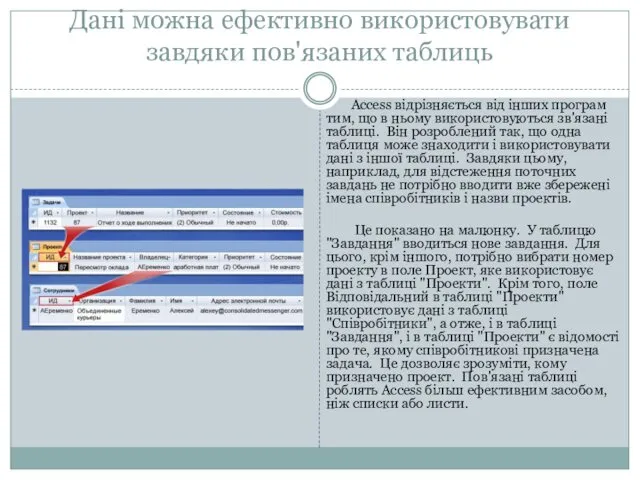
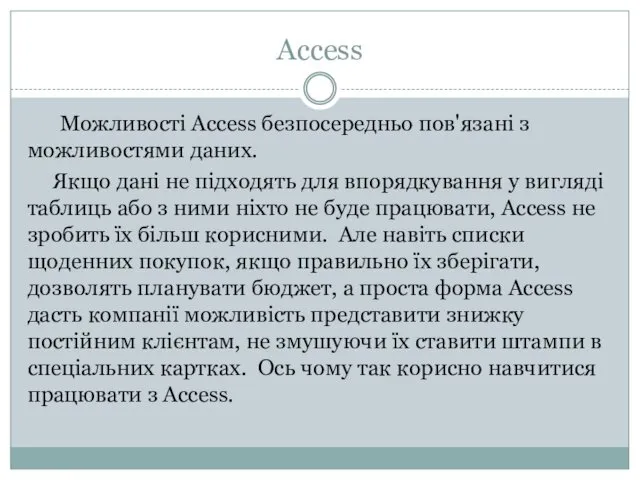
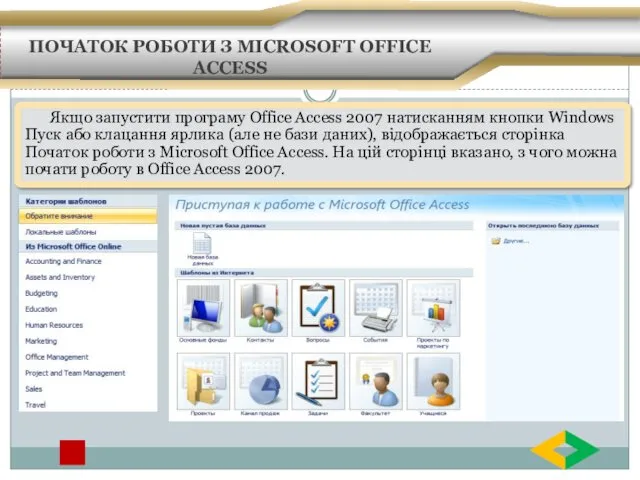






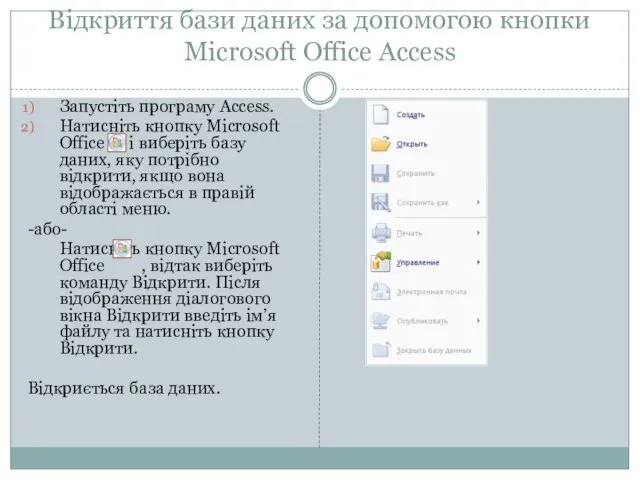

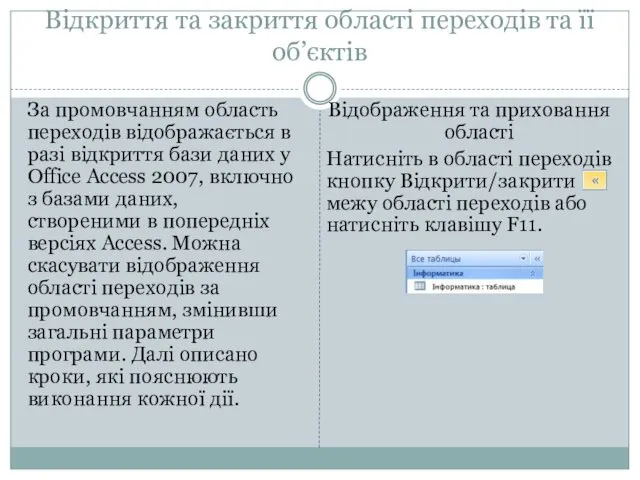


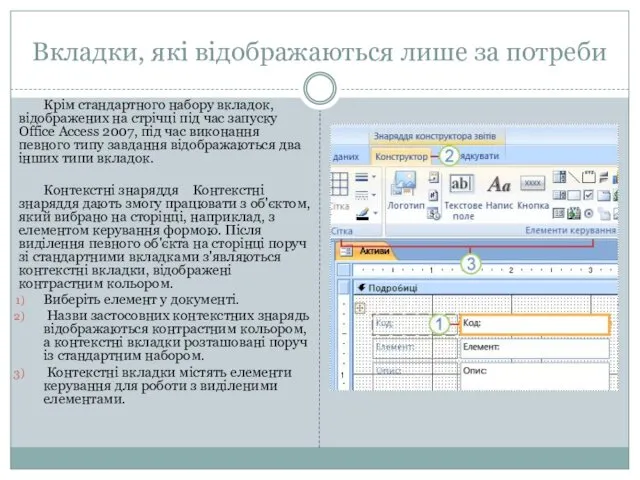
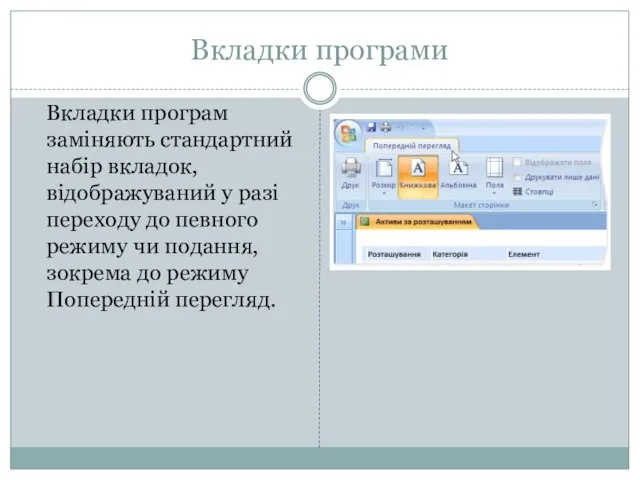
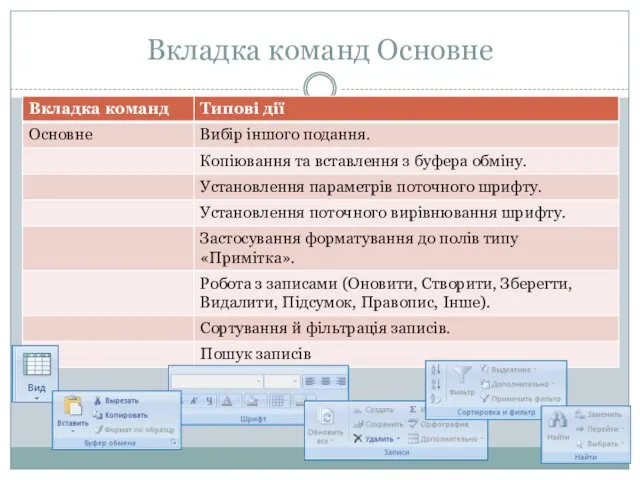
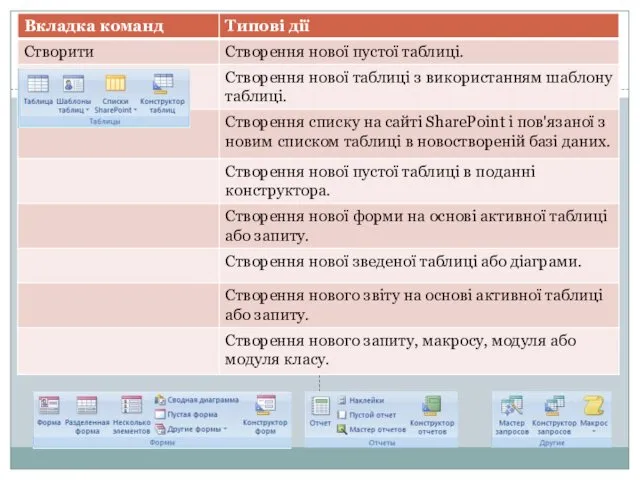



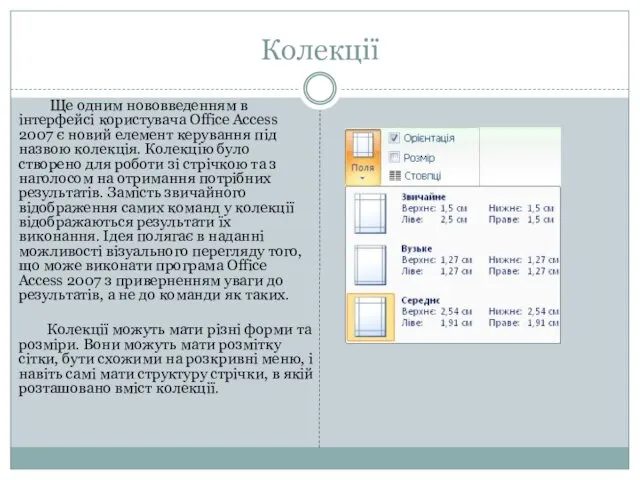


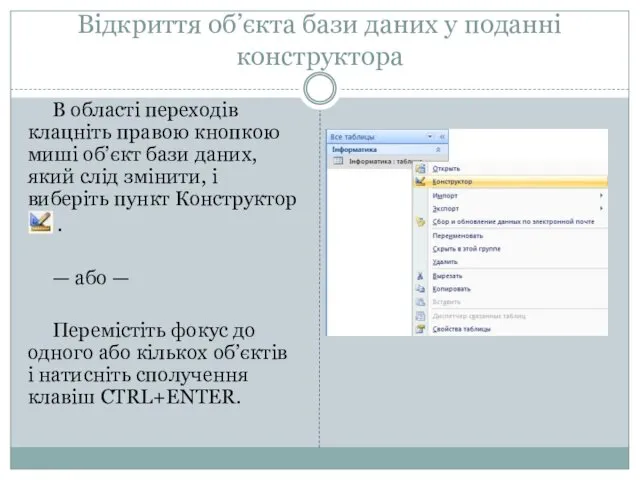





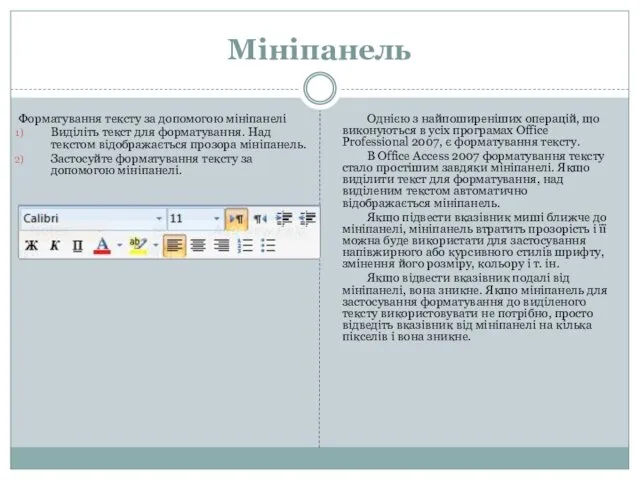



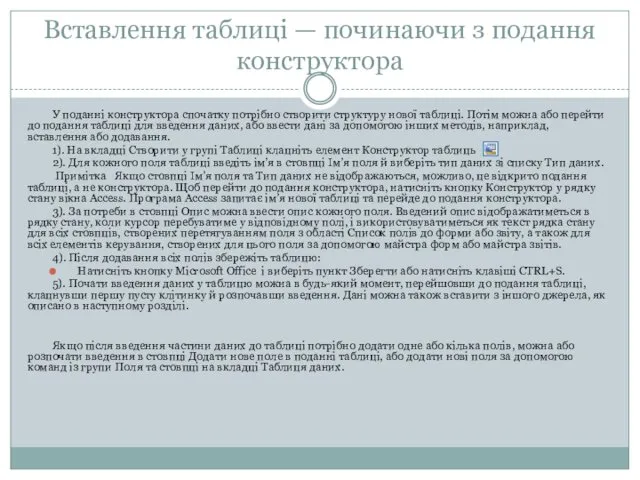
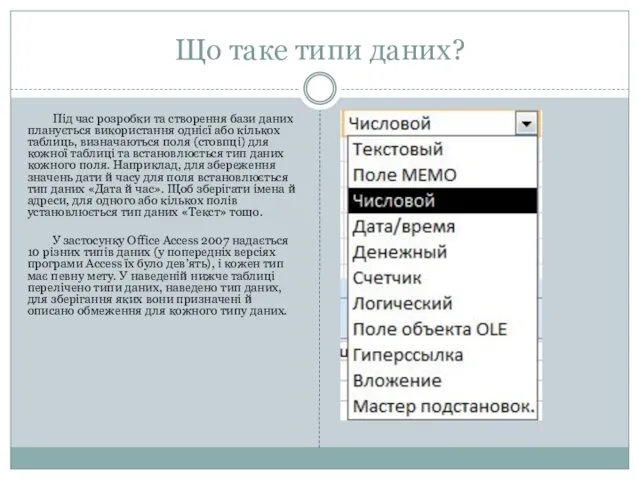
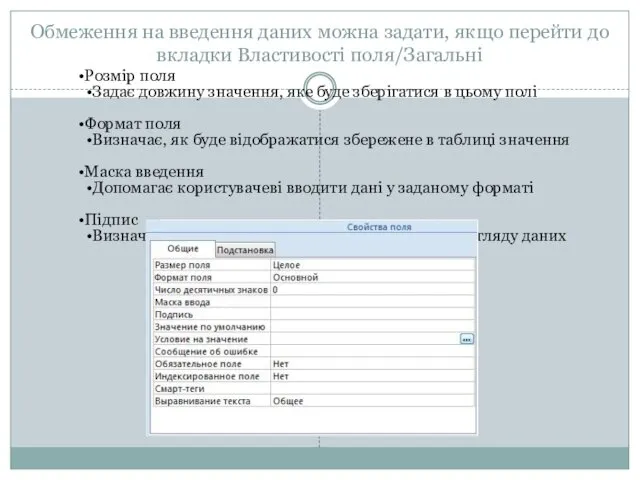

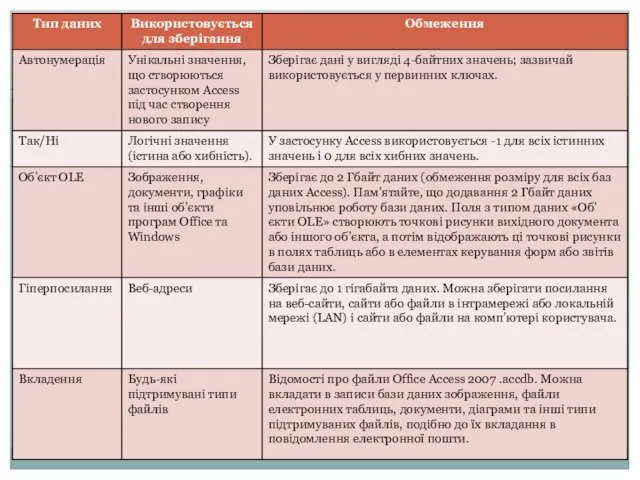


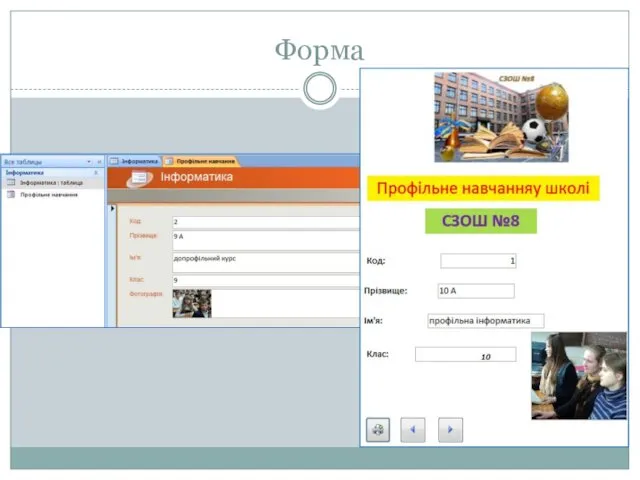

 Шаблон для презентации вторичных источников информации
Шаблон для презентации вторичных источников информации От простого шутера до киберспорта
От простого шутера до киберспорта Технология работы в Microsoft PowerPoint
Технология работы в Microsoft PowerPoint Алгоритмы текстового поиска. Алгоритмы точного поиска образца в тексте
Алгоритмы текстового поиска. Алгоритмы точного поиска образца в тексте Операционная система. Графический интер
Операционная система. Графический интер Интернет и СМИ развитие рекламы, новости и влияние СМИ
Интернет и СМИ развитие рекламы, новости и влияние СМИ Хімічна інформатика
Хімічна інформатика Маршрутизація в мережах зв’язку. (Лекція 1)
Маршрутизація в мережах зв’язку. (Лекція 1) Высказывание. Логические операции
Высказывание. Логические операции Структура программы на языке Паскаль
Структура программы на языке Паскаль Игровые персонажи Dota 2
Игровые персонажи Dota 2 Устройство компьютера
Устройство компьютера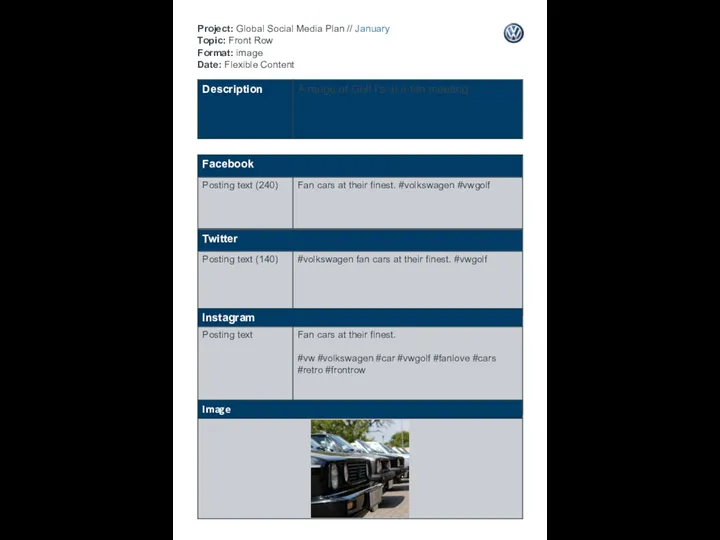 Front Row
Front Row Комплексные сетевые решения QTECH для корпоративного рынка
Комплексные сетевые решения QTECH для корпоративного рынка Алгоритмическая конструкция ветвление
Алгоритмическая конструкция ветвление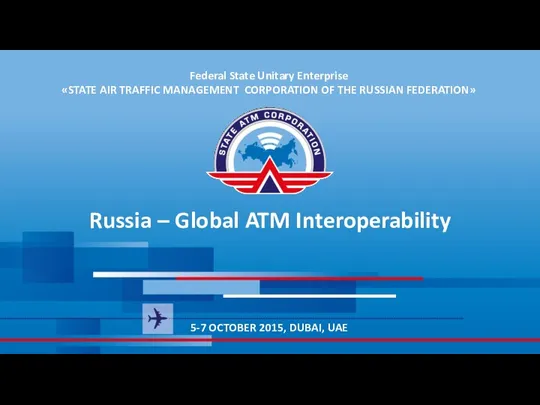 Russia – Global ATM Interoperability
Russia – Global ATM Interoperability Информационная безопасность и кибербезопасность
Информационная безопасность и кибербезопасность Виды приложений и их структура. Лекция №6
Виды приложений и их структура. Лекция №6 Разработка электронного журнала успеваемости
Разработка электронного журнала успеваемости Отношения объектов. Разновидности объектов и их классификация. (Урок 2)
Отношения объектов. Разновидности объектов и их классификация. (Урок 2) Необходимое количество пожарных автомобилей, для перекачки воды к месту тушения пожара, с помощью табличного процессора MS Excel
Необходимое количество пожарных автомобилей, для перекачки воды к месту тушения пожара, с помощью табличного процессора MS Excel Представление данных и адресация переменных: простые типы, записи (структуры)
Представление данных и адресация переменных: простые типы, записи (структуры) Поиск работы в IT: .NET Developer
Поиск работы в IT: .NET Developer Организационно-методические условия функционирования кабинета информатики
Организационно-методические условия функционирования кабинета информатики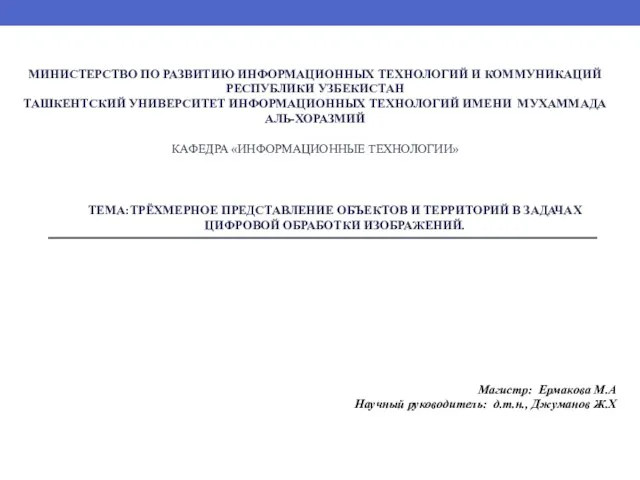 Трёхмерное представление объектов и территорий в задачах цифровой обработки изображений
Трёхмерное представление объектов и территорий в задачах цифровой обработки изображений Об’єктно-орієнтоване програмування
Об’єктно-орієнтоване програмування Сетевые топологии и способы доступа к среде передачи данных
Сетевые топологии и способы доступа к среде передачи данных История развития сети Интернет. Проектирование и сопровождение
История развития сети Интернет. Проектирование и сопровождение