Содержание
- 2. С Для работы в СКАД нужна учетная запись в билайн Подготовка до использования СКАД С Заявка
- 3. Запрос на доступ в IT-системы Вымпелком в ЛКД 1. В ЛКД создать Обращение, приложив файл со
- 4. Запрос на доступ в IT-системы Вымпелком в ЛКД Пример заполнения файла для запроса доступа в Мобильное
- 5. УСТАНОВКА Если приложение установлено и требуется ТОЛЬКО ОБНОВЛЕНИЕ до последней версии, необходимо УДАЛИТЬ СТАРОЕ ПРИЛОЖЕНИЕ и
- 6. Мобильное приложение -первый вход 1 2 3 4 Всегда даем максимально доступные разрешения приложению.
- 7. Мобильное приложение -первый вход 5 6 7 8 Без пробелов в конце логина и пароля! Логин
- 8. 1 Начало работы Прейти в раздел Смена и нажать «Начать смену», дождаться обновления справочников НЕ ЗАГРУЗИЛИСЬ
- 9. 3 2 Затем выбрать раздел «Чек-листы» Выбрать необходимый тип фотоотчета Начало работы Условные обозначения Фотоотчет не
- 10. Заполнение показателей Фотопоказатель Загружается фотография в соответствии с наименованием показателя Условные обозначения Обязательный показатель. Показатель не
- 11. При переходе в фотопоказатель открывается камера. Фотография выполняется как в горизонтальном, так и в вертикальном положении.
- 12. Завершение работы ВАЖНО! Фотоотчет невозможно выгрузить, пока не заполнены все обязательные показатели После заполнения Фотоотчета необходимо
- 13. ВАЖНО! Через 10-15 минут после «Завершения визита» переходим в раздел «Еще», в открывшемся меню выбираем История
- 14. Переходим на закладку «Визиты» Выбираем дату Фотоотчета В списке чек-листов выбираем необходимый ФО Открывается список всех
- 15. Решение проблем при размещении фотоотчета через мобильное приложение
- 16. Вопрос: Не могу установить новую версию приложения. При переходе на сайт для скачивания приложения вижу старую
- 17. Вопрос: Не активна кнопка «Войти», логин/пароль сетевой введен правильно. Решение: Скорее всего отсутствует доступ к интернету.
- 18. Проблемы с поиском точки Вопрос: При переходе в раздел «Точки» не находит наш офис (по коду,
- 19. Проблемы с координатами Вопрос: Не могу начать визит, возникает ошибка «вы находитесь слишком далеко от точки».
- 20. Некорректная работа приложения Вопрос: Во время заполнения ФО приложение зависло и появилось сообщение: Приложение «СКАД» не
- 22. Скачать презентацию

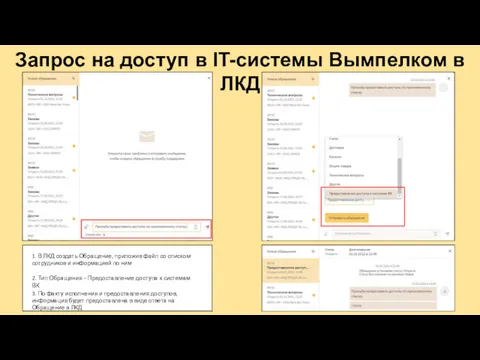

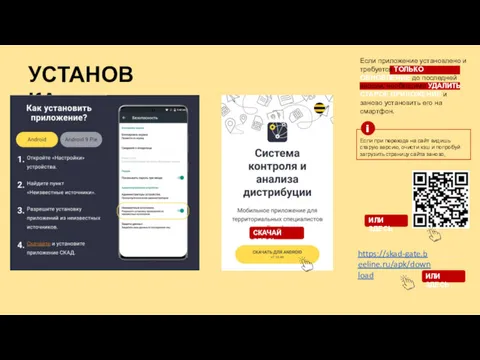
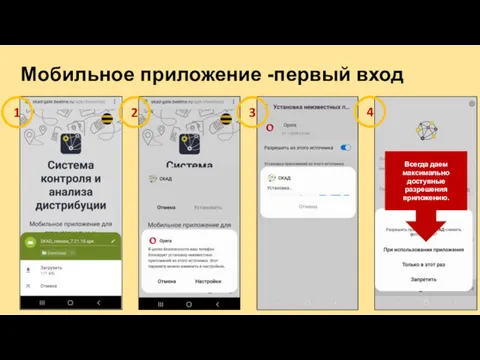
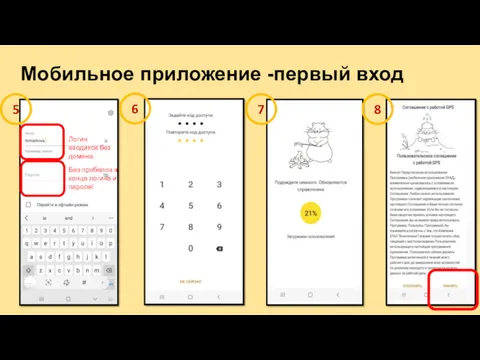
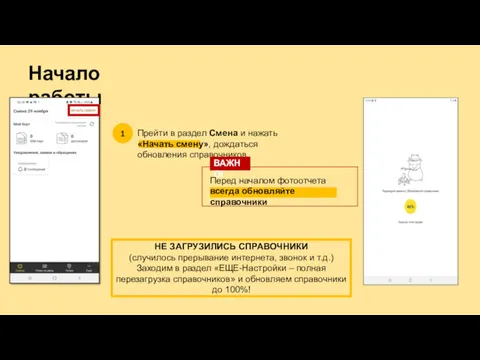
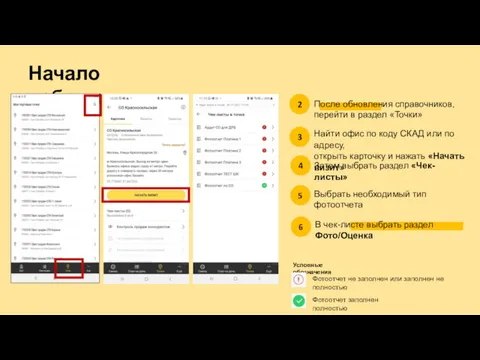
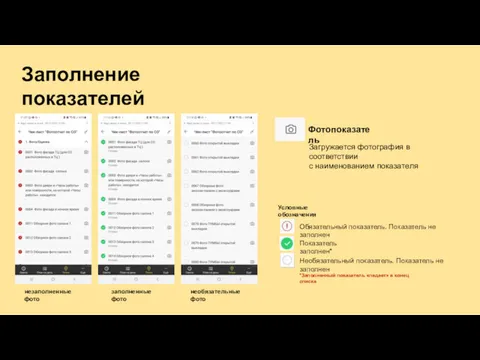

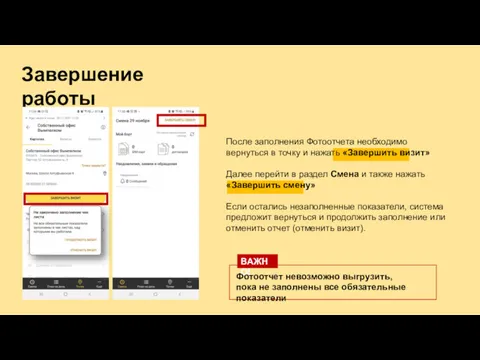
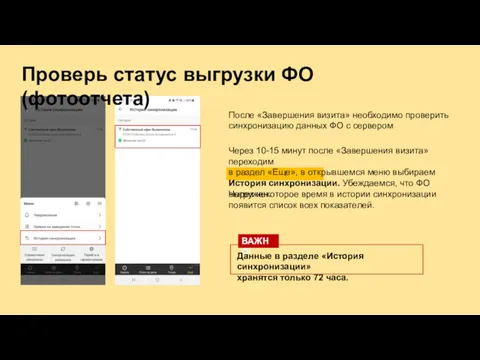
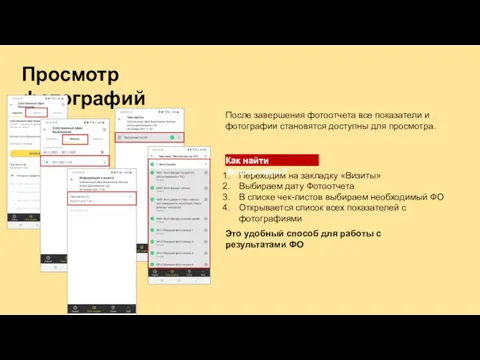

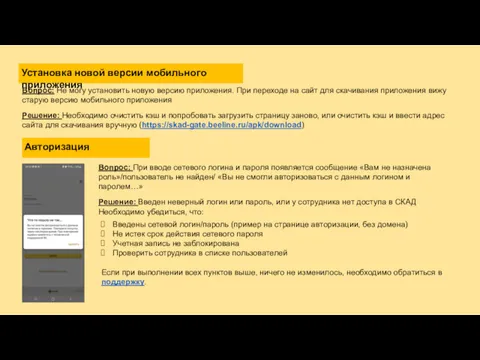
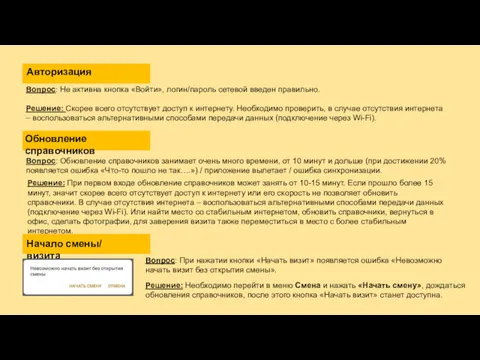
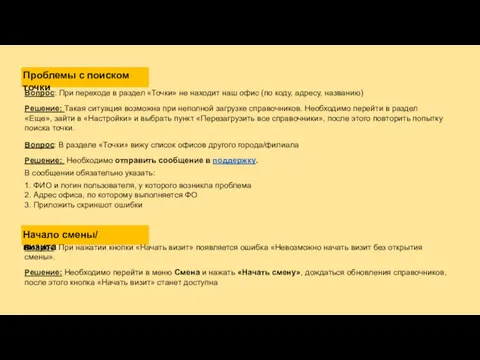
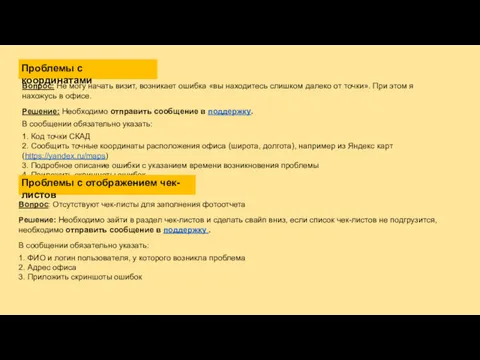
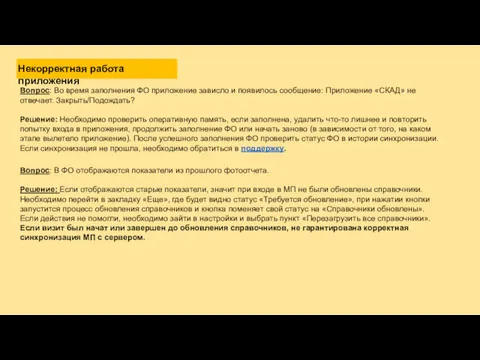
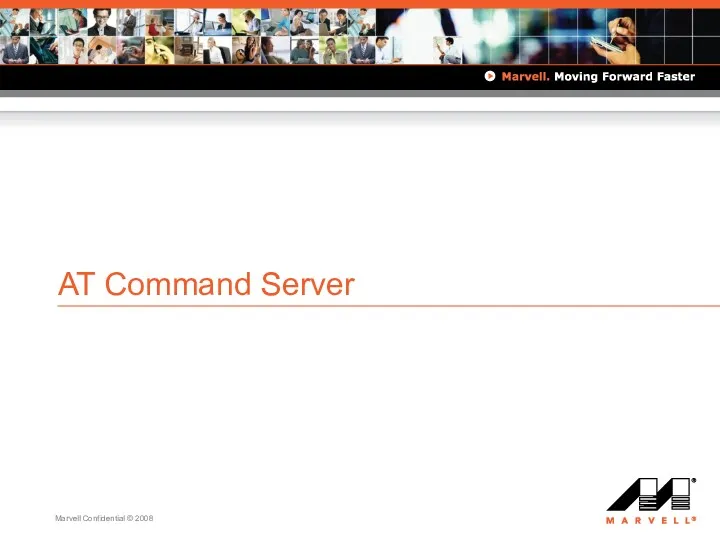 AT Command Server. Marvell Confidentia
AT Command Server. Marvell Confidentia Лекция 2. Основы компьютерных сетей. Назначение и структура
Лекция 2. Основы компьютерных сетей. Назначение и структура ОГАС 2.0. Общегосударственная автоматизированная система учёта и обработки информации (часть 1)
ОГАС 2.0. Общегосударственная автоматизированная система учёта и обработки информации (часть 1) Способы подключения к Интернету
Способы подключения к Интернету Понятие. Понятие личности
Понятие. Понятие личности Общие сведения о языке программирования Паскаль. (8 класс)
Общие сведения о языке программирования Паскаль. (8 класс) Эволюция персональных компьютеров. Архитектура ЭВМ
Эволюция персональных компьютеров. Архитектура ЭВМ Інформаційні технології. Історія розвитку комп’ютерів. (Лекція 1)
Інформаційні технології. Історія розвитку комп’ютерів. (Лекція 1)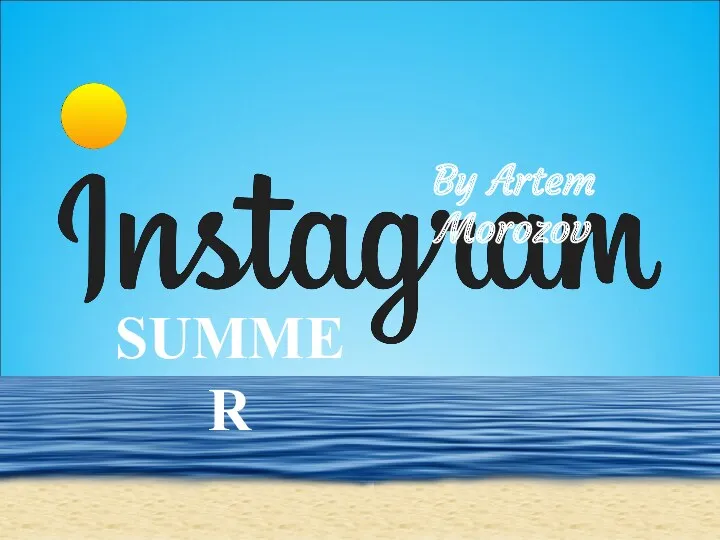 Instagram summer
Instagram summer Локальні мережі: використання спільних ресурсів
Локальні мережі: використання спільних ресурсів Базовые понятия информационных технологий
Базовые понятия информационных технологий Почтовые клиенты. Стегоконтейнеры
Почтовые клиенты. Стегоконтейнеры Представление (кодирование) чисел
Представление (кодирование) чисел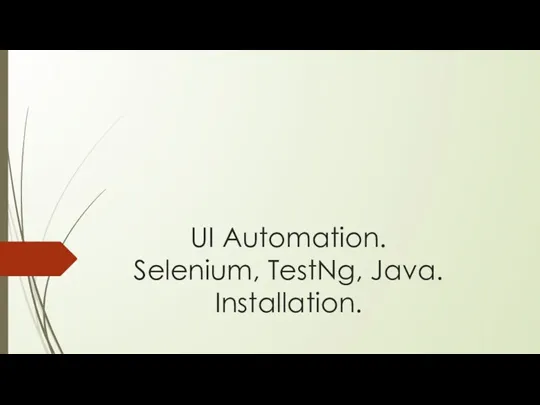 UI Automation. Selenium, TestNg, Java. Installation
UI Automation. Selenium, TestNg, Java. Installation Інформаційна система оцінювання знань студентів
Інформаційна система оцінювання знань студентів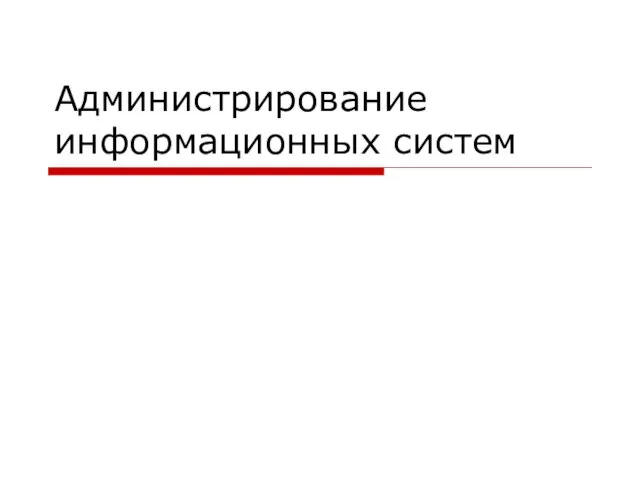 Администрирование информационных систем
Администрирование информационных систем Подсказки для оптимизатора
Подсказки для оптимизатора Угрозы информации
Угрозы информации Назначение и возможности табличного процессора MS Excel
Назначение и возможности табличного процессора MS Excel Цифровые каналы передачи данных
Цифровые каналы передачи данных QR-код - двухмерный штрих-код
QR-код - двухмерный штрих-код Автоматизоване розроблення веб-сайтів
Автоматизоване розроблення веб-сайтів Ауқымды желі интернеттің жалпы сипаттамасы
Ауқымды желі интернеттің жалпы сипаттамасы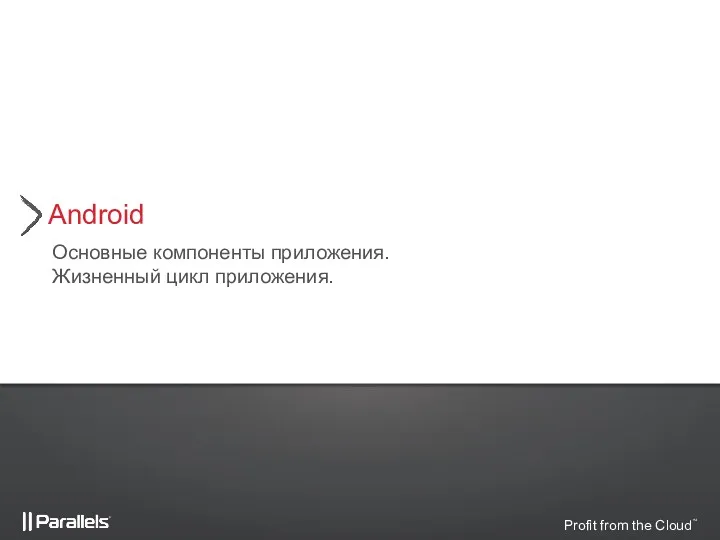 Android. Основные компоненты приложения. Жизненный цикл приложения
Android. Основные компоненты приложения. Жизненный цикл приложения Обеспечивающие подсистемы ИС
Обеспечивающие подсистемы ИС Общая характеристика системы UNIX
Общая характеристика системы UNIX Передумови появи операційних систем у першому поколінні обчислювальної техніки
Передумови появи операційних систем у першому поколінні обчислювальної техніки Внешняя память ПК
Внешняя память ПК