Содержание
- 2. Какие услуги предоставляет Интернет? Система WWW Сайт как совокупность web-страниц Технология. 10 класс. Раздел "Информационные технологии"
- 3. Какие услуги предоставляет Интернет? Интернет – глобальная сеть из миллионов серверов и компьютеров-клиентов, состоящая из разных
- 4. IRC, ICQ - чат, служба для общения в реальном времени (пользователи на клавиатуре оперативно набирают и
- 5. Все службы Интернет можно разделить на 2 типа: Два типа служб Интернет для коммуникации - для
- 6. Система WWW "WWW" означает "всемирная паутина": т.е. web-страницы, хранящихся на миллионах компьютеров, подключенных к Интернет, на
- 7. Web-страница - документ WWW. Он гипертекстовый (т.к. содержит ссылки на др. документы сети) и мультимедийный (т.к.
- 8. ТИТУЛЬНАЯ страница сайта Новости Проекты Обучение Методики Галерея web-страница Новости Титульная страница сайта имеет указатели -
- 9. ЗАГОЛОВОК Логотип владельца сайта Основное содержимое страницы Ссылка на раздел 1 Счетчик посещений © - сообщение
- 10. Программа просмотра web-страниц: MS Internet Explorer Чтоб перейти на какую-либо web-страницу, надо набрать её адрес в
- 11. Пример: посмотрите сайт, посвящённый ЕГЭ. Определите на нём (визуально) ссылки на др. страницы Содержание
- 12. Пример: посмотрите организацию, дизайн разных web-страниц Содержание Главная web-страница Интернет-магазина
- 13. Пример: посмотрите организацию, дизайн разных web-страниц Содержание Главная web-страница компании BG Tel
- 14. Сеанс работы пользователя в Интернет и необходимое обеспечение (аппаратное и программное) Схема: сеанс работы пользователя в
- 15. Чтоб можно было быстро найти в Интернет нужную информацию, работают поисковые службы. Как их использовать? www.
- 16. 1. В адресной строке наберите адрес любой из поисковых служб. Например: Здесь введите ключевое слово Найти
- 17. Сохранение web-страницы полностью или только текста Сохранение картинок Сохранение файлов, на которые указывают ссылки Сохранение текста
- 18. Сохранение web-страницы в виде файла на диске II способ. Сохранение только текста web-страницы (без картинок): 1.
- 19. Сохранение картинок II способ. Сохранение картинки в документе Word: 1. В программе Internet Explorer щелкните по
- 20. 1. Выделите мышкой нужный текст на web-странице. 2. Нажмите меню Правка→Копировать (так мы скопируем его в
- 21. Иногда web-страничка имеет ссылки на файлы (хранящиеся на удаленном компьютере-сервере). Например, ссылки на файлы с музыкой,
- 22. 1. Откройте понравившуюся web-страницу. 2. Создайте свою папку в Избранном: зайдите в меню Избранное →Упорядочить Избранное.
- 23. Как позже работать с сохраненной web-страницей? СИТУАЦИЯ 1 Если Вы сохранили на свой ПК найденные в
- 24. - в имени нельзя использовать символы: ?, *, :, /, \ - имена нечувствительны к регистру
- 25. File Transfer Protocol – протокол передачи файлов 1 терабайт = 1012 Гбайт Содержание Вся информация хранится
- 26. Содержание SMTP, РОР3 – протоколы отправки писем на сервер и обратно
- 27. NNTP - Network News Transfer Protocol - сетевой протокол передачи новостей Новостная группа - News Group
- 28. IRC – Internet Relay Chat или просто "чат" Клиентская программа для работы с IRC и серверами,
- 29. ICQ – I seek you – я тебя ищу Предназначена для поиска IP-адреса человека, подключенного в
- 31. Скачать презентацию







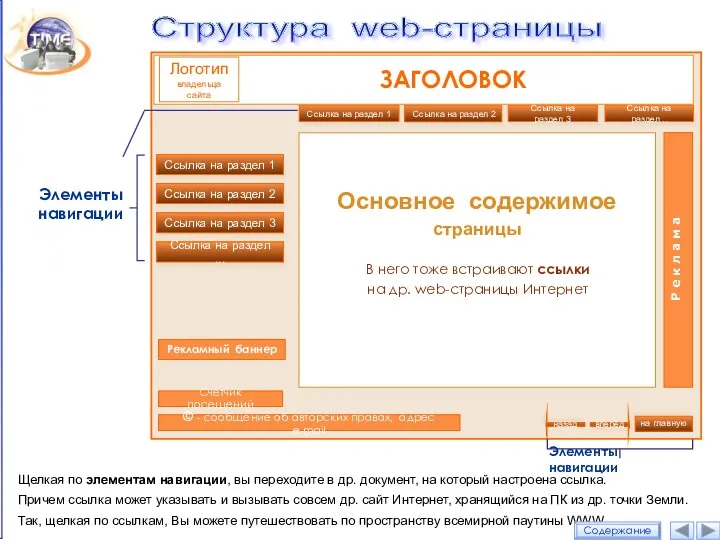
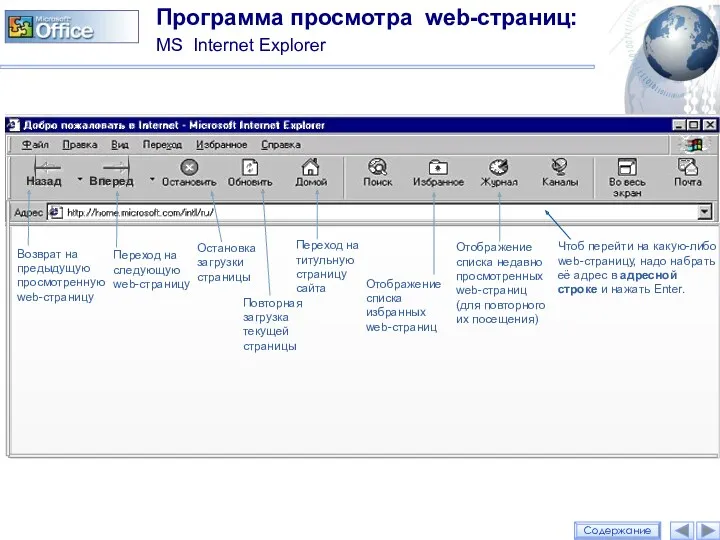
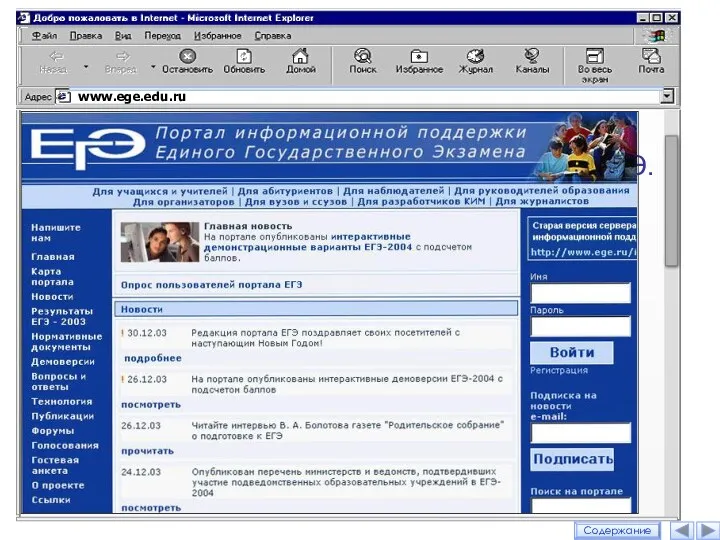
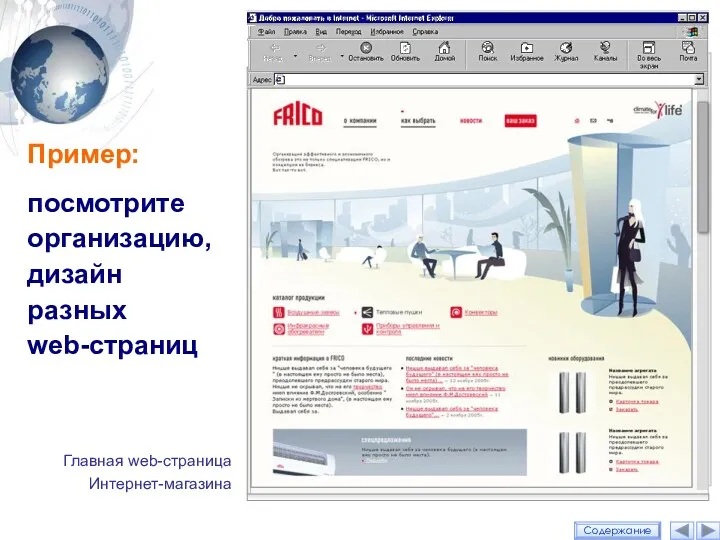
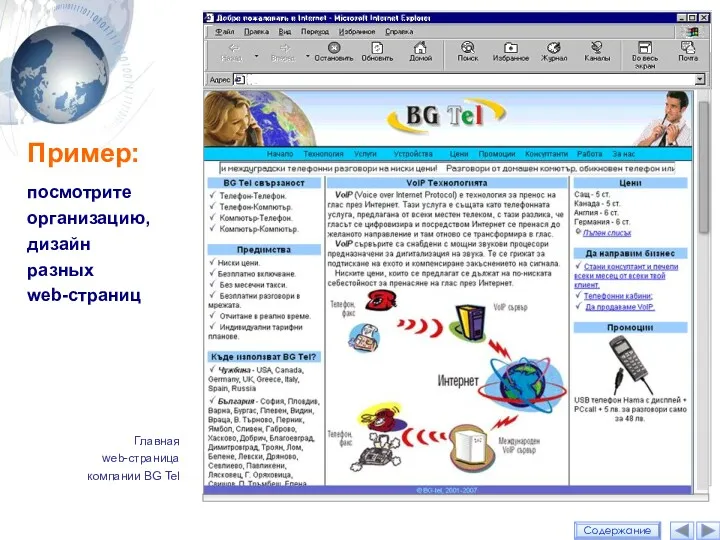
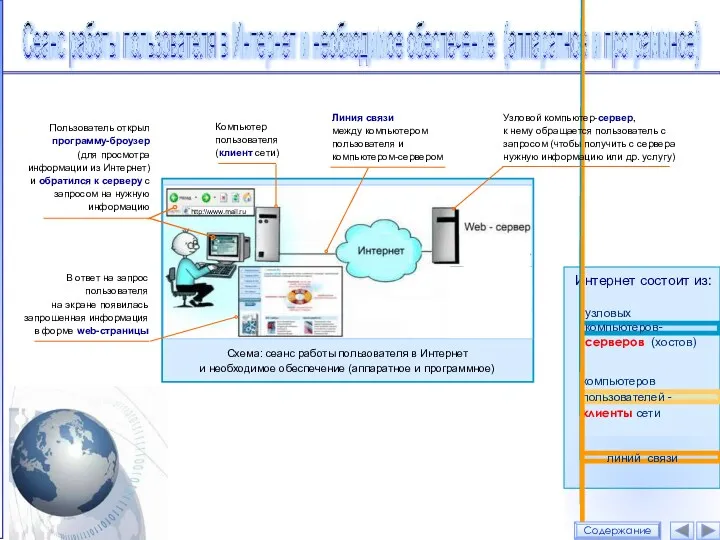

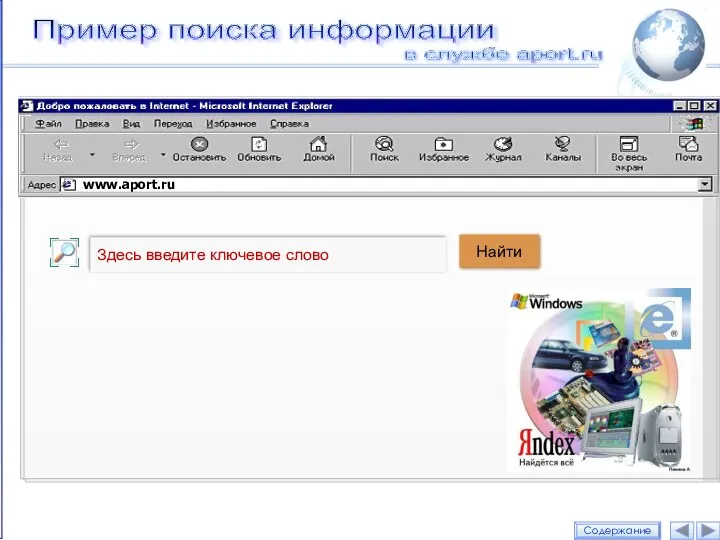

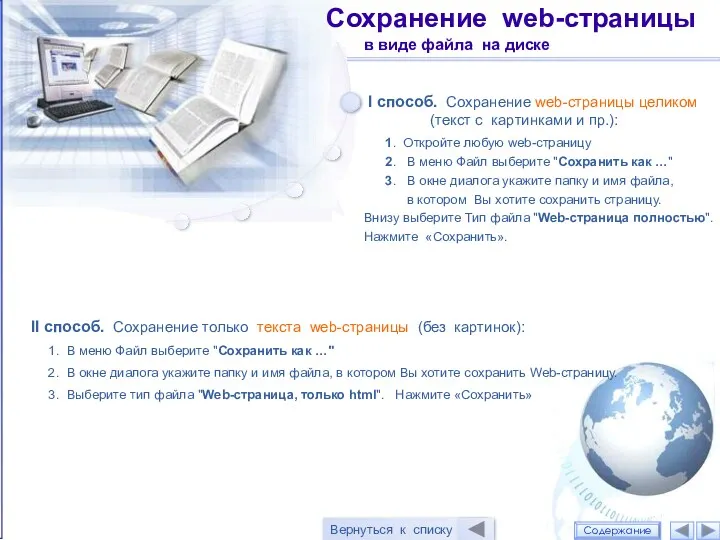


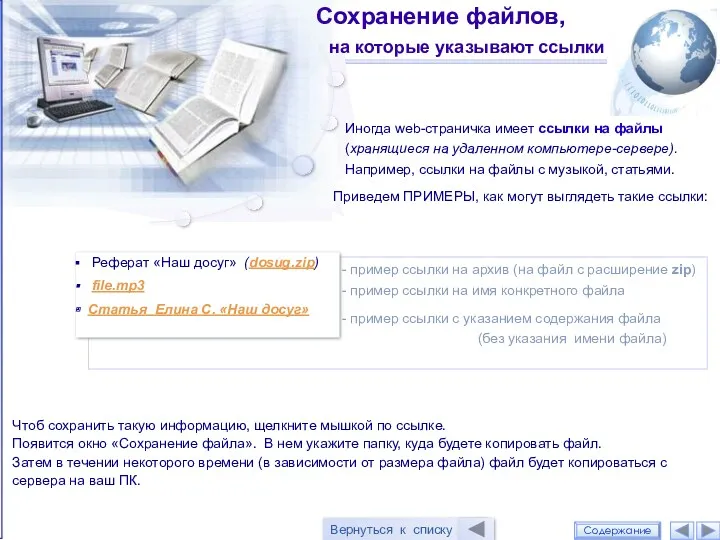
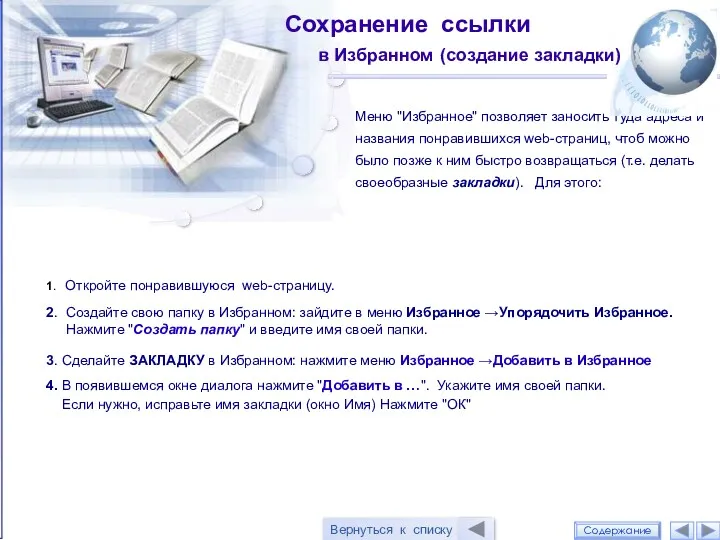
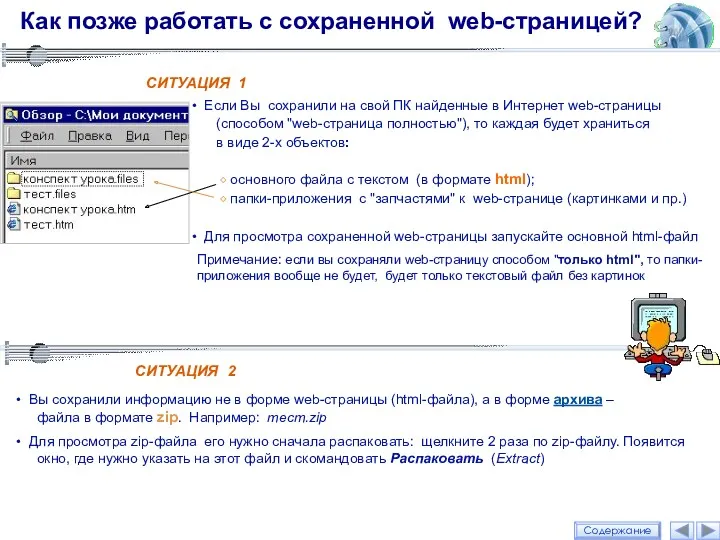
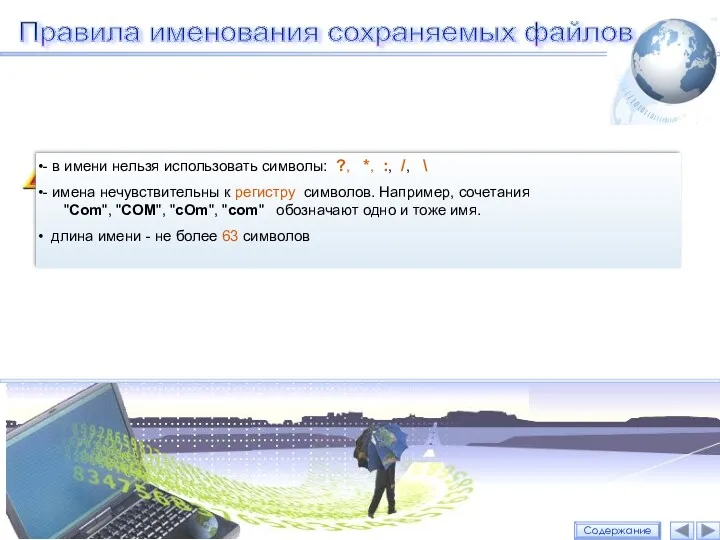




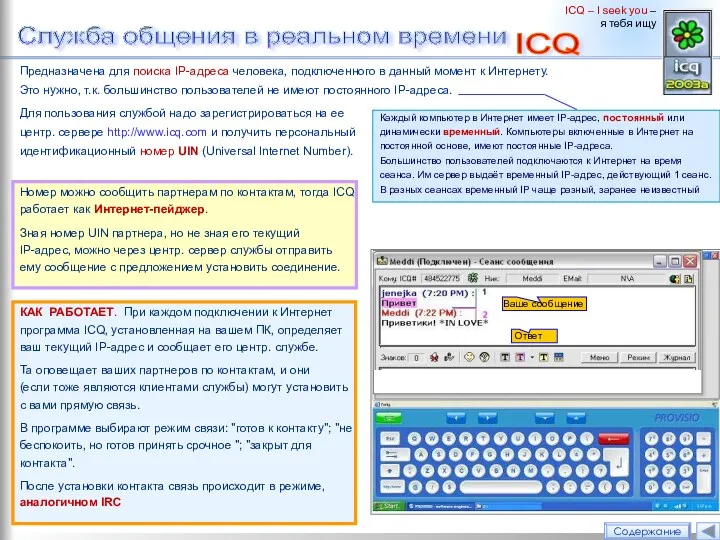
 Способы получения переработки информации
Способы получения переработки информации Внедрение системы управления бизнес-процессами на предприятии
Внедрение системы управления бизнес-процессами на предприятии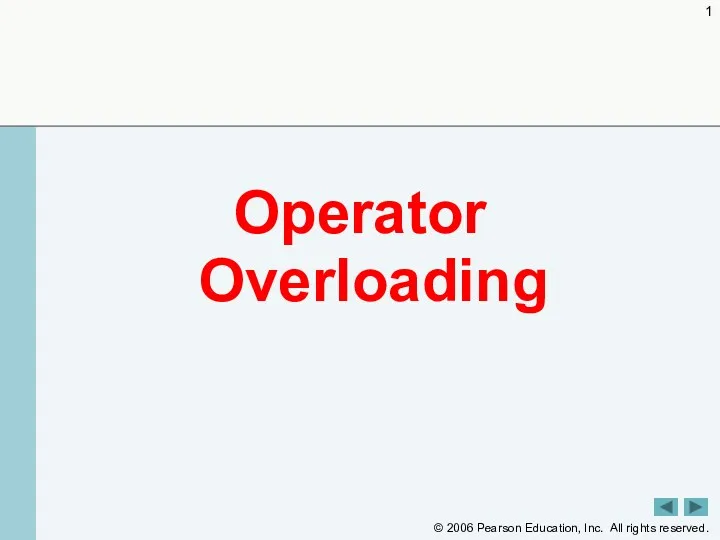 Operator Overloading
Operator Overloading Назначение и устройство персонального компьютера
Назначение и устройство персонального компьютера Создание Telegram-бота
Создание Telegram-бота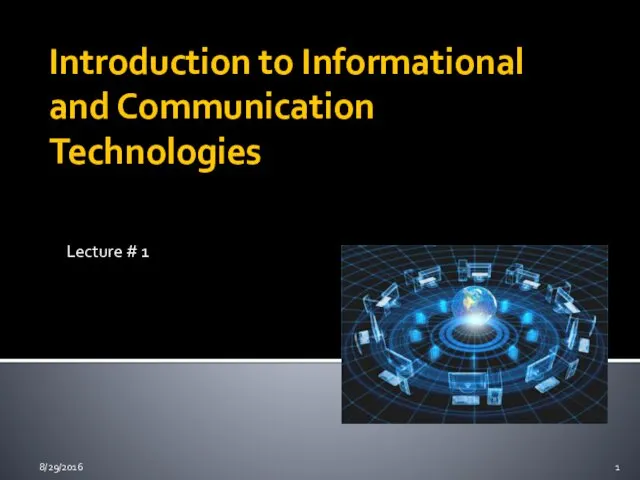 Introduction to Informational and Communication Technologies
Introduction to Informational and Communication Technologies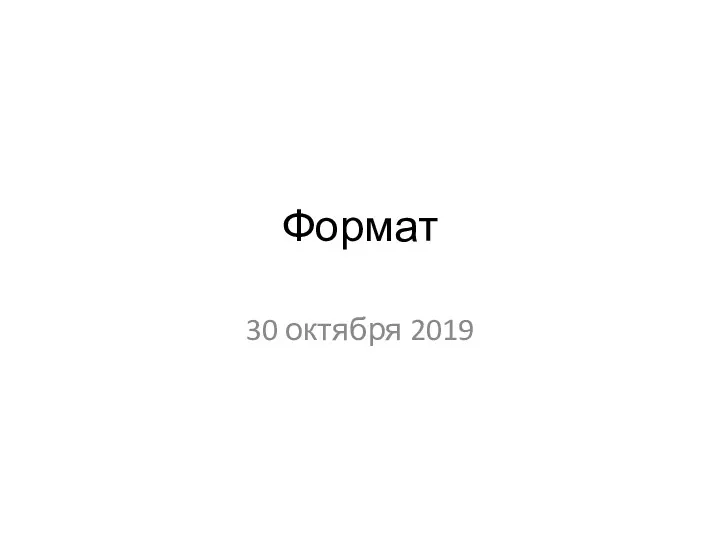 Формат. История развития термина
Формат. История развития термина Программирование разветвляющихся алгоритмов. Начала программирования. Информатика. 8 класс
Программирование разветвляющихся алгоритмов. Начала программирования. Информатика. 8 класс Методы поиска областей открытия и закрытия в видео и способы их улучшения
Методы поиска областей открытия и закрытия в видео и способы их улучшения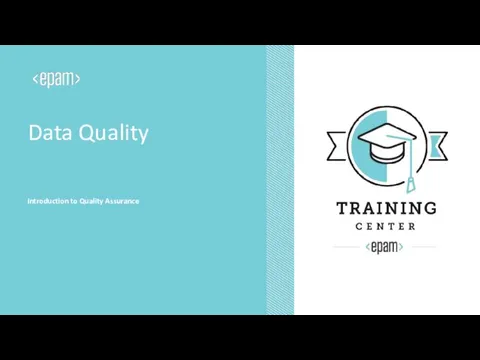 Agenda Software Testing Jira
Agenda Software Testing Jira Памятка по информационной безопасности в виртуальном пространстве
Памятка по информационной безопасности в виртуальном пространстве Архитектура ЭВМ
Архитектура ЭВМ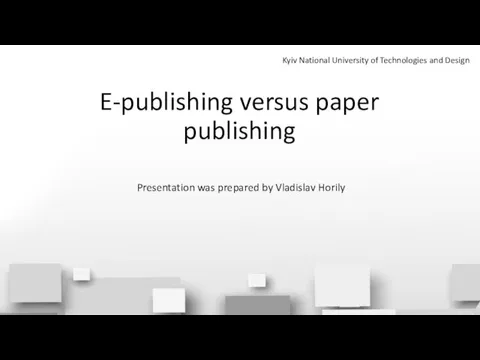 E-publishing versus paper publishing
E-publishing versus paper publishing Игра сто к одному. Информатика и информация
Игра сто к одному. Информатика и информация Объектно-ориентированное программирование
Объектно-ориентированное программирование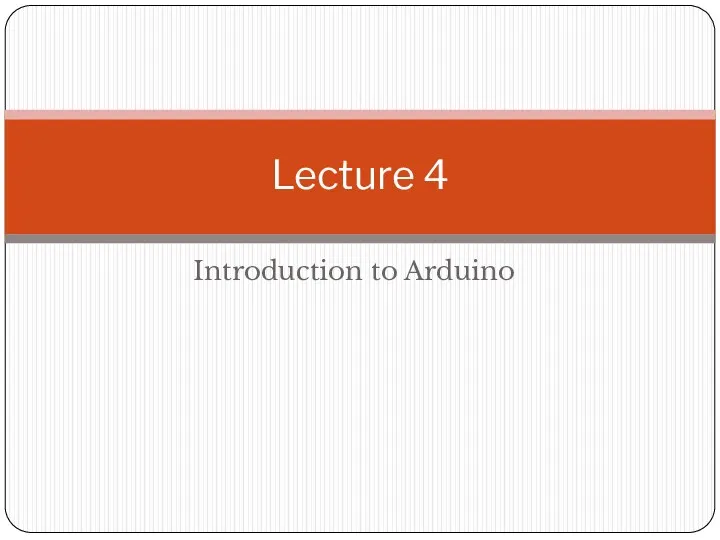 Введение в Arduino
Введение в Arduino Измерение информации
Измерение информации Кодирование графической информации
Кодирование графической информации Разработка Телеграм-бота для предприятия ООО “Элегия”
Разработка Телеграм-бота для предприятия ООО “Элегия” Урок информатики в 6 классе Кодирование растровой графики
Урок информатики в 6 классе Кодирование растровой графики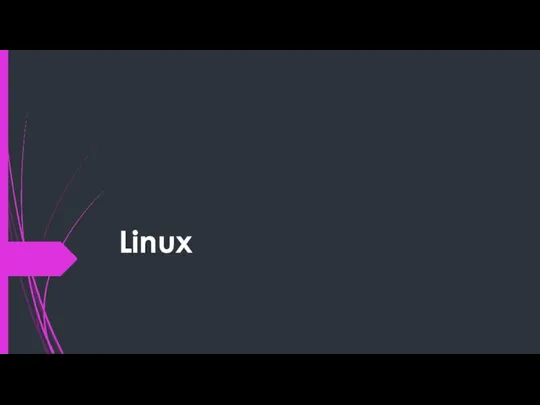 linux (Линукс)
linux (Линукс) Структуры данных
Структуры данных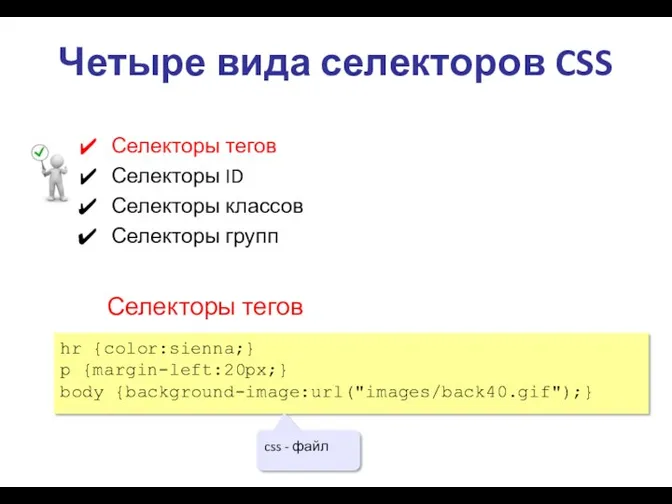 Четыре вида селекторов CSS
Четыре вида селекторов CSS Массивы PHP
Массивы PHP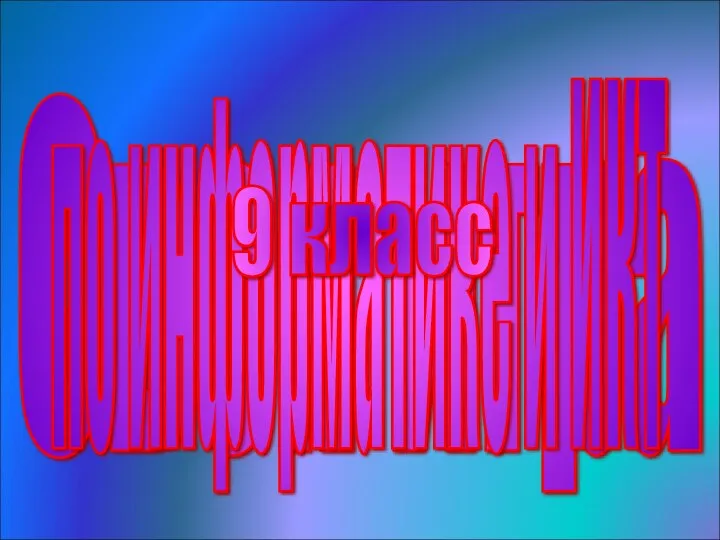 Разработка мероприятия по информатике Системы управления базами данных
Разработка мероприятия по информатике Системы управления базами данных Конкурс Мой безопасный Интернет, Интернет: вред и польза
Конкурс Мой безопасный Интернет, Интернет: вред и польза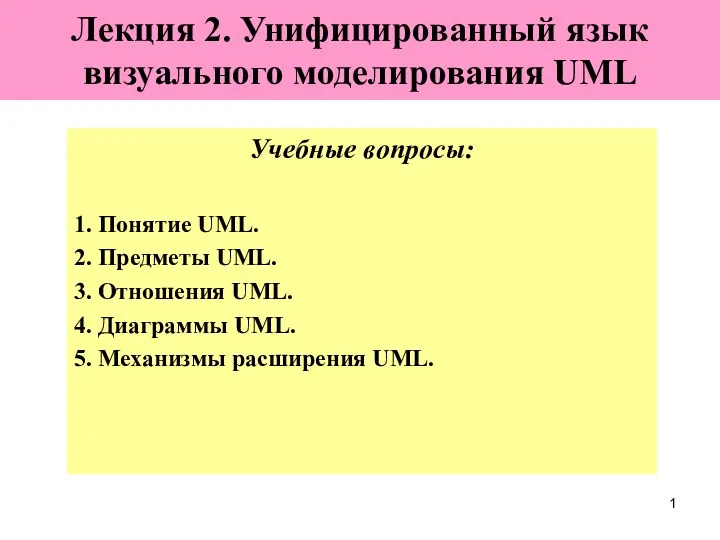 Унифицированный язык визуального моделирования UML. (Лекция 2)
Унифицированный язык визуального моделирования UML. (Лекция 2) Электронная цифровая подпись
Электронная цифровая подпись