Слайд 2

Текстовые редакторы
Для обработки текстовой информации на компьютере используются приложения общего назначения
- текстовые редакторы. Текстовые редакторы позволяют создавать, редактировать, форматировать, сохранять и распечатывать документы.
Простые текстовые редакторы позволяют редактировать текст, а также осуществлять простейшее форматирование шрифта.
Более совершенные текстовые редакторы, которые называют иногда текстовыми процессорами, имеют широкий спектр возможностей по созданию документов (вставка списков и таблиц, средства проверки орфографии, сохранение исправлений и др.).
Для подготовки к изданию книг, журналов и газет в процессе макетирования издания используются мощные программы обработки текста - настольные издательские системы.
Для подготовки к публикации в Интернете Web-страниц и Web-сайтов используются Web-редакторы.
Слайд 3

Способы создания документов.
В текстовых процессорах для создания документов многих типов со
сложной структурой (письма, резюме, факсы и т. д.) используются мастера. Разработка документа с помощью мастера производится путем внесения необходимых данных в последовательно появляющиеся диалоговые панели. Например, можно использовать мастер создания календаря, который должен разместить на странице в определенном порядке обязательный набор надписей (год, месяц, дата и др.).
Создание документов можно производить с помощью шаблонов, т. е. пустых заготовок документов определенного назначения- Шаблоны задают структуры документов, которые пользователь заполняет определенным содержанием. Текстовые процессоры имеют обширные библиотеки шаблонов для создания документов различного назначения (визитная карточка, реферат и др.).
Однако в большинстве случаев для создания документов используется пустой шаблон Новый документ, который пользователь заполняет содержанием по своему усмотрению.
Слайд 4

Выбор параметров страницы
Любой документ состоит из страниц поэтому в начале работы
над документом необходимо задать параметры страницы: формат, ориентацию и размеры полой .
Формат страниц документа определяет их размеры. При создании реферата или заявления целесообразно выбрать формат страницы А4 (21 х 29,7 см), который соответствует размеру стандартного листа бумаги для принтера. Для объявлений и плакатов подходит формат A3, размер которого в два раза больше стандартного листа. Для писем можно выбрать формат А5, который в два раза меньше стандартного листа.
Ориентация задает расположение страницы на экране монитора. Существуют две возможные ориентации страницы - книжная и альбомная. Для обычных текстов чаще всего используется книжная ориентация, а для таблиц с большим количеством столбцов - альбомная.
На странице можно установить требуемые размеры полей (верхнего и нижнего, правого и левого), которые определяют расстояния от краев страницы до границ текста.
Слайд 5
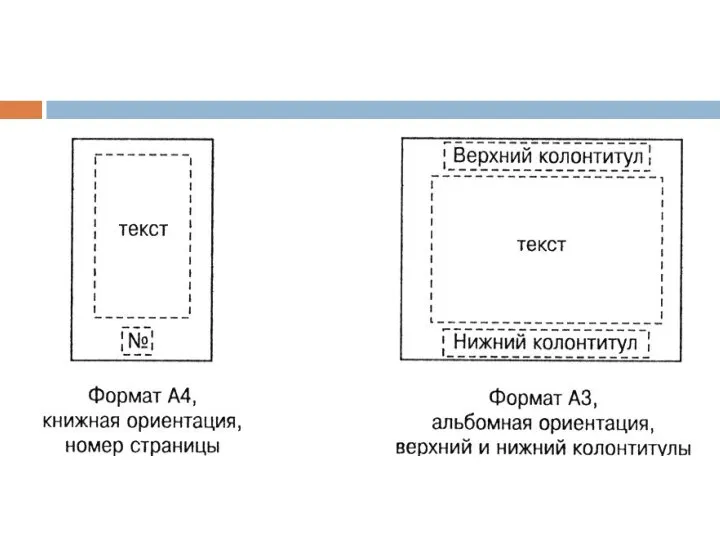
Слайд 6

Колонтитулы и номера страниц
Для вывода на каждой странице документа одинакового текста
(например, имени автора, названия документа и др.) удобно использовать верхний и нижний колонтитулы. Расстояния от краев страницы до колонтитулов можно изменять.
Страницы документа рекомендуется нумеровать, причем номера можно размещать вверху или внизу страницы по центру, справа или слева.
Слайд 7
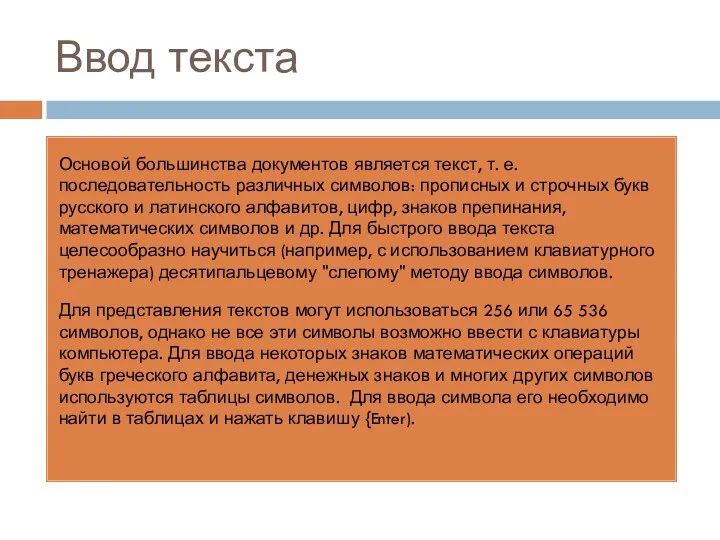
Ввод текста
Основой большинства документов является текст, т. е. последовательность различных символов:
прописных и строчных букв русского и латинского алфавитов, цифр, знаков препинания, математических символов и др. Для быстрого ввода текста целесообразно научиться (например, с использованием клавиатурного тренажера) десятипальцевому "слепому" методу ввода символов.
Для представления текстов могут использоваться 256 или 65 536 символов, однако не все эти символы возможно ввести с клавиатуры компьютера. Для ввода некоторых знаков математических операций букв греческого алфавита, денежных знаков и многих других символов используются таблицы символов. Для ввода символа его необходимо найти в таблицах и нажать клавишу {Enter).
Слайд 8
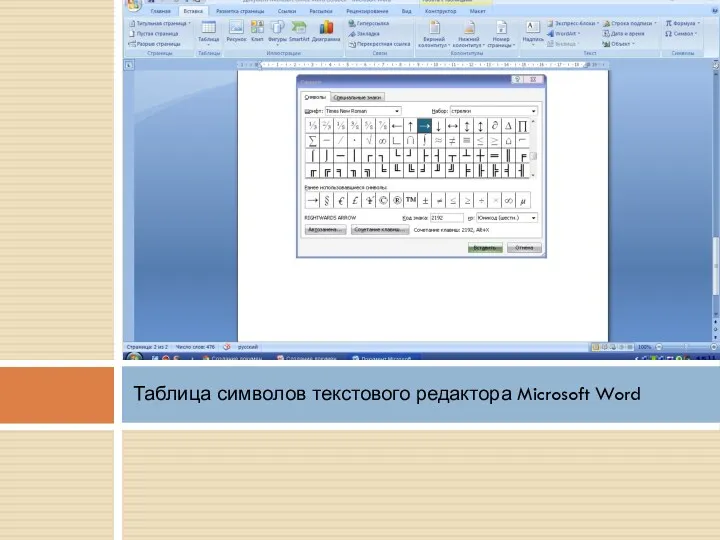
Таблица символов текстового редактора Microsoft Word
Слайд 9

Вставка изображений, формул и других объектов в документ
Большинство современных документов содержат
не только текст, но и другие объекты (изображения, формулы, таблицы, диаграммы и т. д.). Текстовые редакторы позволяют вставлять в документ изображения, созданные в графических редакторах, таблицы и диаграммы, созданные в электронных таблицах, и даже звуковые и видеофайлы, созданные в соответствующих приложениях.
При решении задач по физике или математике часто необходимо вставлять формулы, которые требуют двухстрочного представления и использования специальных математических знаков. Для ввода формул в текстовые редакторы встроены специальные редакторы формул.
Слайд 10
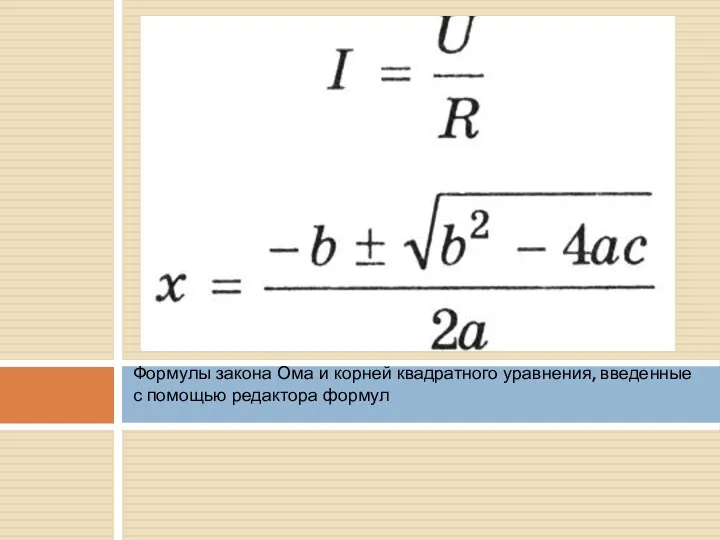
Формулы закона Ома и корней квадратного уравнения, введенные с помощью редактора
формул
Слайд 11
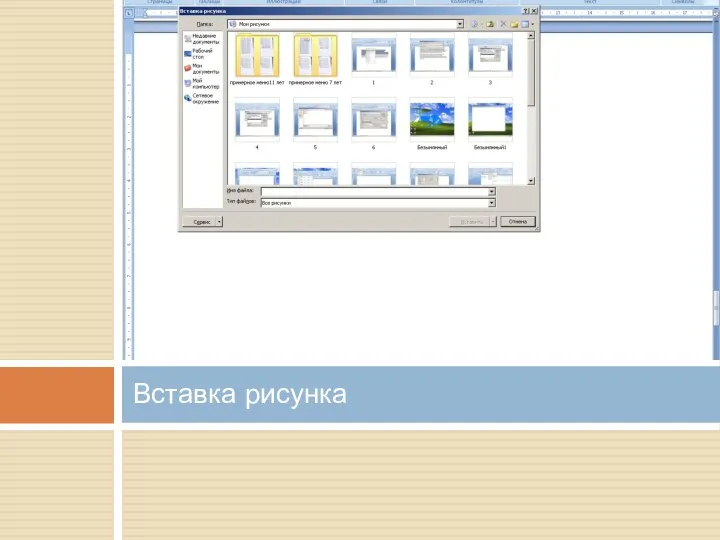
Слайд 12

Копирование, перемещение и удаление фрагментов документа
Редактирование документа производится путем копирования, перемещения
или удаления выделенных символов или фрагментов документа. Выделение производится с помощью мыши или клавиш управления курсором на клавиатуре при нажатой клавише {Shift}.
Копирование позволяет размножить выделенный фрагмент документа, т. е. вставить его копии в указанные места документа:
- после выделения фрагмента документа и ввода команды Копировать выделенная часть документа помещается в буфер обмена (специальную область памяти);
- с помощью мыши или клавиш управления курсором на клавиатуре курсор устанавливается в определенное место документа и вводится команда Вставить. Копируемый фрагмент документа, хранящийся в буфере обмена, помещается в указанное место;
- для многократного копирования фрагмента достаточно несколько раз повторить команду Вставить.
Перемещение позволяет вставить копии выделенного фрагмента в указанные места документа, но удаляет сам выделенный фрагмент.
Удаление позволяет удалить выделенный фрагмент.
Слайд 13
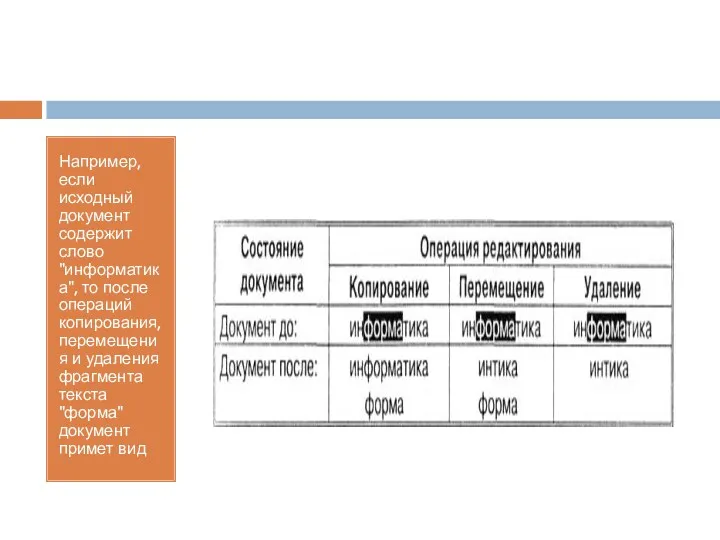
Например, если исходный документ содержит слово "информатика", то после операций копирования,
перемещения и удаления фрагмента текста "форма" документ примет вид
Слайд 14

Поиск и замена
В процессе работы над документом иногда бывает необходимо заменить
одно многократно встречающееся слово на другое. Если делать это вручную, то процесс замены отнимет много времени и сил.
К счастью, в большинстве текстовых редакторов существует операция Найти и заменить, которая обеспечивает автоматический поиск и замену слов во всем документе (например, замену слова "ЭВМ" на слово "компьютер")
Слайд 15
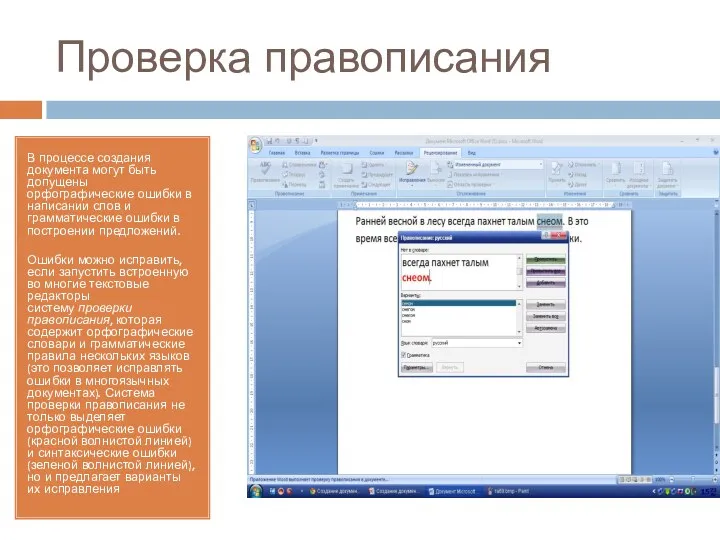
Проверка правописания
В процессе создания документа могут быть допущены орфографические ошибки в
написании слов и грамматические ошибки в построении предложений.
Ошибки можно исправить, если запустить встроенную во многие текстовые редакторы систему проверки правописания, которая содержит орфографические словари и грамматические правила нескольких языков (это позволяет исправлять ошибки в многоязычных документах). Система проверки правописания не только выделяет орфографические ошибки (красной волнистой линией) и синтаксические ошибки (зеленой волнистой линией), но и предлагает варианты их исправления
Слайд 16
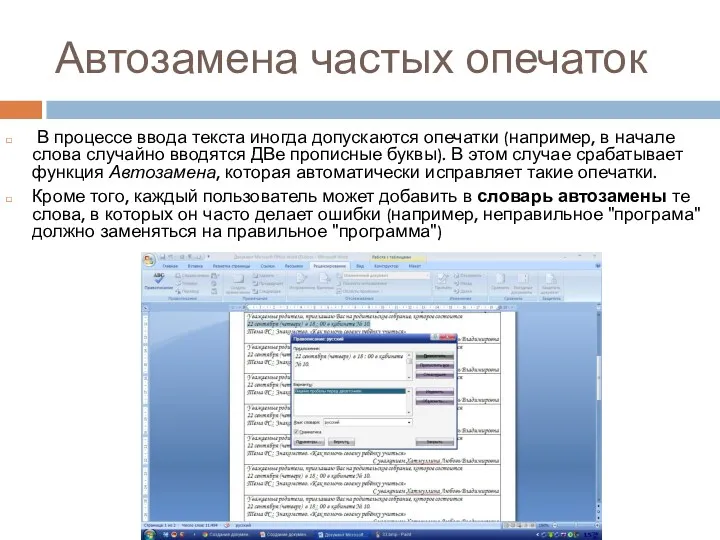
Автозамена частых опечаток
В процессе ввода текста иногда допускаются опечатки (например, в
начале слова случайно вводятся ДВе прописные буквы). В этом случае срабатывает функция Автозамена, которая автоматически исправляет такие опечатки.
Кроме того, каждый пользователь может добавить в словарь автозамены те слова, в которых он часто делает ошибки (например, неправильное "програма" должно заменяться на правильное "программа")
Слайд 17

Сохранение исправлений
В процессе работы над документом могут участвовать несколько пользователей.
Исправления, вносимые
каждым из них, запоминаются и могут быть просмотрены и распечатаны (вставленные фрагменты обычно отображаются подчеркнутым шрифтом синего цвета, а удаленные фрагменты - зачеркнутым шрифтом красного цвета)
Слайд 18
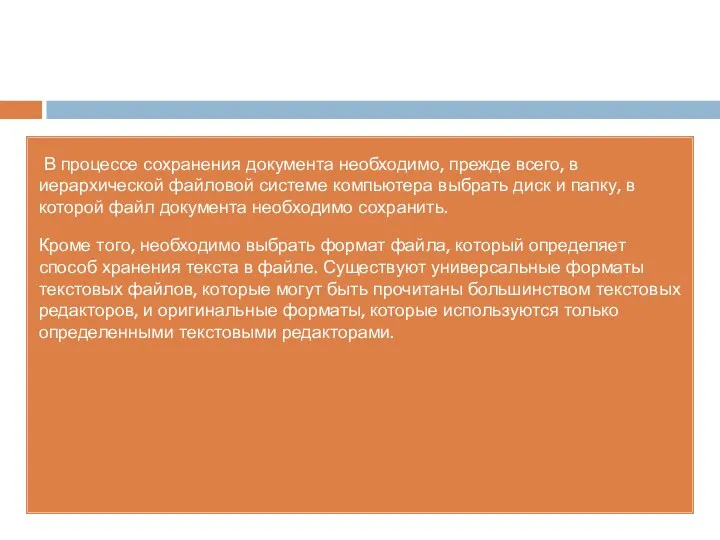
В процессе сохранения документа необходимо, прежде всего, в иерархической файловой системе
компьютера выбрать диск и папку, в которой файл документа необходимо сохранить.
Кроме того, необходимо выбрать формат файла, который определяет способ хранения текста в файле. Существуют универсальные форматы текстовых файлов, которые могут быть прочитаны большинством текстовых редакторов, и оригинальные форматы, которые используются только определенными текстовыми редакторами.
Слайд 19

Форматы:
Формат ТХТ (только текст, расширение в имени файла txt) является наиболее
универсальным текстовым форматом. Файлы, сохраненные в этом формате, могут быть прочитаны приложениями, работающими в различных операционных системах. Достоинством этого формата является небольшой информационный объем файлов, а недостатком то, что не сохраняются результаты форматирования текста.
Формат RTF (расширенный текстовый формат, расширение в имени файла rtf) является также универсальным форматом текстовых файлов, в котором сохраняются результаты форматирования. Недостатком этого формата является большой информационный объем файлов.
Формат РОС (документ Word, расширение в имени файла doc) является оригинальным форматом текстового редактора Microsoft Word. В этом формате полностью сохраняются результаты форматирования. Этот формат фактически является универсальным, так как понимается практически всеми текстовыми редакторами.
Формат Web-страница (расширение в имени файла htm или html) используется для хранения Web-страниц в компьютерных сетях, так как файлы в этом формате имеют небольшой информационный объем, и при этом сохраняются результаты форматирования. Документы в этом формате создаются в Web-редакторах, а также могут сохраняться с использованием многих текстовых редакторов. Достоинством этого формата является его универсальность, так как Web-страницы могут просматриваться с использованием специализированных программ (браузеров) в любых операционных системах.



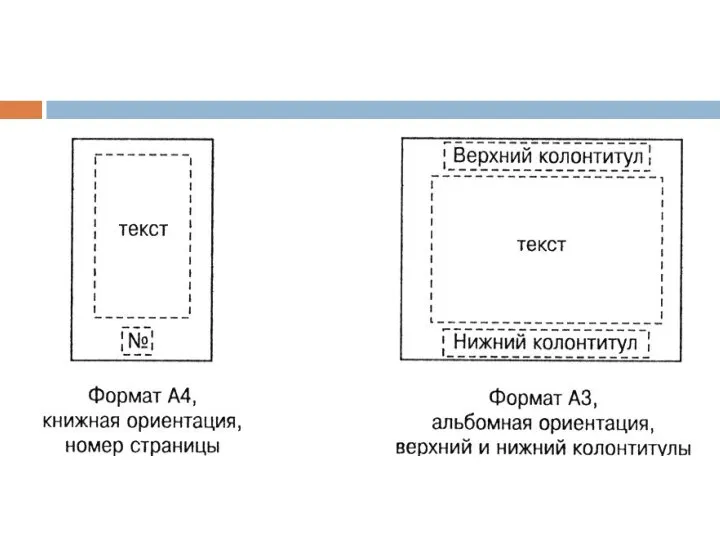

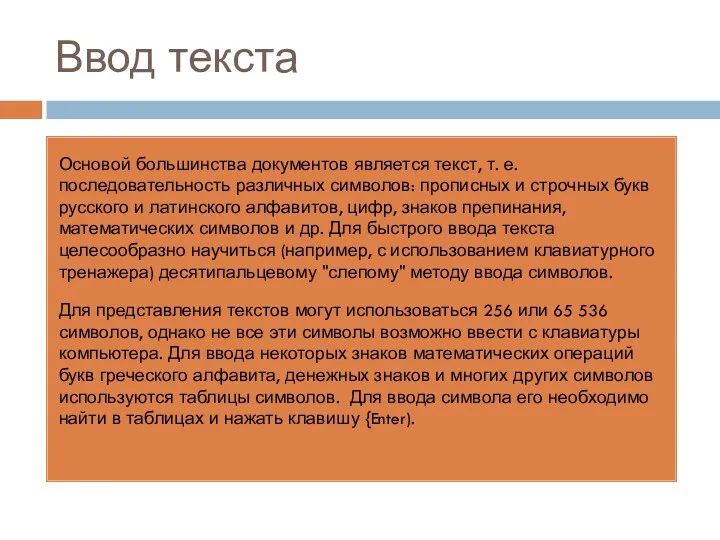
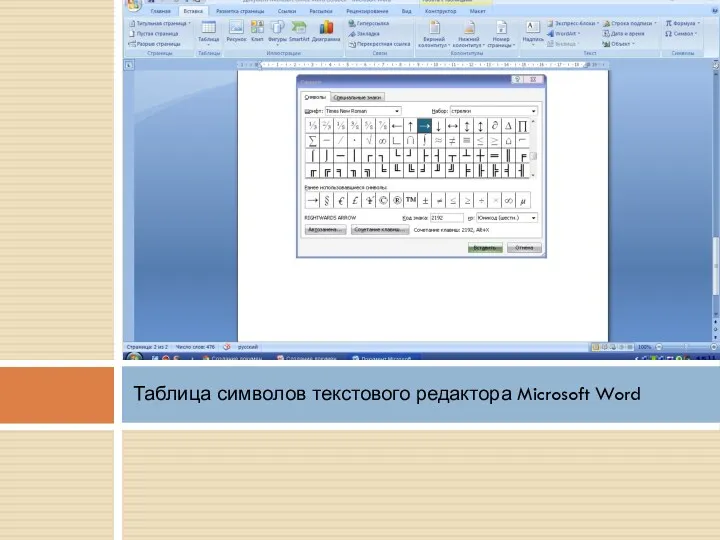

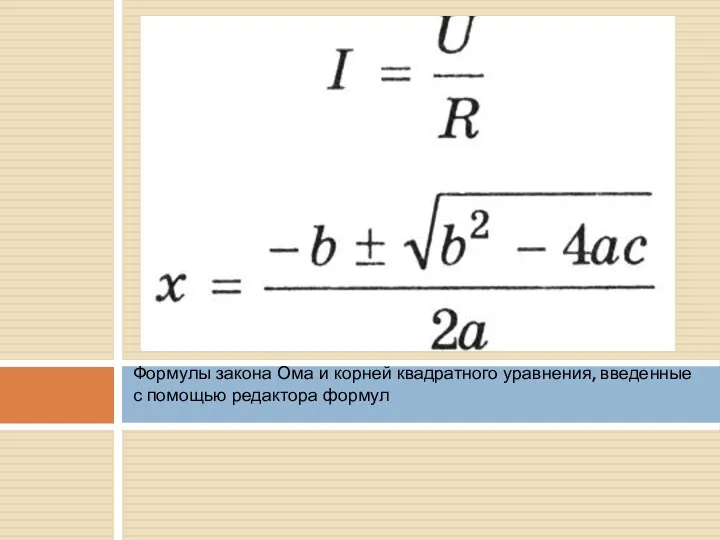
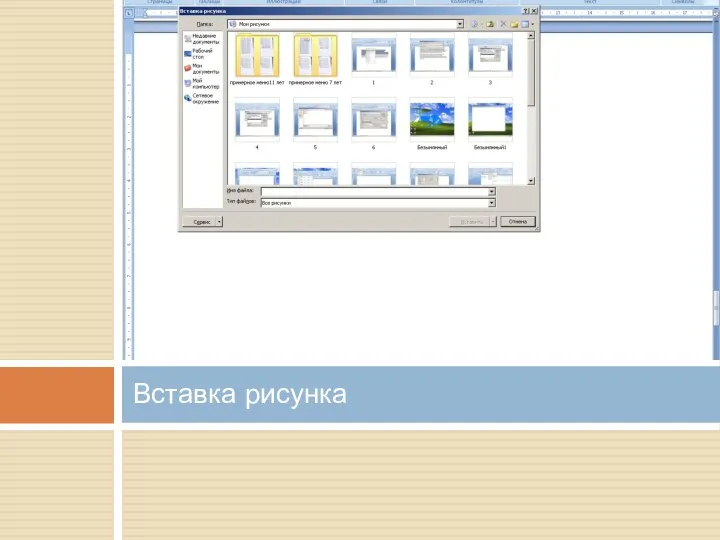

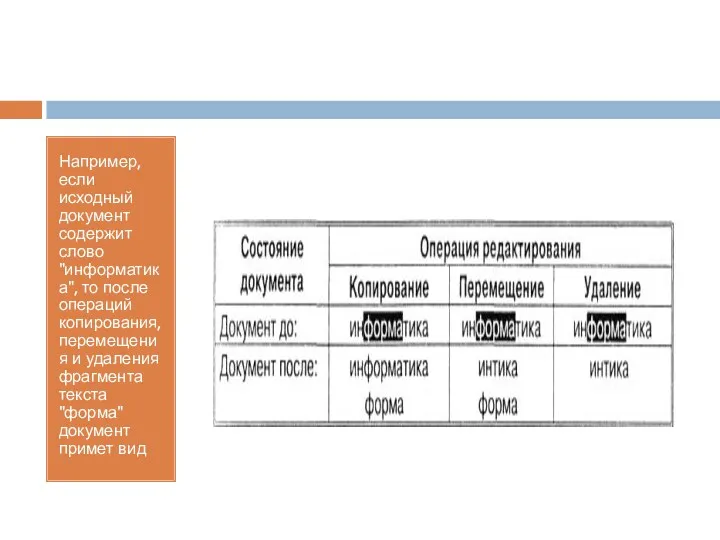

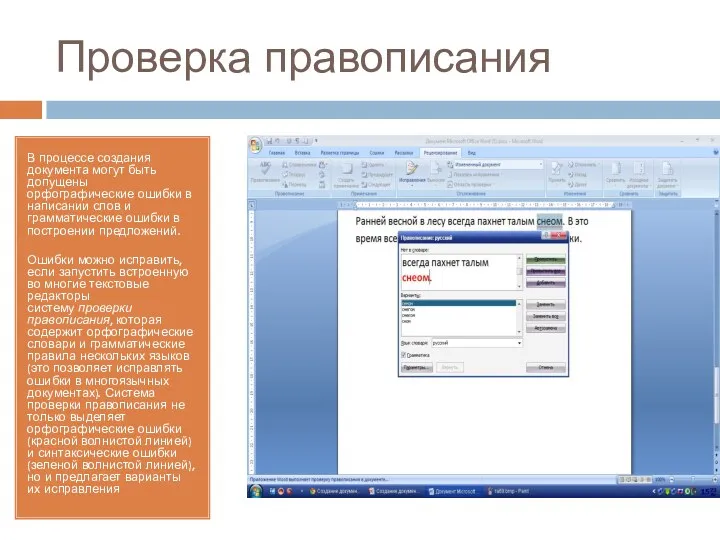
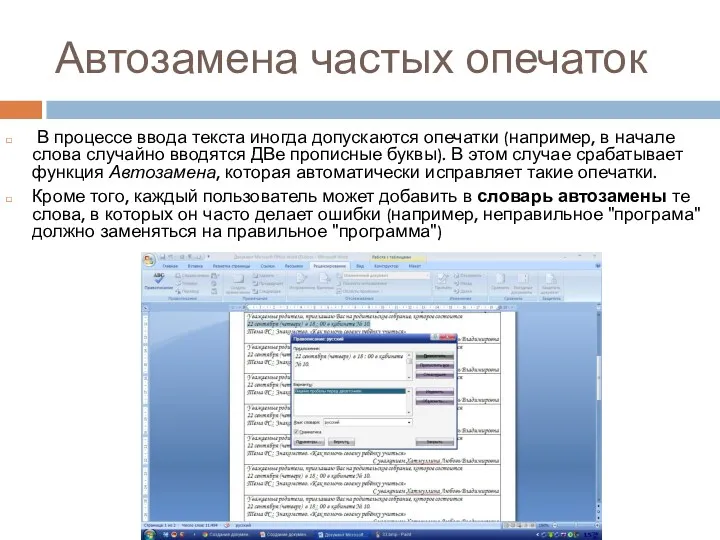

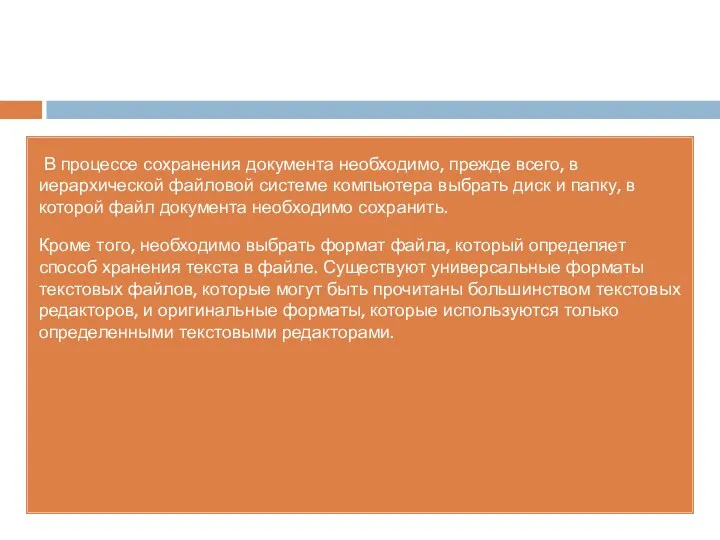

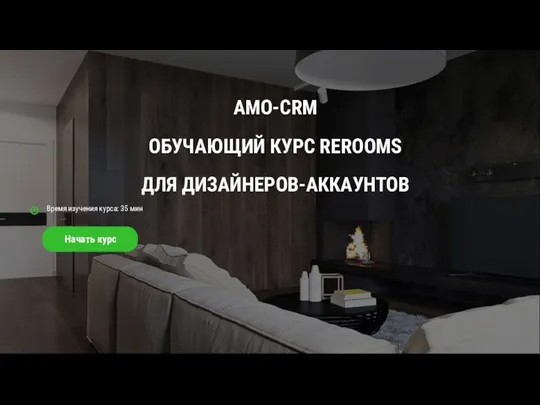 AMO-CRM. Обучающий курс REROOMS для дизайнеров-аккаунтов
AMO-CRM. Обучающий курс REROOMS для дизайнеров-аккаунтов Разработка информационной системы тестирования оценки знаний обучаемых экономических специальностей
Разработка информационной системы тестирования оценки знаний обучаемых экономических специальностей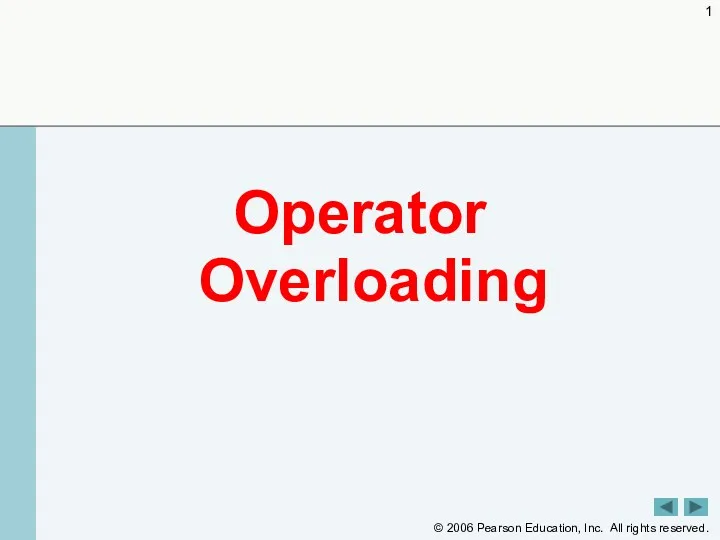 Operator Overloading
Operator Overloading презентация алгоритм 6 класс
презентация алгоритм 6 класс Кодирование текстовой, графической и звуковой информации
Кодирование текстовой, графической и звуковой информации Основы технологии CUDA
Основы технологии CUDA Бейне жобаны әзірлеу және қорғау
Бейне жобаны әзірлеу және қорғау Презентации к урокам информатики Иформационные модели 7 класс
Презентации к урокам информатики Иформационные модели 7 класс Применение контрольно-кассовой техники в 2018 году. Операции по кассе
Применение контрольно-кассовой техники в 2018 году. Операции по кассе Инструменты процессного подхода. Способы описания бизнес-процесса
Инструменты процессного подхода. Способы описания бизнес-процесса Создание объектов базы данных в PostgreSQL
Создание объектов базы данных в PostgreSQL Форматирование текстового документа. Форматирование символов и абзацев
Форматирование текстового документа. Форматирование символов и абзацев Зачем нужна информатика
Зачем нужна информатика Создадим единую сеть из двух сегментов
Создадим единую сеть из двух сегментов Программирование на Python. Урок 8. Создаем gameplay
Программирование на Python. Урок 8. Создаем gameplay Понятие информатизации. Стратегия перехода к информационному обществу
Понятие информатизации. Стратегия перехода к информационному обществу Социальные сети
Социальные сети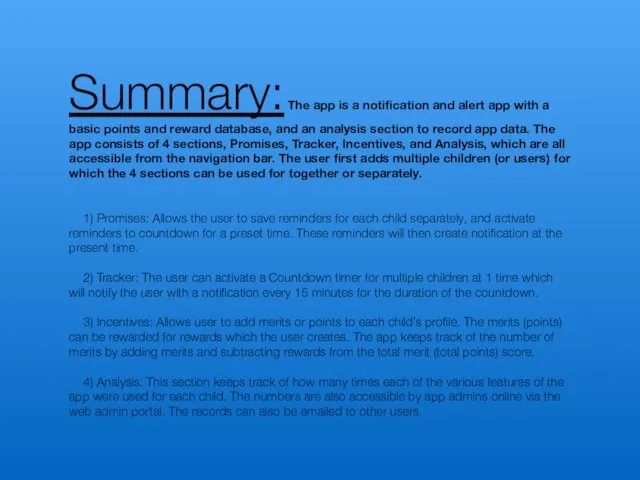 The app is a notification and alert app with a basic points and reward database, and an analysis section to record app data
The app is a notification and alert app with a basic points and reward database, and an analysis section to record app data Қазіргі заманда жастарға ақпараттық технологиямен байланысты әлемдік стандартқа сай мүдделі жаңа білім беру өте қажет
Қазіргі заманда жастарға ақпараттық технологиямен байланысты әлемдік стандартқа сай мүдделі жаңа білім беру өте қажет Технические средства компьютерной графики. Системы координат. Форматы хранения графической информации. (Лекция 2)
Технические средства компьютерной графики. Системы координат. Форматы хранения графической информации. (Лекция 2) Корпусная лингвистика
Корпусная лингвистика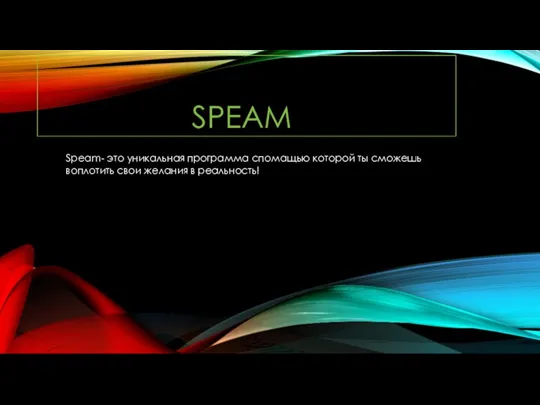 Программа Speam
Программа Speam Циклы. Оператор цикла
Циклы. Оператор цикла Электронные образовательные ресурсы нового поколения
Электронные образовательные ресурсы нового поколения Справочно-библиографическое обслуживание пользователей библиотек: традиции и инновации
Справочно-библиографическое обслуживание пользователей библиотек: традиции и инновации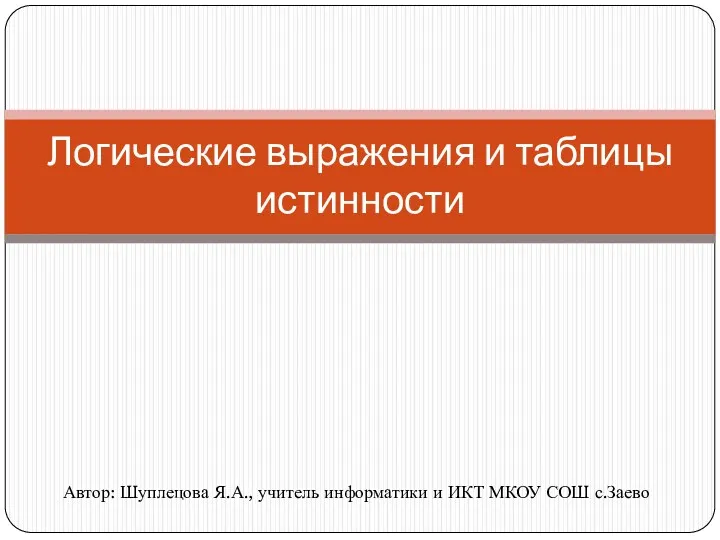 Логические выражения и таблицы истинности
Логические выражения и таблицы истинности Основы проектирования и реализации информационных систем в фармации
Основы проектирования и реализации информационных систем в фармации Программирование на языке Python. Вычисления
Программирование на языке Python. Вычисления