Содержание
- 2. Текст Часть 1
- 4. Шрифт с засечками Ма Times New Roman
- 5. Шрифт без засечек - рубленый Ма Arial
- 6. Читабельность и разборчивость Читабельность определяется тем, насколько легко читать большое количество текста – такого как статья,
- 7. Разборчивость Самым разборчивым является рубленный шрифт (без засечек). Шрифт с засечками менее разборчив.
- 8. Весомость и пропорции Слишком тяжелые штрихи менее разборчивы. Сверхсветлый, почти проволочный шрифт создает невнятное пространство между
- 9. Все прописные или смешение прописных и строчных Смешение Строчных И Прописных В Одном Предложении Делает Шрифт
- 10. Почему? бабушка, дедушка, мама, брат, сестра Мы узнаем слова по их форме – по «выносным» элементам
- 11. Правила набора текста Пробел обязательно ставится после любого знака препинания! Исключения: открывающаяся скобка, открывающаяся кавычка и
- 12. Выделение начертанием Текст, выделенный подчеркиванием, читать очень трудно! «Набирать целую страницу курсивом — неуважение к диоптриям
- 13. Выравнивание абзацев Текст, выровненный по левому краю, читать очень удобно. Текст, выровненный по ширине читается труднее,
- 14. Расположение информации Хочется сказать так много, но места так мало Хочется сказать так много, но места
- 15. Осторожнее со шрифтами! Не все шрифты поддерживают русский язык Не все шрифты поддерживают русский язык
- 16. Размер (24 пт) шрифта (44 пт) Презентация как способ проверки зрения – 16 пт Презентация как
- 17. Вставка нестандартного символа Вставка - Символ
- 18. Итак… Обычный шрифт без засечек. Не плотный, не широкий, не наклонный. Прямое начертание (иногда жирное или
- 19. Цвет Часть 2
- 20. Цвета российского флага
- 21. Заголовок слайда Это текст слайда Это текст слайда Это текст слайда Это текст слайда
- 22. Заголовок слайда Это текст слайда Это текст слайда Это текст слайда Это текст слайда
- 23. Заголовок слайда Это текст слайда Это текст слайда Это текст слайда Это текст слайда
- 24. Цветовое решение Принцип единства: вся страница в единой цветовой гамме Принцип контраста: Нельзя пользоваться цветами, расположенными
- 25. Сочетание цветов фона и текста Разница в насыщенности цветов Разница в насыщенности цветов Разница в насыщенности
- 26. Фон Пожалейте глаза! Избегайте фонового шума! Осторожно используйте фотографию в качестве фона!
- 27. Графические украшения Графические украшения могут мешать восприятию текста слайда. Мы постоянно отвлекаемся. Правда?
- 28. Фотографии как украшения Не искажайте фотографии при размещении их на слайде. Это выглядит очень смешно!
- 29. Иллюстрации как украшения Следите, чтобы графические украшения не выглядели заплаткой на выбранном фоне.
- 30. Итак… Лучше все слайды презентации делать в едином стиле. Лучше выбрать светлый фон и темный текст.
- 31. Как выбрать цвет текста? Кнопка на панели инструментов
- 32. Как выбрать оформление фона? Формат – Фон Выпадающее меню Выбор различных настроек
- 33. Важные мелочи Часть 3
- 34. Главное в презентации тезисность (для выступающего) наглядность (для слушателя)
- 35. Содержание информации Используйте короткие слова и предложения Минимизируйте количество предлогов, наречий, прилагательных Заголовки должны привлекать внимание
- 36. для анонсирования новой темы для иллюстрации излагаемого материала для самопроверки Презентация в учебном процессе используется:
- 37. Этап всесторонней проверки знаний Проверять необходимо не столько память, сколько мышление ребенка. Организация учителем рецензирования своих
- 38. Объем информации Не заполняйте один слайд слишком большим объемом информации: люди могут единовременно запомнить не более
- 39. Заголовок слайда
- 40. Этап всесторонней проверки знаний Проверять необходимо не столько память, сколько мышление ребенка. Организация учителем рецензирования своих
- 41. Этап подготовки учащихся к активному и сознательному усвоению нового материала Постановка перед учащимися целей и задач
- 42. Смена слайдов По щелчку мышки Автоматически после …сек. Автоматика должна иметь ручную страховку!
- 43. Наглядная демонстрация процесса Здесь должен был быть видеоролик
- 44. Проверьте презентацию перед показом! Добавляли звук? Добавляли видео? Все файлы должны лежать в одной папке Ссылки
- 45. Навигация по презентации Содержание: Текст Цвет Важные мелочи Диаграммы Гиперссылки позволяют быстро перейти к интересующему фрагменту
- 46. Шаг вперед, шаг назад… Не забудьте сделать кнопки возврата к слайду с содержанием!
- 47. Гиперссылки, меняющие цвет Гиперссылка Посещенная гиперссылка
- 48. Найдите 3 отличия Несколько слайдов под одним заголовком Несколько слайдов, которые при демонстрации создают эффект движения
- 49. Найдите 3 отличия Несколько слайдов под одним заголовком Несколько слайдов, которые при демонстрации создают эффект движения
- 50. Виды слайдов Для обеспечения разнообразия следует использовать разные виды слайдов: С текстом С таблицами С диаграммами
- 51. Диаграммы Часть 4
- 52. Диаграмма Диаграммы являются средством наглядного представления данных и облегчают выполнение сравнений, выявление закономерностей и тенденций данных.
- 53. Диаграмма Например, вместо анализа нескольких столбцов чисел на листе можно, взглянув на диаграмму, узнать, падает или
- 54. Диаграмма связана с данными, на основе которых она создана, и обновляется автоматически при изменении данных. Маркер
- 55. Гистограмма Показывает изменение данных за определенный период времени и иллюстрирует соотношение отдельных значений данных. Категории располагаются
- 56. Гистограмма с накоплением демонстрирует вклад отдельных элементов в общую сумму.
- 57. Линейчатая диаграмма Отражает соотношение отдельных компонентов. Категории расположены по горизонтали а значения по вертикали, таким образом,
- 58. Круговая диаграмма Показывает как абсолютную величину каждого элемента ряда данных, так и его вклад в общую
- 59. Для облегчения работы с маленькими долями диаграммы в основной диаграмме их можно объединить в один элемент,
- 60. График Отражает тенденции данных за равные промежутки времени
- 61. Точечная диаграмма Отображает взаимосвязь между числовыми значениями в нескольких рядах и представляет две группы чисел в
- 62. x y y=cos(x) y=sin(x)
- 63. Пузырьковая диаграмма Разновидность точечной диаграммы. Размер маркера данных указывает значение третьей переменной. При подготовке данных следует
- 65. Лепестковая диаграмма В лепестковой диаграмме каждая категория имеет собственную ось координат, исходящую из начала координат. Линиями
- 67. Диаграмма с областями Подчеркивает величину изменения в течение определенного времени, показывая сумму введенных значений. Она также
- 68. Биржевая диаграмма
- 69. Где строить диаграммы? Microsoft PowerPoint Microsoft Excel используется в том случае, если при построении исходной таблицы
- 70. Порядок построения диаграмм в Microsoft PowerPoint Продумать содержимое таблицы данных. На панели инструментов нажать на кнопку
- 72. Скачать презентацию
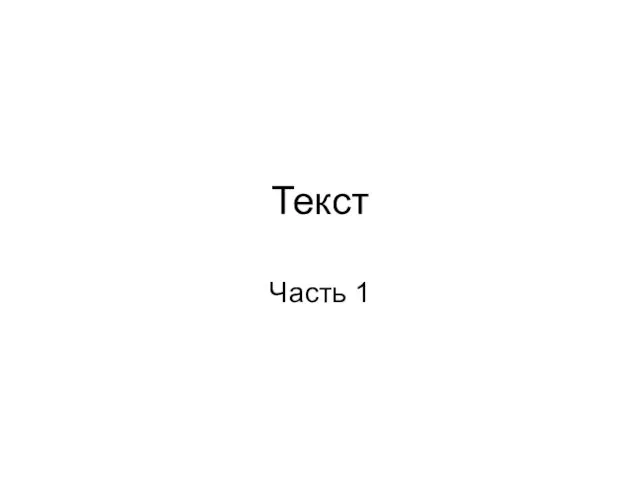


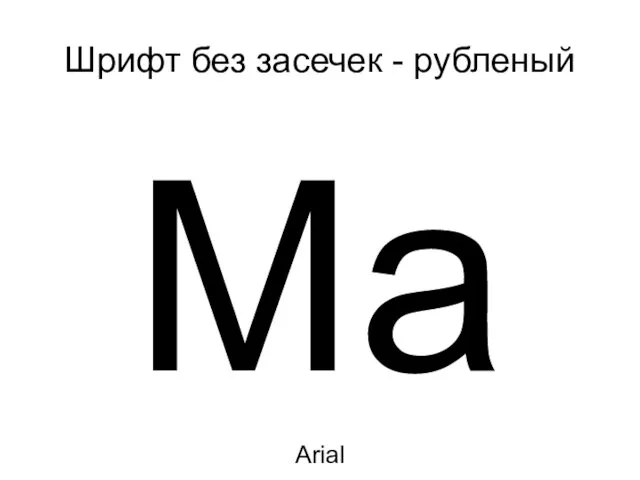




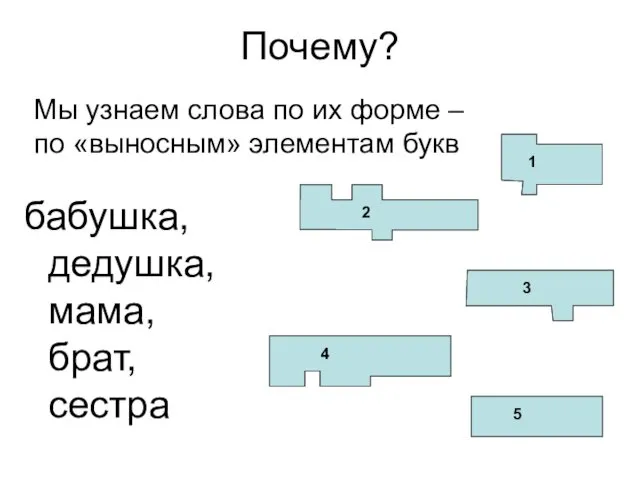



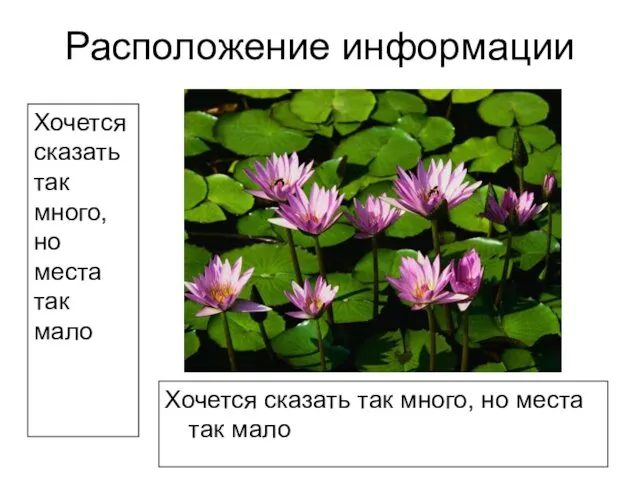




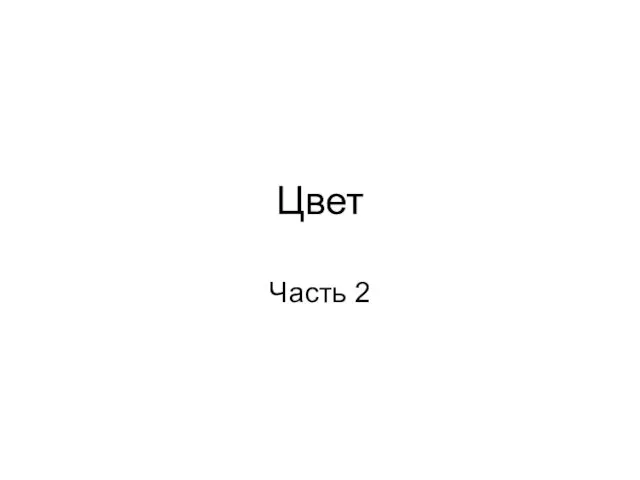
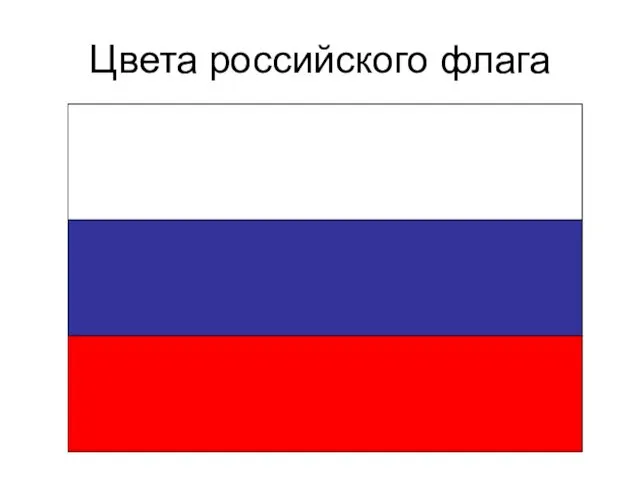



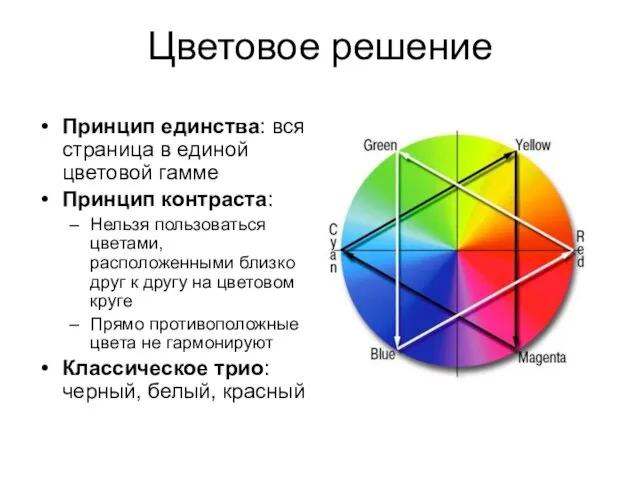






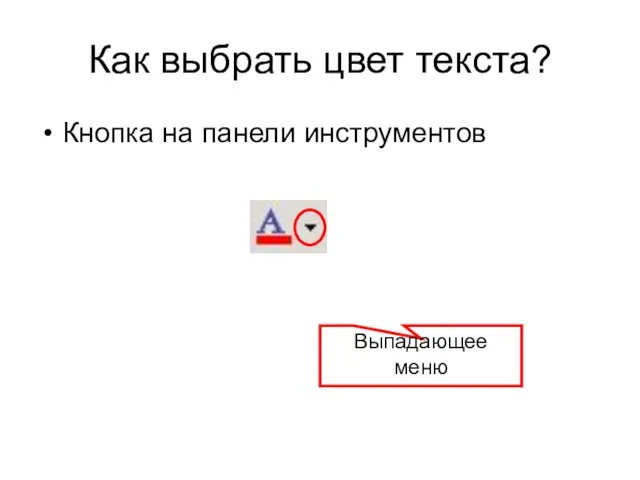
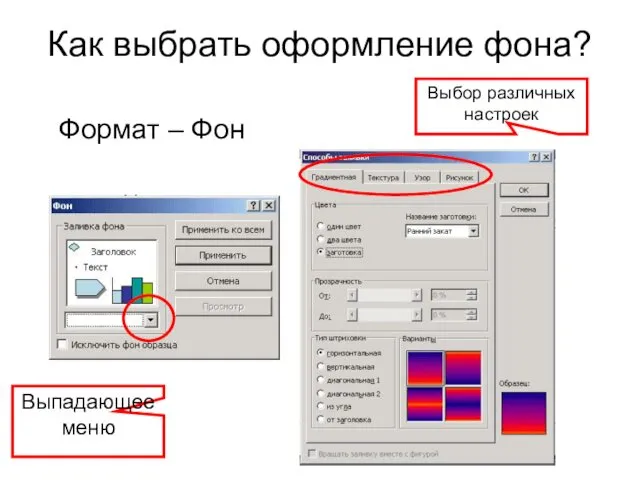












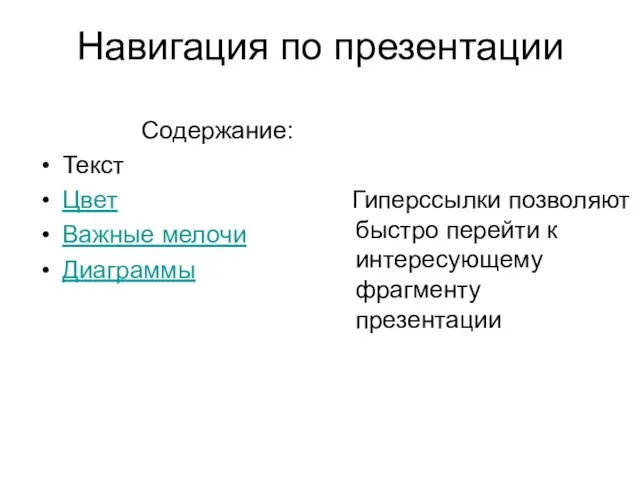
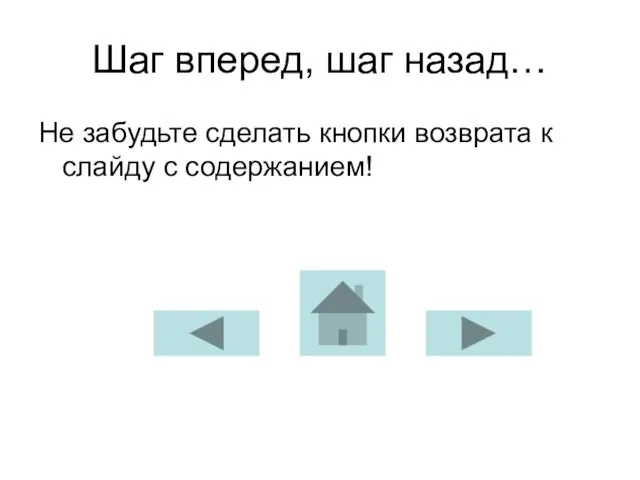
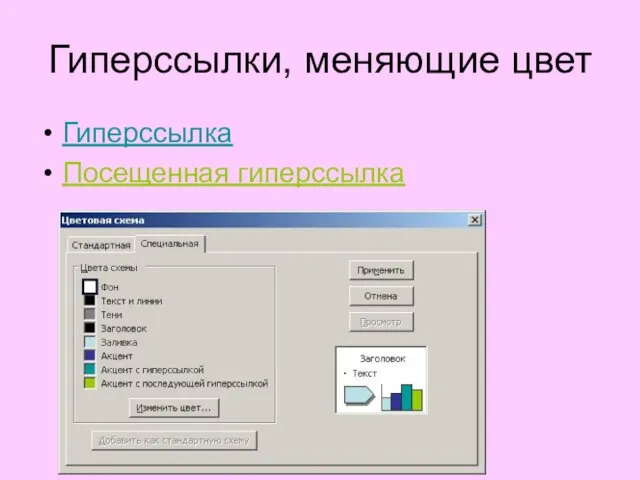


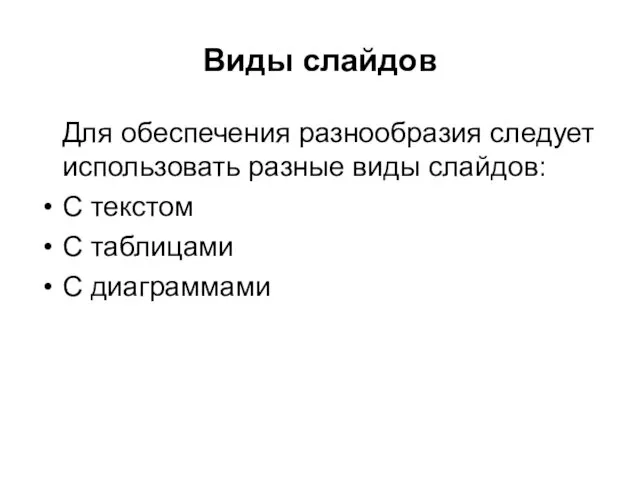
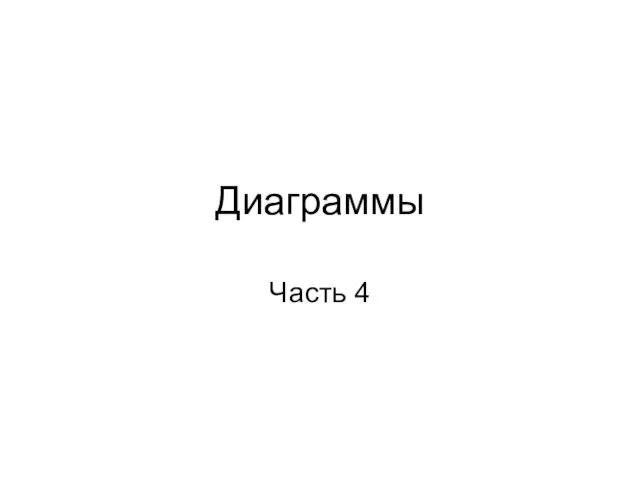


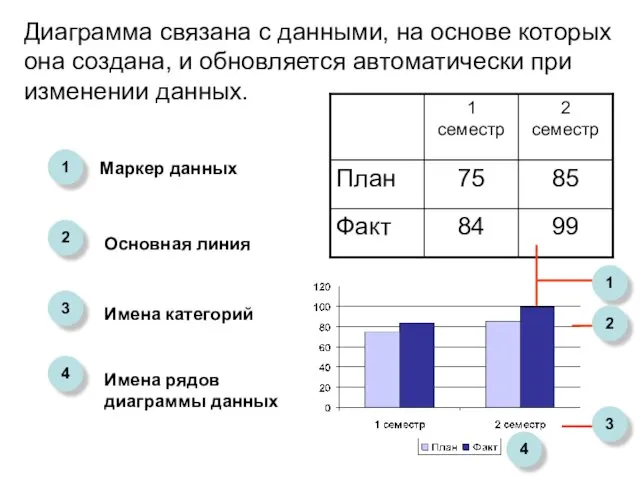
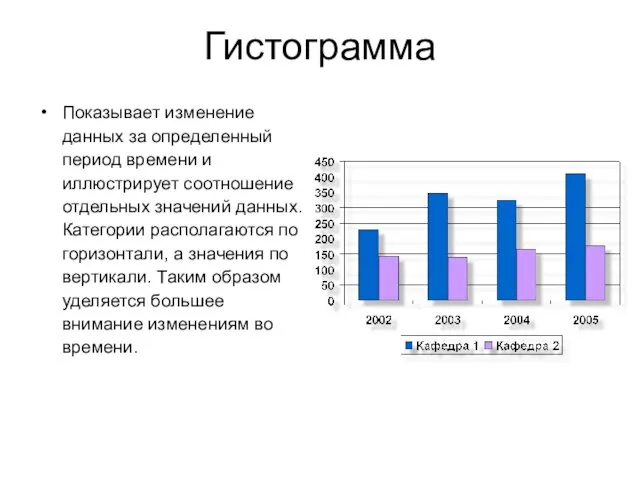
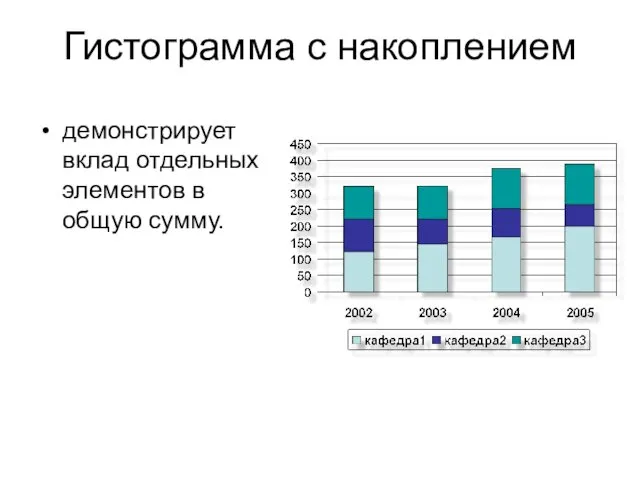
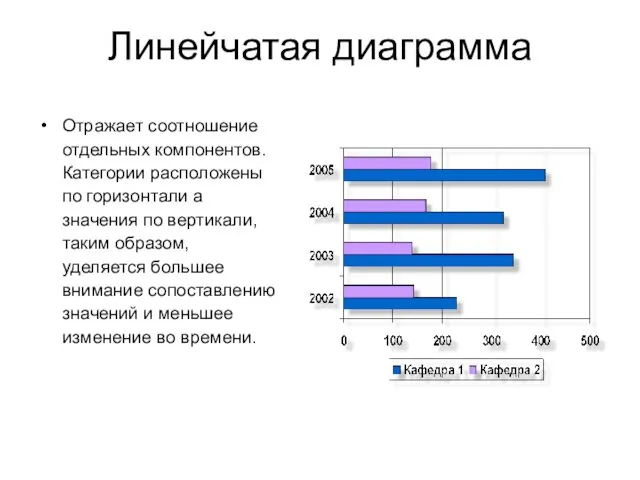
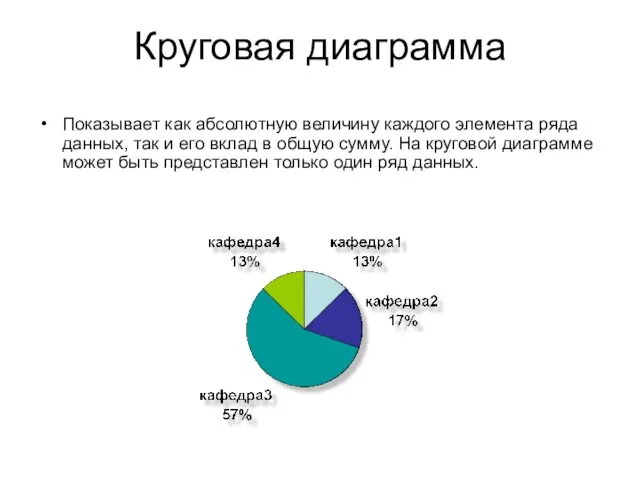
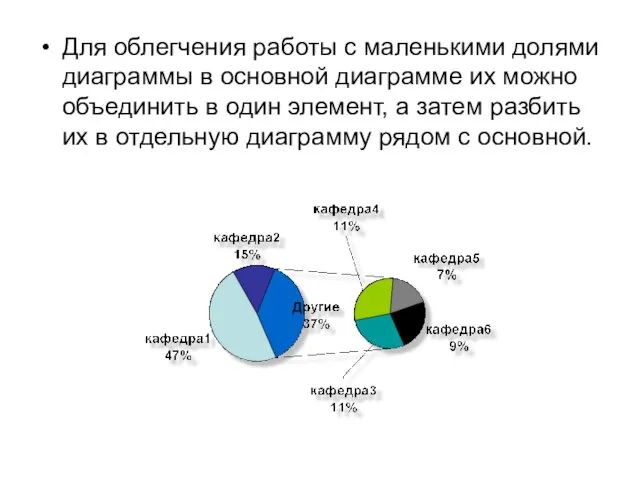
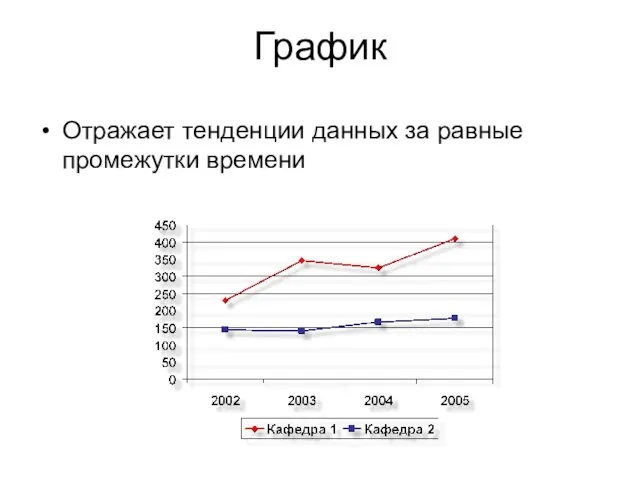

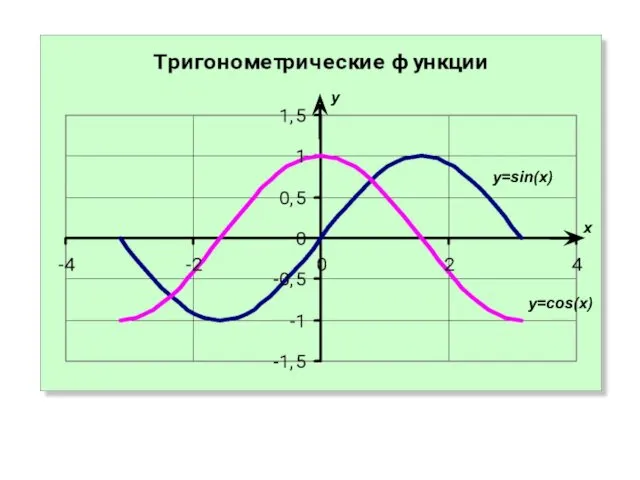

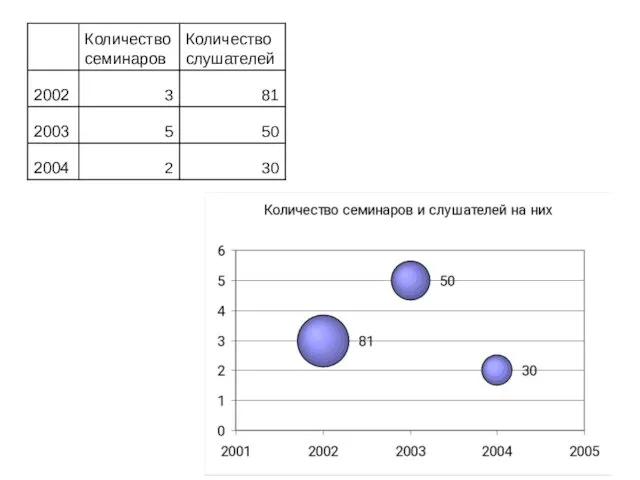

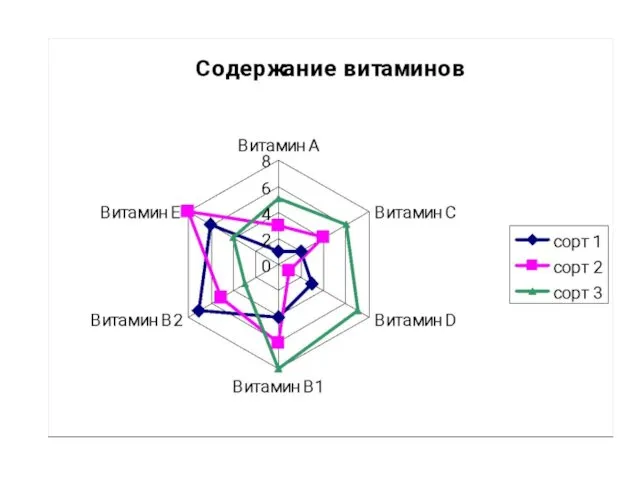
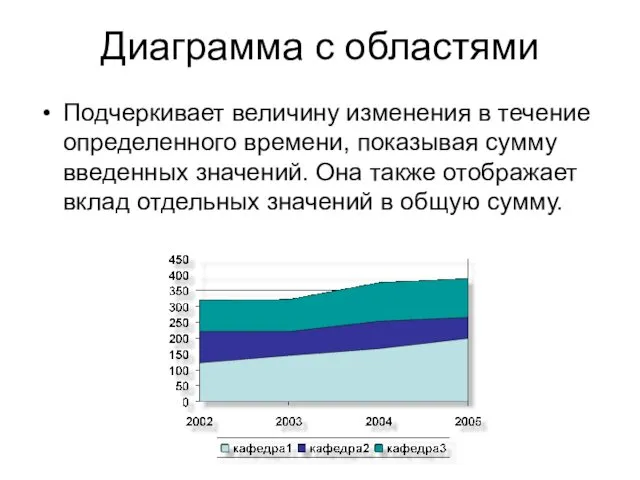
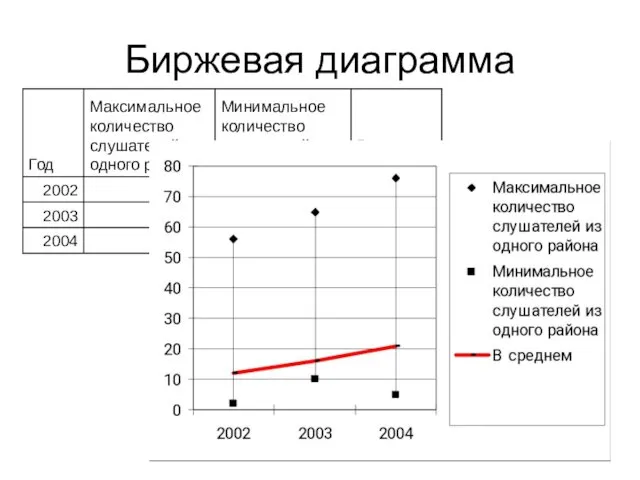

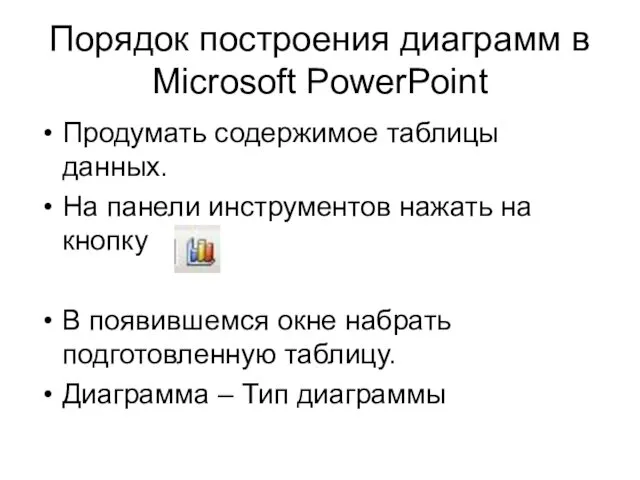
 Цифровая (электронная) дипломатия
Цифровая (электронная) дипломатия Глобальная сеть Интернет
Глобальная сеть Интернет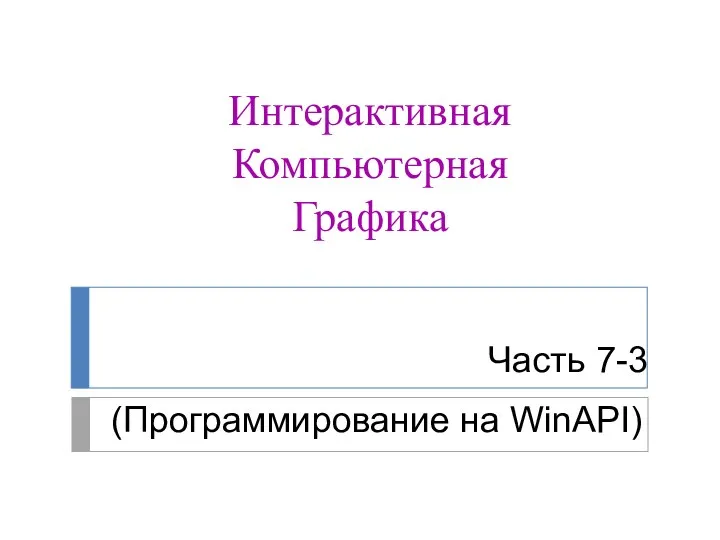 Программирование на WinAPI. Интерактивная компьютерная графика. (Часть 7.3)
Программирование на WinAPI. Интерактивная компьютерная графика. (Часть 7.3) Понятие алгоритма
Понятие алгоритма Проектирование и реализация информационной системы Трамвайно-троллейбусное управление
Проектирование и реализация информационной системы Трамвайно-троллейбусное управление Метрика як основа вимірювання. Кількісне забезпечення якості
Метрика як основа вимірювання. Кількісне забезпечення якості Как устроена компьютерная сеть
Как устроена компьютерная сеть Что такое 3D-моделирование и где оно применяется
Что такое 3D-моделирование и где оно применяется Классификация программного обеспечения компьютера
Классификация программного обеспечения компьютера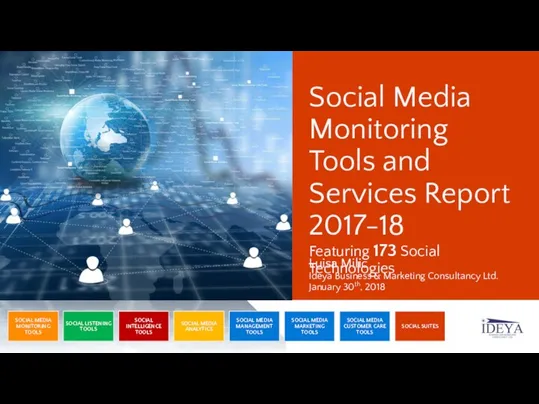 Social Media Monitoring Tools and Services Report 2017-18 Featuring 173 Social Technologies
Social Media Monitoring Tools and Services Report 2017-18 Featuring 173 Social Technologies Работа со шрифтами
Работа со шрифтами Понятие информационной технологии
Понятие информационной технологии Теория алгоритмов
Теория алгоритмов Codzienna współpraca z DHL
Codzienna współpraca z DHL Затенение и тонирование
Затенение и тонирование Мобильді құрылғыларға арналған операциялық жүйелер
Мобильді құрылғыларға арналған операциялық жүйелер Безопасный интернет Диск
Безопасный интернет Диск Языки програмирования
Языки програмирования Жизненный цикл информационной системы
Жизненный цикл информационной системы Электронная таблица EXCEL
Электронная таблица EXCEL Онлайн мошенничество
Онлайн мошенничество Алгоритмическая структура ветвление на языке Visual Basic
Алгоритмическая структура ветвление на языке Visual Basic Прототипирование и 3D печать
Прототипирование и 3D печать Ученический совет
Ученический совет Создание веб приложения Music Manager
Создание веб приложения Music Manager Rational Rose и UML
Rational Rose и UML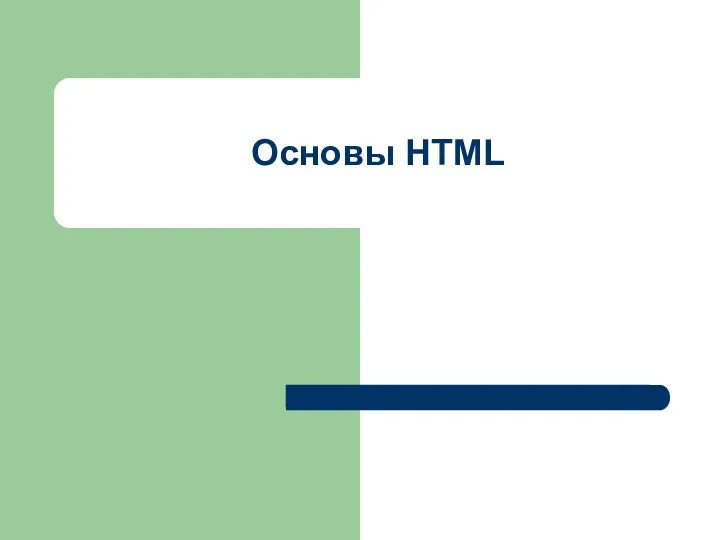 Основы HTML
Основы HTML Проектирование информационных систем
Проектирование информационных систем