Содержание
- 2. Первый вариант создания электронного документа, если документ создавался не в АРМ «Экспресс»
- 3. Для создания электронного документа нажимаем на иконку «Создание электронного документа»
- 4. Нажимаем на иконку «Добавить файл»
- 5. Выбираем свой созданный документ и нажимает «Открыть»
- 6. После того как документ загрузился нужно нажать на иконку «Отметка об электронной подписи» После того как
- 7. После того как переместили штамб об электронной подписи, необходимо подписать документ, нажимаем «Подписать»
- 8. Выбираем нужный сертификат и нажимаем «Да»
- 9. После того как документ подписан, нажимаем «Сохранить»
- 10. Теперь необходимо выбрать куда будет сохранен созданный электронный документ и электронная подпись к данному документу, нажимаем
- 11. Выбираем место хранения созданного электронного документа и нажимаем «Сохранить»
- 12. Проверяем путь хранения созданного электронного документа и нажимаем «ОК»
- 13. Электронный документ успешно создан и сохранен, нажимаем «ОК»
- 14. Второй вариант создания электронного документа, если документ создавался в АРМ «Экспресс»
- 15. Открываем в АРМ «Экспресс» созданный документ и нажимаем на иконку «Создание электронного документа»
- 16. Нажимаем на иконку «Добавить открытый документ»
- 17. После того как документ открылся нужно нажать на иконку «Отметка об электронной подписи» После того как
- 18. После того как переместили штамб об электронной подписи, необходимо подписать документ, нажимаем «Подписать»
- 19. Выбираем нужный сертификат и нажимаем «Да»
- 20. После того как документ подписан, нажимаем «Сохранить»
- 21. Теперь необходимо выбрать куда будет сохранен созданный электронный документ и электронная подпись к данному документу, нажимаем
- 22. Выбираем место хранения созданного электронного документа и нажимаем «Сохранить»
- 23. Проверяем путь хранения созданного электронного документа и нажимаем «ОК»
- 24. Электронный документ успешно создан и сохранен, нажимаем «ОК»
- 25. Первый вариант отправки электронных документов другому нотариусу
- 26. Для отправки электронного документа другому нотариусу, необходимо перейти в раздел «Журнал исходящей корреспонденции»
- 27. Нажимаем «Зарегистрировать исходящий документ», заполняем все необходимые поля и добавляем наш ранее созданный электронный документ
- 28. После нажатия кнопки «Добавить документ» выбираем наш сохраненный электронный документ с файлом подписи и нажимаем «Открыть»
- 29. После того как все поля заполнены и документ с файлом подписи прикреплены к нашей записи, нажимаем
- 30. Исходящий документ успешно создан, необходимо нажать на иконку «Отправить документ нотариусу»
- 31. Проверяем автоматически заполненные поля и нажимаем «Отправить»
- 32. Второй вариант отправки электронных документов другому нотариусу
- 33. Для отправки электронного документа другому нотариусу, необходимо перейти в раздел «Обмен документами между нотариусами» (это так
- 34. Нажимаем на иконку «Отправить документы»
- 35. Заполняем поле «Нотариус», добавляем «Примечание» и добавляем наш созданный ранее электронный документ
- 36. Выбираем наш созданный электронный документ и нажимаем «Открыть»
- 37. Прикрепляем электронную подпись к нашему созданному электронному документу, нажимаем «Прикрепить»
- 38. Выбираем файл подписи к электронному документу и нажимаем «Открыть»
- 39. Проверяем заполненные поля и нажимаем «Отправить»
- 40. Выдача (направление) электронного документа
- 41. Для направления электронного документа гражданину, необходимо перейти в раздел «Выдача (направление) электронного документа»
- 42. Нажимаем на иконку «Отправить документы»
- 43. Заполняем необходимые поля «ФИО», «СНИЛС», «Электронная почта» и добавляем документ который нужно отправить
- 44. После того как все поля заполнены и документ прикреплен, необходимо подписать документ, нажимаем «Подписать» или прикрепить
- 45. Проверяем заполненные поля и нажимаем «Отправить»
- 46. Выбираем нужный сертификат и отправляем документ
- 47. Документ успешно отправлен
- 48. Гражданину на указанную электронную почту приходит письмо с ссылкой для получения направленного электронного документа
- 50. Гражданин авторизуется через портал госуслуги и может скачать отправленный нами электронный документ
- 53. Гражданин скачивает архив, в нем хранится наш направленный электронный документ с файлом подписи
- 55. Скачать презентацию

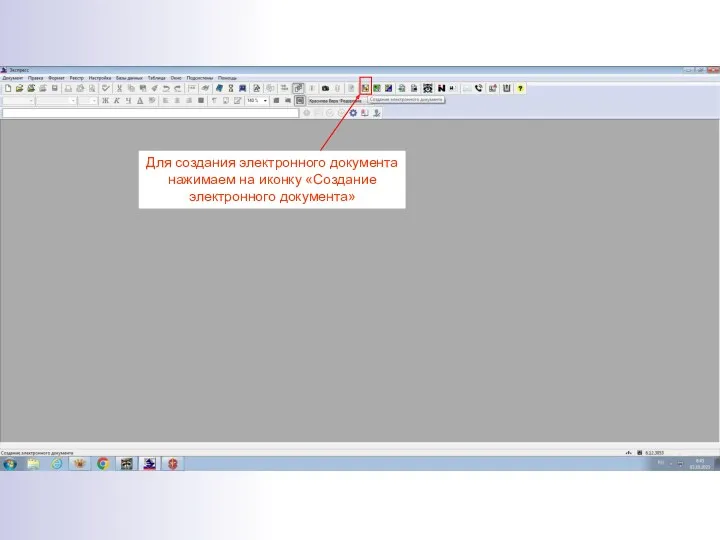
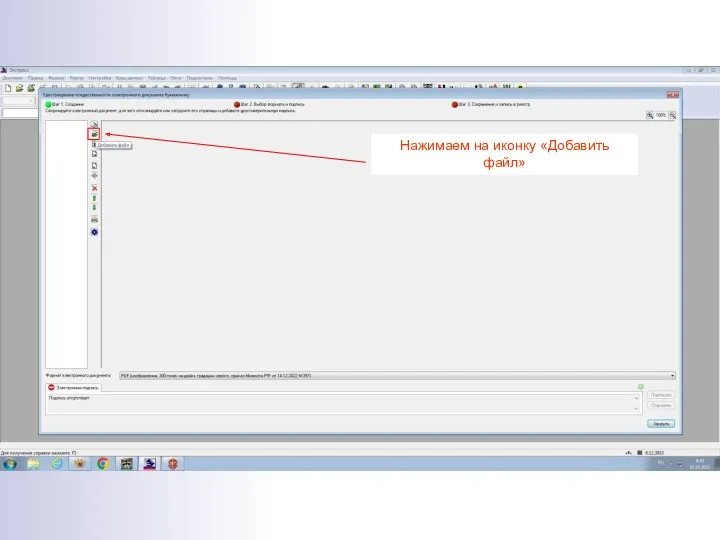
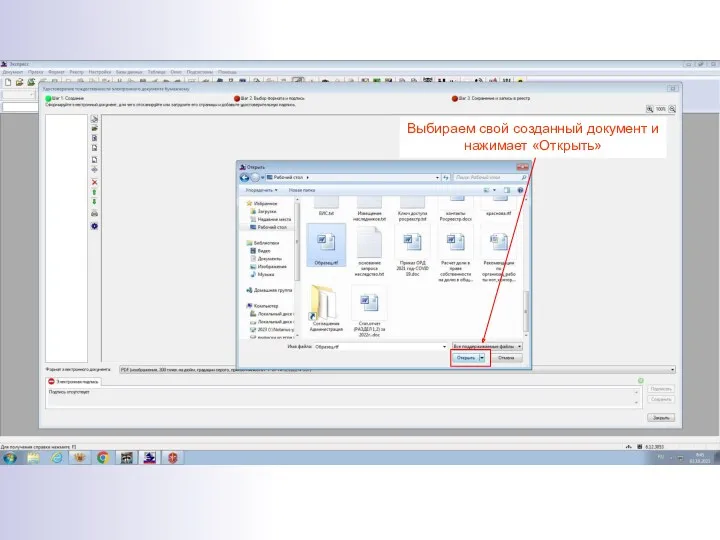
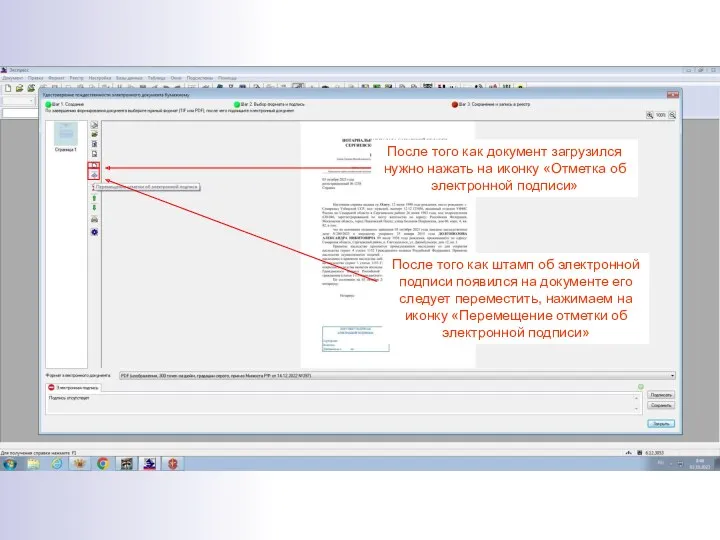
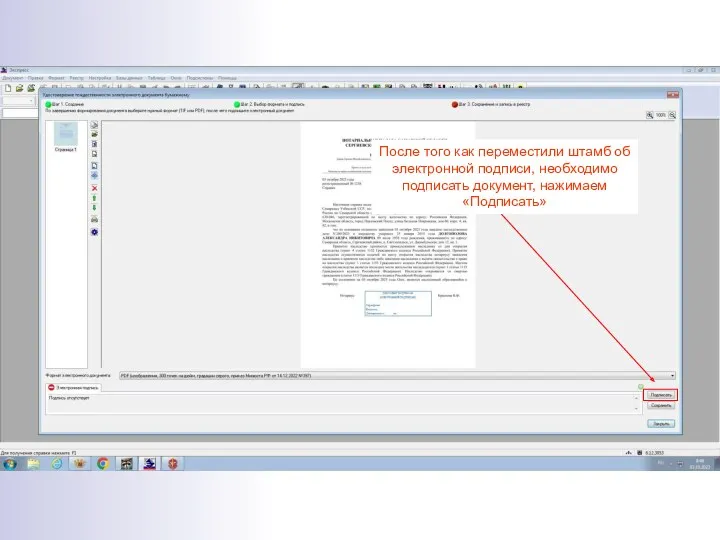
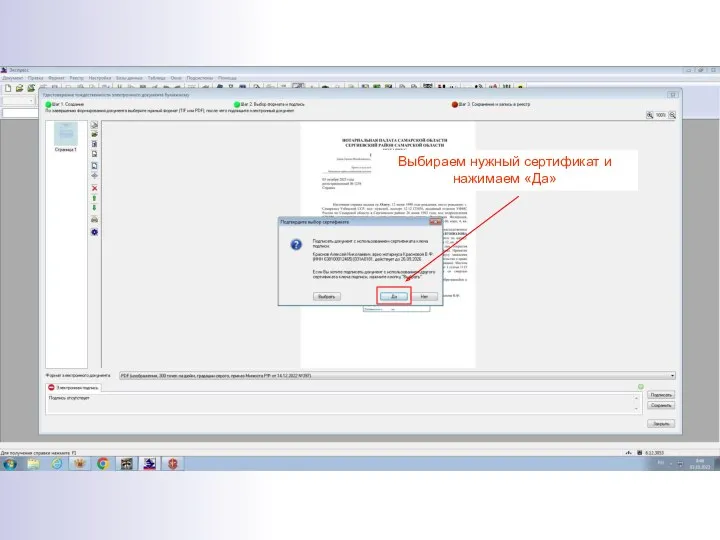
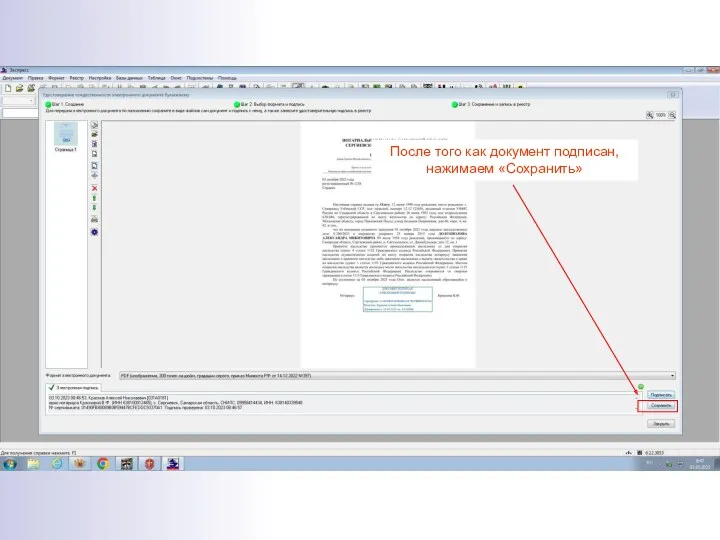
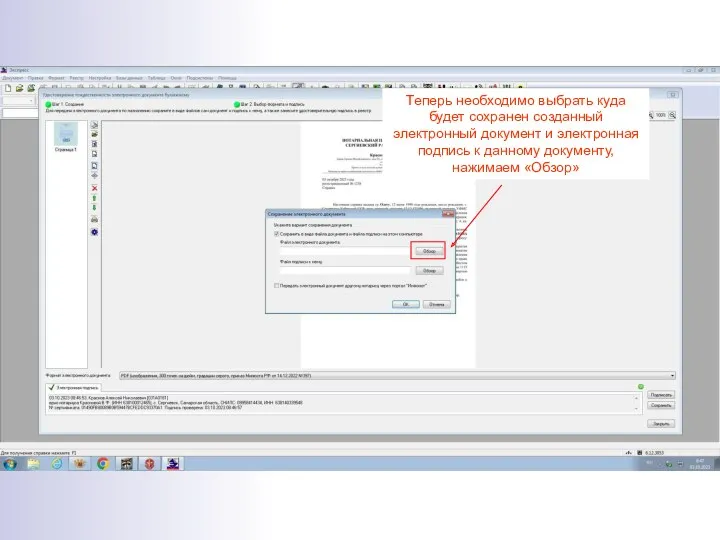
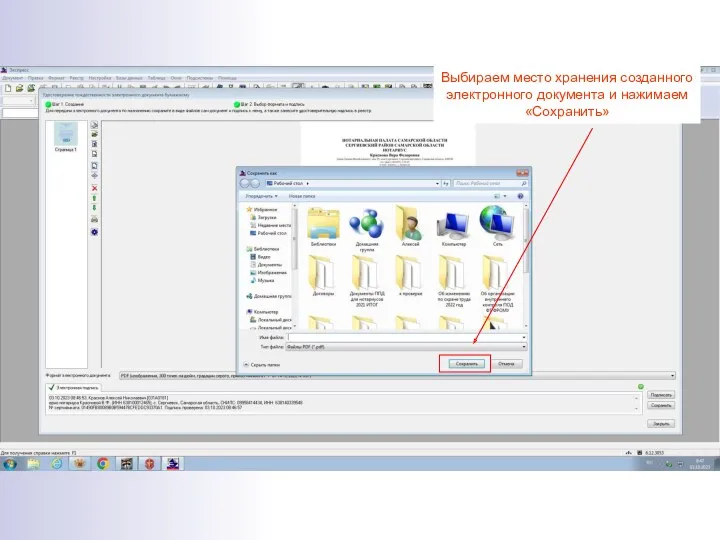
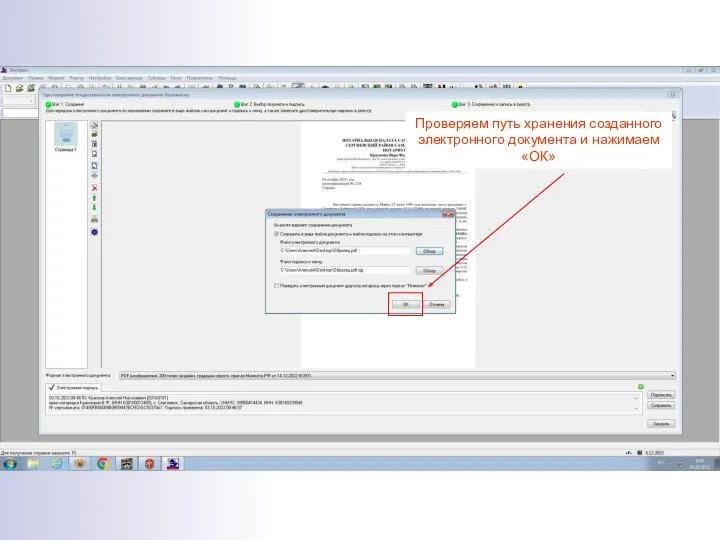
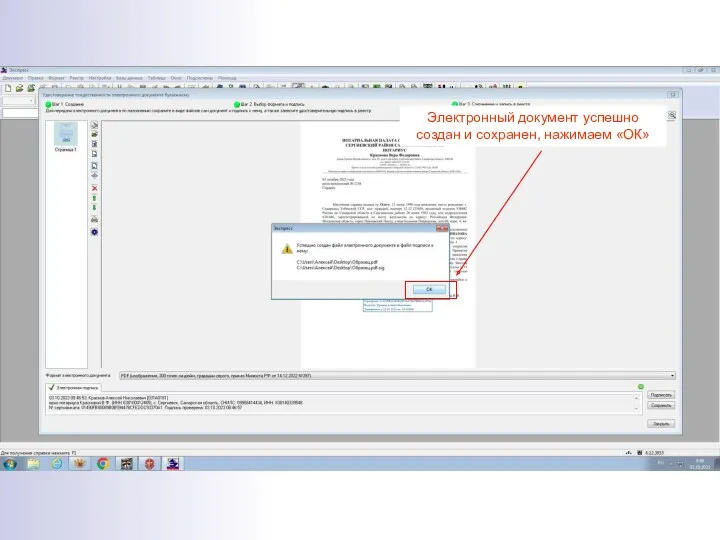

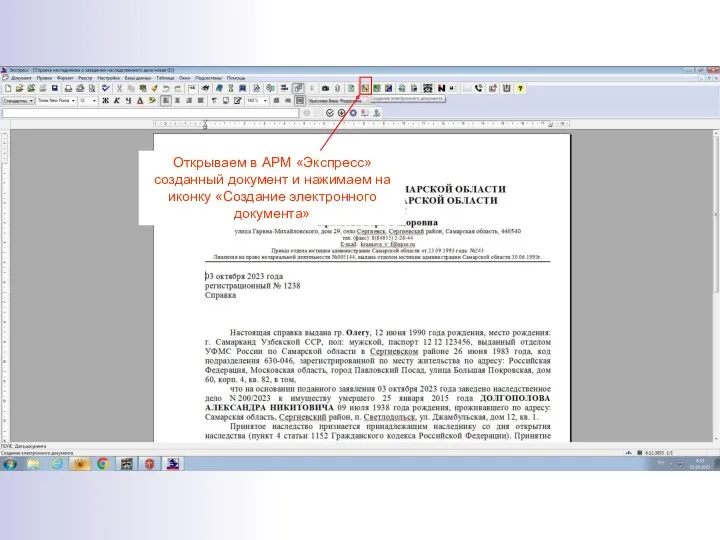
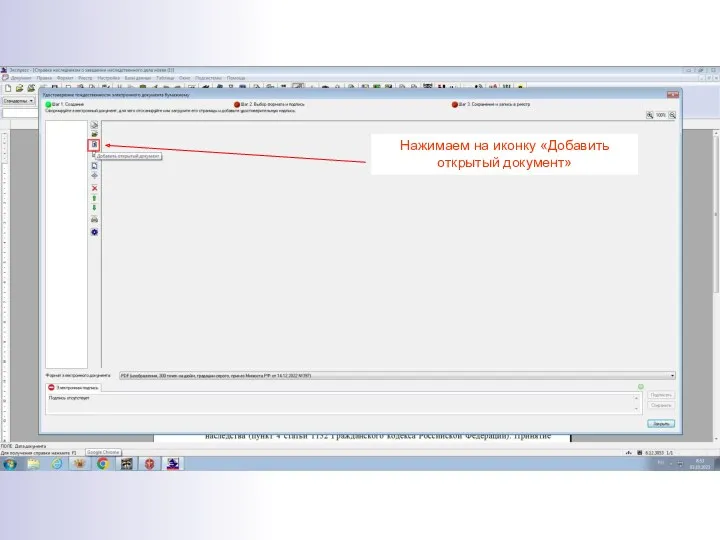
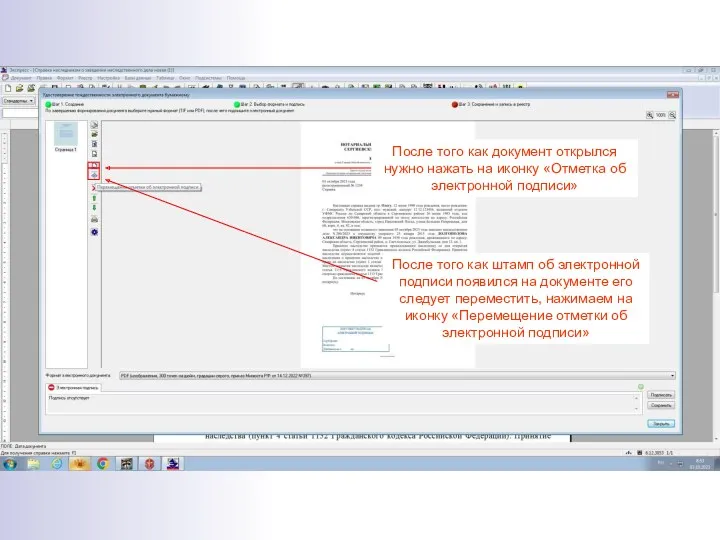
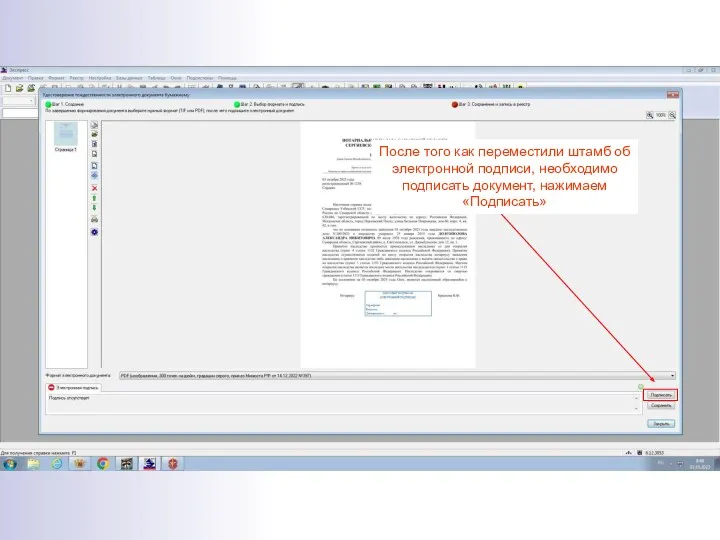
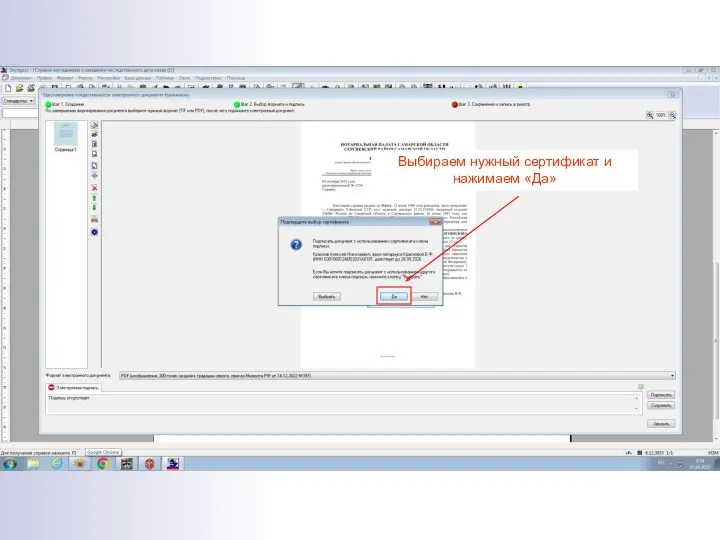
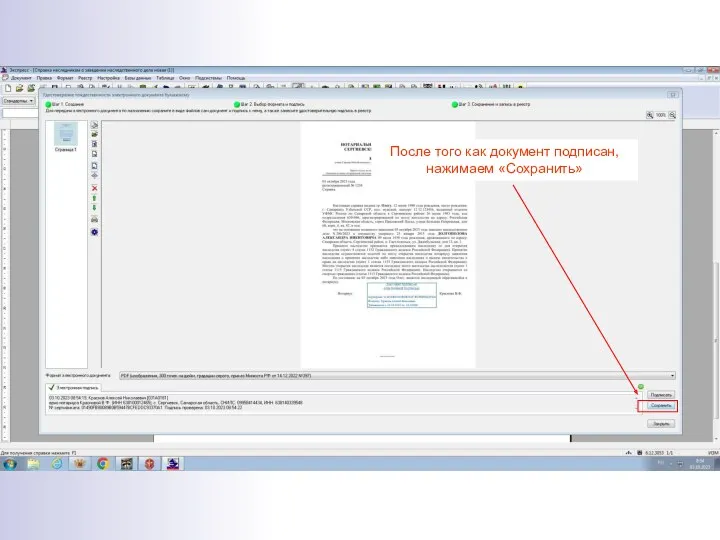
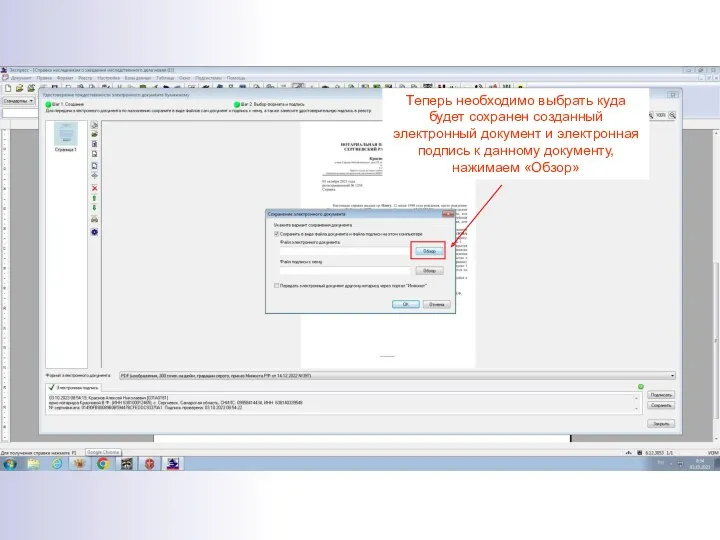
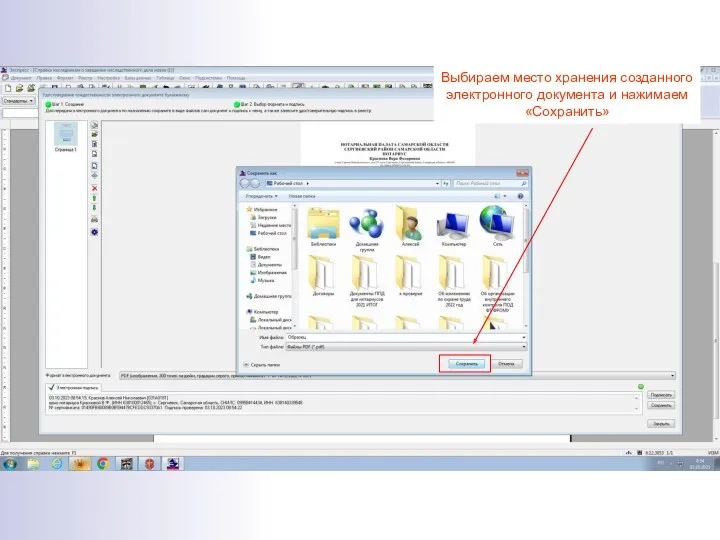
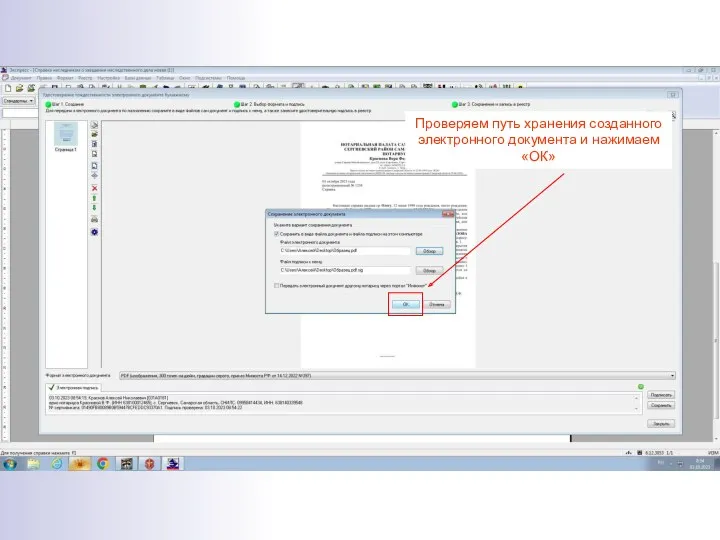
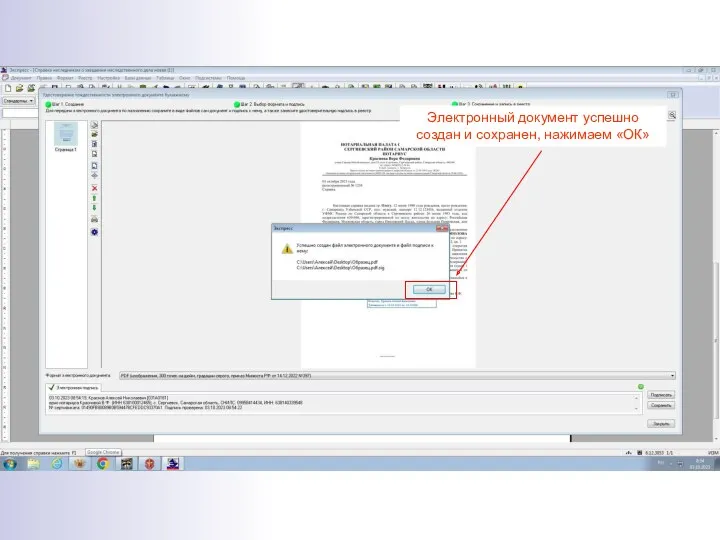

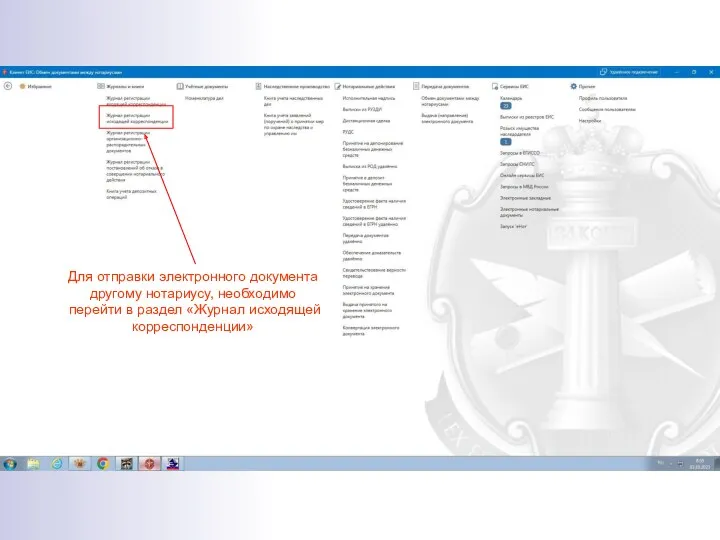
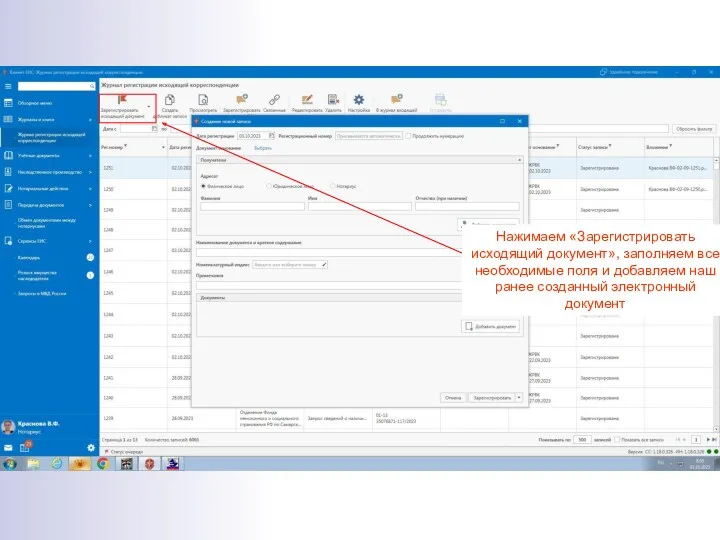
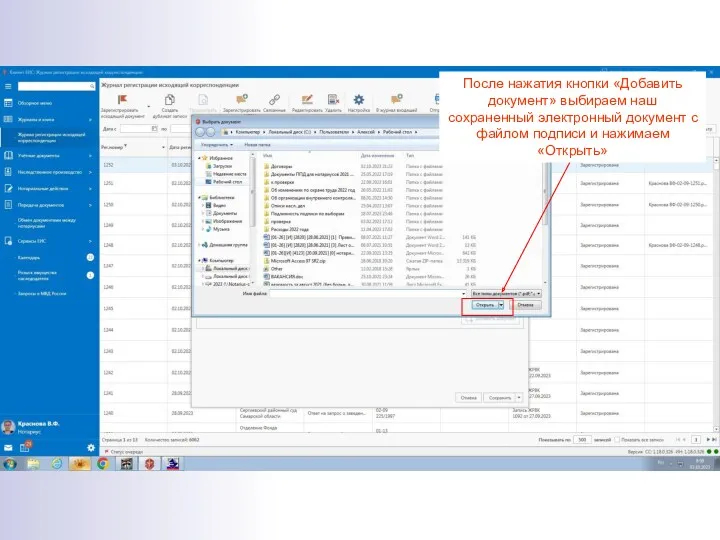
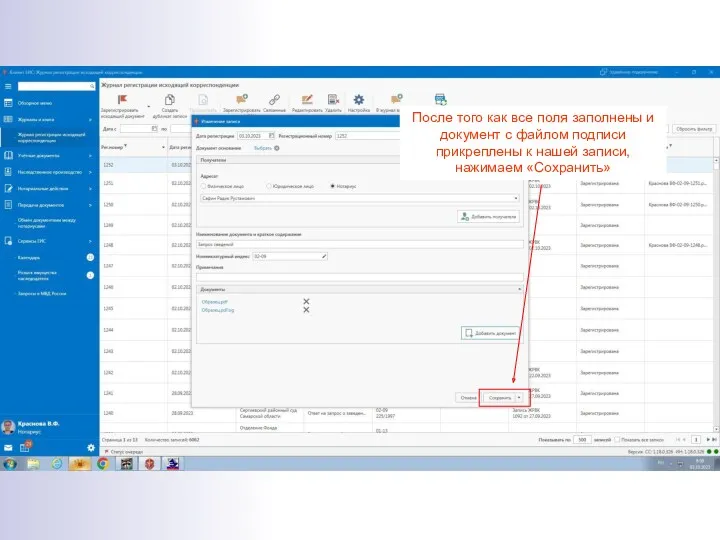
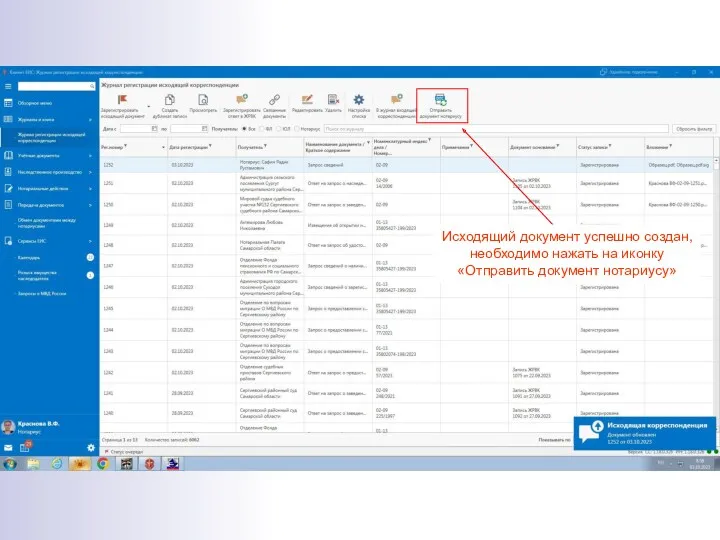
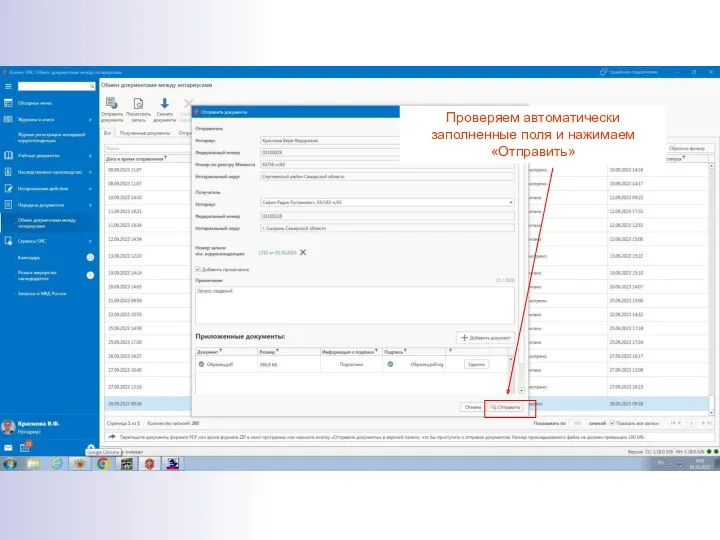

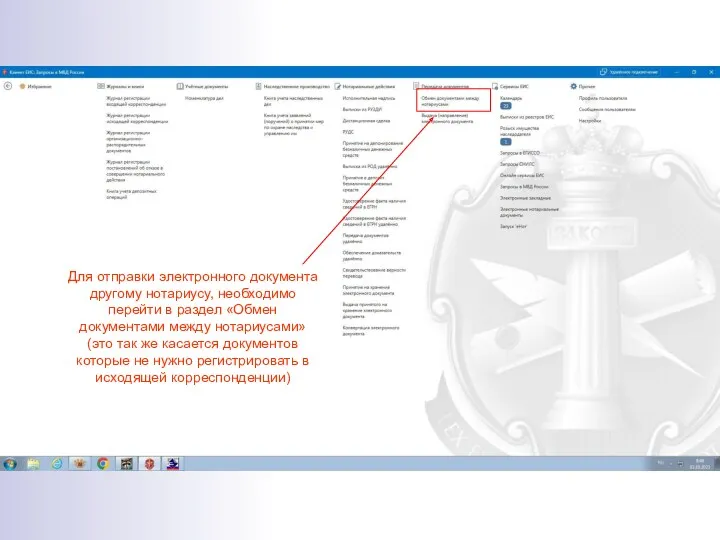
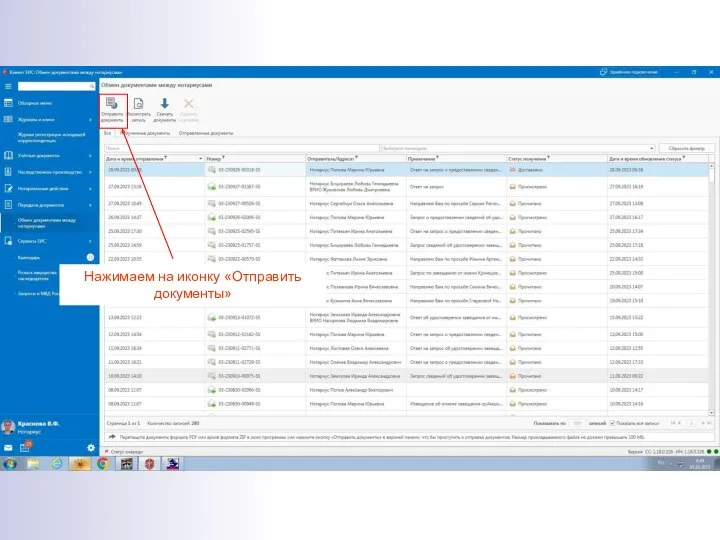
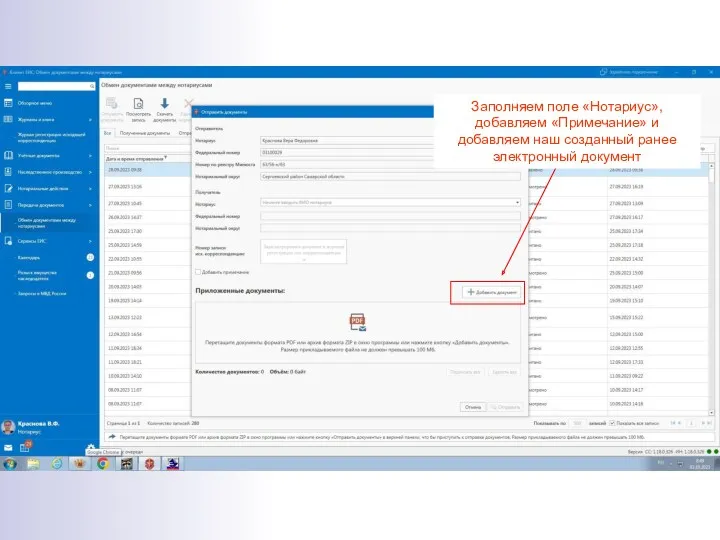
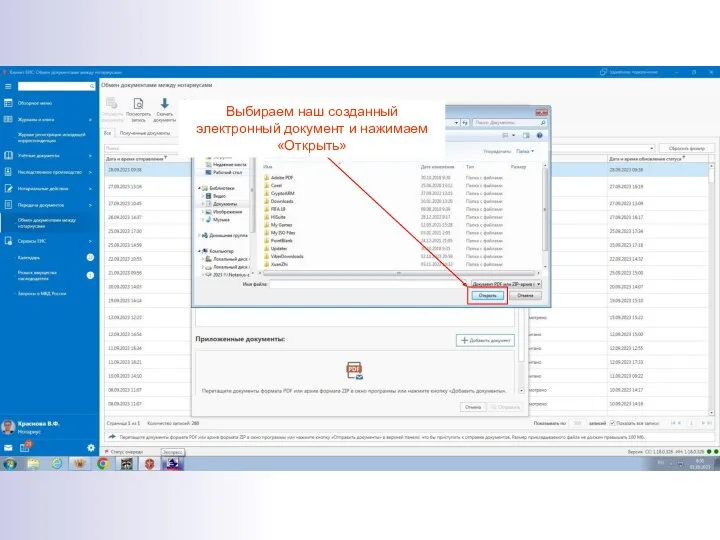
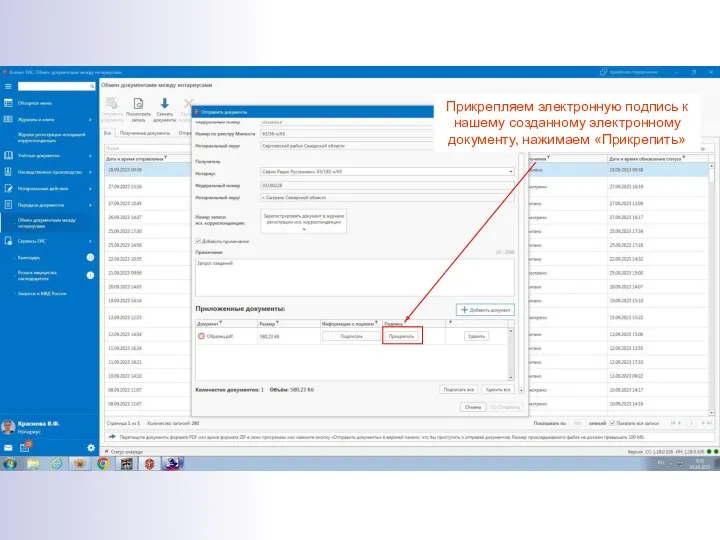
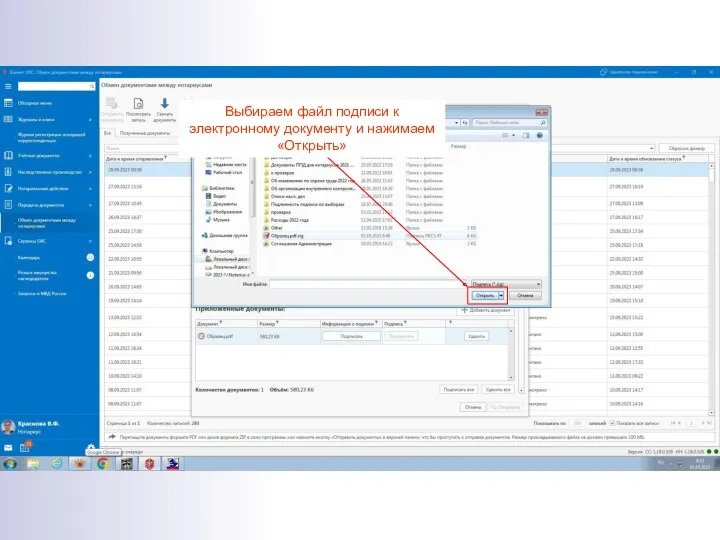
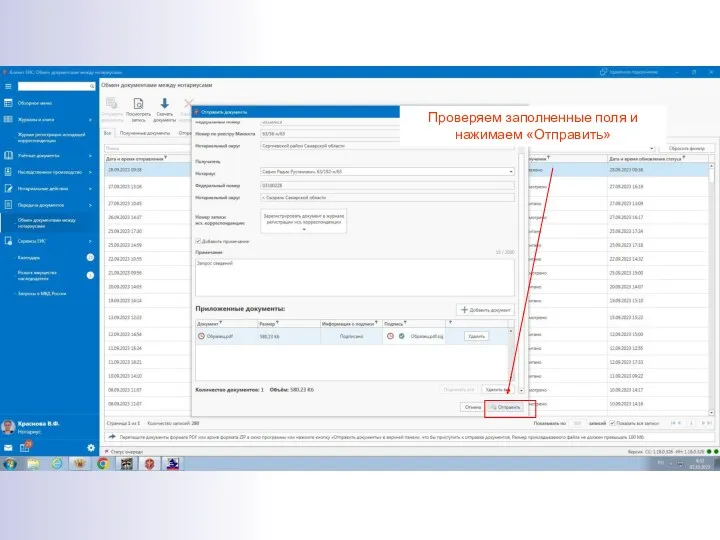
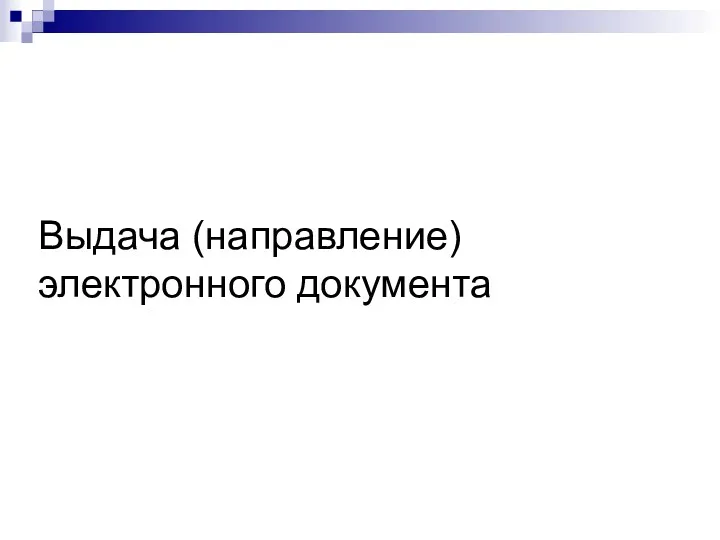
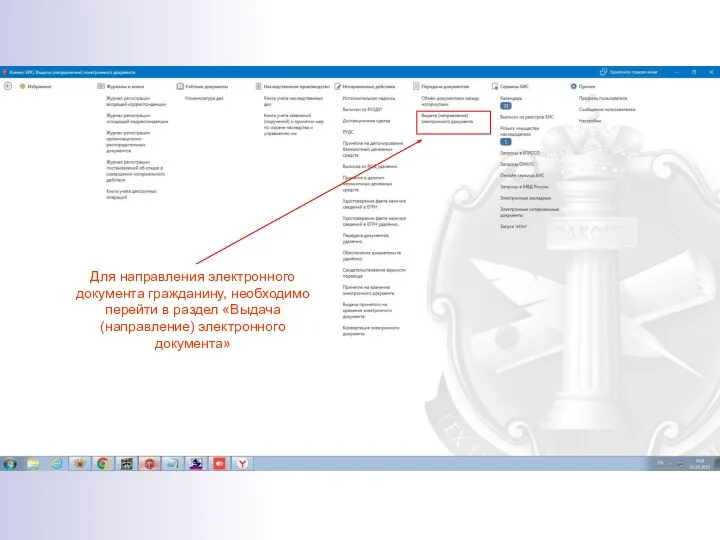
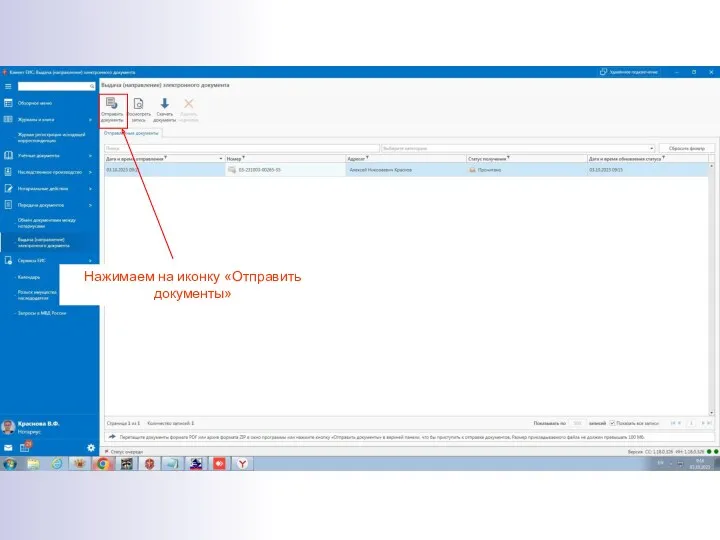
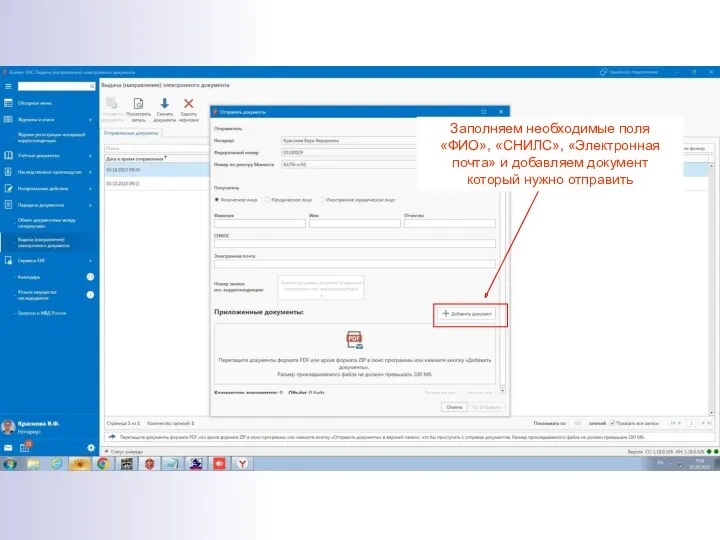
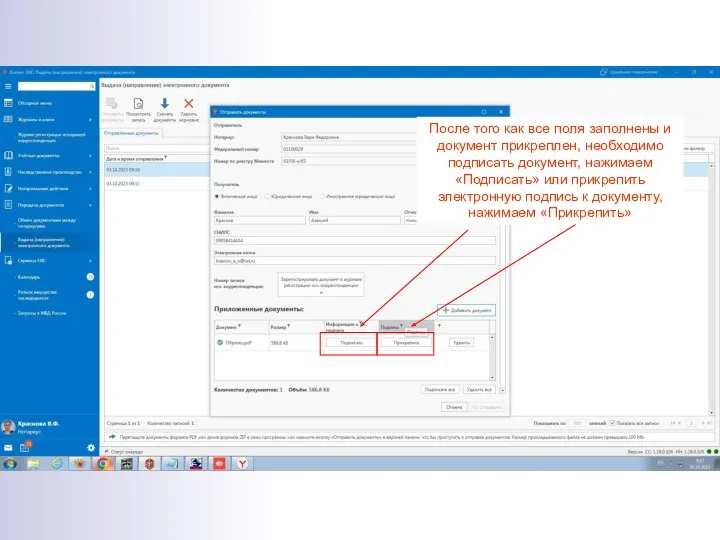
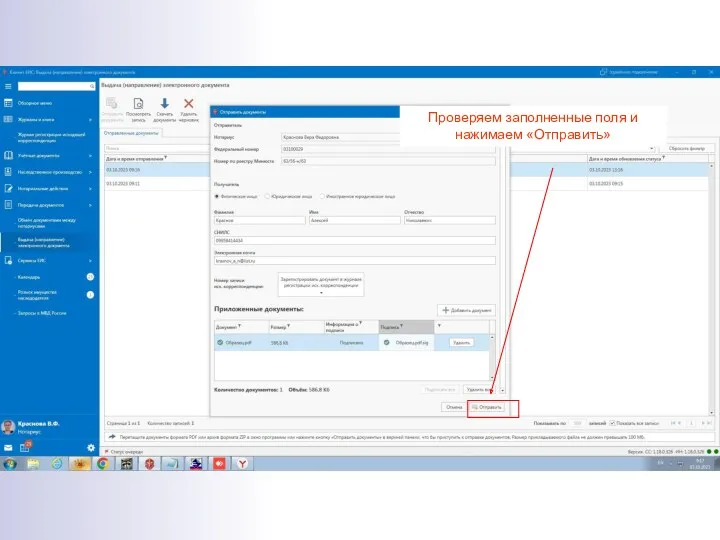
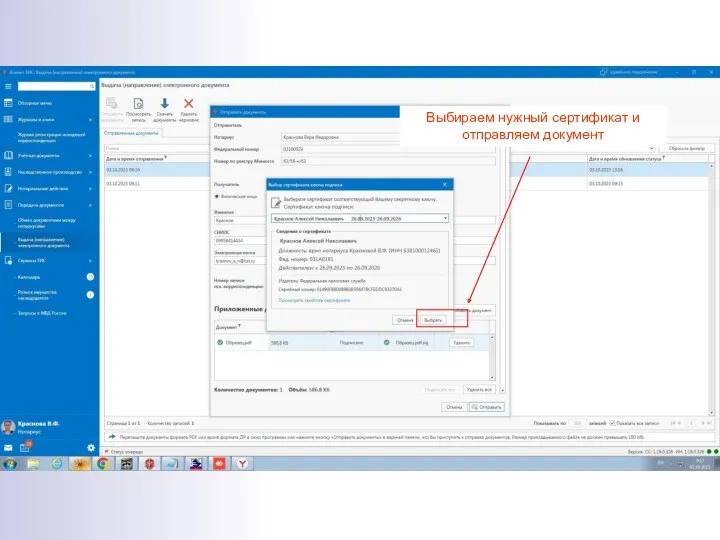
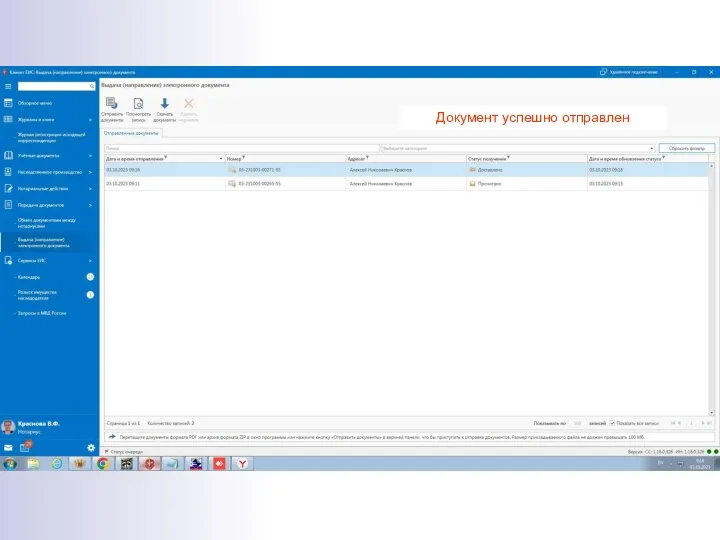
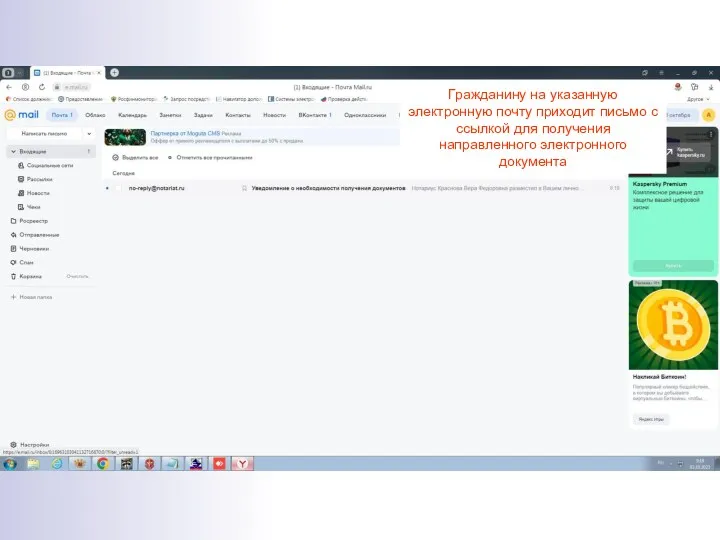

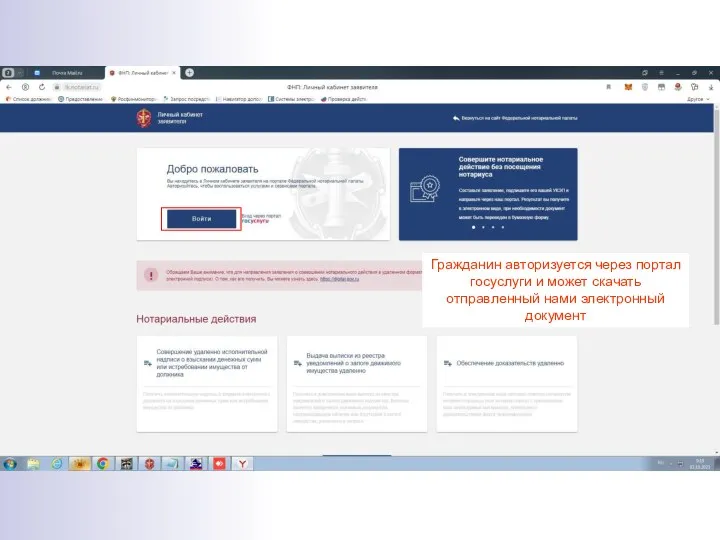

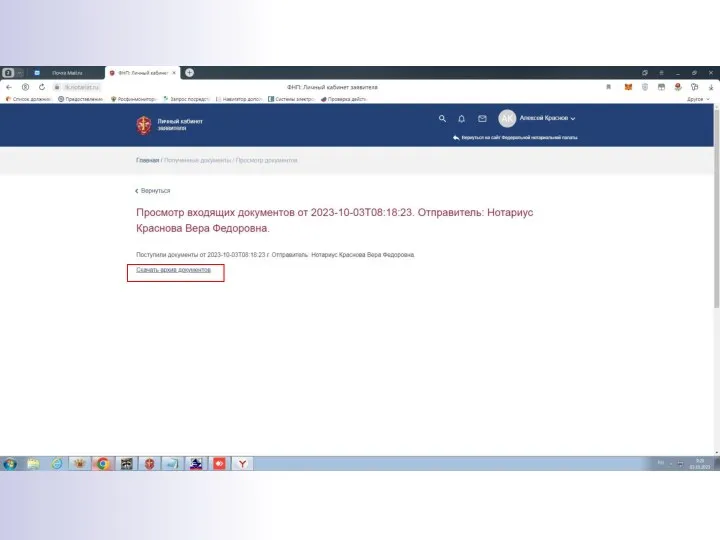
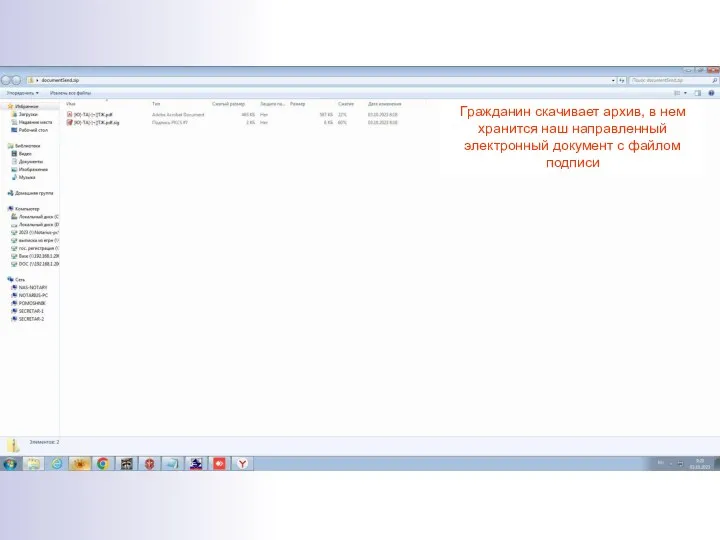
 Требования к структуре и формату презентации проектов, представляемых на интерактивных сессиях
Требования к структуре и формату презентации проектов, представляемых на интерактивных сессиях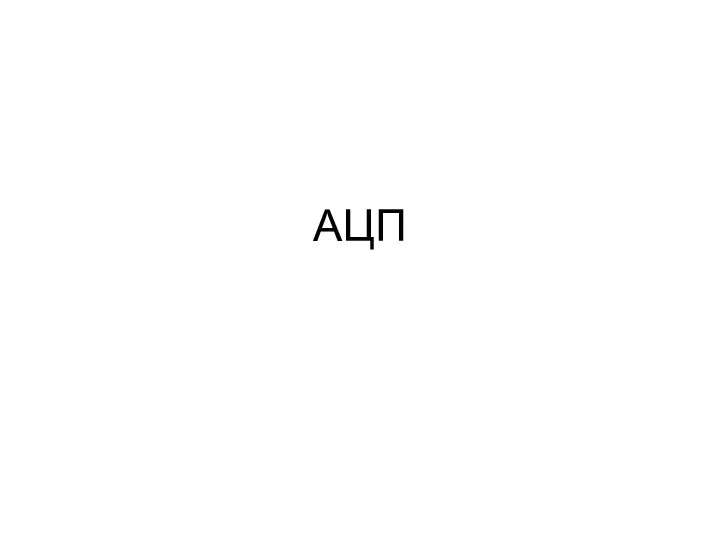 АЦП. Перетворення аналогового сигналу в цифрову форму
АЦП. Перетворення аналогового сигналу в цифрову форму Локальна мережа, використання мережевих папок
Локальна мережа, використання мережевих папок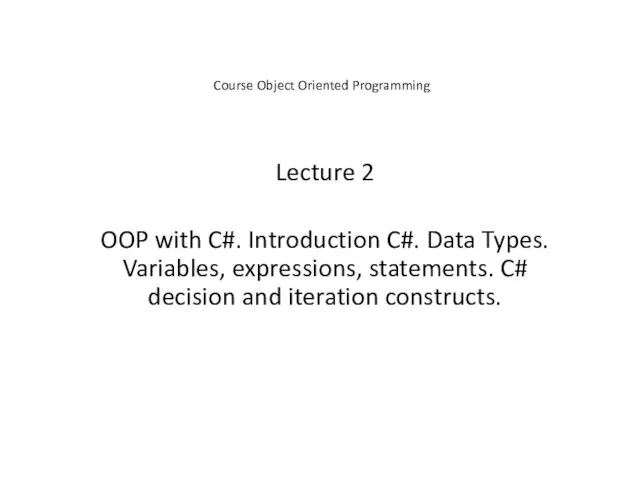 OOP with C#. Introduction C#. Data Types. Variables, expressions, statements. C# decision and iteration constructs
OOP with C#. Introduction C#. Data Types. Variables, expressions, statements. C# decision and iteration constructs Компьютер и компьютерные технологии обучения (КТО)
Компьютер и компьютерные технологии обучения (КТО) Безопасный Интернет
Безопасный Интернет Деловая графика
Деловая графика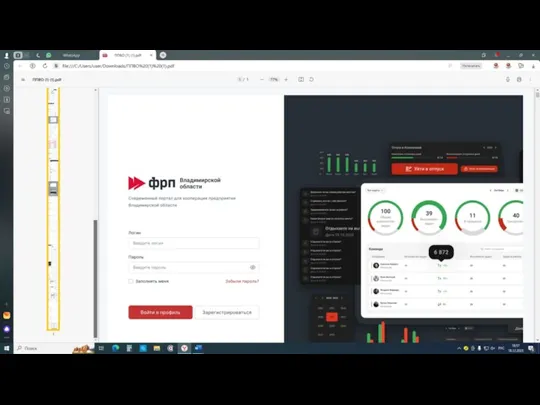 Правки и комментарии к дизайну
Правки и комментарии к дизайну 01_02_24
01_02_24 Интегрированный урок (история+информатика) Владимиро-Суздальская Русь. Создание фильма в программе Windows Live
Интегрированный урок (история+информатика) Владимиро-Суздальская Русь. Создание фильма в программе Windows Live Библиотечно-библиографическая классификация (ББК)
Библиотечно-библиографическая классификация (ББК) Фармацевтическая информация и реклама: особенности, формы, требования. Понятие фирменного стиля
Фармацевтическая информация и реклама: особенности, формы, требования. Понятие фирменного стиля Linux, разновидности Linux и Ubuntu
Linux, разновидности Linux и Ubuntu Циклы while и for
Циклы while и for Пользовательский интерфейс
Пользовательский интерфейс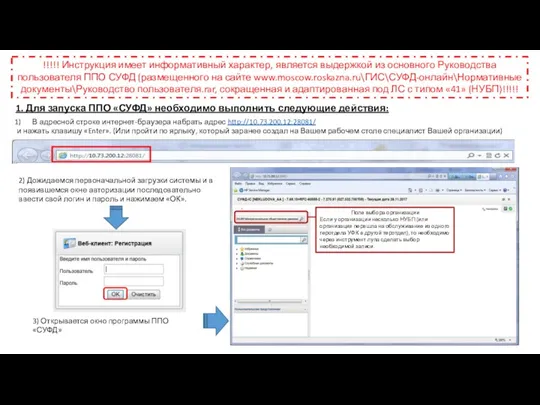 Руководства пользователя ППО СУФД
Руководства пользователя ППО СУФД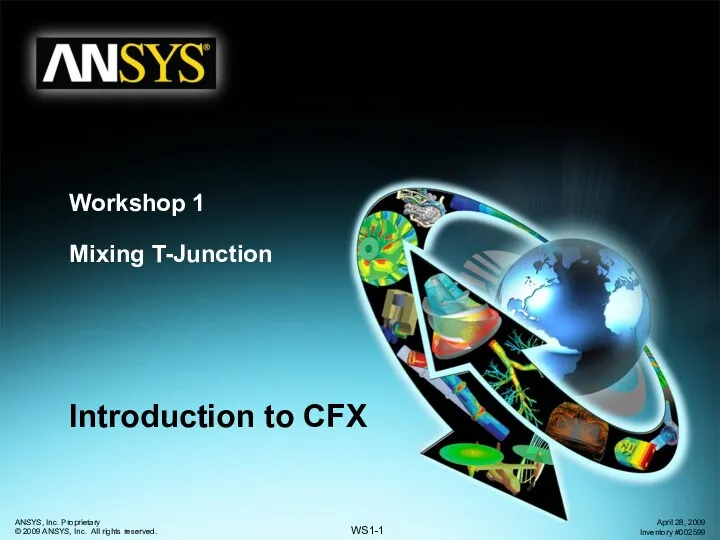 Introduction to CFX. Workshop 1 Mixing T-Junction
Introduction to CFX. Workshop 1 Mixing T-Junction Как подготовить эффективную презентацию
Как подготовить эффективную презентацию Сжатие, архивация и разархивация данных. Архиваторы. Работа с архивами
Сжатие, архивация и разархивация данных. Архиваторы. Работа с архивами Моделирование в проектировании многофункциональных инфокоммуникационных систем и систем связи
Моделирование в проектировании многофункциональных инфокоммуникационных систем и систем связи Системы машинного перевода и смысловой обработки текстов. Методы искусственного интеллекта
Системы машинного перевода и смысловой обработки текстов. Методы искусственного интеллекта Mass Media
Mass Media Массивы. Операции над массивами
Массивы. Операции над массивами Системы счисления
Системы счисления Мифы по данному шэдевру
Мифы по данному шэдевру Технология обнаружения атак
Технология обнаружения атак Техническое задание на автоматизированную систему турагентства
Техническое задание на автоматизированную систему турагентства Обзор специальностей в сфере IT
Обзор специальностей в сфере IT