Содержание
- 2. «AUTOMOTIVE INDUSTRY» от производства до продажи ПРОЕКТНАЯ ДЕЯТЕЛЬНОСТЬ Подъемно-транспортные, строительные, дорожные машины и оборудование
- 3. План-график реализации Расписание семестра
- 4. Задание «на дом» УСТАНОВИТЬ ПРОГРАММУ AUTOCAD НА ЗАНЯТИЕ № 2 (13.02.2021)
- 5. АКТУАЛИЗАЦИЯ Экологизация автомобильного транспорта (стандарт Евро 6 и снижение концентрации выбросов в 2 раза к 2025
- 6. Создание модели в AutoCAD
- 7. CAD-система Autodesk AutoCAD позволяет не только проектировать в двумерном пространстве и создавать плоские чертежи, но и
- 8. Рабочее пространство. В отличие от других CAD-систем, моделирование в Автокаде производится в той же самой среде,
- 9. Навигация в трехмерной модели Если при работе с двумерными чертежами достаточно использовать для навигации две команды:
- 10. Также сменить ориентацию вида можно с помощью видового куба, который находится в правом верхнем углу рабочего
- 11. Для произвольного вращения модели на экране удобно использовать команду «Трехмерная орбита», которую можно запустить нажатием кнопки
- 12. Основы создания трехмерных тел Создание модели в Автокаде можно проводить несколькими способами: - построение из готовых
- 13. Например, для построения кубика выберем команду «Ящик». После запуска команды необходимо внимательно смотреть на запросы в
- 14. Точно также строятся и остальные типы примитивов. Для смены визуального стиля отображения модели нажмите на название
- 15. Для создания трехмерного тела на основе двумерного эскиза необходимо предварительно создать плоский замкнутый контур с помощью
- 16. После создания контура можно построить на его базе тело операцией выдавливания. Другими словами, - придать плоскому
- 17. Кроме операции выдавливания можно тело построить вращением контура вокруг оси. Например, создадим с помощью полилинии замкнутый
- 18. Запустим команду «Вращение» и выберем сначала контур, а потом укажем две точки оси, вокруг которой будет
- 19. В итоге получим модель конуса.
- 20. Редактирование тел Рассмотрим несколько операций редактирования тел. Как построить в кубе отверстие или бобышку? Для выполнения
- 21. Построим бобышку на кубе. Построим куб с помощью операции «Ящик», а затем построим цилиндр с помощью
- 22. Построим отверстие в кубе. Возьмем аналогичный куб и построим цилиндр на верхней грани, но в направлении
- 23. Для того, чтобы вычесть цилиндр из куба и получить отверстие, необходимо выбрать команду «Вычитание» и указать
- 24. Для скругления ребер тела используется команда «Сопряжение по кромке». Для создания скругления запустите команду нажатием кнопки
- 25. Заключение Как вы смогли убедиться, создание трехмерных моделей в AutoCAD не требует специальных навыков и умений.
- 28. Скачать презентацию


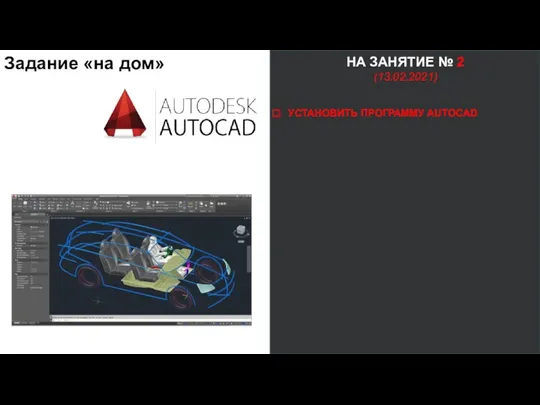
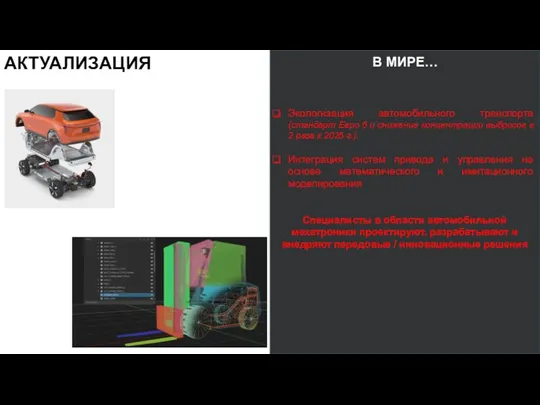


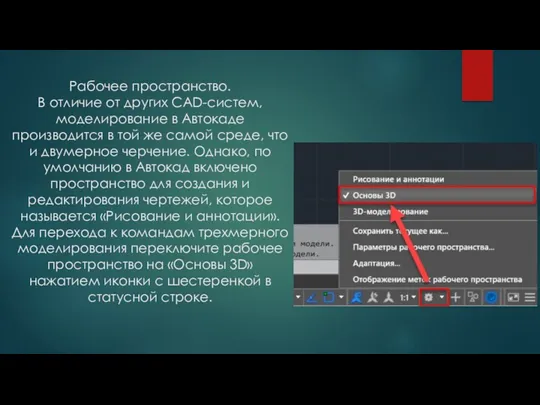
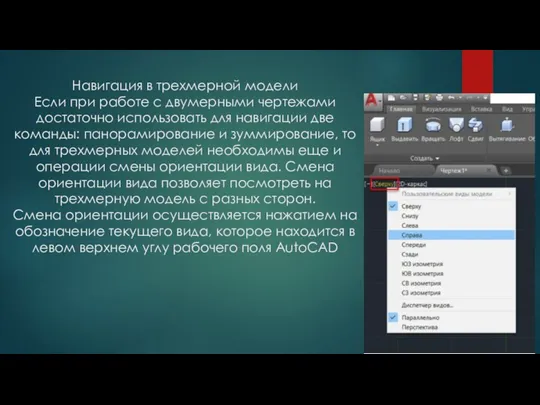
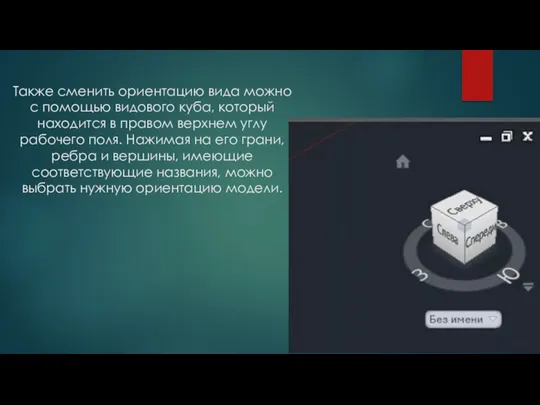



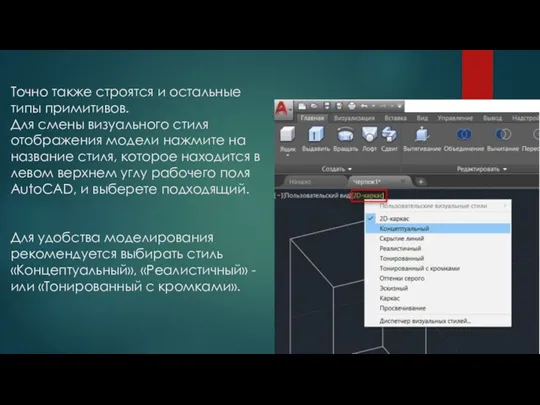
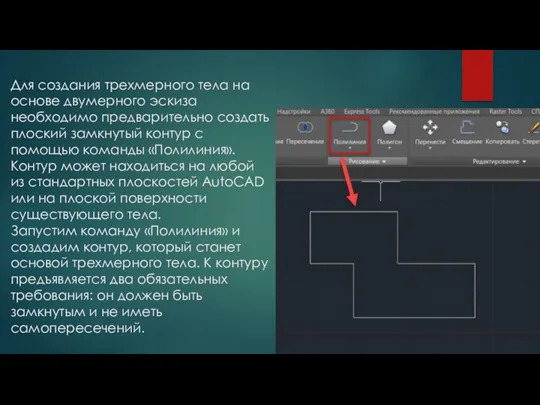

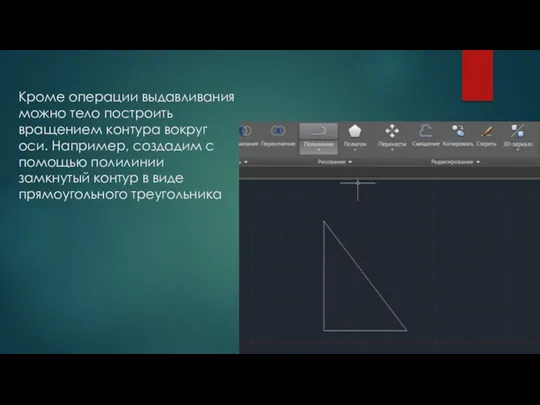
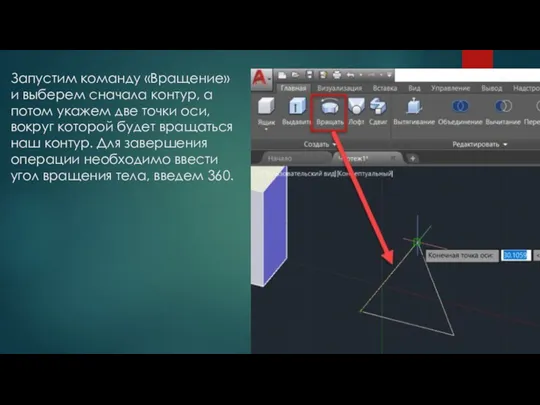
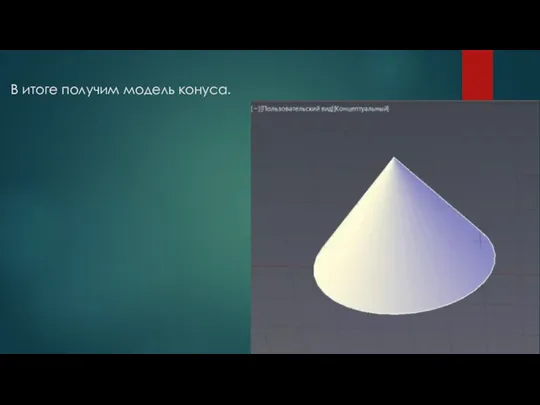

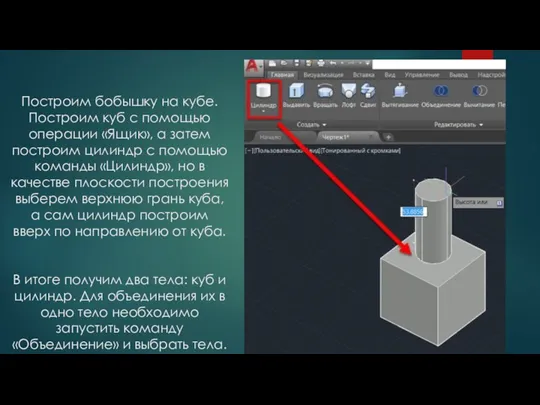
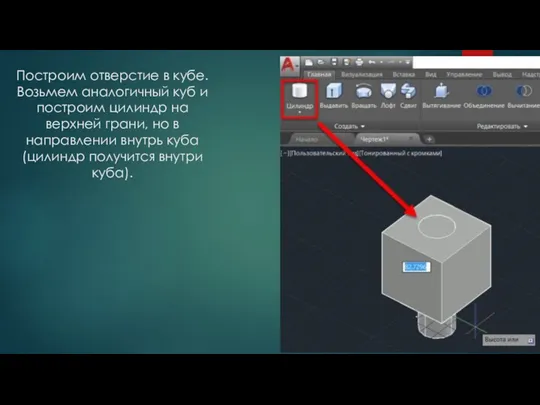
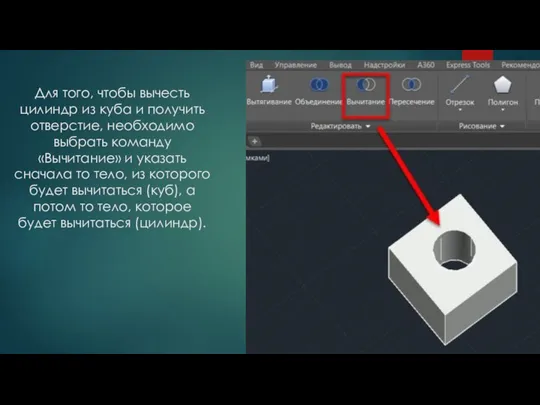
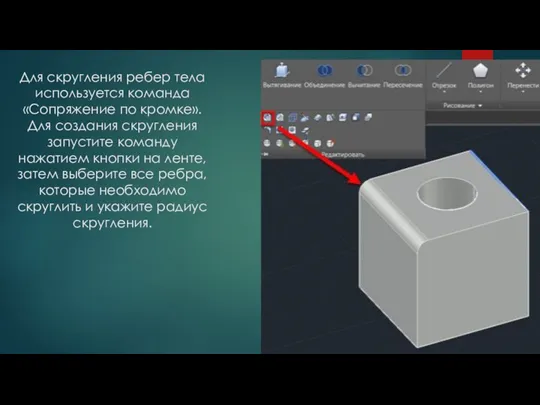
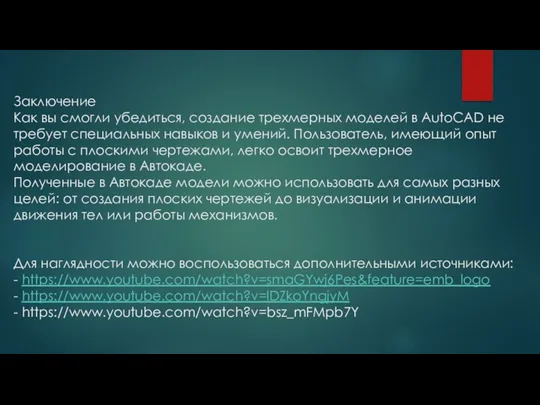
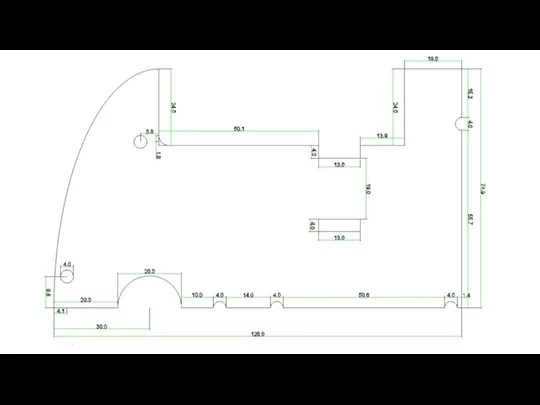
 Спеціалізовані мови програмування Python
Спеціалізовані мови програмування Python Продающая презентация и проведение вебинара
Продающая презентация и проведение вебинара Нейронные сети. Возможности применения и перспективы развития
Нейронные сети. Возможности применения и перспективы развития Ғаламдық есептеуші жүйелер. Модем. Факс-модем
Ғаламдық есептеуші жүйелер. Модем. Факс-модем Библиотека STL. Классы string, vector
Библиотека STL. Классы string, vector Алгоритм работы с презентацией
Алгоритм работы с презентацией Моя будущая профессия - графический дизайнер
Моя будущая профессия - графический дизайнер Презентация к уроку Обработка информации
Презентация к уроку Обработка информации Тематический библиографический список, как одна из форм библиографических пособий малых форм
Тематический библиографический список, как одна из форм библиографических пособий малых форм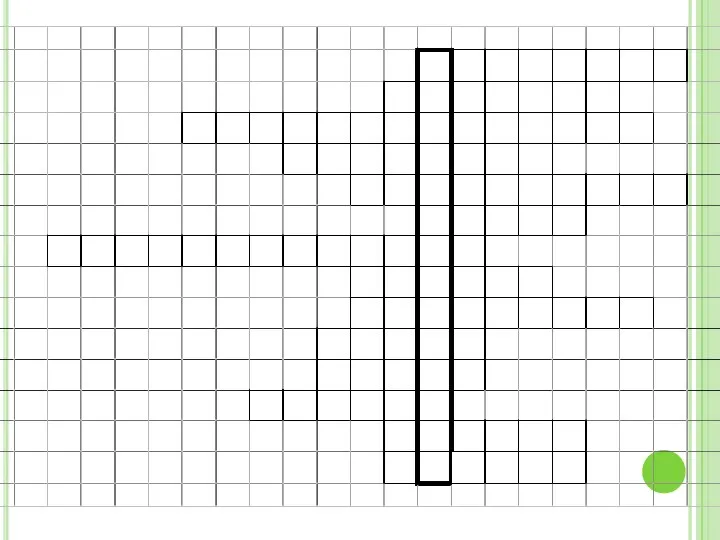 Форматирование документа
Форматирование документа Фейковые манипуляции в массовых медиа: как их распознать и убедить друзей в недостоверности информации?
Фейковые манипуляции в массовых медиа: как их распознать и убедить друзей в недостоверности информации? презентация
презентация Информационные системы в складской логистике. Лекция 5
Информационные системы в складской логистике. Лекция 5 Модернизация комплекса антивирусной защиты компьютерной сети организации
Модернизация комплекса антивирусной защиты компьютерной сети организации Процедура Управление календарём в программе MS Outlook
Процедура Управление календарём в программе MS Outlook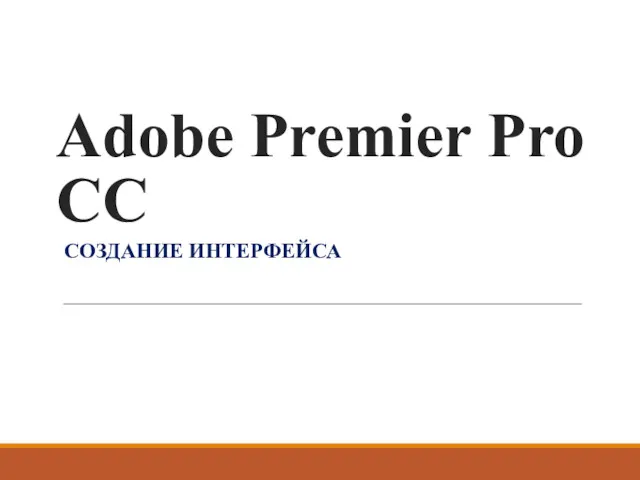 Adobe Premier Pro CC. Создание интерфейса
Adobe Premier Pro CC. Создание интерфейса Настройка коммутаторов Cisco
Настройка коммутаторов Cisco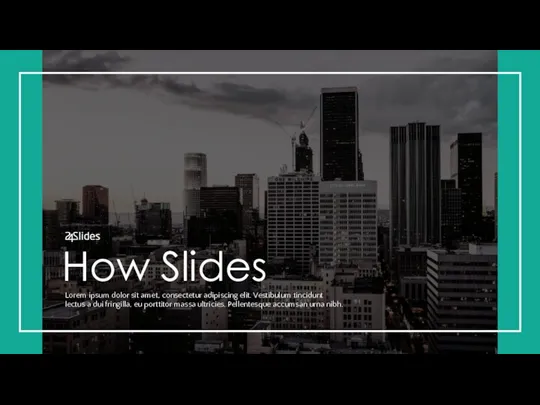 How Slides
How Slides Преддипломная практика: Выявление проблем на предприятии с целью их дальнейшего решения путем автоматизации
Преддипломная практика: Выявление проблем на предприятии с целью их дальнейшего решения путем автоматизации SQL түсінігі
SQL түсінігі Нечеткая нейронная сеть
Нечеткая нейронная сеть Решение задач части С ЕГЭ по информатике.
Решение задач части С ЕГЭ по информатике.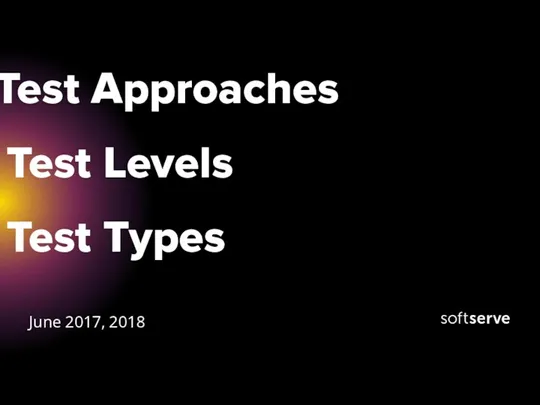 Test Approaches. Test Level. Test Types
Test Approaches. Test Level. Test Types Алгоритм решения задач средствами алгебры логики
Алгоритм решения задач средствами алгебры логики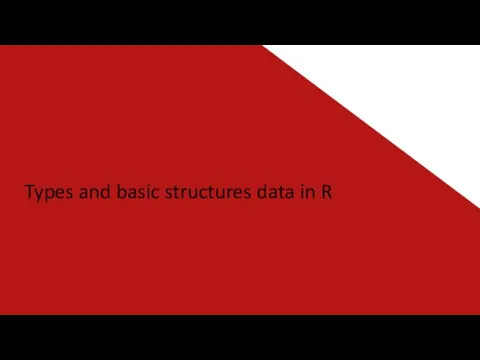 Types and basic structures data in R
Types and basic structures data in R Разработка технологий открытого образования на основе новых форм интернет-социализации молодежи
Разработка технологий открытого образования на основе новых форм интернет-социализации молодежи Графический дизайн
Графический дизайн Компьютерные технологии на службе криминалистики
Компьютерные технологии на службе криминалистики