Содержание
- 2. Начало работы с PowerPoint Загрузите программу Microsoft PowerPoint 2010 После запуска программы у вас появится следующее
- 3. Основные команды 1. Отменить последнее действие (исправить ошибки): 2. Сохранить документ: (При первом сохранении открывается окно,
- 4. Основные команды 3. Копировать (копирует объект в память компьютера): 4. Вставить (размещает объект из памяти компьютера):
- 5. Вставка текста Вставка объёмного текста: На ленте выбираем вкладку «Вставка» и нажать кнопку «WordArt» и выбрать
- 6. Форматирование текста Для форматирования текста в первую очередь необходимо выделить текст Для текста можно выбрать: Наименование
- 7. Фон презентации Для того чтобы изменить фон презентации нужно выбрать вкладку «Дизайн»: Далее выбираем необходимый макет
- 8. Вставка фигур Часто в презентации необходимо использовать различные фигуры (стрелки, линии, круги и т.д.). Для этого
- 9. Задание 1. Создайте слайд похожий на изображенный на рисунке: 2. Создайте второй слайд с содержание сказки
- 11. Скачать презентацию
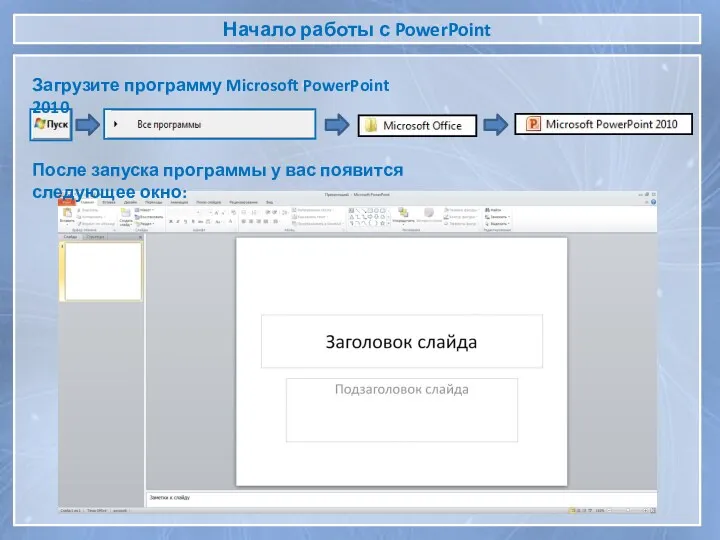
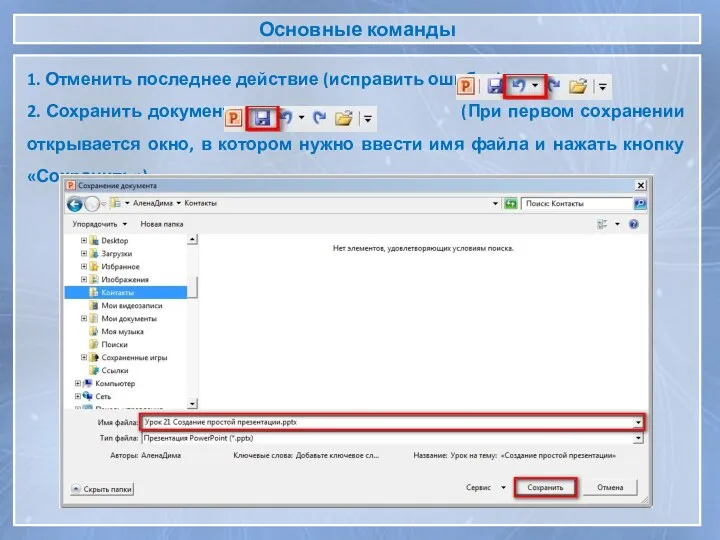
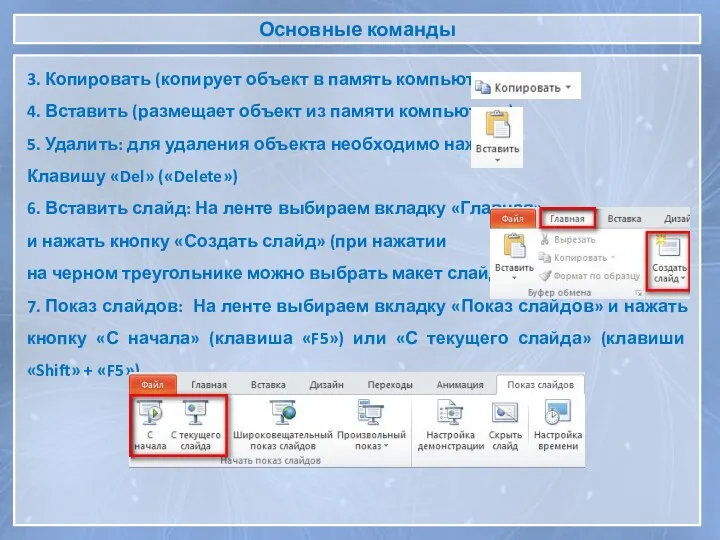
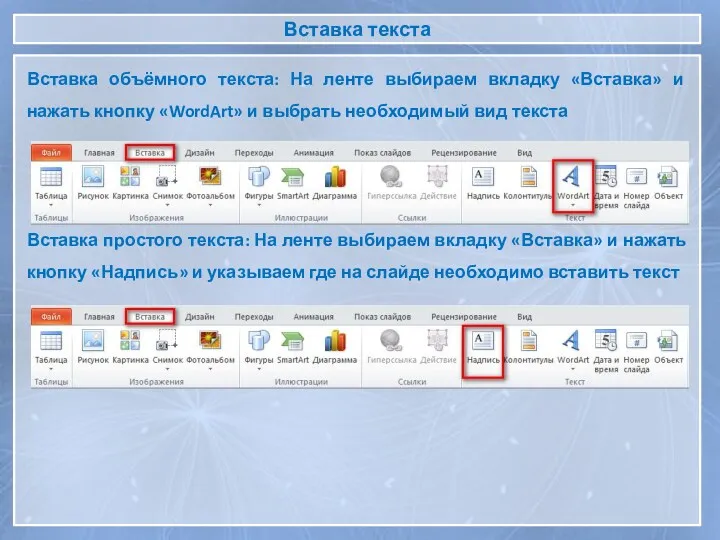
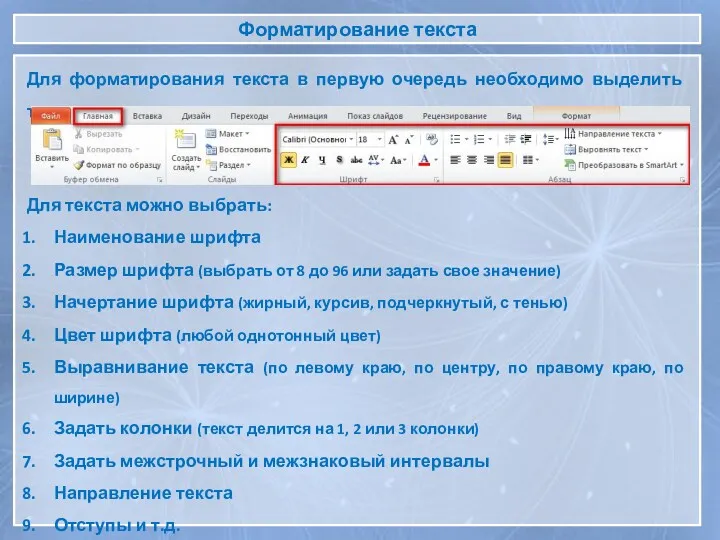
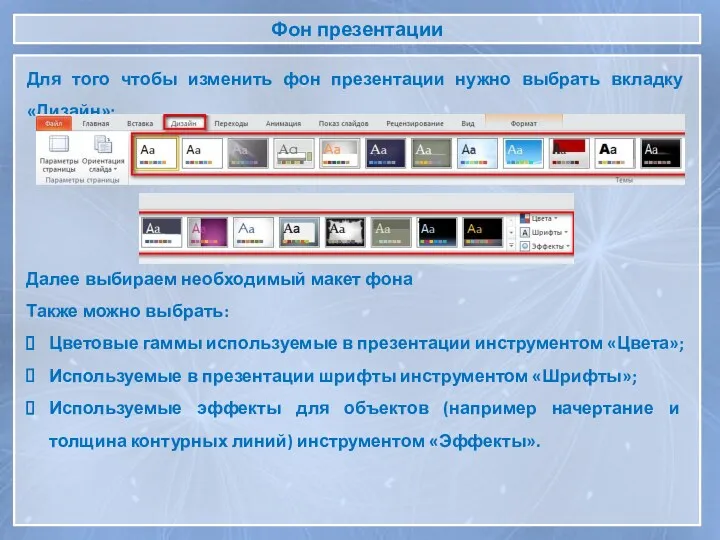
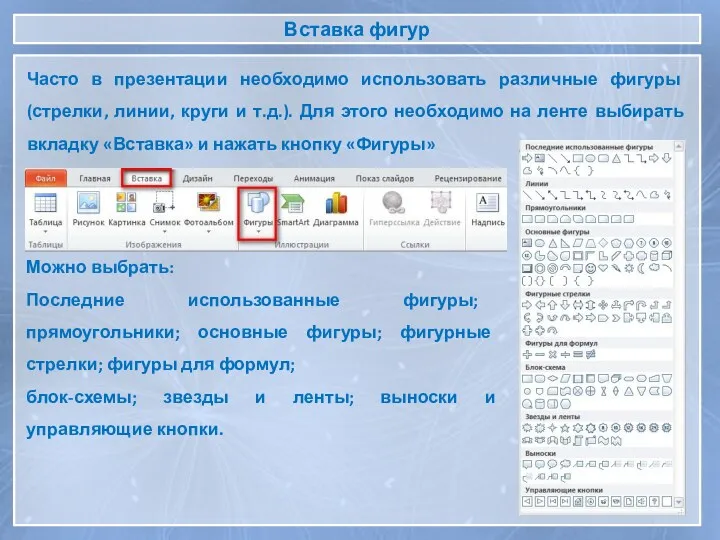
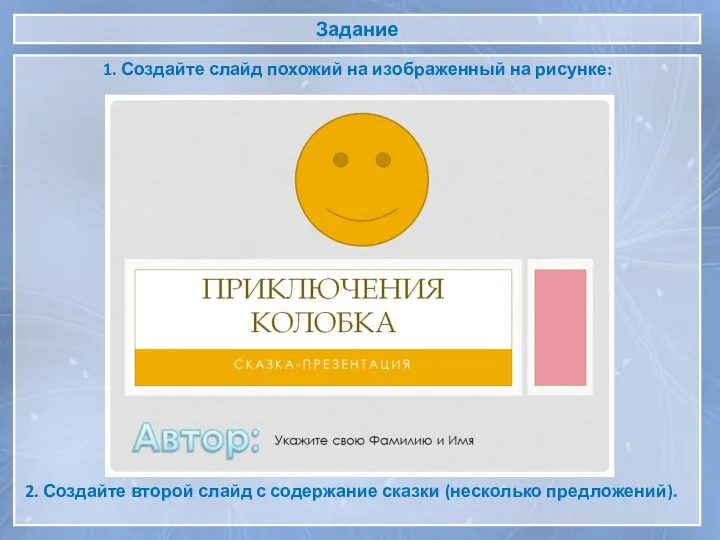
 Элементы окна. Виды окон. Виды меню. Сохранение файлов
Элементы окна. Виды окон. Виды меню. Сохранение файлов Внедрение SQL-кода
Внедрение SQL-кода Разработка ПО для резервного копирования без выделенного сервера на основе теории многоагентных систем
Разработка ПО для резервного копирования без выделенного сервера на основе теории многоагентных систем Правовая группа Любич и партнёры. Юридические услуги
Правовая группа Любич и партнёры. Юридические услуги Электронная таблица Microsoft Excel
Электронная таблица Microsoft Excel PHP. Управляющие конструкции
PHP. Управляющие конструкции Кодирование основных типов алгоритмических структур
Кодирование основных типов алгоритмических структур Активизация интереса дошкольников к музыкальной деятельности посредством информационно-коммуникативных технологий
Активизация интереса дошкольников к музыкальной деятельности посредством информационно-коммуникативных технологий Что такое CSS
Что такое CSS Информационные системы и их использование для поддержки принятия решений
Информационные системы и их использование для поддержки принятия решений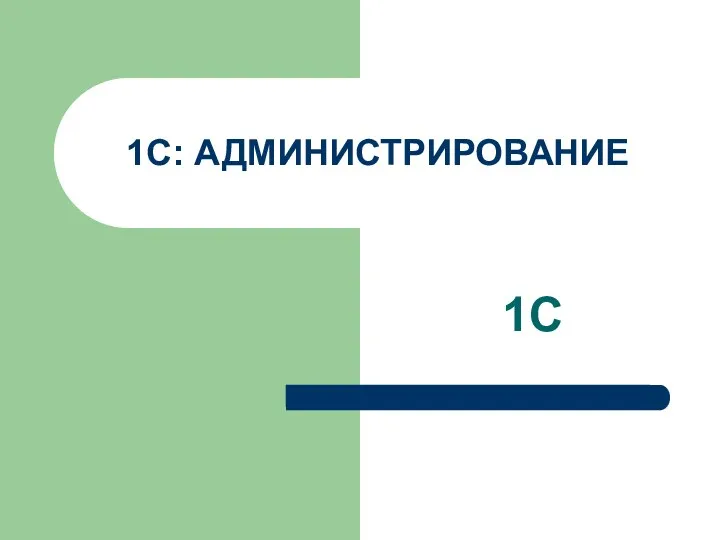 1С: Администрирование
1С: Администрирование Информатика. Русский язык
Информатика. Русский язык Турнир Знатоков
Турнир Знатоков Подання цілих чисел. Прямий код. Доповняльний код
Подання цілих чисел. Прямий код. Доповняльний код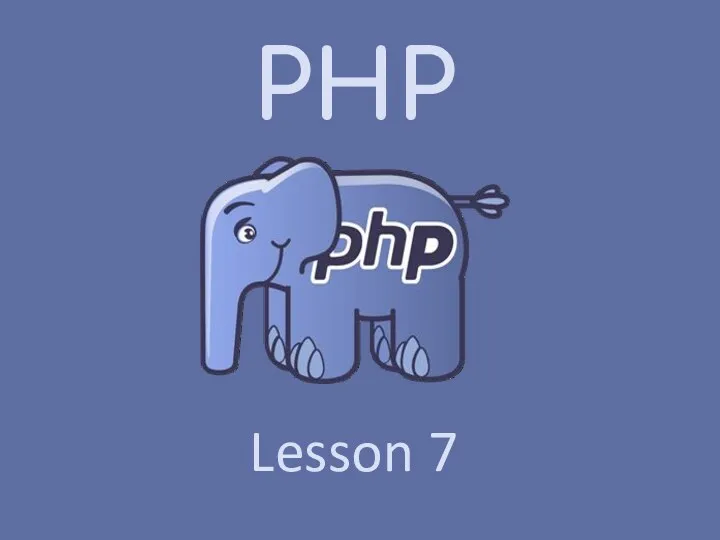 PHP. Lesson 7
PHP. Lesson 7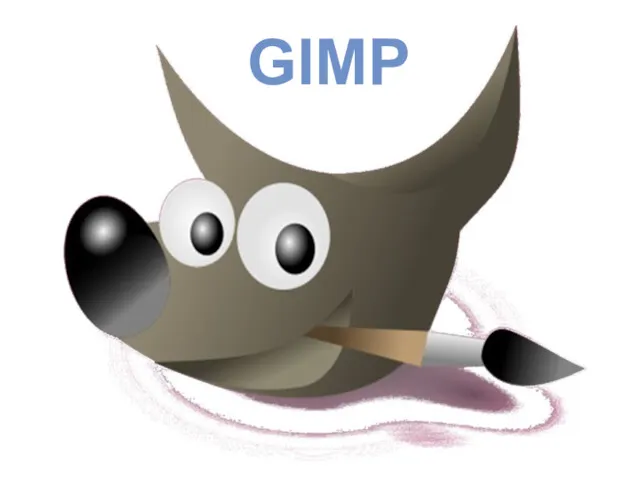 Тема3-4-Графический Редактор GIMP-3Установка-4Инструменты
Тема3-4-Графический Редактор GIMP-3Установка-4Инструменты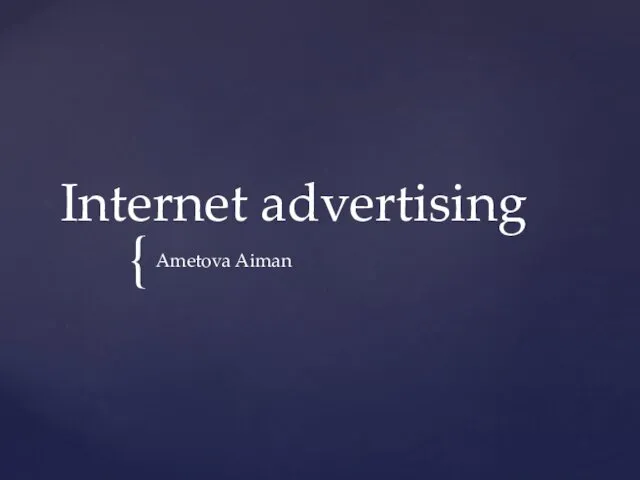 Internet advertising
Internet advertising Оператор цикла с предусловием
Оператор цикла с предусловием Составляющие информационной безопасности
Составляющие информационной безопасности Логические функции
Логические функции Своя игра по информатике
Своя игра по информатике Видеоблоги. Виды видеоблогов
Видеоблоги. Виды видеоблогов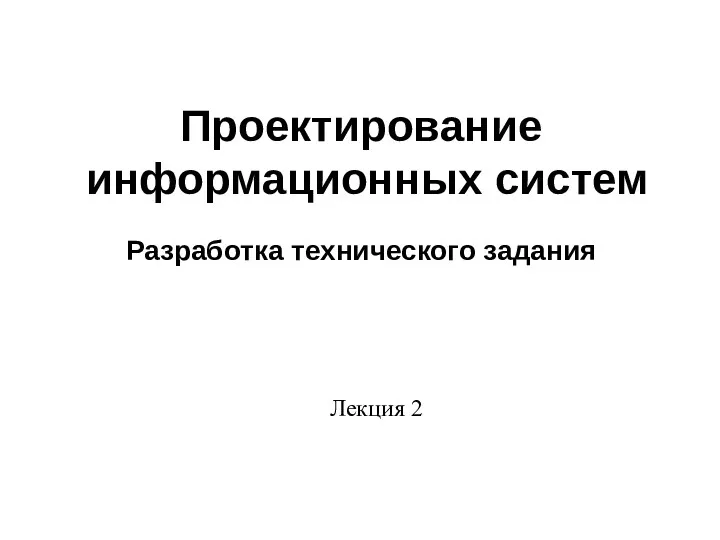 Проектирование информационных систем. Разработка технического задания. Лекция 2
Проектирование информационных систем. Разработка технического задания. Лекция 2 Операційна система Windows
Операційна система Windows Введение в основы программирования. Алгоритм и структуры данных. Тема 1
Введение в основы программирования. Алгоритм и структуры данных. Тема 1 CRM-системы в страховании
CRM-системы в страховании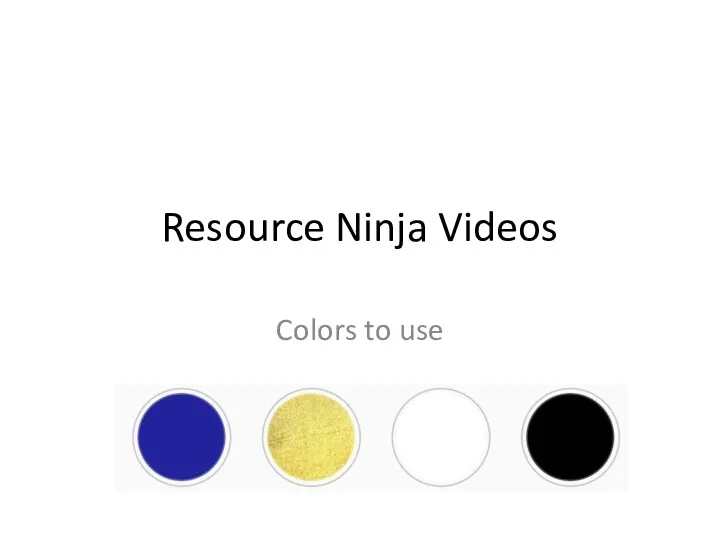 RN Videos Edits
RN Videos Edits Корреляция в программе Plot Log. Построение геологических моделей
Корреляция в программе Plot Log. Построение геологических моделей