Содержание
- 2. Модуль 4. Обработка графической информации ГРАФИЧЕСКИЙ РЕДАКТОР GIMP Тема 4.3. (2ч) 1.Интерфейс программы GIMP:Установка и запуск
- 3. Компьютер в компьютерной графике – такой же инструмент, как кисть или карандаш. Компьютер и графика Компьютерная
- 4. Программа , предназначенная для создания картинок, поздравительных открыток, приглашений, рекламных объявлений, иллюстраций и многого другого, называется
- 5. Компьютерная графика – это разные виды графических изображений, создаваемых или обрабатываемых с помощью компьютера. Графический редактор
- 6. GIMP - это мощный профессиональный растровый графический редактор. Само название "GIMP" является аббревиатурой и переводится на
- 7. Первая версия профессиональной бесплатной программы обработки изображений GIMP была выпущена в феврале 1996 года. GIMP постоянно
- 8. Форматы файлов, которые поддерживает GIMP: Это графические форматы GIF (включая анимацию), JPEG, PNG, PNM, XPM, TIFF,
- 9. Для хранения изображения в процессе работы над ними GIMP использует формат XCF. Этот формат позволяет хранить
- 10. Тема 4.3. Установка GIMP GIMP -многоплатформенное программное обеспечение для работы над изображениями. Перед началом установки GIMP
- 11. Тема 4.3. Установка GIMP Для начала установки GIMP запускаем его двойным щелчком левой кнопкой мыши. В
- 12. Тема 4.3. Установка GIMP В следующем окне выбираем тип установки. Можно нажать кнопку установить, тогда будут
- 13. На следующем этапе нужно выбрать место для установки GIMP. Тема 4.3. Установка GIMP
- 14. После окончания процесса установки нажимаем Завершить. На рабочем столе и в меню быстрого запуска у нас
- 15. Тема 4.3. Запуск GIMP GIMP - многоплатформенное программное обеспечение для работы над изображениями. Редактор GIMP пригоден
- 16. Тема 4.3. Запуск GIMP GIMP - Запускаем GIMP. Пуск → Gimp
- 17. Интерфейс программы Если загрузка данных завершится успешно, перед вами появятся несколько окон: Главное окно редактора, Параметры
- 18. МЕНЮ ИЗОБРАЖЕНИЯ Меню изображения находится в самом верху окна GIMP (Файл, Правка...) и позволяет получить доступ
- 19. Интерфейс GIMP 1.Панель инструментов 2. Параметры инструментов 3. Окно изображения 4. Диалог «Слои» 5. Кисти/Текстуры/Градиенты
- 20. Панель инструментов Панель инструментов Пиктограммы инструментов Цвета фона/переднего плана Кисть/Текстура/Гра-диент Активное изображение
- 21. ПАНЕЛЬ ИНСТРУМЕНТОВ Панель инструментов выполняет две функции: позволяет быстро выбрать нужный инструмент (для этого достаточно нажать
- 22. ПАНЕЛЬ ИНСТРУМЕНТОВ
- 23. ОКНО ИЗОБРАЖЕНИЯ GIMP позволяет одновременно редактировать множество изображений. При этом каждое изображение открывается в отдельном рабочем
- 24. СОЗДАНИЕ НОВЫХ ИЗОБРАЖЕНИЙ Такое изображение не содержит ничего, кроме фона Для создания нового изображения необходимо в
- 25. СОЗДАНИЕ НОВЫХ ИЗОБРАЖЕНИЙ
- 26. Окно изображения Масштаб изображения
- 27. СОХРАНЕНИЕ ИЗОБРАЖЕНИЙ Для этого выберите в контекстном меню Файл команду Сохранить, либо нажмите комбинацию клавиш Ctrl+s.
- 28. Слои Изображение в GIMP можно представить как пачку прозрачных листов - слоёв. Их структура показана в
- 29. Выделение Каждое изображение имеет ассоциированное с ним выделение. Большинство операций в GIMP применяются только к выделенным
- 30. Тема 4.4. ИНСТРУМЕНТЫ GIMP Инструменты выделения Первые шесть инструментов на панели инструментов - это Инструменты Выделения.
- 31. ИНСТРУМЕНТЫ Инструменты выделения Выделение прямоугольной области
- 32. ИНСТРУМЕНТЫ Инструменты выделения Выделение эллиптической области
- 33. ИНСТРУМЕНТЫ Инструменты выделения Свободное выделение (выделение области произвольными линиями)
- 34. ИНСТРУМЕНТЫ Инструменты выделения Выделение связанной по цвету области
- 35. ИНСТРУМЕНТЫ Инструменты выделения Выделение областей с заливкой схожего цвета
- 36. ИНСТРУМЕНТЫ Инструменты выделения Умные ножницы (выделение фигур при помощи распознавания краёв)
- 37. ПРИМЕРЫ ИСПОЛЬЗОВАНИЯ ИНСТРУМЕНТОВ ВЫДЕЛЕНИЯ Выделение прямоугольной области
- 38. Если объект уже выделен, то можно увеличивать (уменьшать) область выделения, ухватившись за маркеры Маркеры
- 39. Активные зоны инструмента выделения
- 40. Режим “Затемнить невыделенное”, позволяет показывать изображение за пределами невыделенной области затемненным
- 41. Выделенный фрагмент можно скопировать (Правка/ Копировать) и вставить скопированный фрагмент в новый файл рисунка (Правка /
- 42. РЕЖИМЫ ПРЯМОУГОЛЬНОГО ВЫДЕЛЕНИЯ Заменить текущее выделение
- 43. РЕЖИМЫ ПРЯМОУГОЛЬНОГО ВЫДЕЛЕНИЯ Добавить в текущее выделение
- 44. РЕЖИМЫ ПРЯМОУГОЛЬНОГО ВЫДЕЛЕНИЯ Вычесть из текущего выделения
- 45. РЕЖИМЫ ПРЯМОУГОЛЬНОГО ВЫДЕЛЕНИЯ Пересечение в текущим выделением
- 46. РЕЖИМЫ ПРЯМОУГОЛЬНОГО ВЫДЕЛЕНИЯ Радиус = 0 Радиус = 50
- 47. РЕЖИМЫ ПРЯМОУГОЛЬНОГО ВЫДЕЛЕНИЯ
- 48. ПРИМЕРЫ ИСПОЛЬЗОВАНИЯ ИНСТРУМЕНТОВ ВЫДЕЛЕНИЯ Выделение прямоугольной области Для одновременного выделения нескольких частей изображения, следует нажать клавишу
- 49. ПРИМЕРЫ ИСПОЛЬЗОВАНИЯ ИНСТРУМЕНТОВ ВЫДЕЛЕНИЯ Выделение эллиптической области
- 50. ПРИМЕРЫ ИСПОЛЬЗОВАНИЯ ИНСТРУМЕНТОВ ВЫДЕЛЕНИЯ Выделение эллиптической области Для одновременного выделения нескольких частей изображения, следует нажать клавишу
- 51. После создания одной выделенной области, нажмите на Shift и создайте следующую область. Если выделенные участки пересекаются,
- 52. После создания первой выделенной области нажмите клавишу Ctrl и создайте вторую. В случае, если выделенные области
- 53. После создания первой выделенной области нажмите клавиши Shift+Ctrl и создайте вторую. В случае, если выделенные области
- 54. ПРИМЕРЫ ИСПОЛЬЗОВАНИЯ ИНСТРУМЕНТОВ ВЫДЕЛЕНИЯ Свободное выделение (выделение области произвольными линиями) (Лассо)
- 55. ПРИМЕРЫ ИСПОЛЬЗОВАНИЯ ИНСТРУМЕНТОВ ВЫДЕЛЕНИЯ Нажмите кнопку мышки в той точке изображения, через которую будет проходить контур
- 56. Для того, чтобы снять выделение, необходимо вызвать контекстное меню и выбрать команду “Выделение /Снять ”
- 57. ПРИМЕРЫ ИСПОЛЬЗОВАНИЯ ИНСТРУМЕНТОВ ВЫДЕЛЕНИЯ Выделение связанной по цвету области (Волшебная палочка) Для выделения области определенного цвета
- 59. Режим “Добавить в текущее выделение” позволяет добавить области, которые небыли выделены
- 60. ПРИМЕРЫ ИСПОЛЬЗОВАНИЯ ИНСТРУМЕНТОВ ВЫДЕЛЕНИЯ Выделение областей с заливкой схожего цвета Последовательно отмечая точками границу выделяемой области,
- 61. ПРИМЕРЫ ИСПОЛЬЗОВАНИЯ ИНСТРУМЕНТОВ ВЫДЕЛЕНИЯ Последовательно отмечая точками границу выделяемой области, создайте контур выделения. Контур должен быть
- 62. В процессе создания контура граница выделения проводится между соседними отмеченными точками автоматически на основе различия цветов.
- 64. Выделение переднего плана 1 2 3 Результат
- 65. Тема 4.4. ИНСТРУМЕНТЫ GIMP Инструменты рисования Карандаш (рисование резкими штрихами)
- 66. ИНСТРУМЕНТЫ Инструменты рисования Кисть (рисование плавных штрихов)
- 67. ИНСТРУМЕНТЫ Инструменты рисования Ластик (стирание до фона или прозрачности)
- 68. ИНСТРУМЕНТЫ Инструменты рисования Аэрограф (рисование кистью с переменным давлением)
- 69. ИНСТРУМЕНТЫ Инструменты рисования Карандаш (рисование резкими штрихами) Для масштабирования изображения, следует выбрать команду Вид /Масштаб
- 70. Настройки инструмента Карандаш: Тип кисти
- 71. Настройки инструмента Карандаш: Масштаб кисти
- 72. Настройки инструмента Карандаш: Динамика кисти
- 73. ИНСТРУМЕНТЫ Инструменты рисования Кисть (рисование плавных штрихов) Настройки инструмента Кисть аналогичны инструменту Карандаш
- 74. ИНСТРУМЕНТЫ Инструменты рисования Ластик (стирание до фона или прозрачности)
- 75. Настройки инструмента Ластик: Тип ластика
- 76. Настройки инструмента Ластик: Масштаб ластика
- 77. ИНСТРУМЕНТЫ Инструменты рисования Аэрограф (рисование кистью с переменным давлением)
- 78. ИНСТРУМЕНТЫ Инструменты рисования Заливка (заливка цветом или текстурой выделенной области)
- 79. ИНСТРУМЕНТЫ Инструменты рисования Палец (выборочное размазывание кистью)
- 80. ИНСТРУМЕНТЫ Инструменты рисования Осветление /Затемнение (выборочное осветление/ затемнение кистью)
- 81. Палец (выборочное размазывание кистью)
- 82. Осветление /Затемнение (выборочное осветление/ затемнение кистью)
- 83. Размер страницы Устанавливается с помощью команды меню Изображение /Размер холста
- 84. Фон страницы 1. На Панели инструментов установить нужный цвет фона (цвет переднего плана)
- 85. Фон страницы 2. Выбрать пункт меню Правка /Залить цветом фон
- 86. Тема 4.4. ИНСТРУМЕНТЫ GIMP Инструменты преобразования Инструменты преобразования предназначены для работы с выделенными областями, контурами или
- 87. ИНСТРУМЕНТЫ Инструменты преобразования Перемещение выделенных слоев
- 88. ИНСТРУМЕНТЫ Инструменты преобразования Выравнивание слоев
- 89. ИНСТРУМЕНТЫ Инструменты преобразования Кадрирование (удаление областей с края изображения)
- 90. ИНСТРУМЕНТЫ Инструменты преобразования Вращение
- 91. ИНСТРУМЕНТЫ Инструменты преобразования Масштаб (масштабирование слоев)
- 92. ИНСТРУМЕНТЫ Инструменты преобразования Искривление (искривление слоев)
- 93. ИНСТРУМЕНТЫ Инструменты преобразования Перспектива (изменение перспективы слоя)
- 94. ИНСТРУМЕНТЫ Инструменты преобразования Зеркало (вертикальное или горизонтальное отражение слоя)
- 95. Исходное изображение Использование инструмента Перемещение ПЕРЕМЕЩЕНИЕ
- 97. Исходное изображение Использование инструмента Кадрирование КАДРИРОВАНИЕ Удаление лишнего фрагмента с фотографии (левая клавиша мышки)
- 98. Исходное изображение Использование инструмента Вращение ВРАЩЕНИЕ
- 99. Исходное изображение Использование инструмента Масштабирование МАСШТАБИРОВАНИЕ
- 100. Исходное изображение Использование инструмента Искривление ИСКРИВЛЕНИЕ Данный инструмент позволяет осуществлять сдвиг по горизонтали или по вертикали
- 101. Исходное изображение Использование инструмента Перспектива ПЕРСПЕКТИВА Данный инструмент позволяет осуществлять сдвиг как по горизонтали так и
- 102. Сетка преобразования Искривления Сетка преобразования Перспектива
- 103. Исходное изображение Использование инструмента Зеркало ЗЕРКАЛО Инструмент Зеркало создает копию активного слоя
- 104. Заключение GIMP 2.10 - это свободный растровый графический редактор, превосходная альтернатива дорогостоящему и очень тяжеловесному Adobe
- 105. Домашнее задание 1. Попробовать Установить на домашний компьютер Графический Редактор: Скачать GIMP 2.10.30 Источник: https://uroki-gimp.ru/downloads 2.
- 106. В Комментариях Оцени свою работу !
- 108. Скачать презентацию


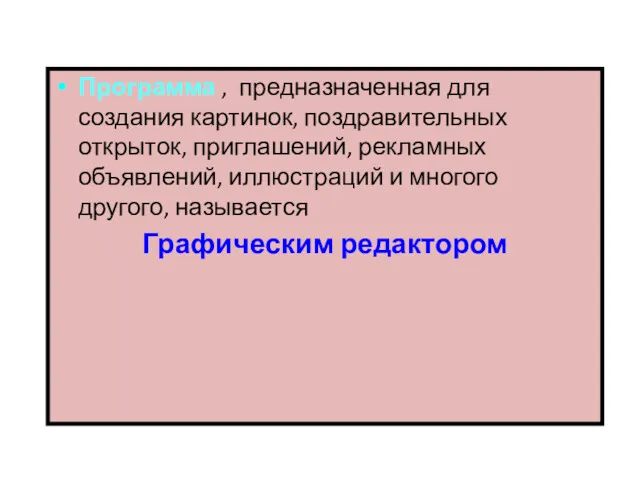
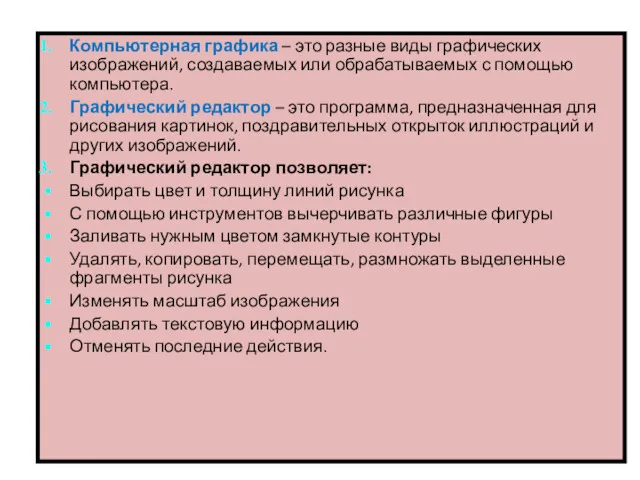
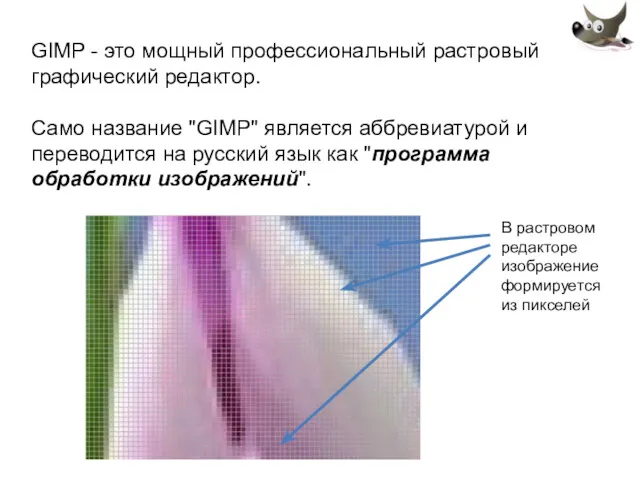



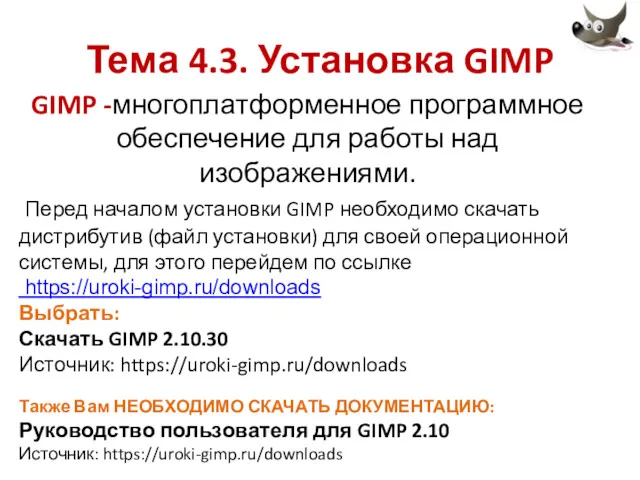
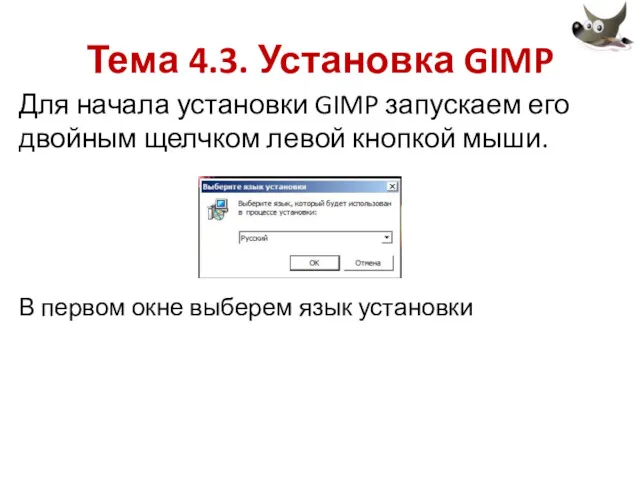
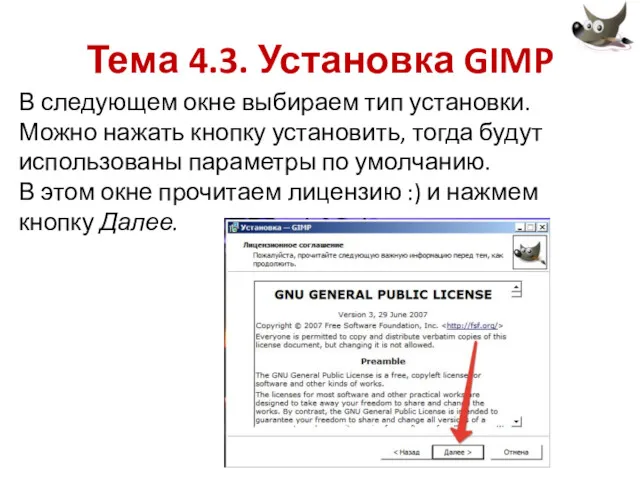






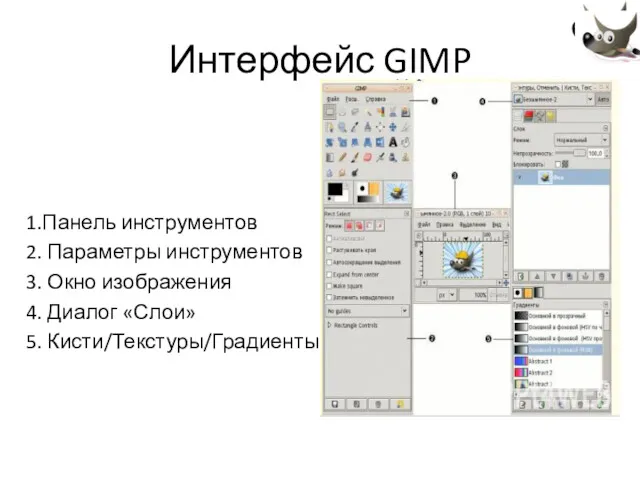






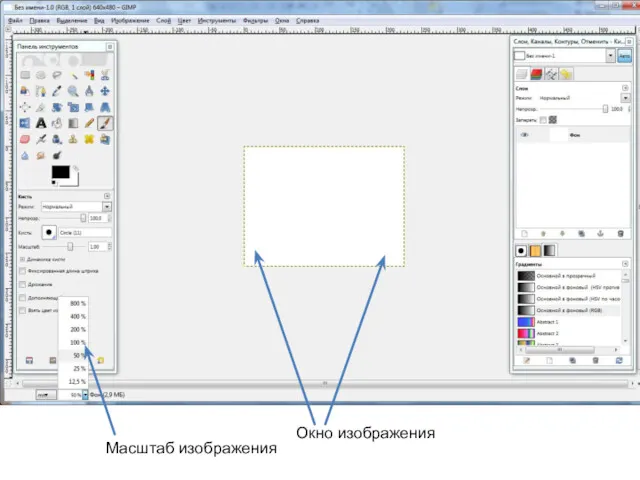




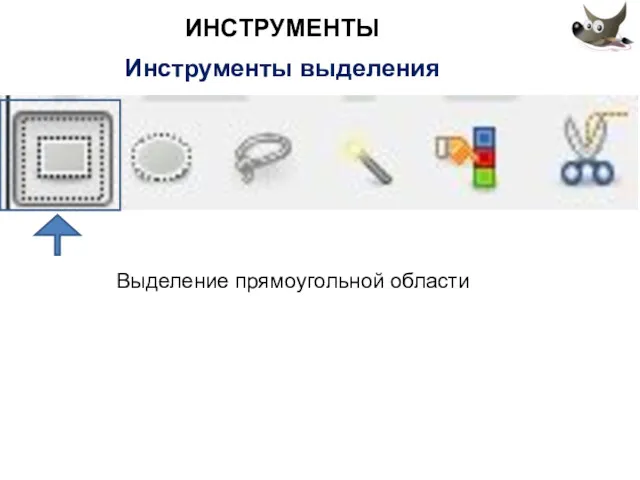




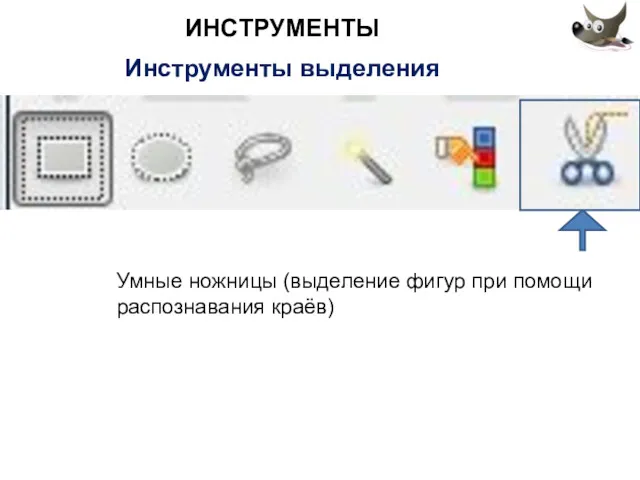


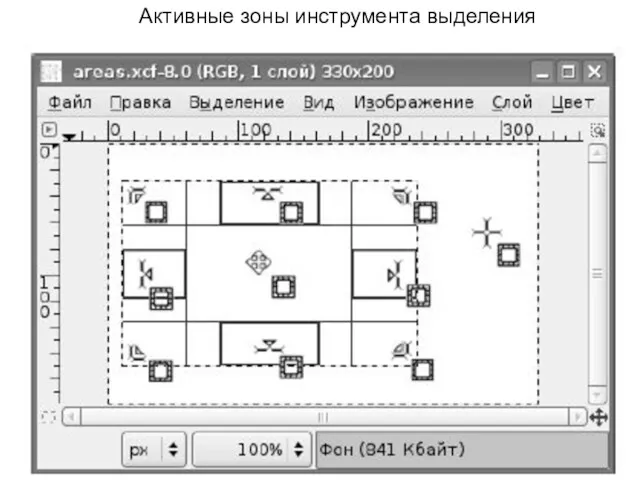

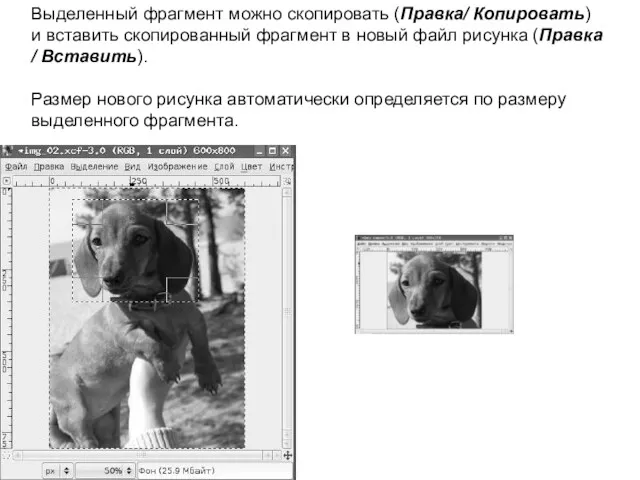
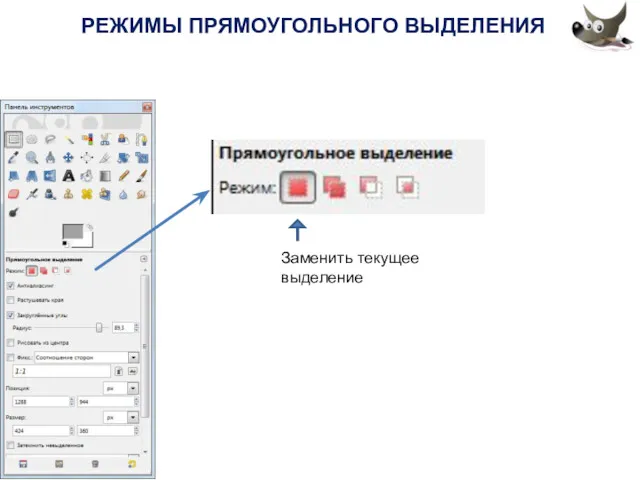



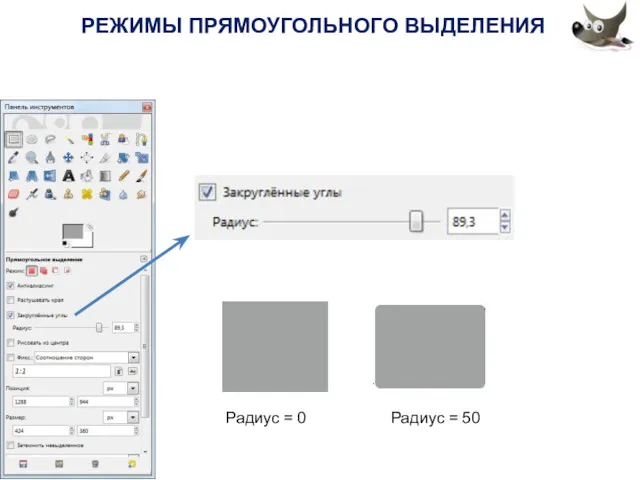
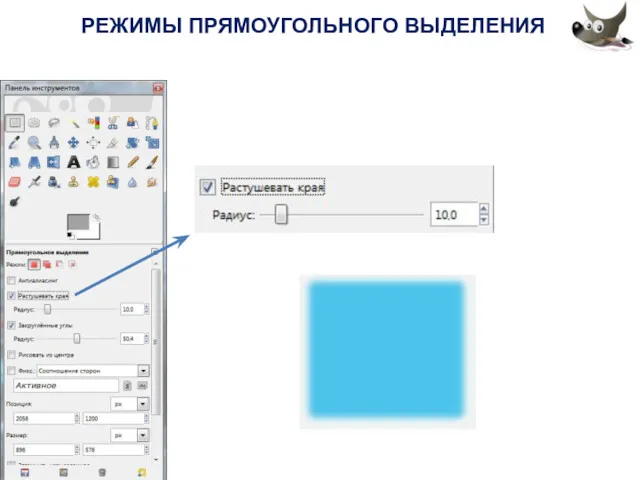








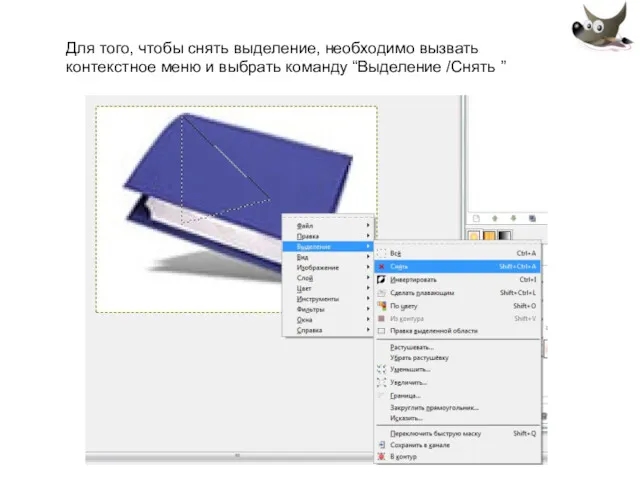

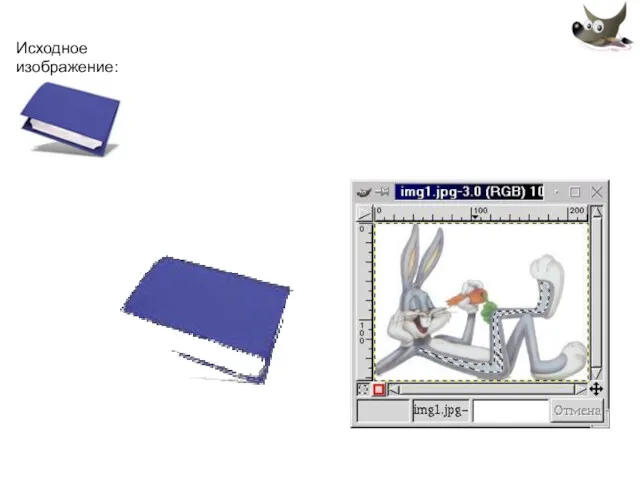
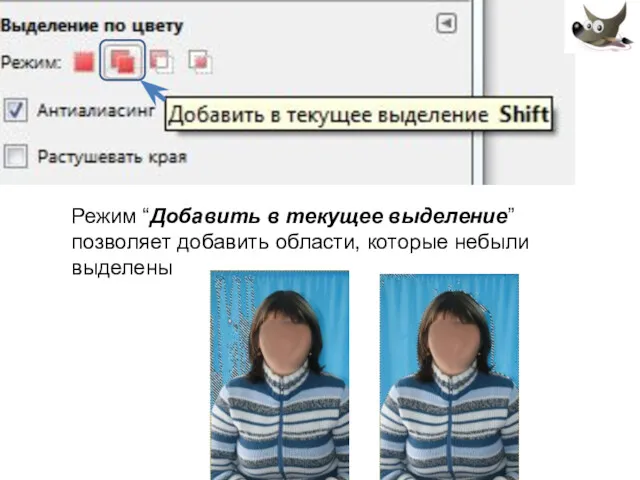


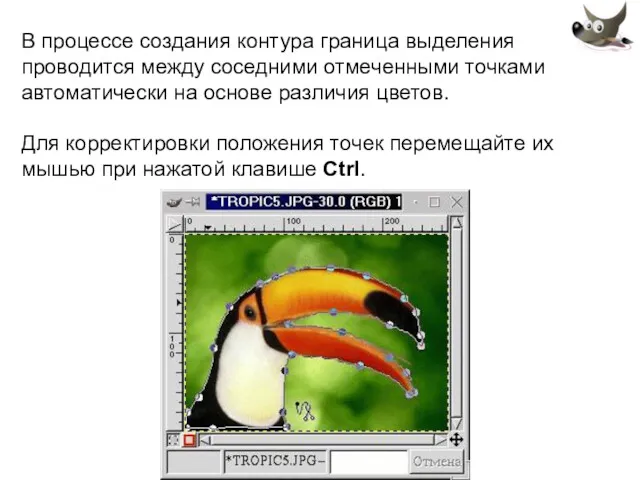
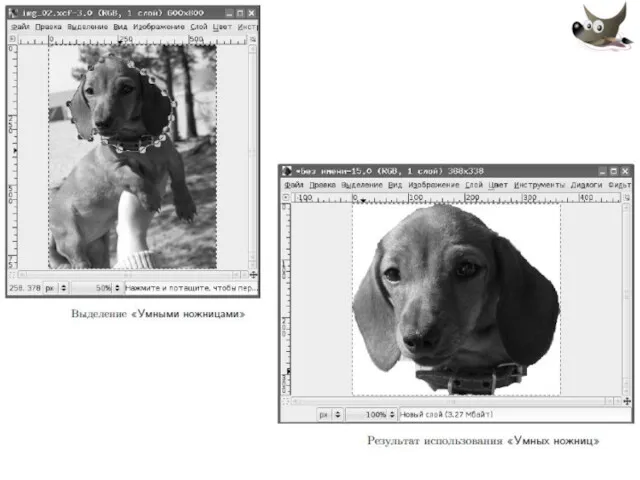
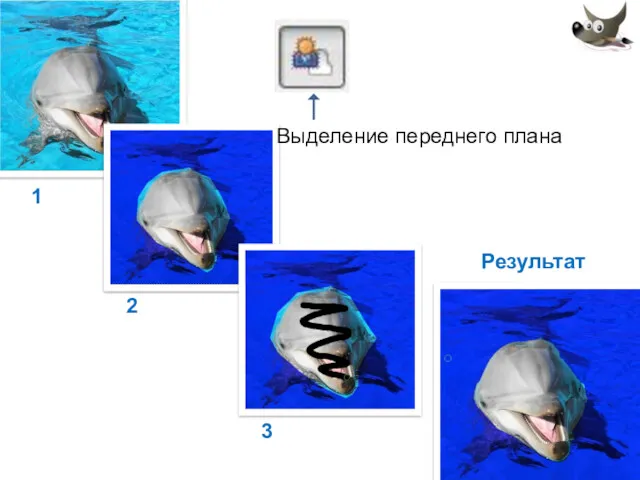

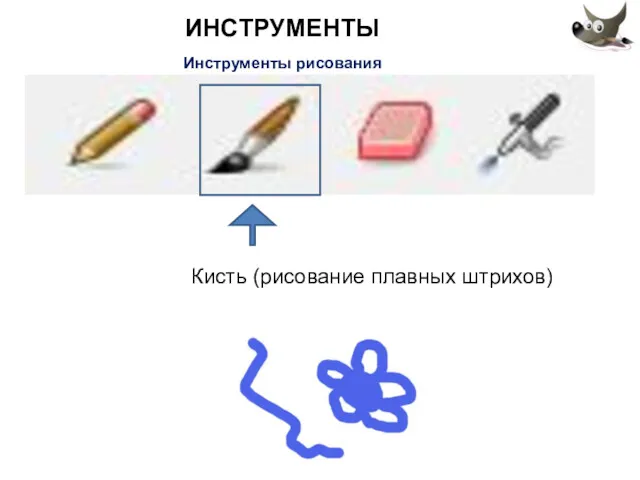


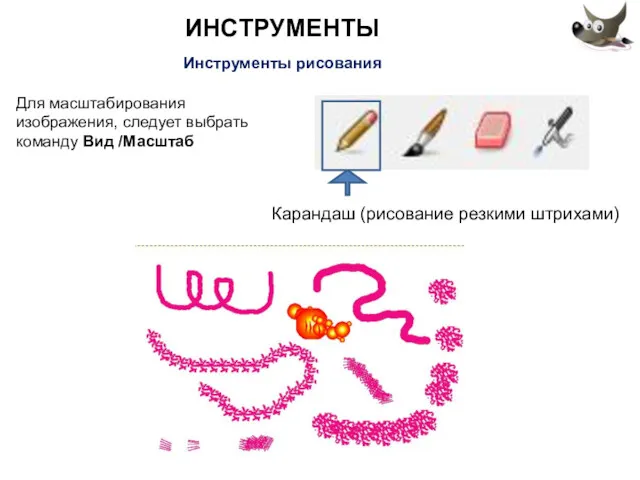
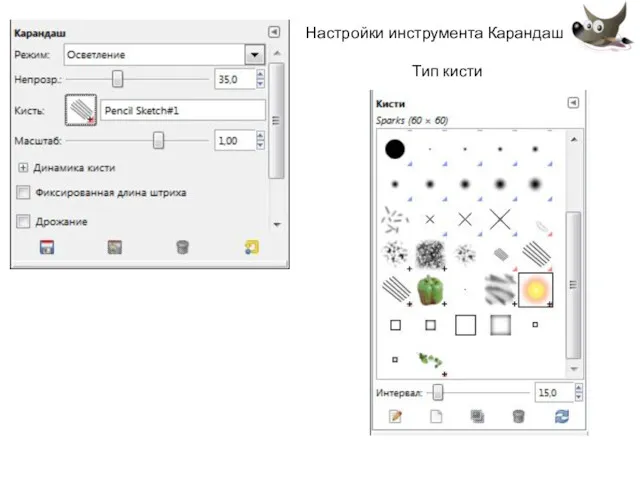
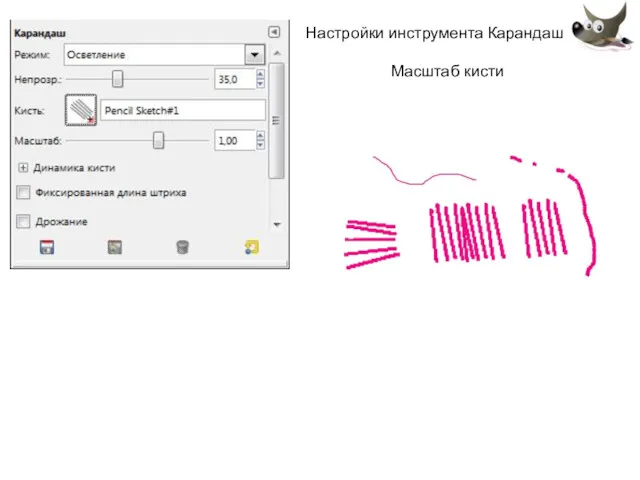
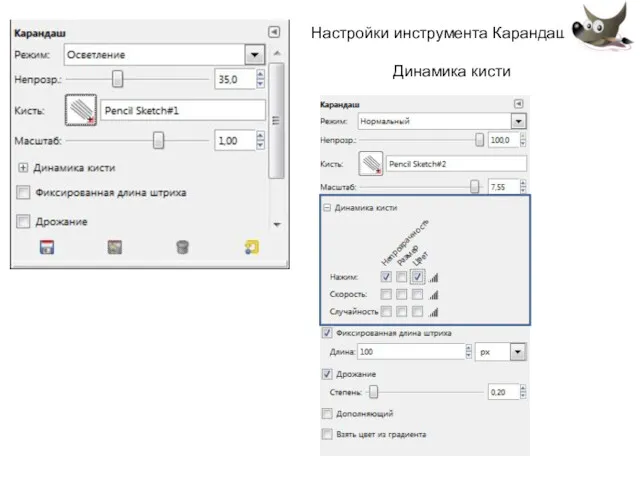

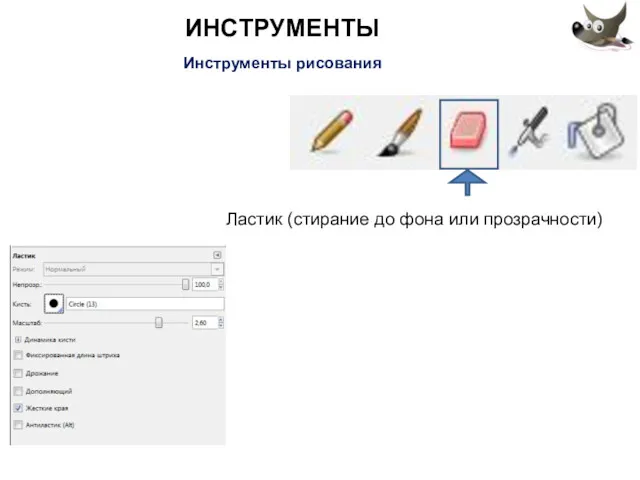
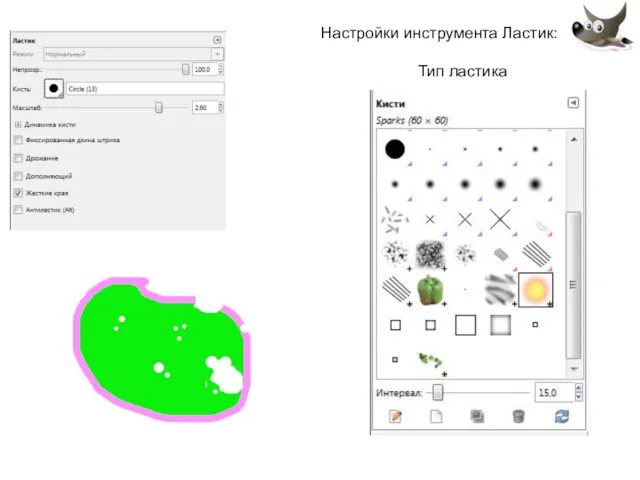
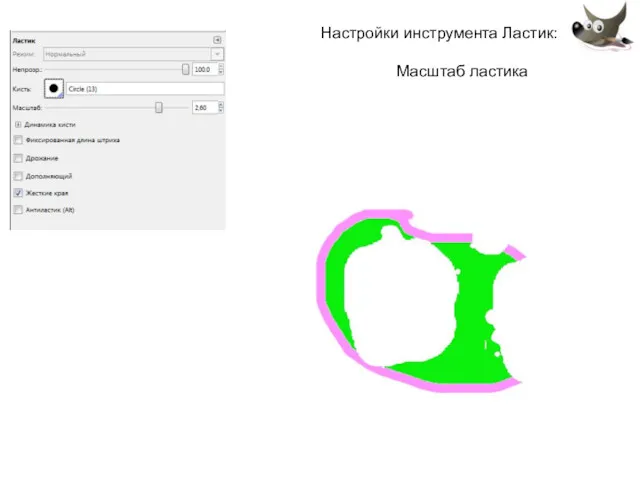


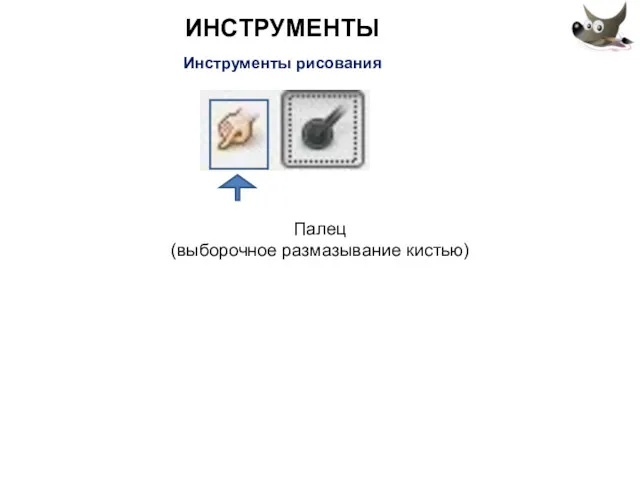

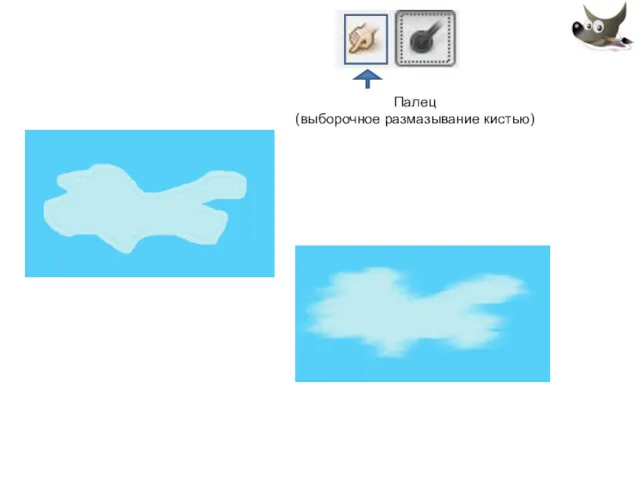
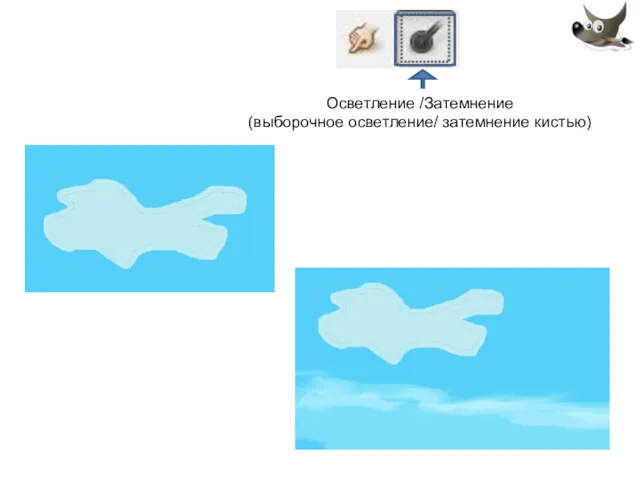
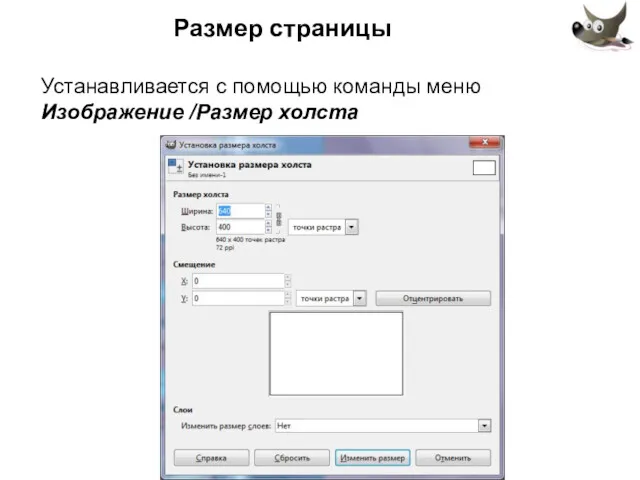

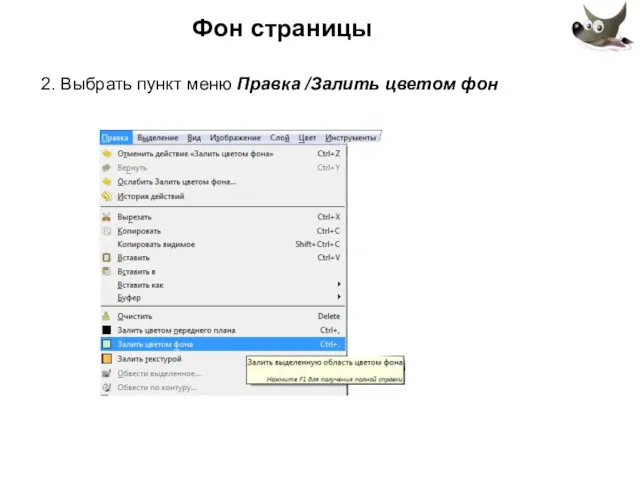
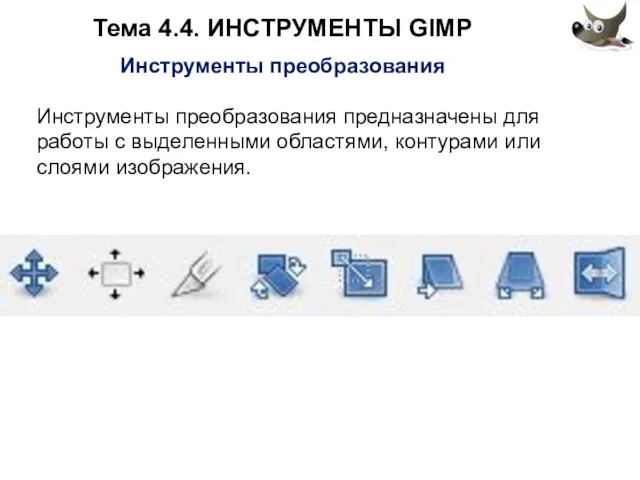
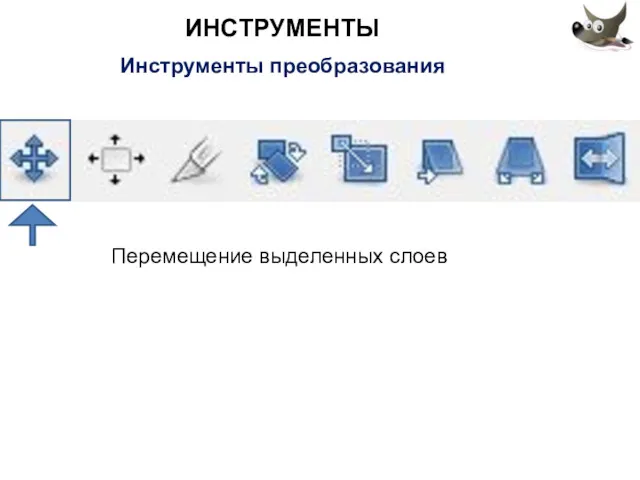
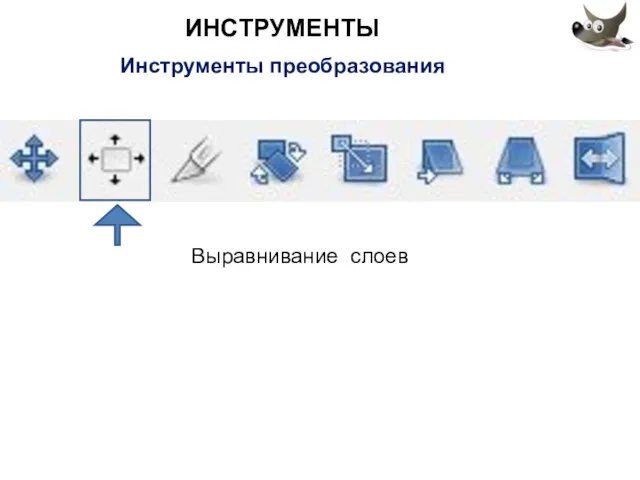
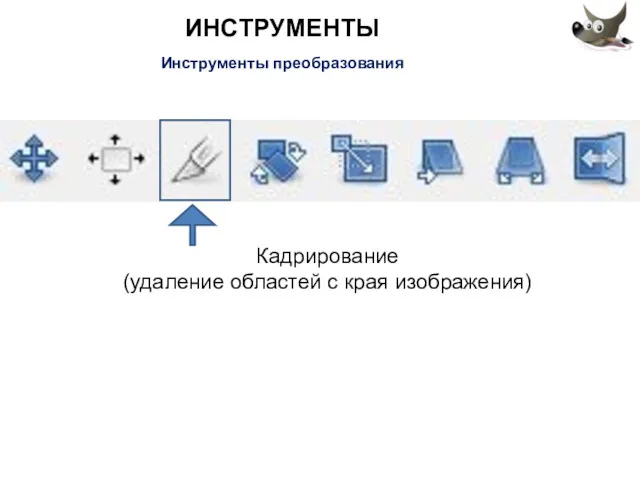
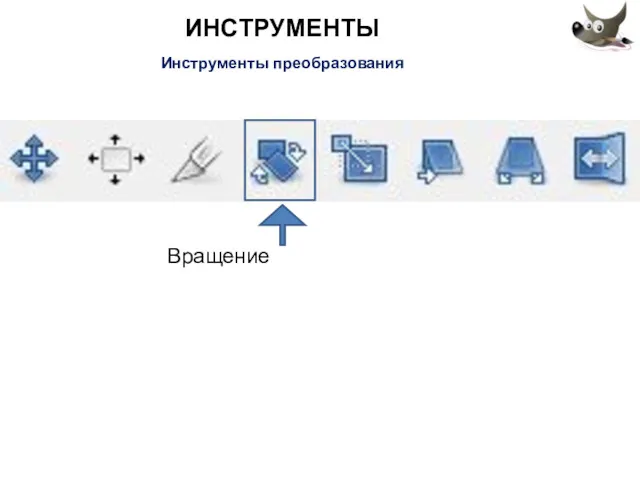
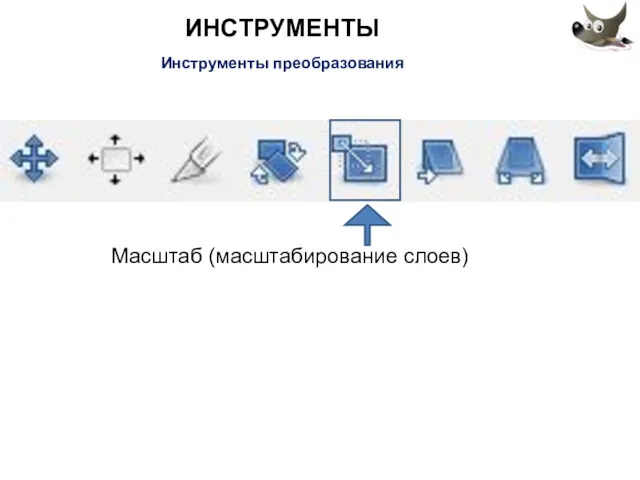
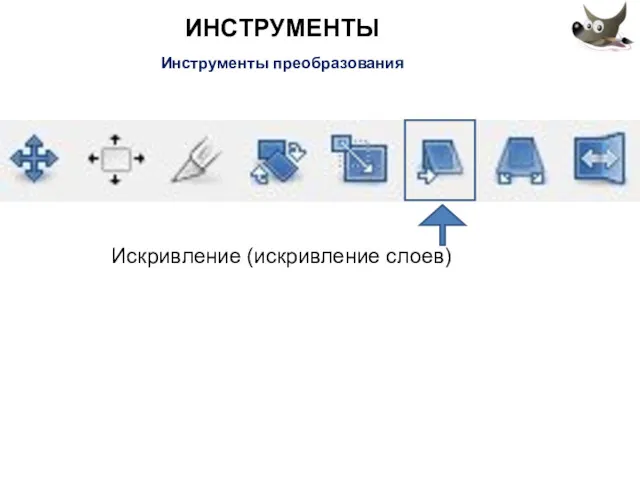
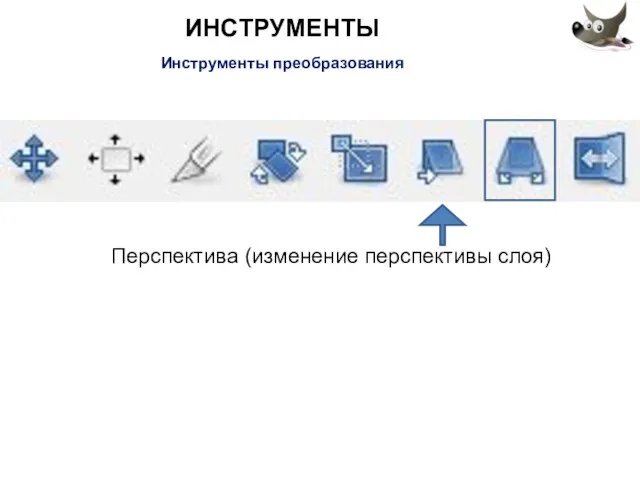
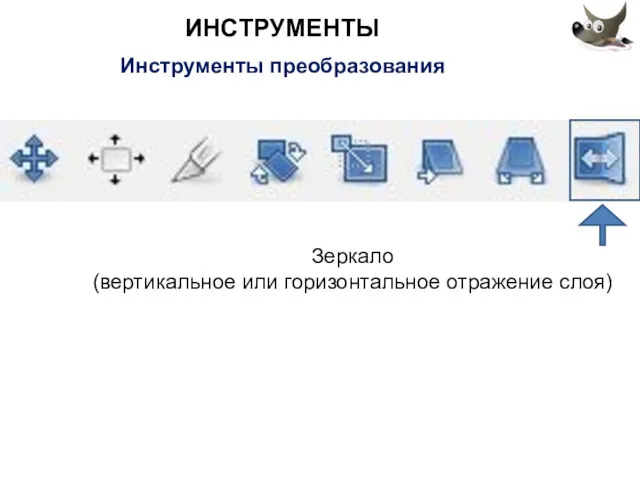

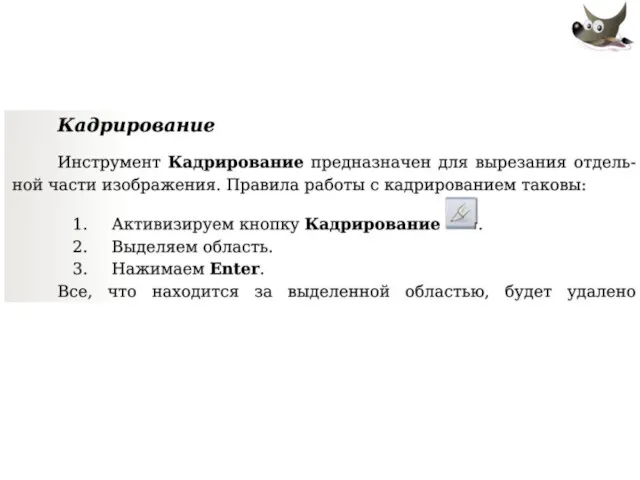
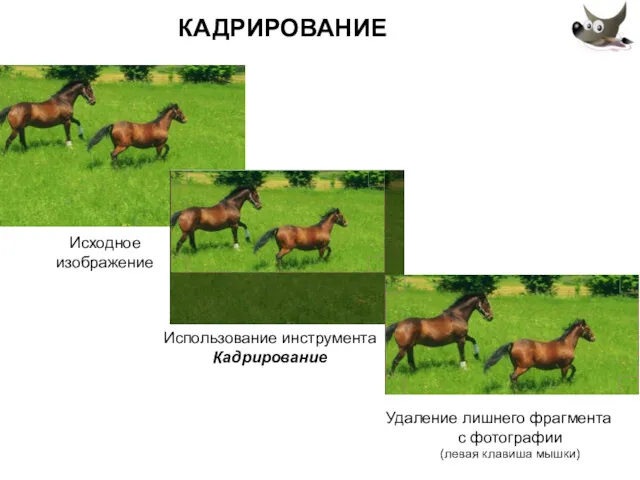




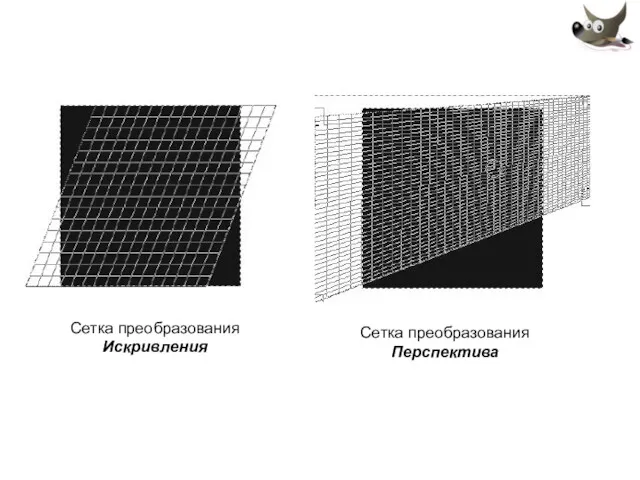


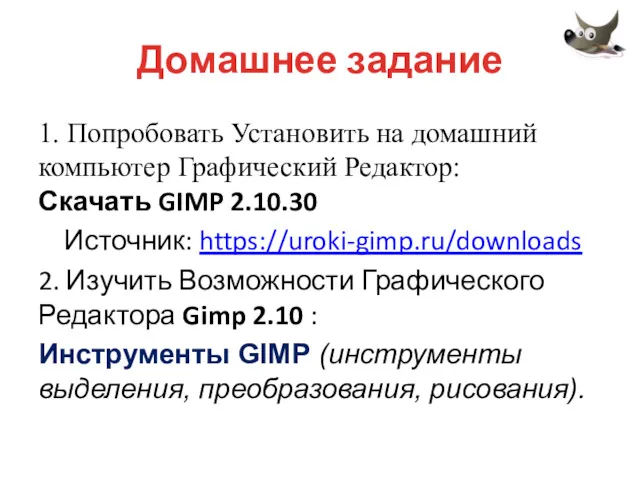

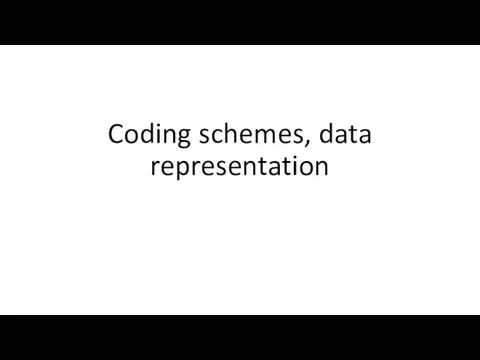 Coding schemes, data representation
Coding schemes, data representation Сертификация программного обеспечения
Сертификация программного обеспечения Методы передачи информации в ТКС на физическом уровне
Методы передачи информации в ТКС на физическом уровне Разработка базы данных инструмента
Разработка базы данных инструмента Информационные системы. Системы баз данных. Модели данных
Информационные системы. Системы баз данных. Модели данных Computer systems and complexes. Компьютерные системы и комплексы
Computer systems and complexes. Компьютерные системы и комплексы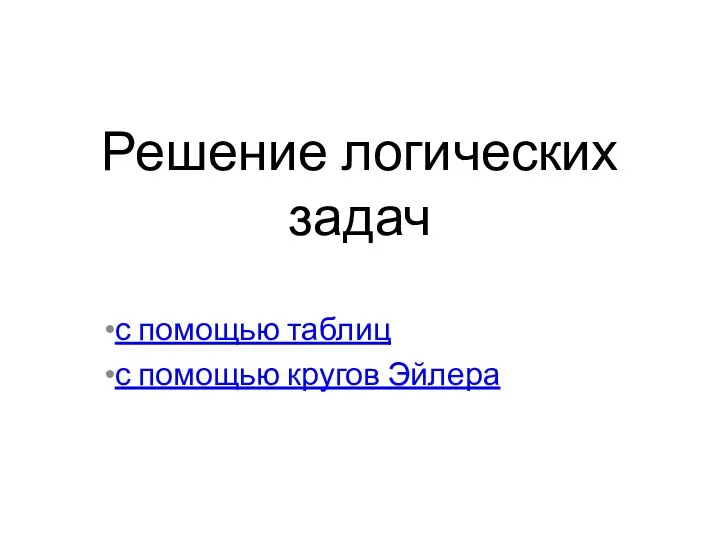 Решение логических задач с помощью таблиц и кругов Эйлера
Решение логических задач с помощью таблиц и кругов Эйлера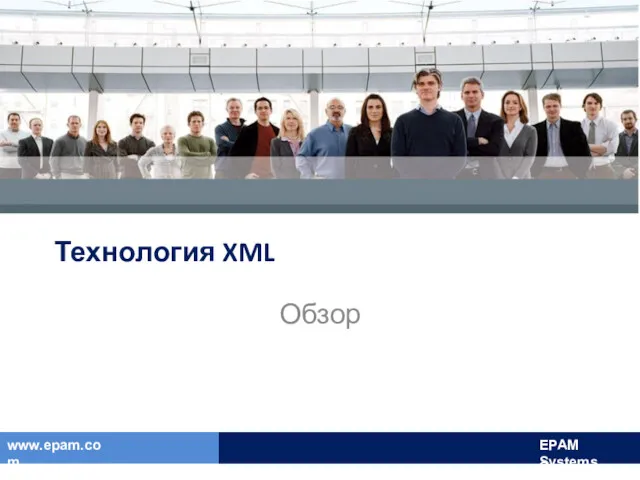 Технология XML
Технология XML Макросы в офисных приложениях
Макросы в офисных приложениях Презентация Построение диаграмм в Excel
Презентация Построение диаграмм в Excel Передача информации
Передача информации Принципы объектно-ориентированного проектирования
Принципы объектно-ориентированного проектирования Информационные технологии в менеджменте
Информационные технологии в менеджменте База данных и СУБД
База данных и СУБД Медиа-карта региона: федеральные СМИ
Медиа-карта региона: федеральные СМИ Web-страницы. Язык HTML и др
Web-страницы. Язык HTML и др Системы счисления, кодирование, измерение информации. Раздел 1
Системы счисления, кодирование, измерение информации. Раздел 1 Система конструкторской визуализации
Система конструкторской визуализации Функциональное тестирование ПО. Виды и методы тестирования
Функциональное тестирование ПО. Виды и методы тестирования Основы языка HTML
Основы языка HTML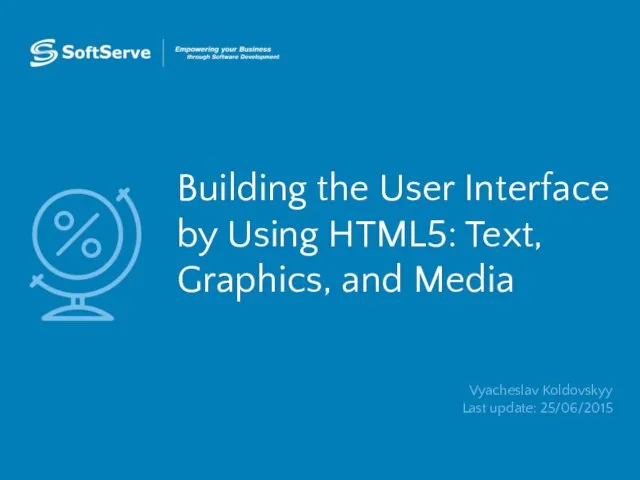 Building the user interface by using HTML5. Text, graphics and media
Building the user interface by using HTML5. Text, graphics and media Сценарии чат-ботов для разных ниш
Сценарии чат-ботов для разных ниш Коммерческая тайна
Коммерческая тайна Android приложения. Введение в разработку мобильных приложений
Android приложения. Введение в разработку мобильных приложений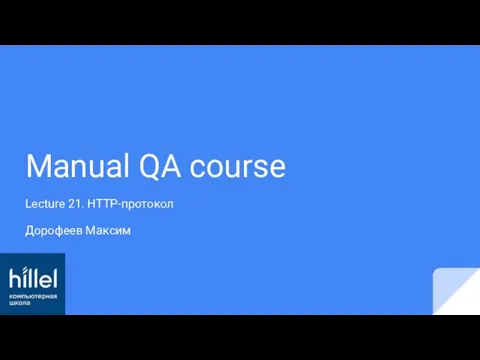 HTTP-протокол. (Лекция 21)
HTTP-протокол. (Лекция 21) Тестовые задания для проведения итоговой аттестации
Тестовые задания для проведения итоговой аттестации Adobe Premier Pro CC. Импорт материалов. Панели мониторинга
Adobe Premier Pro CC. Импорт материалов. Панели мониторинга План продвижения творческого комьюнити Деревня в социальных сетях
План продвижения творческого комьюнити Деревня в социальных сетях