Содержание
- 2. 1. Создадим столешницу столика:
- 3. Далее последовательно образмериваем контур: Общее правило: Сначала выбираем отрезок, затем место, где будет располагаться размерная линия,
- 4. Получаем нашу планарную поверхность:
- 5. 1.2 В модуле Property создадим свойства для столешницы:
- 6. 1.3 В том же модуле создадим сечение для столешницы:
- 7. 1.4 В том же модуле назначим сечение для столешницы: Необходимо снять галочку с пункта Create Set
- 9. 1.5 Далее переходим в модуль Assembly (Assembly – это место, где происходит анализ) и создадим Instance
- 10. 1.6 В модуле Mesh создадим сетку для столешницы:
- 12. 2. Создадим усиление края столешницы столика, которое предназначено для того, чтобы нести нагрузку (с использованием балочного
- 13. 2.1 Образмерим созданный отрезок (зададим ему размер = 48):
- 14. 2.2 В модуле Property создадим свойства материала для усиления:
- 15. 2.3 В том же модуле создадим сечение для усиления:
- 16. Сечение типа Arbitrary задается с помощью координат:
- 17. 2.4 В том же модуле назначим сечение для усиления:
- 18. 2.5 В том же модуле назначим ориентацию балочного элемента усиления: Выбираем балку
- 19. Нам нужно, чтобы начало координат проходило через нашу балку вдоль оси Z (3-ей оси) : Нам
- 20. Для визуализации сечения профиля заходим в меню View>Part Display Options и ставим галочку у ‘Render beam
- 21. Для дальнейших действий требуется задать Step /шаг/. Для этого переходим в модуль Step и задаем следующие
- 22. Создадим сборку столешницы с усилением: для этого перейдем в модуль ASSEMBLY Создадим новый Part Instance, добавив
- 23. Далее нам нужно будет соединить балку усиления со столешницей, для этого перейдем в модуль INTERACTION: Создадим
- 24. Далее выбираем балку, которая будет являться подчиненной (slave) в данной связи: Рекомендуется отключить опцию "Adjust slave
- 26. Далее мы должны переместить усиление к краю столешницы. Для этого переходим в модуль ASSEMBLY и выбираем
- 27. Но это, не совсем то, что нам нужно. Поэтому выполним операцию повторно, снова выбрав балку и
- 29. Чтобы визуализировать полученную сборку (где балка слилась с ребром столешницы) нужно зайти в меню View>Assembly Display
- 30. 2.6 Далее в модуле Mesh нужно создать сетку для усиления столешницы. Для этого вначале нужно переключиться
- 32. В дальнейшем нам потребуется приложить нагрузку в середине одного из краев столешницы. Но для этого нам
- 33. Выбираем ребро Выбираем точку (midpoint)
- 34. Создается точка (midpoint)
- 35. 3. Создадим каркас столика (ножки и перекладины): Зададим размер 24 для левого отрезка:
- 36. Далее такой же размер для среднего отрезка:
- 37. Далее применим ограничение Equal Length на правый отрезок, чтобы сделать его равным по длине с левым
- 38. Далее образмерим углы между отрезками (ход выполнения показан только для левой стороны – для правой аналогично):
- 39. 3.1 Переименуем созданный sketch с Part-3 на Frame: Далее необходимо добавить ножки, которые будут соединяться с
- 40. Создадим точки с помощью опции Create Datum Point: Offset From Point: Появится точка на экране
- 41. Далее проделываем то же самое для остальных углов, а затем отступив еще 10 in вниз, строим
- 42. Далее создадим остальной каркас с использованием меню Create Wire> Create Wire: Point to Point: Последовательно соединяем
- 43. Пока не создадим весь каркас:
- 44. 3.2 Создадим дополнительные профили для каркаса – TopBeam и Leg: 2.1 Далее создаем сечение: В появившемся
- 45. Далее создаем сечение для ножек:
- 46. 3.3 Далее назначаем сечение - Для верхней части каркаса:
- 47. - Для нижней части каркаса:
- 48. 4. Далее нам нужно создать сборку столешницы с каркасом. Для этого перейдем в модуль ASSEMBLY и
- 49. 4.1 Далее нам нужно совместить сборку столешницы с каркасом. Для этого перейдем в модуль INTERACTION: Немного
- 50. Далее нам нужно выбрать главную поверхность – в качестве таковой указываем столешницу и нажимаем Down. В
- 51. Далее в качестве подчиненного региона выбираем верхние балки нашего каркаса, удерживая клавишу SHIFT. В конце нажимаем
- 52. В диалоге Edit Interaction выбираем инструмент Create Interaction Property: В диалоге Edit Contact Property задаем следующие
- 53. Вернувшись в диалог Edit Interaction проверяем, что в свойствах контакта выбран “TableTopContact” и нажимаем OK:
- 54. В учебных целях размеры столешницы изначально были заданы неверными, чтобы мы могли научиться их править. Чтобы
- 55. В появившемся диалоге Edit Feature нужно нажать на карандаш, чтобы начать редактирование размеров. На панели инструментов
- 56. Размеры 24 слева и справа следует удалить, выбрав инструмент Delete /ластик/:
- 57. Далее нужно наложить ограничение Equal Length на левую и правую сторону трапеции:
- 58. Далее нужно задать угол 60 град между основанием и правой стороной трапеции, выбрав инструмент Add Dimension
- 60. Далее нужно перерисовать столешницу, выполнив регенерацию. Для этого разворачивает ветвь дерева Assembly>Instances и нажав по последнему
- 61. Далее нужно отредактировать размер у столешницы. Переходим в модуль Part, выбираем C-Channel. Далее разворачиваем ветвь Parts>C-Channel>Features
- 62. Регенерируем C-Channel: Переходим в модуль ASSEMBLY:
- 63. Выбираем инструмент Translate Instance, выбираем балку и нажимаем Done:
- 65. Выбираем Начальную точку (правый конец балки): Выбираем Конечную точку (нижний правый угол столешницы):
- 66. Далее нам нужно совместить сборку столешницы с каркасом. Для этого в модуле ASSEMBLY выберем инструмент Translate
- 68. Далее не выходя из этого инструмента, путем указания в качестве начальной точки нижнего правого угла столешницы,
- 69. Далее не выходя из этого инструмента, подвинем столешницу так, чтобы она была симметрична относительно каркаса. Для
- 71. 5. Далее зададим граничные условия. Для этого перейдем в модуль Load и выберем инструмент Create Boundary
- 73. Создадим сосредоточенную нагрузку. Для этого переходим в модуль Load и задаем следующие параметры:
- 74. Далее нам нужно заново построить сетку, потому что мы изменили размеры. Для этого перейдем в модуль
- 78. Далее нужно перестроить сетку отдельно для усиления и каркаса. Для этого перейдем в модуль MESH (Object
- 80. То же самое для Frame:
- 82. 6. Далее создаем Job /Задачу/:
- 83. Пробуем запустить на счет: Видим, что мы забыли назначить ориентацию балки.
- 84. Чтобы исправить эту ошибку, идем в модуль PROPERTY и выбираем инструмент Assign Beam Orientation, выбираем нужный
- 86. Пробуем перезапустить расчет: Видим, что решение не было выполнено, т.к. было превышено число попыток деления шага
- 87. 7. Debugging /Устранение ошибок/. Вначале попробуем заменить силу на фиксированное перемещение. Для этого в ветви дерева
- 88. Далее отредактируем граничное условие Edge Support, добавив фиксацию перемещений по оставшимся двум осям:
- 89. Далее вместо сосредоточенной силы введем новое граничное условие – фиксированное перемещение: 1 2
- 91. Пробуем перезапустить расчет:
- 92. Теперь в модуле Results можем вывести напряжения по Мизесу: Видим, что контакт работает. Однако, мы забыли
- 93. Для удобства создаем три группы (пользуемся кнопками Add, Remove для добавления/удаления элементов из группы):
- 94. Перейдем в модуль Interaction:
- 95. В качестве мастер региона выбираем усиление (для отображения элемента пользуемся менеджером групп):
- 96. В качестве slave-региона выбираем 2 узла каркаса (для отображения элемента пользуемся менеджером групп):
- 97. Далее нам нужно заново построить сетку для нашей модели: 1. Выбираем столешницу 2.
- 98. 1. Выбираем столешницу 2.
- 99. Затем то же самое делаем для каркаса, переключившись на Object = Part:
- 100. Затем то же самое делаем для усиления, переключившись на Object = Part:
- 101. Пробуем перезапустить расчет: Видим, что модель работает. Но нам нужно, чтобы она работала со средоточенной нагрузкой,
- 102. Далее убираем фиксированное перемещение (BCs-2), активируем заново нашу сосредоточенную нагрузку: +
- 103. Выводим результаты:
- 105. Скачать презентацию
 Создание текстовых документов на компьютере
Создание текстовых документов на компьютере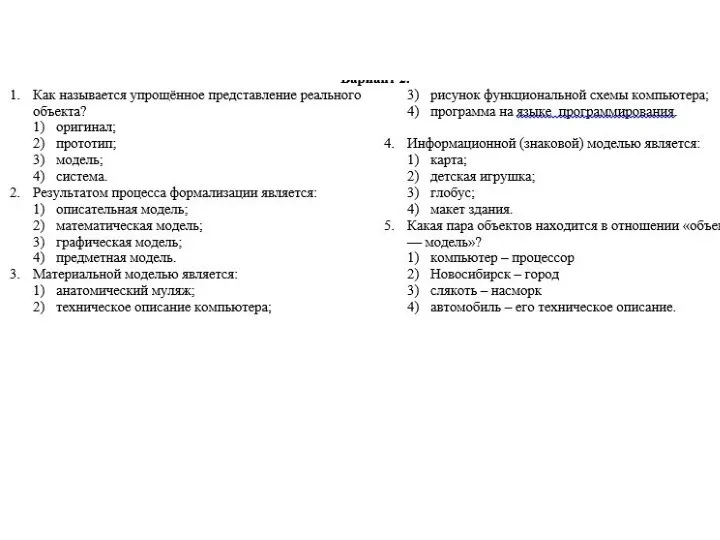 Общие сведения о языке программирования Паскаль. Начала программирования
Общие сведения о языке программирования Паскаль. Начала программирования Основы языка VB Урок 1: Данные
Основы языка VB Урок 1: Данные Решение задач по теме: Условная функция
Решение задач по теме: Условная функция Разработка предложений по созданию системы защиты ПДн в медицинской лаборатории ИНВИТРО
Разработка предложений по созданию системы защиты ПДн в медицинской лаборатории ИНВИТРО Решение задач ЕГЭ типа В3
Решение задач ЕГЭ типа В3 Инструментальное программное обеспечение
Инструментальное программное обеспечение Розв’язування задач на визначення довжини двійкового коду
Розв’язування задач на визначення довжини двійкового коду Информация вокруг нас
Информация вокруг нас Основы работы с Power Point. Cоздание слайдов
Основы работы с Power Point. Cоздание слайдов Работа с учетными записями пользователей в Windows 10 подробное руководство
Работа с учетными записями пользователей в Windows 10 подробное руководство Деревья
Деревья Векторный графический редактор
Векторный графический редактор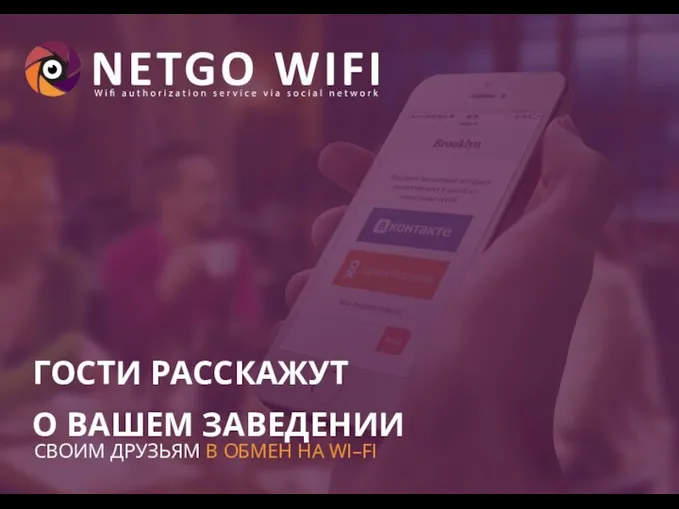 Обмен на wi–fi
Обмен на wi–fi Протоколи управління мережами NGN
Протоколи управління мережами NGN Компьютерлік модель. Компьютерде модельдерді зерттеу
Компьютерлік модель. Компьютерде модельдерді зерттеу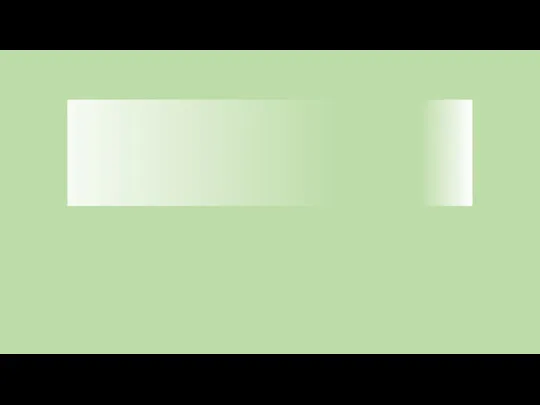 WebAPI
WebAPI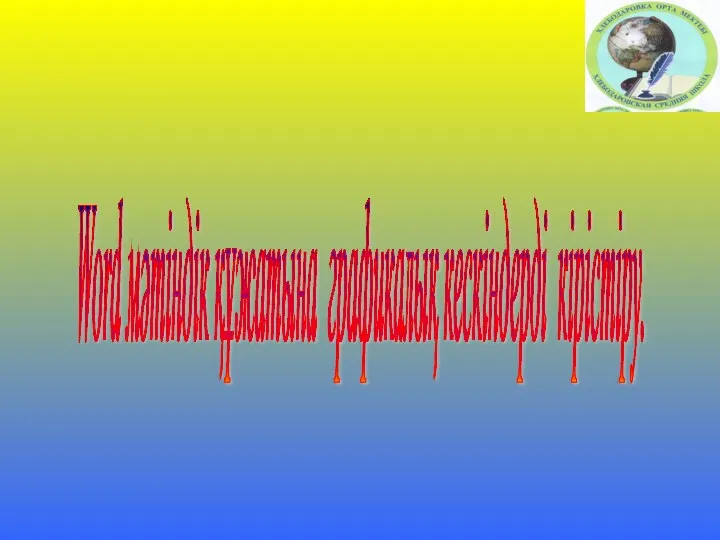 Word мәтінідік құжатына графикалық кескіндерді кірістіру
Word мәтінідік құжатына графикалық кескіндерді кірістіру Вложенный условный оператор
Вложенный условный оператор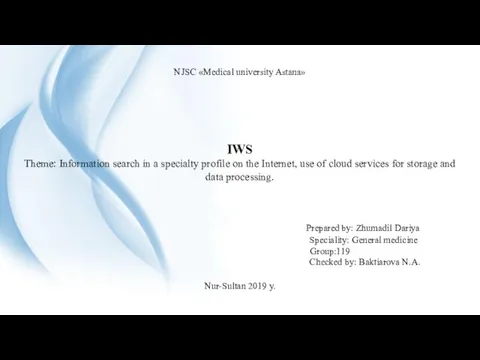 Information search in a specialty profile on the Internet, use of cloud services for storage and data processing
Information search in a specialty profile on the Internet, use of cloud services for storage and data processing Знакомство с Paint.NET
Знакомство с Paint.NET Рабочий стол. Управление компьютером с помощью мыши
Рабочий стол. Управление компьютером с помощью мыши От скуки на все руки. Кроссворд
От скуки на все руки. Кроссворд Режимы и способы обработки данных
Режимы и способы обработки данных Объединение компьютеров в локальную сеть. Организация работы пользователей в локальных компьютерных сетях
Объединение компьютеров в локальную сеть. Организация работы пользователей в локальных компьютерных сетях Управление памятью
Управление памятью Каталоги и Картотеки. Библиотечный урок. 6 класс
Каталоги и Картотеки. Библиотечный урок. 6 класс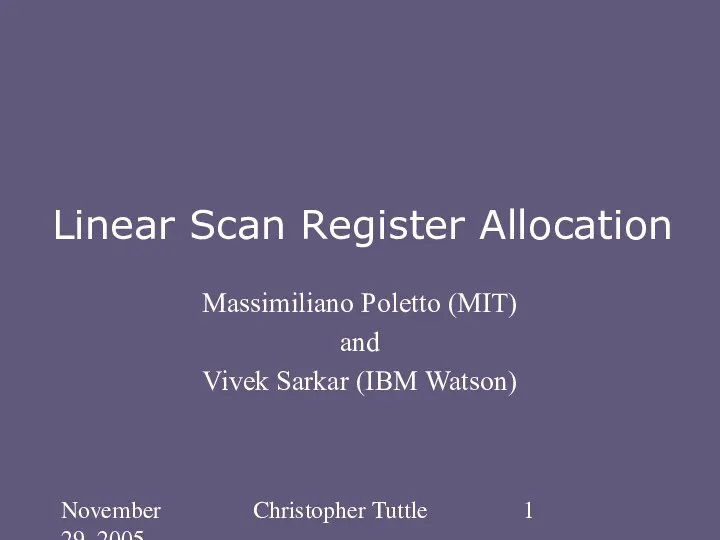 Linear scan. Register allocation
Linear scan. Register allocation