Содержание
- 2. Демонстрация интерактивной презентации Презентации с макросами Создание триггеров Другие секреты Power Point План занятия
- 3. Макрос является программой, состоящей из последовательности макрокоманд, которая выполняется при наступлении некоторого события в объекте приложения
- 4. DragAndDrop-11 (использовался в показе) DragAndDrop2013 (используется в данной презентации) Аналог макроса «DragAndDrop» Макросы Move Переходы Маркеры
- 5. Георгий Осипович Аствацатуров «откопал» в Интернете замечательную идею, которую предложил Hans W. Hofman, необычного использования традиционной
- 6. Прежде всего, следует иметь в виду, что макрос – вещь для компьютера потенциально опасная, он и
- 7. При переходе в режим показа появится всплывающее окно «Параметры безопасности» Дайте команду «Включить это содержимое» PowerPoint
- 8. Выделяем нужный объект , выбираем вкладку «Вставка» нажимаем кнопку «Действие». В появившемся окошке выбираем «Запуск макроса»,
- 9. Следует застраховать себя от незапланированной смены слайдов: Показ слайдов ? Смена слайдов, убираем галочку Смена слайдов
- 10. Шаблон DragAndDrop
- 11. 74 48 7 5 254 17 25 143
- 12. П Б М И А О
- 14. я б л _ к о з е м л _ н и к а м
- 15. Часы ☺ 0 1 2 3 4 5 6 7 8 9 10 Старт 60 58
- 16. Текст надписи Текст надписи Прокрутка текста
- 17. Как это сделать? лекции
- 18. Как установить макросы в готовый шаблон? Откроем во вкладке Разработчик Редактор Visual Basic в шаблоне презентации
- 19. Триггеры Триггер - дословно "спусковой крючок" - как у пистолета. Триггеры в программах используют как "стрелочника"
- 20. С помощью триггеров мы можем пользоваться технологией «горячих зон», когда не меняя слайд, мы изменяем какой-то
- 21. Сначала вставляем какой-нибудь объект (рисунок, фото, анимацию, звук, видео). Настраиваем анимацию на входе, выделении или выходе.
- 23. ЕЩЁ! Набери корзинку фруктов!
- 24. 84 – 64 = 69 + 14 = 72 – 40 = 23 – 19 =
- 25. Игра Будь внимательным Игра Окошки Шаблоны для игр Снайпер кроссворд с триггерами кроссворд с клавиатурой Файнворд
- 26. Технологические приемы Заслонка: Интерактивная лента Интерактивный ресурс Лифт Прием Мультимедиапроектор Навигатор Шторка Экран
- 27. Чухрий В.В., учитель биологии МОУ СОШ №9 г. Буй Костромской области БКК, МКК Трёхстворчатым Двустворчатым Полулунные
- 28. Технологический прием «Виртуальная прогулка» лишь внешне напоминает прием «Навигатор». Техника его выполнения совершенно иная. Находим цифровые
- 29. Москва. Ленинский проспект Нажмите Esc
- 30. 1 - цветоножка 2 - цветоложе 3 – двойной околоцветник 4 – чашечка из чашелистиков Х
- 31. Интерактив с помощью анимаций Примеры
- 32. Другие секреты Главная – упорядочить (выровнять на слайде 25) Вставка – объект (презентации в презентацию на
- 33. Другие секреты Показ слайдов: Произвольный показ, настройка демонстрации для блокировки нечаянной прокрутки, скрыть ненужные для показа
- 35. Скачать презентацию


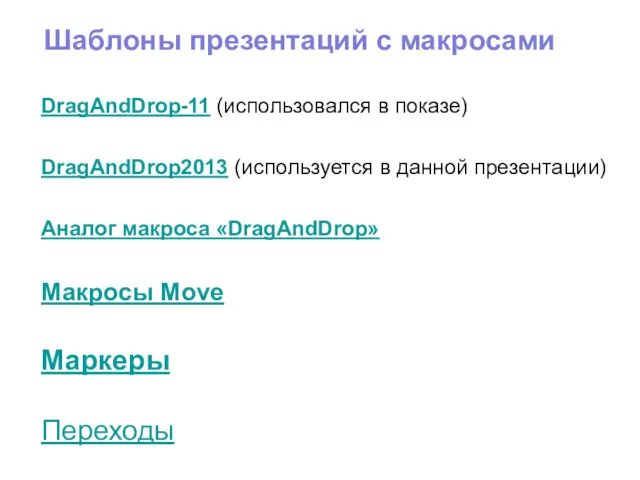
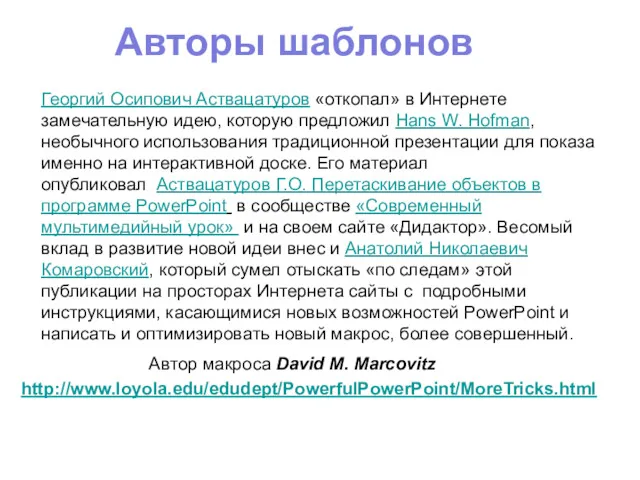

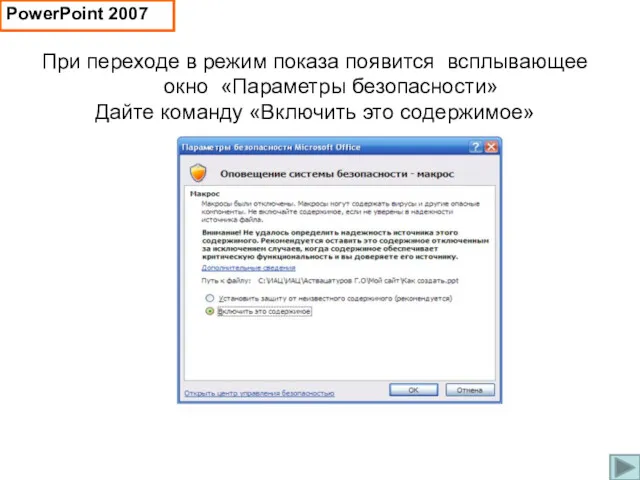


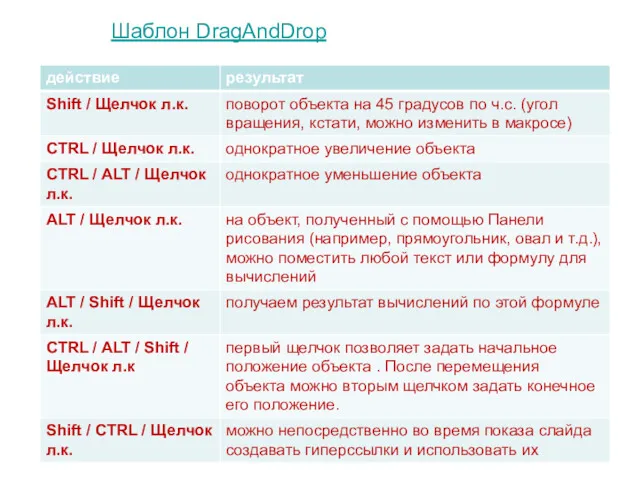
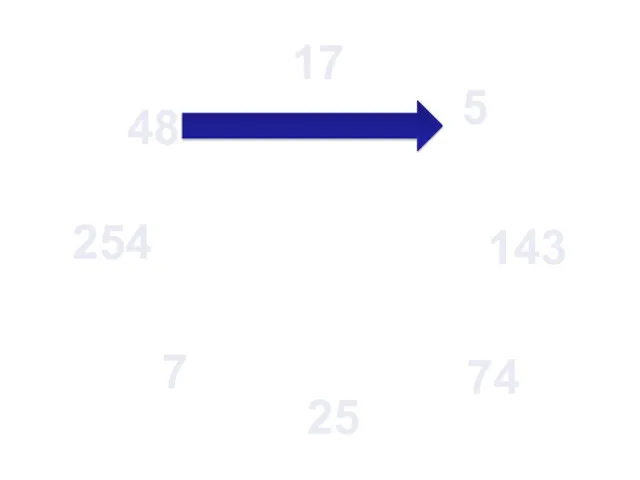

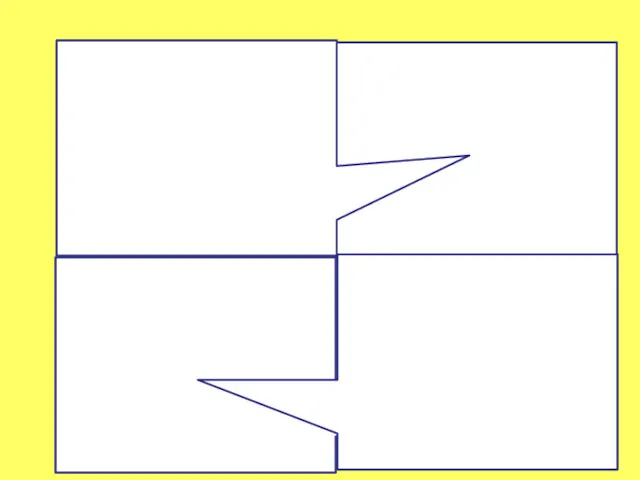

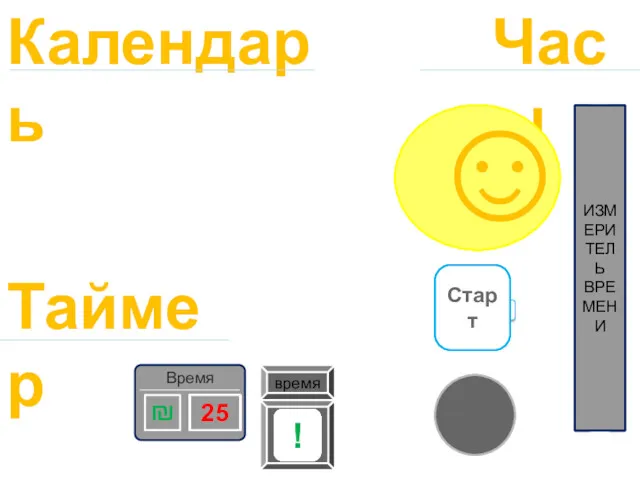






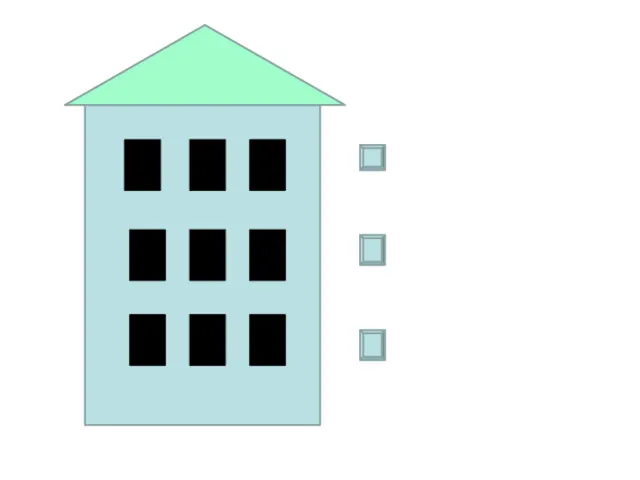

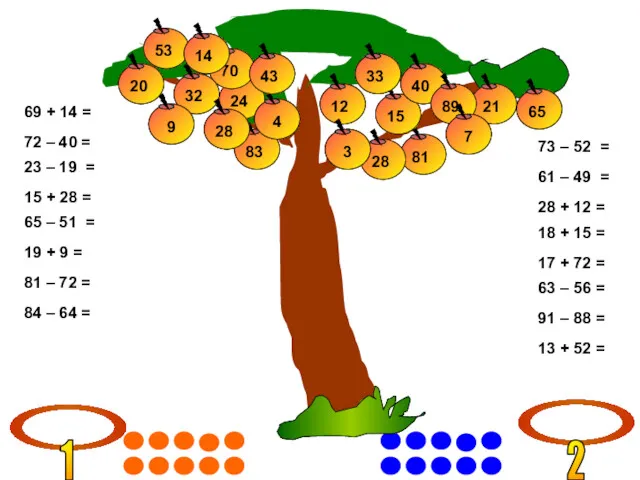
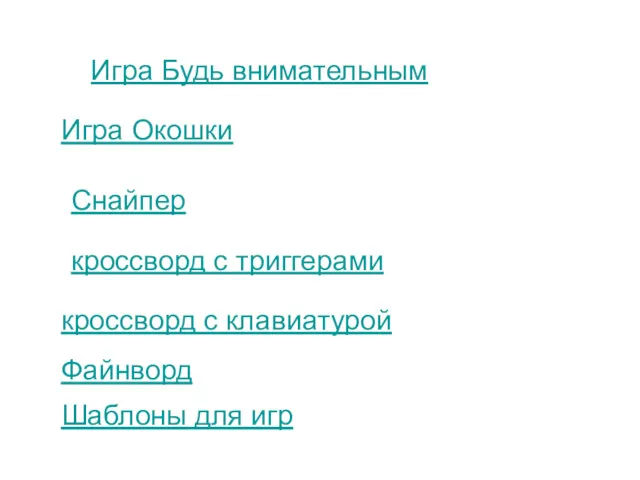
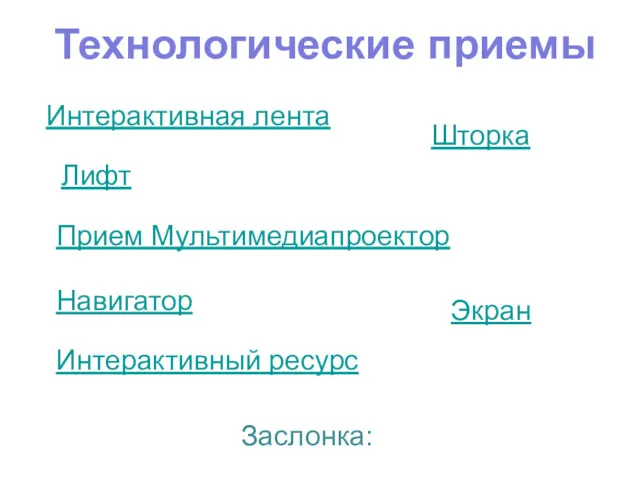
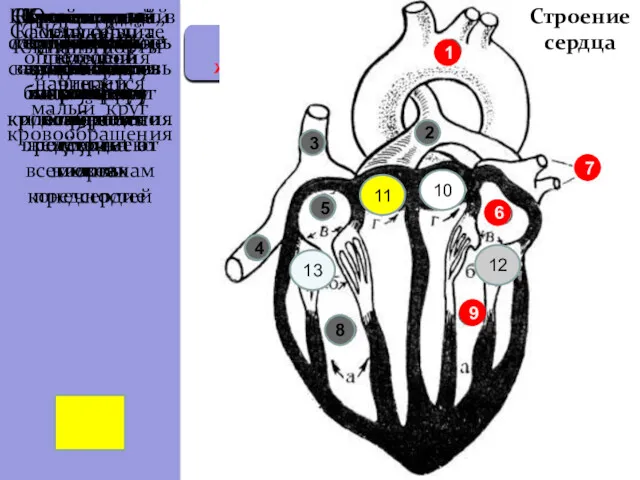
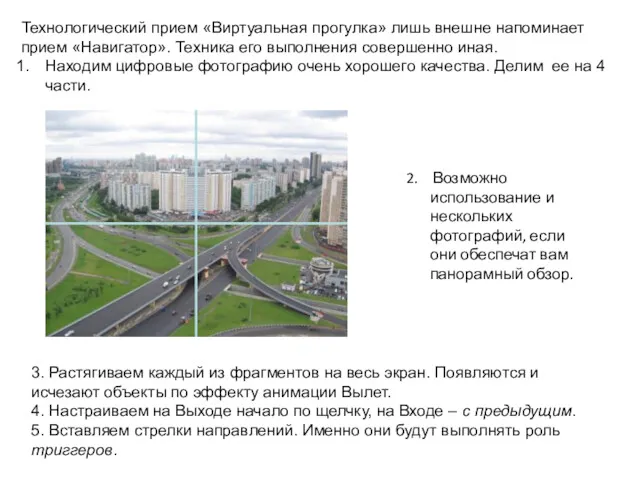

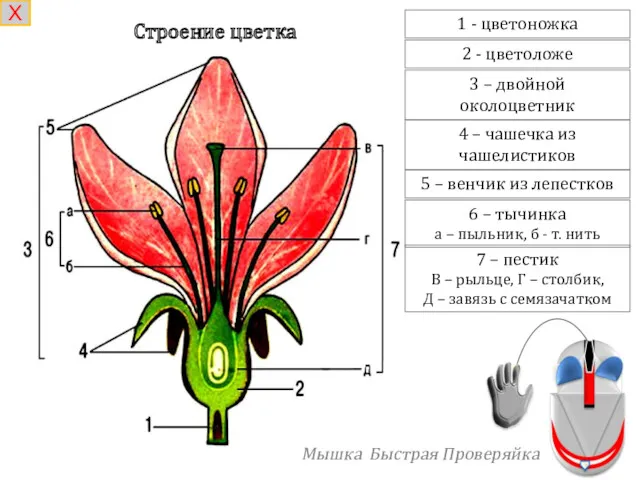
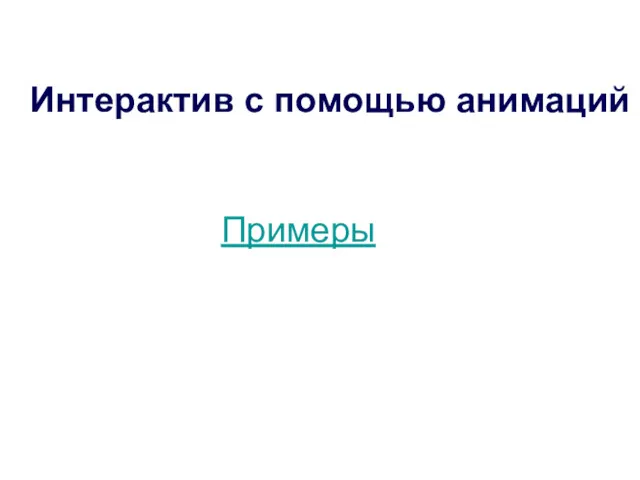


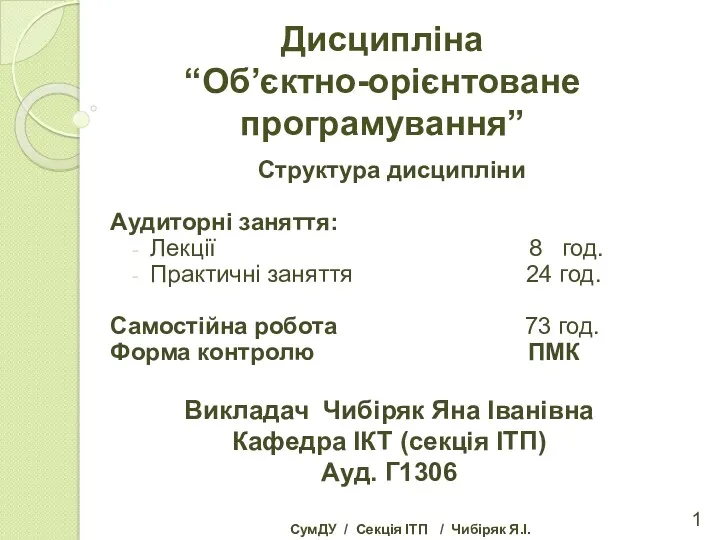 Основні визначення мови С++
Основні визначення мови С++ Урок-игра по информатике В гостях у Смешариков. Диск
Урок-игра по информатике В гостях у Смешариков. Диск Информационное обеспечение экономических информационных систем и технологий
Информационное обеспечение экономических информационных систем и технологий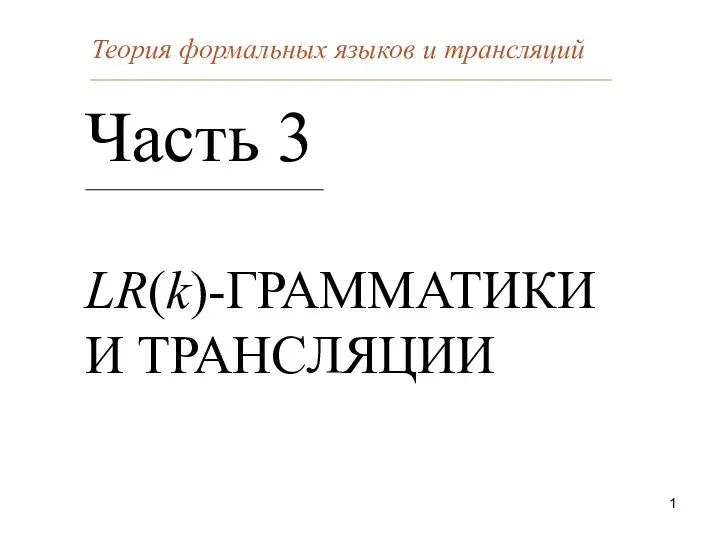 Теория формальных языков и трансляций. LR(k )-грамматики и трансляции
Теория формальных языков и трансляций. LR(k )-грамматики и трансляции Компьютерные презентации
Компьютерные презентации Виртуальный помощник. Обработка информации в электронных таблицах
Виртуальный помощник. Обработка информации в электронных таблицах Персональный компьютер
Персональный компьютер Алгоритмическая конструкция следование и ветвление
Алгоритмическая конструкция следование и ветвление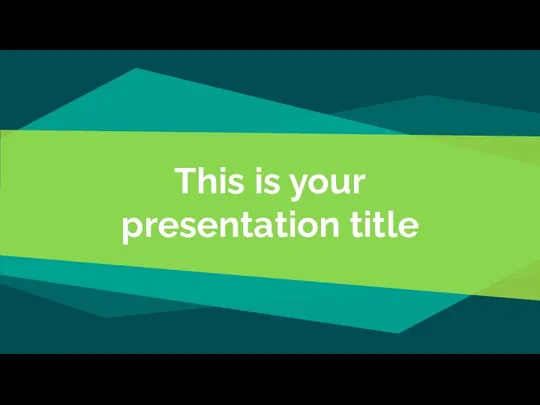 Escalus
Escalus Facebook vs Journalism
Facebook vs Journalism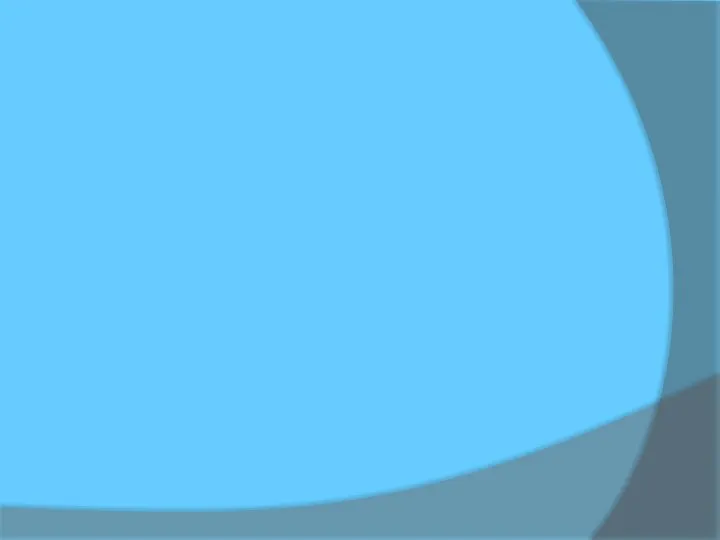 Определение количества информации
Определение количества информации Функциональное тестирование
Функциональное тестирование Сложение, вычитание, умножение в двоичной системе счисления
Сложение, вычитание, умножение в двоичной системе счисления Представление опыта работы по теме: Использование групповых форм работы на уроке информатики
Представление опыта работы по теме: Использование групповых форм работы на уроке информатики Розробка гри Служба доставки
Розробка гри Служба доставки Разработка проекта локальной сети для ИП Караваева сервисного центра Сигма
Разработка проекта локальной сети для ИП Караваева сервисного центра Сигма Информационные и коммуникационные технологии в журналистике
Информационные и коммуникационные технологии в журналистике Урок в 6 классе по теме: Создание новогоднего поздравления - открытки в текстовом процессоре Word.
Урок в 6 классе по теме: Создание новогоднего поздравления - открытки в текстовом процессоре Word. Элементы алгебры логики. Математические основы информатики (8 класс)
Элементы алгебры логики. Математические основы информатики (8 класс) Основные структурные элементы информационных систем. (Лекция 2)
Основные структурные элементы информационных систем. (Лекция 2) Универсальный программный комплекс “Диплом и приложение к нему”
Универсальный программный комплекс “Диплом и приложение к нему” Поняття комп'ютерної публікації. Засоби створення публікації
Поняття комп'ютерної публікації. Засоби створення публікації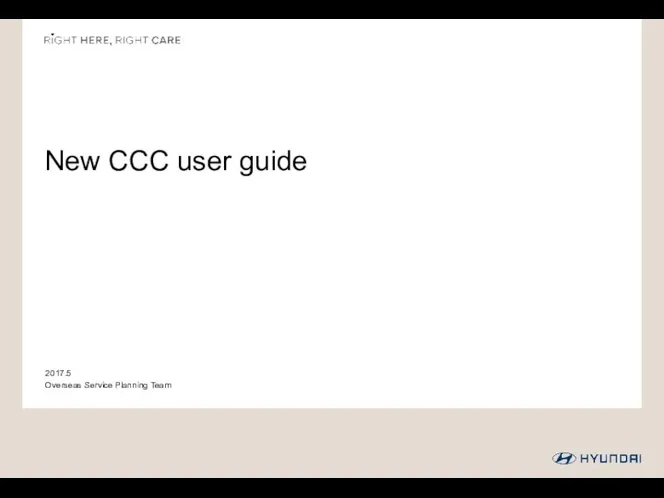 New CCC user guide 2017.5. Overseas Service Planning Team
New CCC user guide 2017.5. Overseas Service Planning Team Java. Основы Java. Лекция 2
Java. Основы Java. Лекция 2 Обзор пройденного материала по информатике
Обзор пройденного материала по информатике Компьютерные сети
Компьютерные сети Анимация В Power point
Анимация В Power point Развивающая игра Прочитай по первым буквам. Часть 3 Слова из 5 букв
Развивающая игра Прочитай по первым буквам. Часть 3 Слова из 5 букв