Содержание
- 2. Как создать нумерованный или маркированный список Использование нумерованных или маркированных списков может помочь выделить элементы или
- 3. Шаг 3. Переместите курсор и нажмите «Вставить». Создаем нумерованный список Шаг 2. В тексте появится первый
- 4. Создаем нумерованный список Шаг 3. Начните вводить свой текст. По окончании ввода нажмите на кнопку «Ввод»
- 5. Чтобы остановить добавление новых элементов и вернуться к стандартному тексту, щелкните значок нумерации еще раз в
- 6. Также начните вводить свой текст. По окончании ввода нажмите на кнопку «Ввод» на вашей клавиатуре. Появится
- 7. Есть еще один способ создания списка. Сначала пользователем вводятся все пункты списка, каждый обязательно с новой
- 9. Скачать презентацию

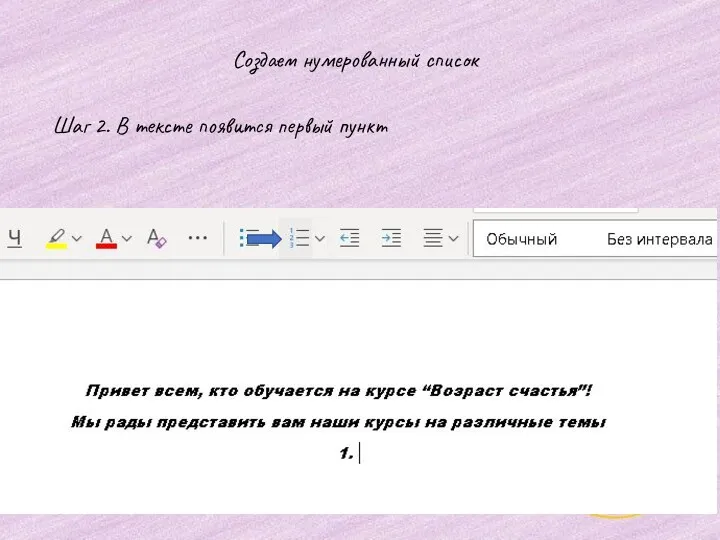
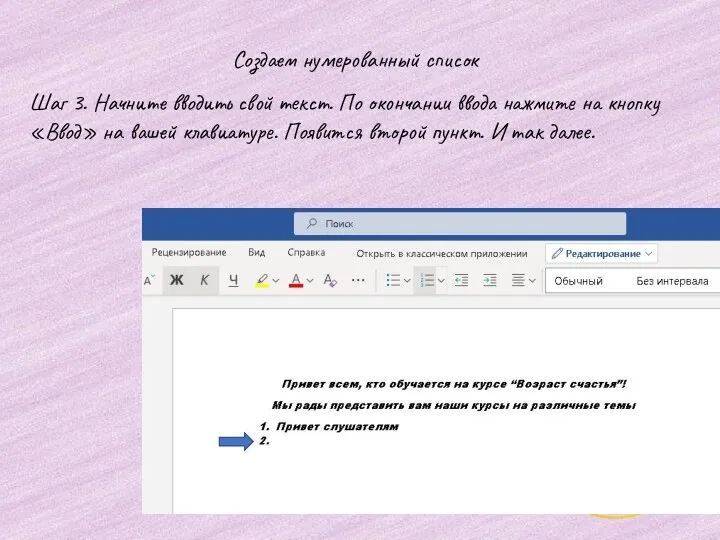

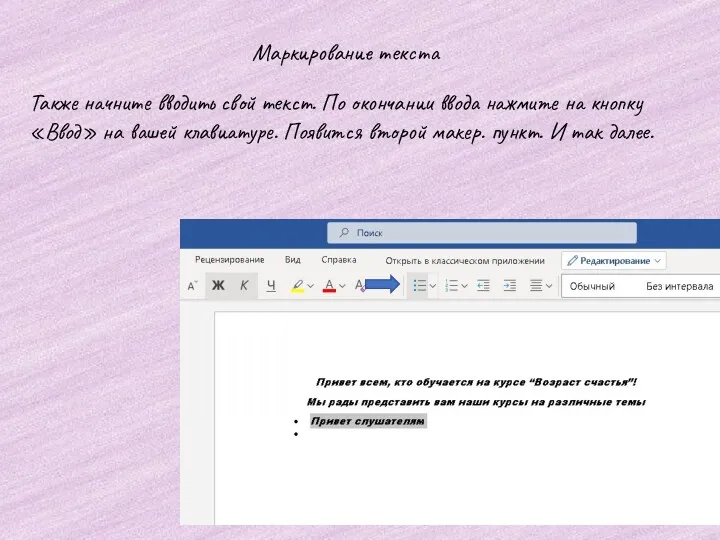

 Основы индексного анализа
Основы индексного анализа Ethetnet жергілікті есептеу торабы
Ethetnet жергілікті есептеу торабы Английский язык - ведущий язык в мире и интернете
Английский язык - ведущий язык в мире и интернете Управляющие структуры (PHP, лекция 3)
Управляющие структуры (PHP, лекция 3) Пользовательские функции. Файлы. Лекция 6
Пользовательские функции. Файлы. Лекция 6 Тема 3. Технологии межсетевого экранирования
Тема 3. Технологии межсетевого экранирования Постреляционные базы данных
Постреляционные базы данных Создание комплексной системы непрерывного информационного обеспечения для повышение производительности качества сельхозпродукции
Создание комплексной системы непрерывного информационного обеспечения для повышение производительности качества сельхозпродукции Основные принципы Веб 2.0
Основные принципы Веб 2.0 Перечисления и массивы
Перечисления и массивы Операторы цыклов WHILE, REPEAT, FOR
Операторы цыклов WHILE, REPEAT, FOR Сетевые технологии
Сетевые технологии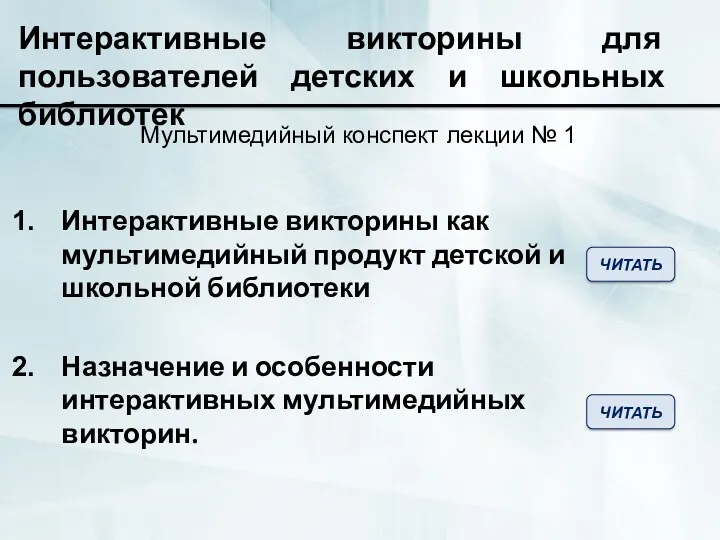 Интерактивные викторины для пользователей детских и школьных библиотек. Мультимедийный конспект лекции № 1
Интерактивные викторины для пользователей детских и школьных библиотек. Мультимедийный конспект лекции № 1 Какие бывают запросы?
Какие бывают запросы? Введення формул у текстовому процесорі
Введення формул у текстовому процесорі Основные понятия алгебры логики. Логические выражения и логические операции (Лекция 05)
Основные понятия алгебры логики. Логические выражения и логические операции (Лекция 05) Банкнотоприемник MEI CashFlow SC и SC Advance
Банкнотоприемник MEI CashFlow SC и SC Advance Пресс-службы в органах власти
Пресс-службы в органах власти Внутренняя оптимизация
Внутренняя оптимизация Типы алгоритмов (3)
Типы алгоритмов (3) Розробка мобільного додатку на базі Android для підрахунку кількості кроків
Розробка мобільного додатку на базі Android для підрахунку кількості кроків Современные информационные технологии в документационном обеспечении управления
Современные информационные технологии в документационном обеспечении управления Антивирусные программы
Антивирусные программы Веб-технологии: вчера, сегодня, завтра. Семинар 1. Знакомство с веб-технологиями
Веб-технологии: вчера, сегодня, завтра. Семинар 1. Знакомство с веб-технологиями Программные и аппаратные компоненты сети. (Тема 3)
Программные и аппаратные компоненты сети. (Тема 3) Панда Антивирус
Панда Антивирус Основы современных операционных систем
Основы современных операционных систем Проектирование ИО ИС. Лекция 8
Проектирование ИО ИС. Лекция 8