Содержание
- 2. Зміст Таблиця Діаграма по даних таблиці Структурна схема засобом Організаційна діаграма Структурна схема засобами Малювання Формули
- 3. Відформатуйте заголовки другого завдання відповідними стилями: Власноствоений стиль Заголовок1 Заголовок2 Назва об’єкту
- 4. Створіть та відформатуйте таблицю: Таблица – Добавить таблицу… Додавання та видалення рядків, стовпців та клітин таблиці,
- 5. Для встановлення перенесення заголовку на наступну сторінку (в разі великої таблиці): Виділити рядки, які створюють заголовок,
- 6. Побудуйте та відформатуйте графіки та діаграми засобами Word на основі даних таблиці: В таблиці виділити та
- 7. Вставка – Oбъект – Диаграмма Microsoft Graph. Скопійовані дані вставляються в Таблицю даних MS Graph. Діаграма
- 8. Для активізації, редагування та форматування діаграми два рази натиснути на ній, або в контекстному меню вибрати
- 9. Відформатуйте діаграму, вставте назву діаграми та вісей: Виділити Область диаграммы. В контекстному меню вибрати Формат области
- 10. Якщо виділений об’єкт обрамлений чорними квадратами, то це означає, що він знаходиться в тексті, як символ,
- 11. Вставте автоназву для діаграми. Вставте Разрыв страницы для переходу на наступну сторінку:
- 12. Структурну схему побудувати двома засобами: 1. Використовуючи засіб Организационная диаграмма; 2. За допомогою панелі Малювання. Визначити
- 13. Макет структурної схеми вибирається за допомогою панелі Организационная диаграмма:
- 14. Форматування окремих блоків схеми виконується в контекстному меню:
- 15. Цю ж схему намалюйте засобами панелі Малювання: Вид – Панели инструментов – Рисование, Автофігури та інші
- 16. Команди форматування вибрати з контекстного меню автофігур:
- 17. Для групування всіх об’єктів в єдине ціле виділіть їх кнопкою Выбор объектов або мишкою при натиснутій
- 18. В назві кожної схеми вставте зноску для вказання засобу створення даної схеми: Зноска – додаткове роз'яснення
- 19. Створіть та відредагуйте математичні формули в редакторі формул Microsoft Equation: Вставка – Объект – Microsoft Equation.
- 20. Знайдіть інформацію в довідниковій системі, відформатуйте текст та супроводіть відповідними фрагментами графічної копії екрану. F1-Вызов справки:
- 21. Копія екрану: PrintScreen (потрапляє в Буфер обміну). Копія активного вікна: ALT+ PrintScreen (потрапляє в Буфер обміну).
- 22. Для розміщення двох об’єктів поруч можна розмістити їх в елементах Надпись:
- 23. Також можна розмістити об‘єкти в клітинах таблиці, зробивши границю таблиці прозорою:
- 24. Створіть автоматизований зміст роботи з відображенням сторінок в змісті: Вставка – Ссылка – Оглавление и указатели
- 25. Для оновлення змісту виділити зміст та в контекстному меню вибрати Обновить поле – Обновить целиком:
- 26. Одержали дворівневий автозміст. Після редагування документу необхідно його оновлювати (Обновить поле…):
- 27. Виконайте перевірку правопису тексту: Правка – Выделить все Сервис – Язык – Выбрать язык – Украинский
- 28. Сервис – Правописание:
- 29. Перегляньте створений документу перед друком. Перевірте зміст та розташування об’єктів згідно з індивідуальним завданням: Файл –
- 30. Надрукуйте документ. Кнопка Печать на панелі інструментів Стандартная (друкується повністю документ) або Файл – Печать…(встановлюються параметри
- 31. Для забезпечення безпеки документу можна встановити пароль на відкриття та інші параметри захисту: Сервис – Параметры
- 32. Для публікації документу в Інтернет переведіть .doc-документ в html-формат: Файл – Сохранить как веб-страницу… При цьому
- 33. Html-документ відкривається в браузері:
- 35. Скачать презентацию

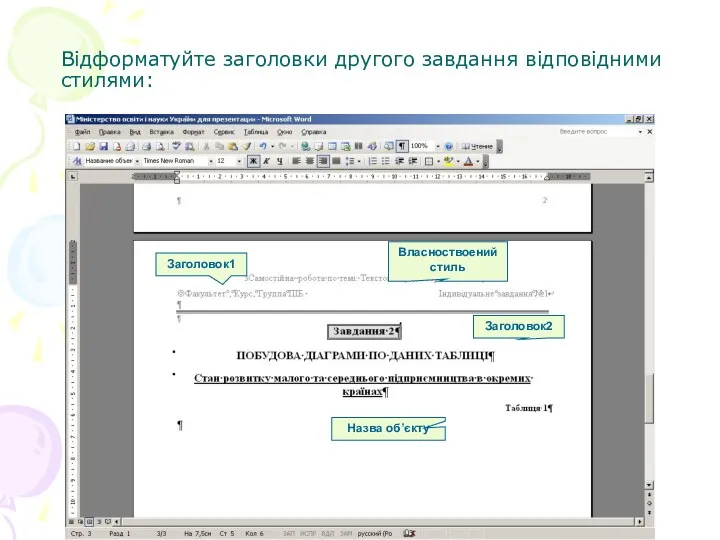

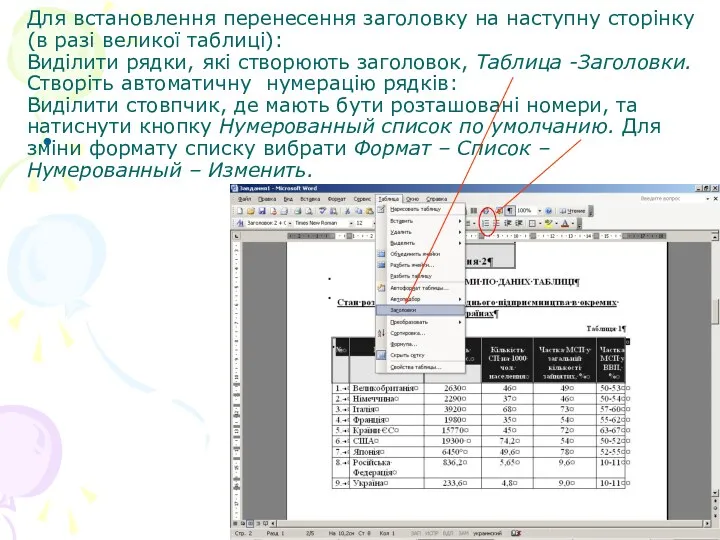

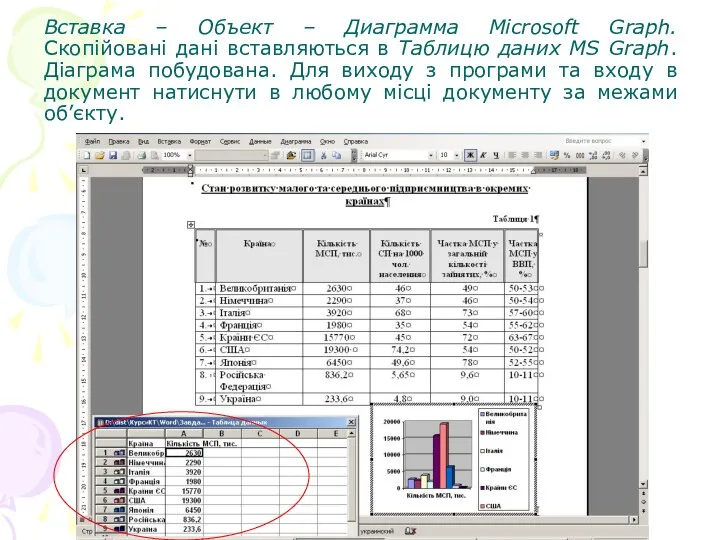
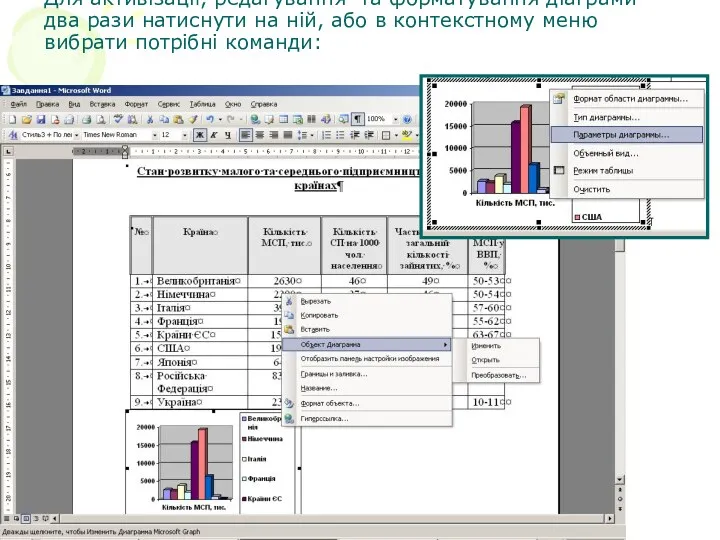
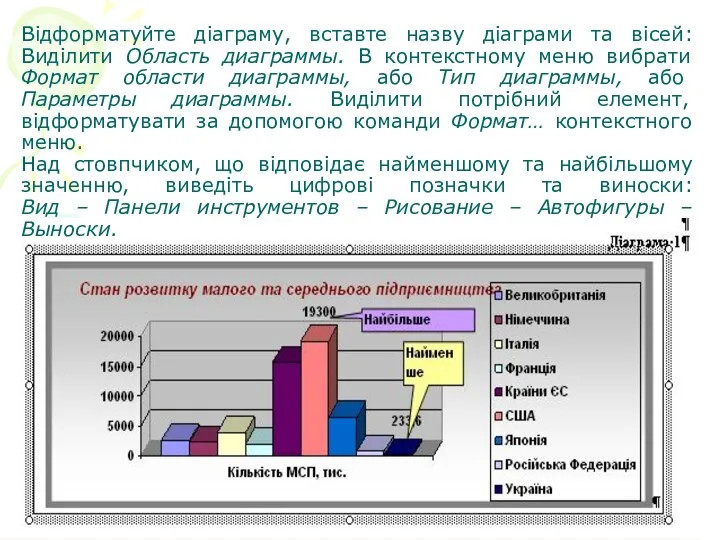





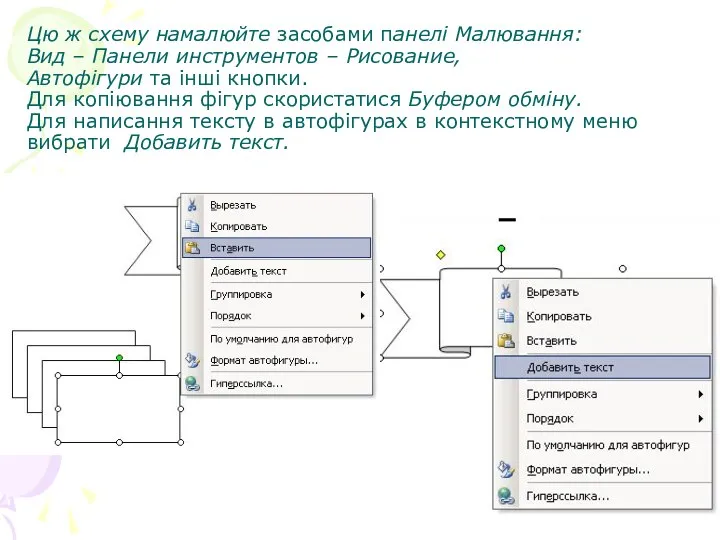

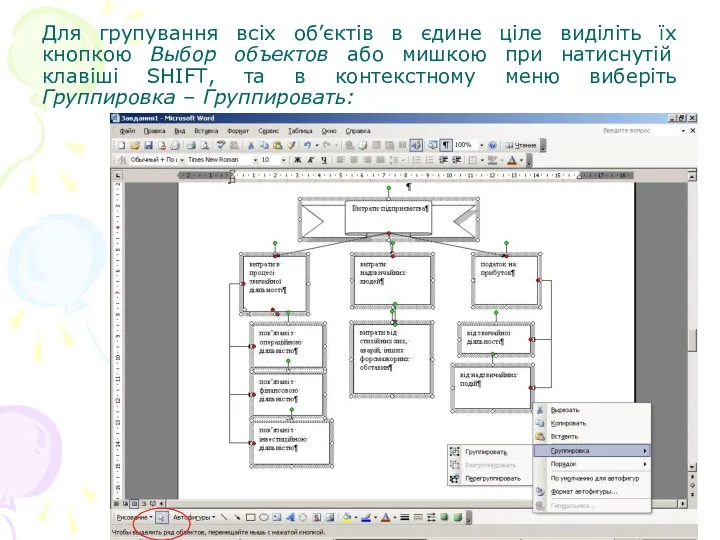
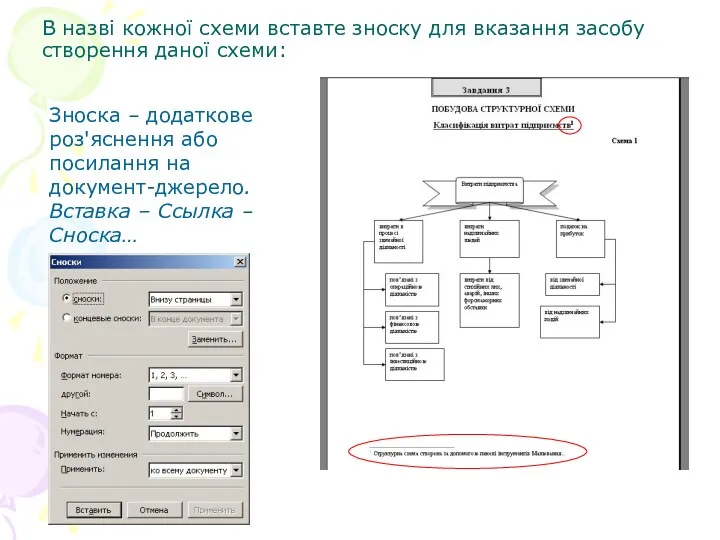



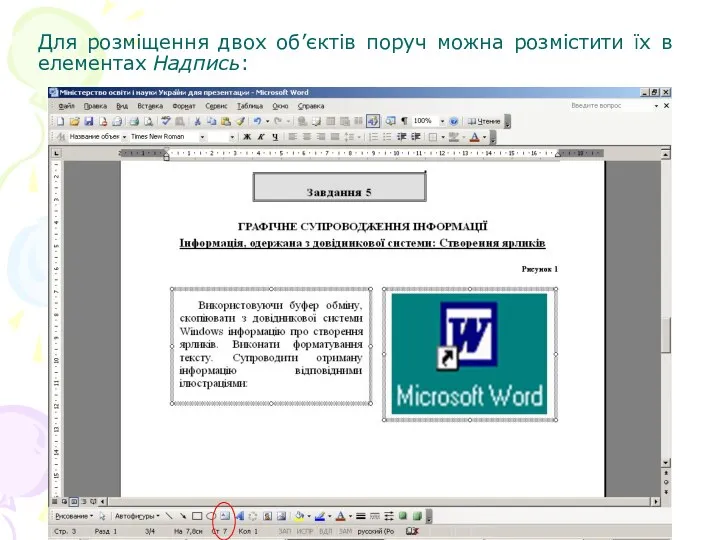
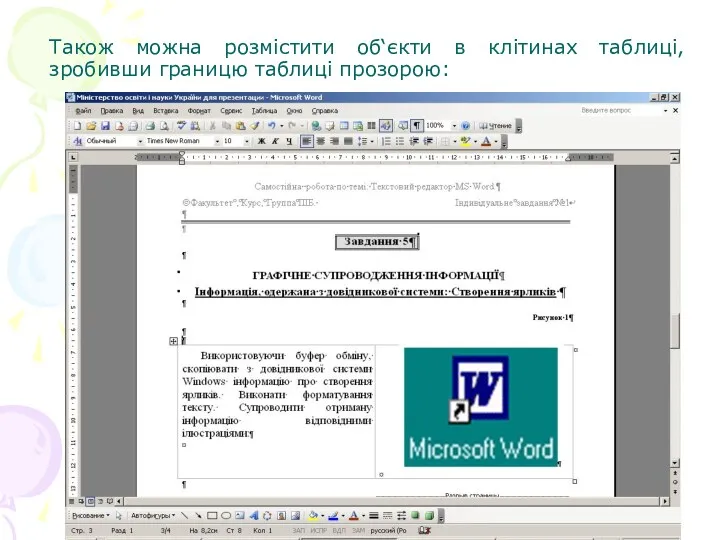
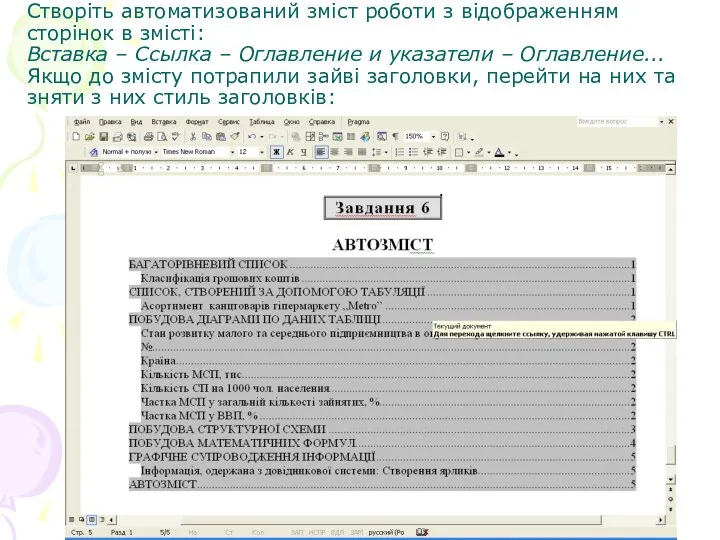
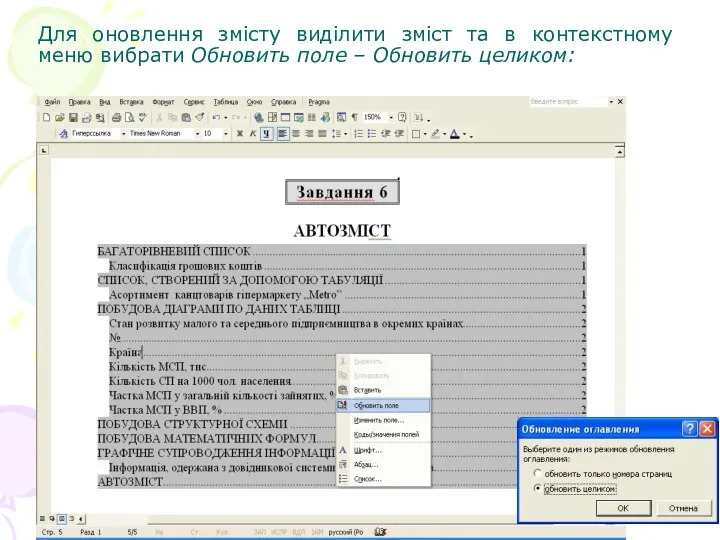
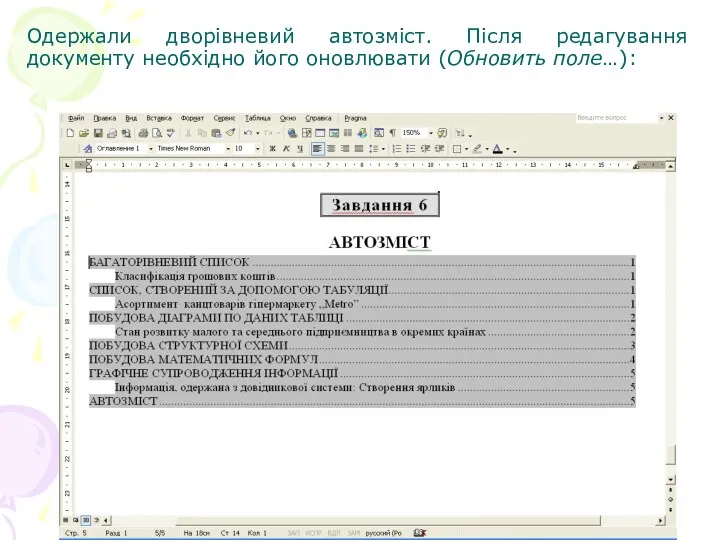


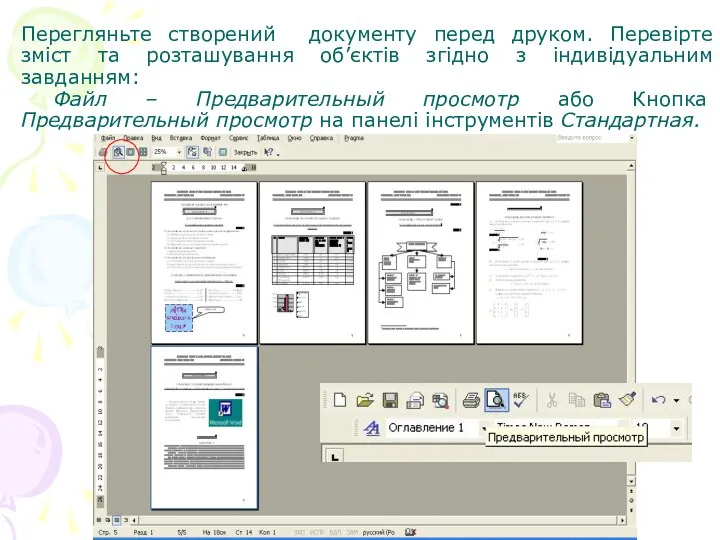

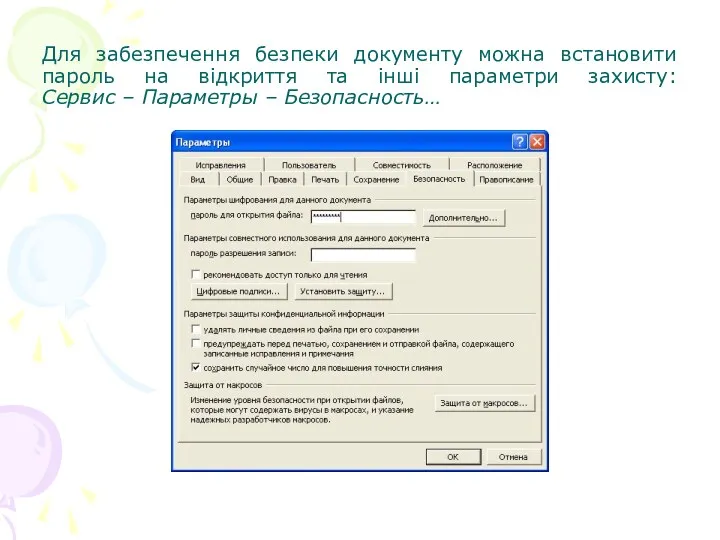
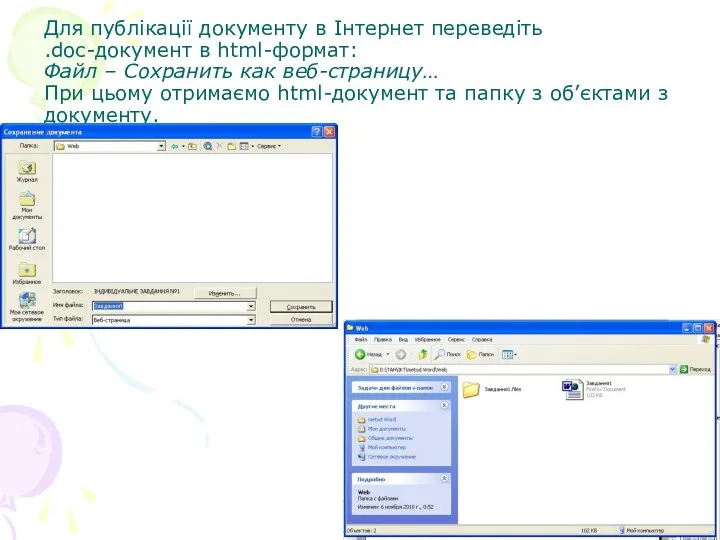
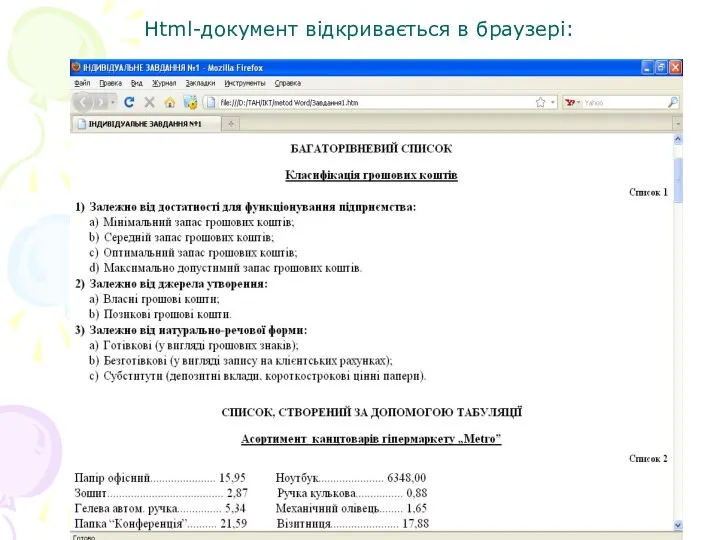
 Case Simulation
Case Simulation Использование методов типа ветвей и границ для решения экстремальных задач на графах
Использование методов типа ветвей и границ для решения экстремальных задач на графах Информационные системы
Информационные системы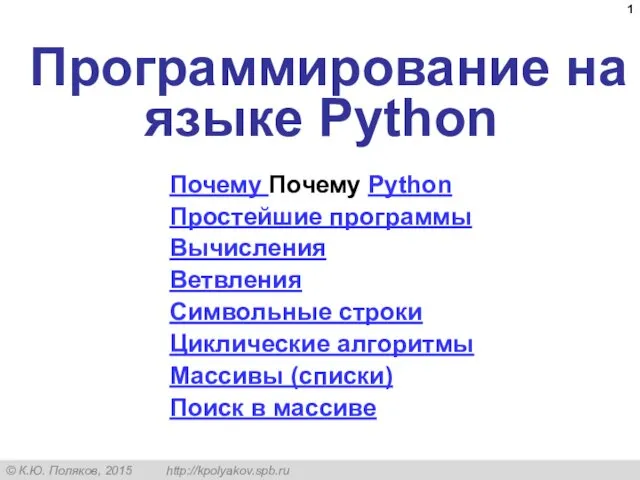 Программирование на языке Python
Программирование на языке Python Технологии баз данных
Технологии баз данных Своя игра. Лабиринт информации
Своя игра. Лабиринт информации Геймінг – це гра у відеоігри на колективних турнірах
Геймінг – це гра у відеоігри на колективних турнірах Дополнительные возможности HTML и CSS. XML-технологии и их применение
Дополнительные возможности HTML и CSS. XML-технологии и их применение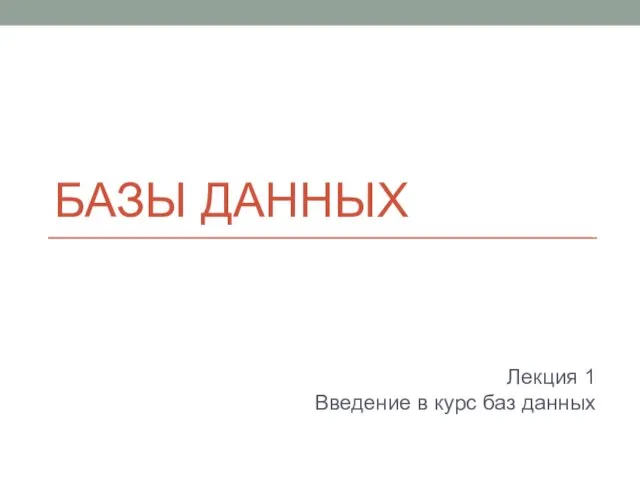 Базы данных. Введение в курс баз данных
Базы данных. Введение в курс баз данных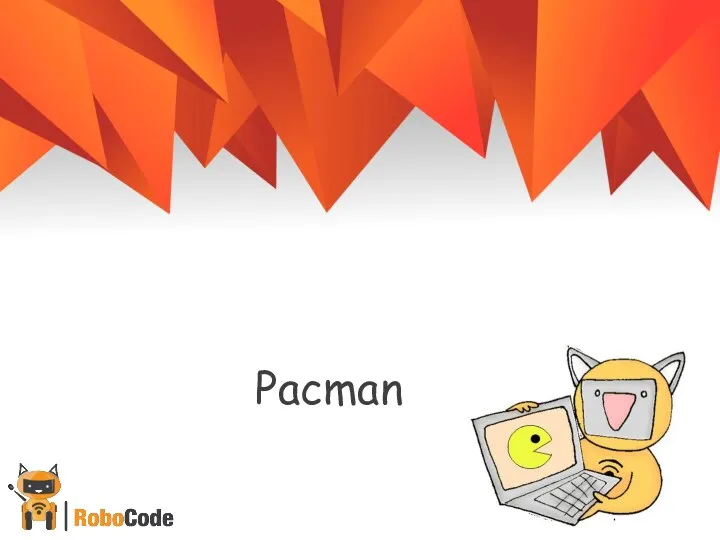 Кто играл в PACMAN? Какие правила игры?
Кто играл в PACMAN? Какие правила игры? Сетевые операционные системы
Сетевые операционные системы конспект урока Моделирование
конспект урока Моделирование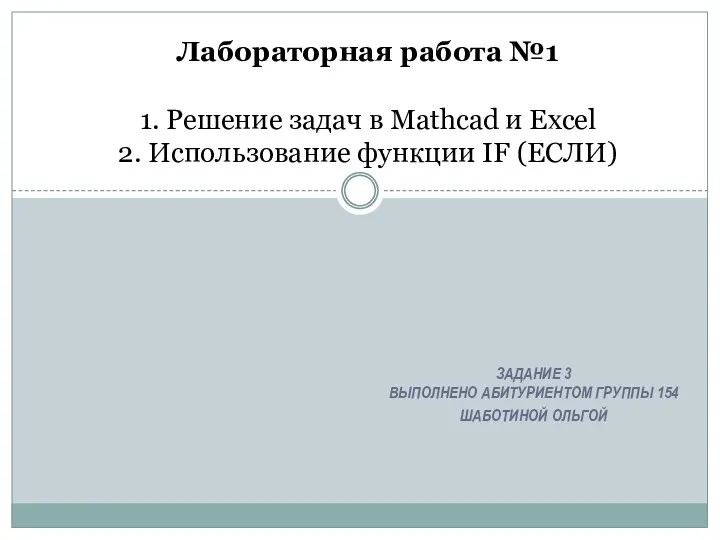 Решение задач в Mathcad и Excel. Использование функции IF (ЕСЛИ). Лабораторная работа №1
Решение задач в Mathcad и Excel. Использование функции IF (ЕСЛИ). Лабораторная работа №1 Архитектура и система команд процесоров Intel. (Тема 1)
Архитектура и система команд процесоров Intel. (Тема 1)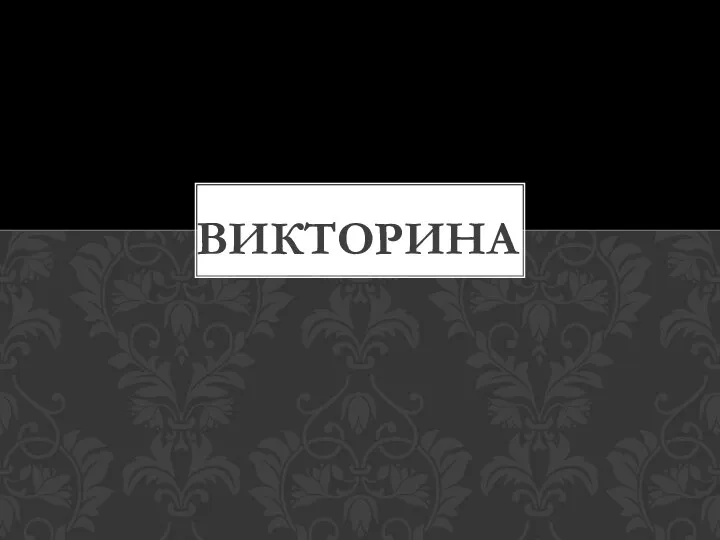 Викторина по информатике (презентация)
Викторина по информатике (презентация) Час кода в России
Час кода в России Обзор периферийных устройств, дополняющих линейку ПЛК ОВЕН
Обзор периферийных устройств, дополняющих линейку ПЛК ОВЕН Язык С++: новые возможности. (Лекция 1)
Язык С++: новые возможности. (Лекция 1) Обзор компьютера
Обзор компьютера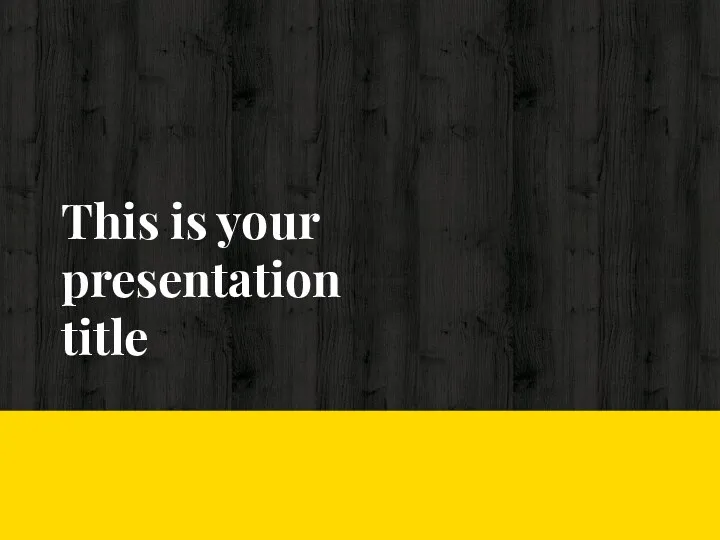 This is your presentation title
This is your presentation title Основные компоненты компьютера и их функции
Основные компоненты компьютера и их функции Поняття про мультимедіа. ( 6 клас)
Поняття про мультимедіа. ( 6 клас) Разработка программно-информационного ядра информационной системы на основе СУБД
Разработка программно-информационного ядра информационной системы на основе СУБД Робота з елементами форми
Робота з елементами форми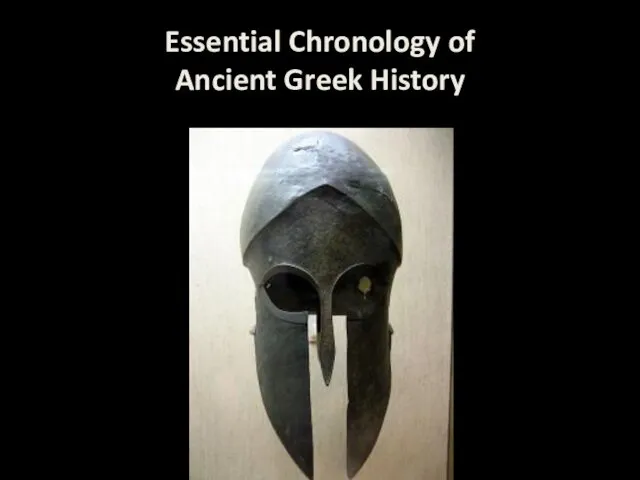 001 Ancient Greek History - Essential Chronology
001 Ancient Greek History - Essential Chronology Команда Select (лекция 2)
Команда Select (лекция 2) Презентация к уроку Носители информации (3 класс)
Презентация к уроку Носители информации (3 класс)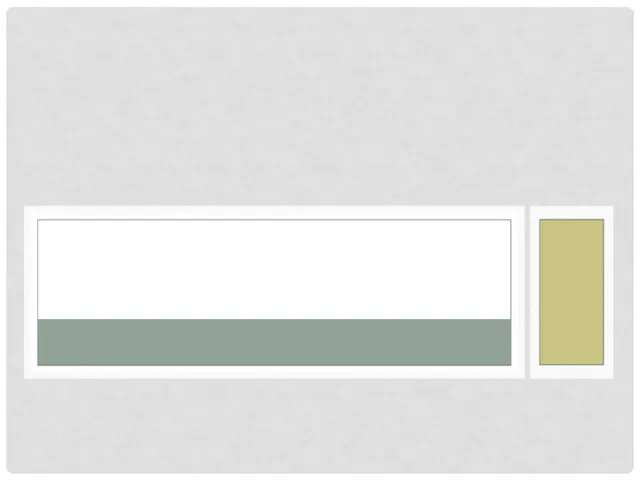 Графическая информация
Графическая информация