Содержание
- 2. План Техника безопасности. Участие в вебинарах. Техническое сопровождение.
- 3. Техника безопасности Пароль Не передавать! Не забывать! Не сохранять! Своевременно обновляйте антивирус
- 4. В чем заключается базовая техника безопасности при работе с онлайн-курсом? Логин и пароль для работы на
- 5. Участие в вебинарах Камера и микрофон Установить Adobe Flash Player Интернет 512 Кб/с Проверка связи
- 6. Что делать, если не успеваете посетить вебинар? Все вебинары можно смотреть в записи. Зайти можно через
- 7. Типичные ошибки Выключился (перезагрузился) компьютер во время сдачи теста, «повис» сайт, не работают кнопки — что
- 8. Не могу зайти в окно вебинарной комнаты – что делать? Закрыть комнату вебинара, зайти в Календарь
- 9. Каковы требования к программному обеспечению на моем компьютере для работы на учебном сайте Корпоративного университета? Операционная
- 10. Какое оборудование нужно, чтобы проходить обучение на сайте КУ РДШ? Компьютер, ноутбук, планшет, моноблок или мобильное
- 11. На сайте Корпоративного университета РДШ можно зарегистрироваться под одной из четырех ролей: педагог, школьник, родитель, руководитель
- 12. Программа «Интеграция мероприятий РДШ в программы образовательной организации»: 1. тема: «Методические рекомендации для специалистов в области
- 13. ПРОСИМ ОБРАТИТЬ ВНИМАНИЕ: кружочки подразумевают выбор одного варианта ответа
- 14. ПРОСИМ ОБРАТИТЬ ВНИМАНИЕ: квадратики подразумевают выбор нескольких вариантов ответов, их может быть и 2, и 3,
- 15. система выдает на экран «лучшую» попытку прохождения теста, но не «последнюю». Это значит, что, если Вы
- 16. инструкция по получению сертификата https://teachbase.zendesk.com/hc/ru/articles/115005040194
- 17. Техническая поддержка 1 способ Прочитайте раздел «Вопросы и ответы!» 2 способ Напишите специалисту в чате (чат
- 18. Что нужно сообщить специалисту, чтобы получить квалифицированную помощь? Название ОК, темы, страницы, на которых возникает проблема.
- 19. Как сделать снимок экрана? На клавиатуре у вас есть кнопка, которая называется PrintScreen*. Нажав нее вы
- 21. Скачать презентацию

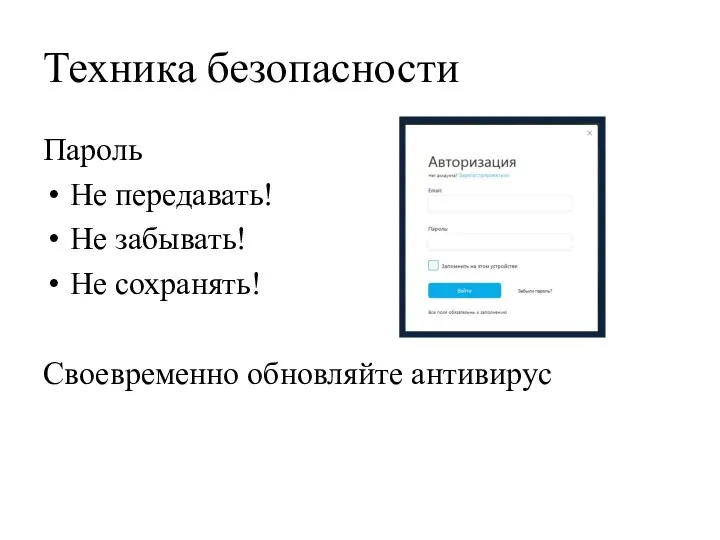


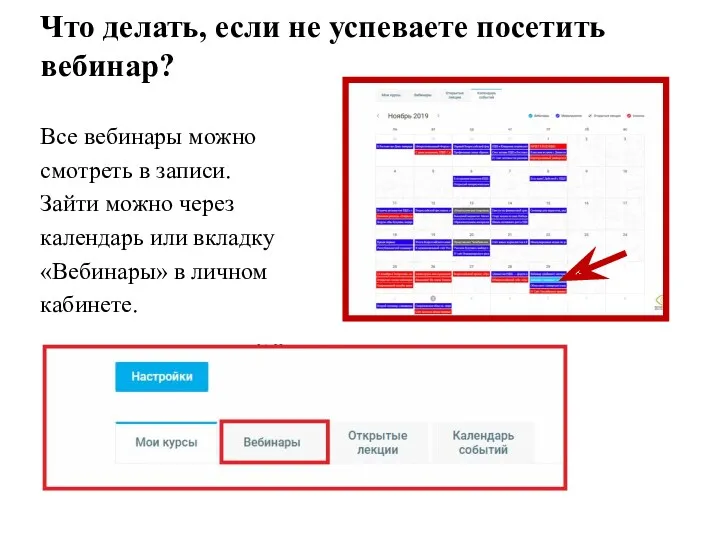


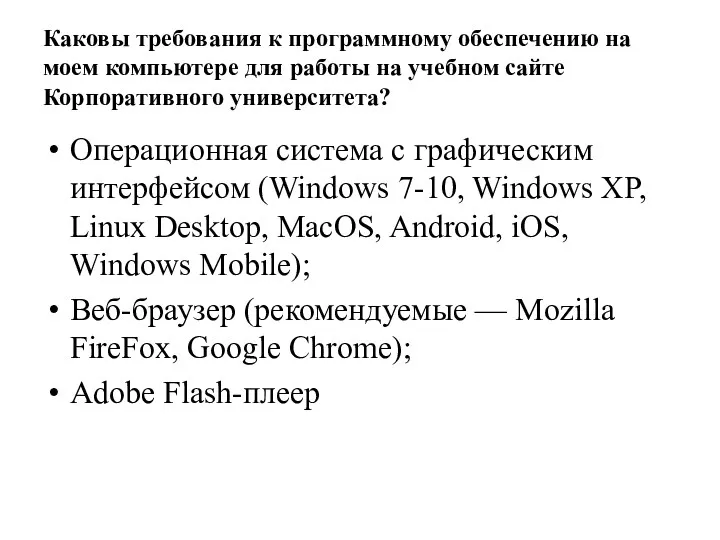


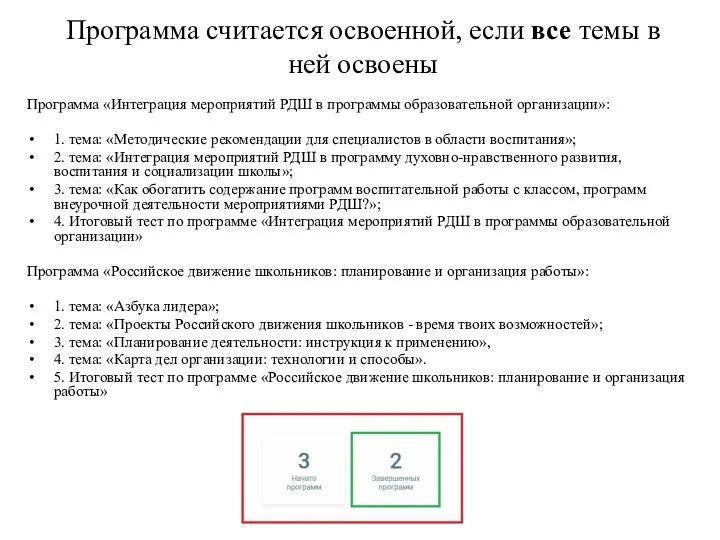
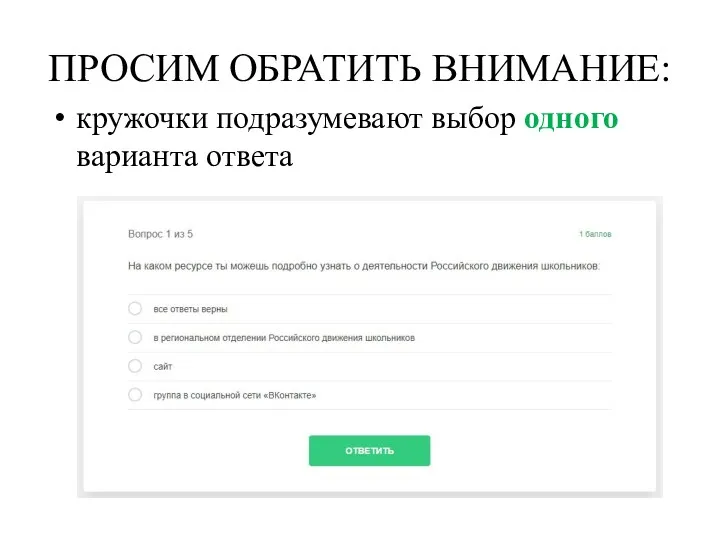
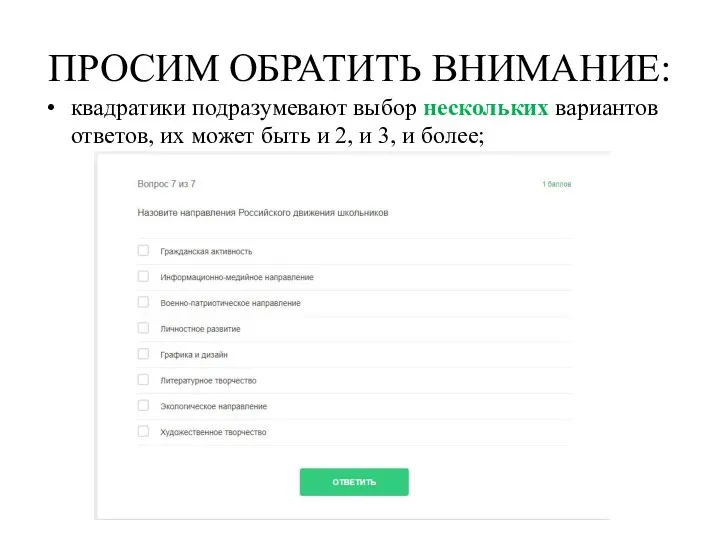

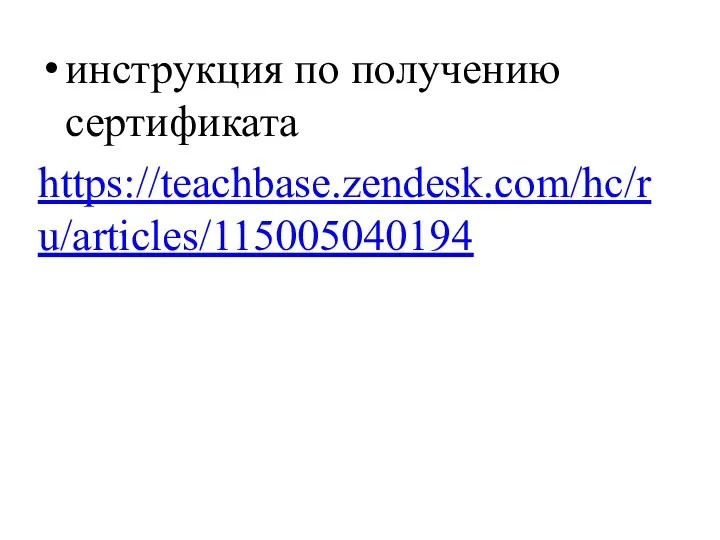
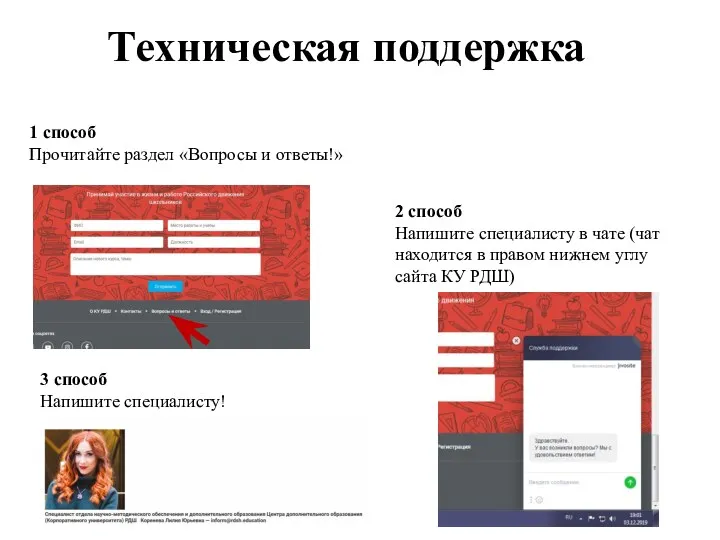


 Безопасность детей в интернете
Безопасность детей в интернете Современные веб-технологии. Front-end фреймворки
Современные веб-технологии. Front-end фреймворки Применение программного обеспечения компьютера в подготовке фрагментов уроков по предмету Технология.
Применение программного обеспечения компьютера в подготовке фрагментов уроков по предмету Технология. Навчальний посібник 1
Навчальний посібник 1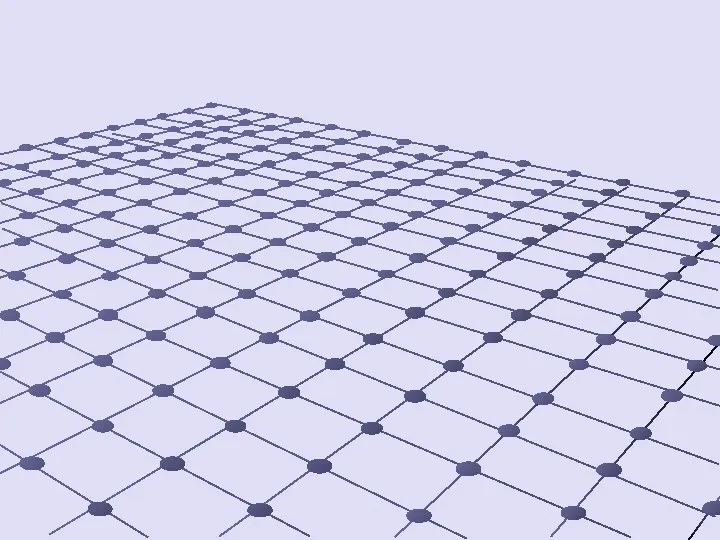 Семиотика
Семиотика Электронные ресурсы в работе учителя математики
Электронные ресурсы в работе учителя математики Текстовой процессор MS Word
Текстовой процессор MS Word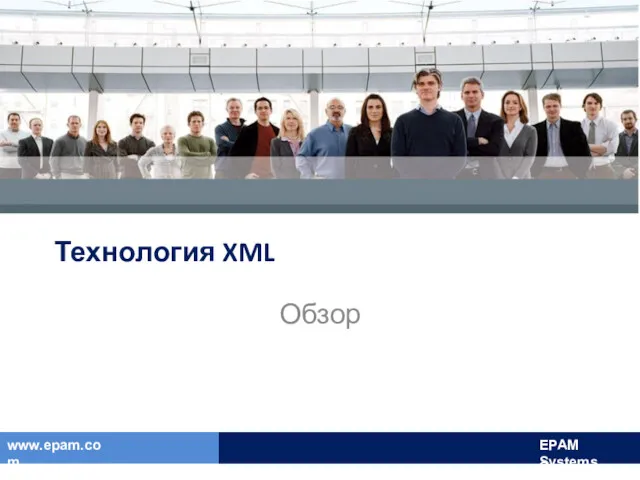 Технология XML
Технология XML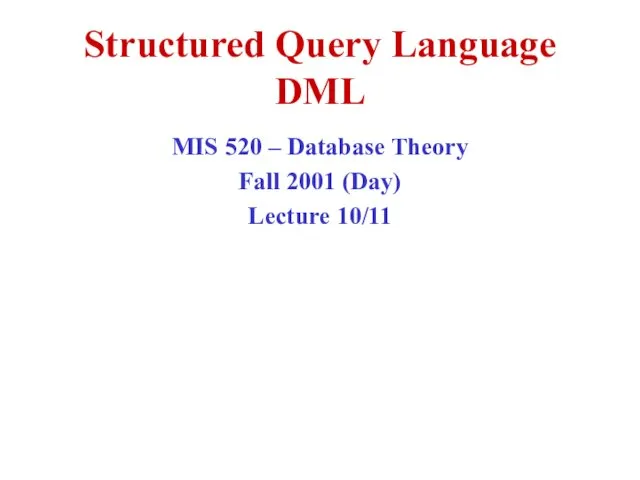 Structured Query Language DML
Structured Query Language DML Онтологические модели представления знаний
Онтологические модели представления знаний Архитектура ЭВМ. Основные устройства компьютера
Архитектура ЭВМ. Основные устройства компьютера Автоматизована програма лояльності Bigfamily
Автоматизована програма лояльності Bigfamily Общие и отличительные свойства объектов
Общие и отличительные свойства объектов SOHO TPNA 3 Диапазон наполнитель
SOHO TPNA 3 Диапазон наполнитель Компьютерные обучающие программы
Компьютерные обучающие программы Информация и компьютерные сети в индустрии туризма
Информация и компьютерные сети в индустрии туризма Классификация медиа
Классификация медиа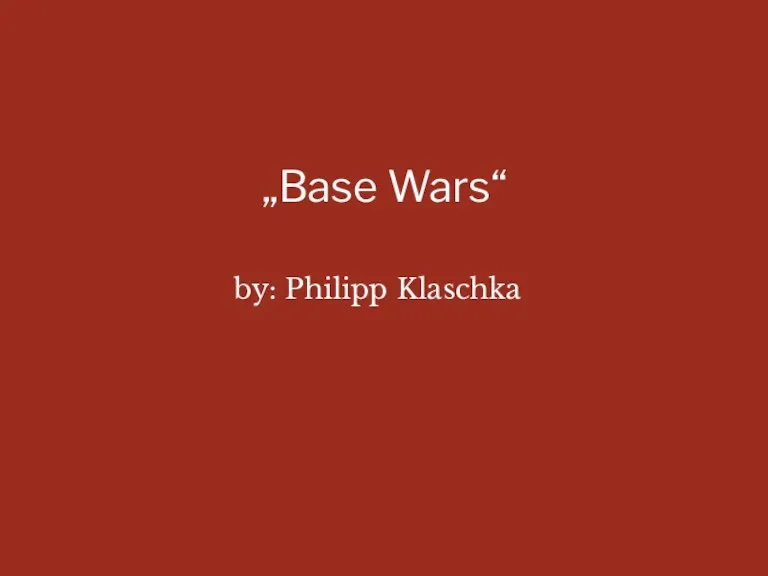 BW the game
BW the game Технология создания электронного учебника
Технология создания электронного учебника Регистрация в социальных сетях
Регистрация в социальных сетях Файлы и файловая система. (8 класс)
Файлы и файловая система. (8 класс) Семинар 5. Анализ данных. Часть 2
Семинар 5. Анализ данных. Часть 2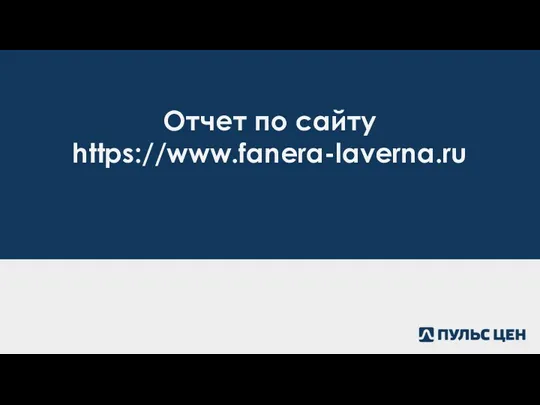 Отчет по сайту https://www.fanera-laverna.ru
Отчет по сайту https://www.fanera-laverna.ru Анализ систем управления движением
Анализ систем управления движением Текстовая и графическая информация
Текстовая и графическая информация Електронне врядування, інформаційні технології, ресурси та сервіси на державній службі
Електронне врядування, інформаційні технології, ресурси та сервіси на державній службі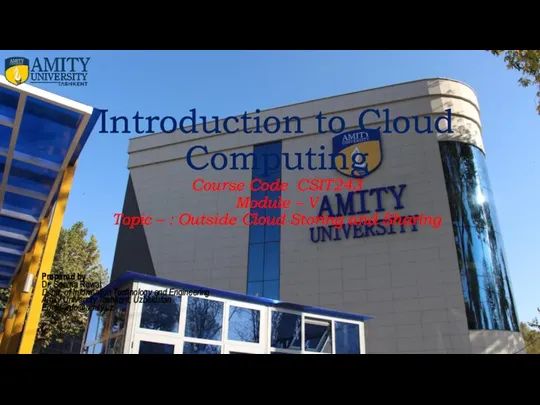 Outside Cloud Storing and Sharing. Module 5. Evaluating online Cloud file storage
Outside Cloud Storing and Sharing. Module 5. Evaluating online Cloud file storage Історія засобів опрацювання інформаційних об’єктів. Технічні характеристики складових комп’ютера. Практична робота №2
Історія засобів опрацювання інформаційних об’єктів. Технічні характеристики складових комп’ютера. Практична робота №2