Слайд 2

Вопросы для изучения
4.1 Структура, назначение, основные функции, интерфейс текстового редактора MS
Word
4.2 Создание, редактирование, сохранение текстового документа. Шаблоны документов.
4.3 Использование специальных объектов (таблиц, рисунков, формул). Таблицы. Создание и редактирование таблиц. Ввод и редактирование формул
4.4 Оформление текстового технического документа по стандартам
4.5 Создание оглавления. Дополнительные функции редактора
Слайд 3

4.1 Структура, назначение, основные функции, интерфейс текстового редактора MS Word
Microsoft Word
— это текстовый процессор, предназначенный для создания профессионально оформленных документов. Объединяя в себе лучшие средства форматирования текста, приложение Word помогает легко создавать и оформлять документы. Кроме того, приложение Word обеспечивает удобную среду для совместной работы.
Слайд 4
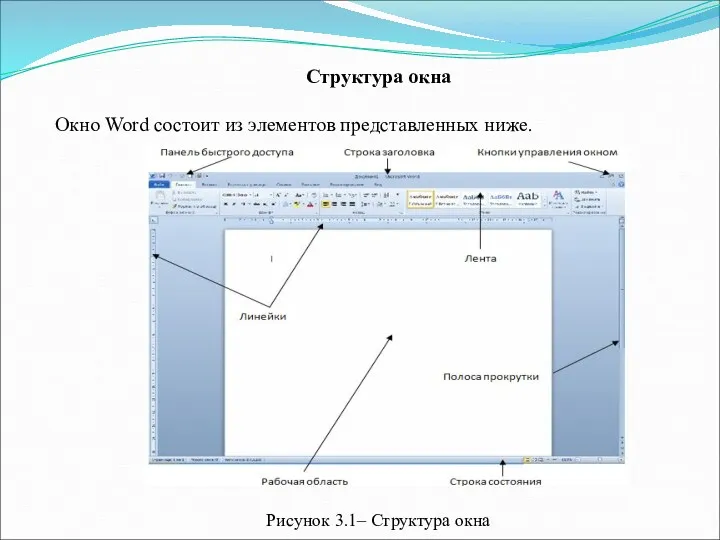
Структура окна
Окно Word состоит из элементов представленных ниже.
Рисунок 3.1– Структура окна
Слайд 5

Строка заголовка окна.
Кнопки управления окном.
Лента – это полоса в верхней
части экрана, на которой размещаются все основные наборы команд, сгруппированные по тематикам на отдельных вкладках и в группах.
Панель быстрого доступа – настраиваемая панель инструментов с наиболее часто используемыми командами.
Рабочая область – создаются и добавляются различные объекты документа.
Полосы прокрутки – вертикальная, находящаяся в правой части окна, и горизонтальная - в нижней части (отсутствует, если ширина окна достаточна для отображения документа).
Горизонтальные и вертикальные линейки. Вертикальная линейка отображается только в режиме Разметка страницы.
Кнопка Линейки, расположенная над полосой прокрутки, позволяет показать или скрыть линейки.
Слайд 6

Строка состояния - позволяет получить сведения о текущем документе, выбрать режим
и масштаб отображения документа. Настройка строки состояния осуществляется через контекстное меню.
Мини-панели инструментов, содержащие наиболее часто используемые элементы для оформления текста документа, появляется автоматически при выделении фрагмента документа.
Слайд 7

Лента позволяет быстро находить и использовать необходимые команды, которые упорядочены в
логические группы, собранные на вкладках:
Файл - обеспечивает доступ ко всем действиям с файлами.
Главная - содержит команды, связанные с буфером обмена, выбором шрифтов, настройками абзаца, стилями и правкой.
Вставка - включает в себя инструменты для добавления объектов.
Разметка страницы - позволяет настраивать параметры страницы и порядок расположения элементов на странице, работать с темами, фоновыми изображениями и интервалами между абзацами в документе.
Ссылки – позволяет вставлять в документ специальные элементы: оглавление, сноски, заголовки, предметный указатель и пр.
Рассылки – содержит команды для создания, предварительного просмотра и реализации технологии слияния.
Рецензирование – содержит команды, необходимые для проверки документа и предоставления доступа к нему другим пользователям, а также команды, предназначенные для добавления комментариев, отслеживания и обработки изменений, сравнения версий и защиты документа.
Слайд 8

Вид - содержит все необходимое для отображения документа различными способами, а
также для работы с документами в нескольких окнах.
При выполнении некоторых задач, например, таких, как форматирование таблиц или изображений, при переходе в определённые режимы либо при выделении объекта автоматически появляются контекстные вкладки.
При снятии выделения или перемещения курсора контекстная вкладка автоматически скрывается. Такие вкладки нельзя отобразить принудительно.
Слайд 9

Команды в группах представляют следующие элементы управления:
обычные кнопки - используются для
выполнения определённого действия или вызова диалогового окна; работают в режиме переключателей;
кнопки с раскрывающимися списками - имеющие стрелку в правой части, при нажатии на которую открывается меню, позволяющие выбрать необходимое действие или параметр.
кнопки команд - отображающие меню, в котором выбирается нужное действие, или вызывающие диалоговое окно (без запоминания);
списки - в которых можно выбрать для применения какой-либо параметр;
счетчики - которые применяют для установки числовых значений параметров с помощью кнопок счетчика или вводом с клавиатуры;
флажки - используемые для установки или снятия выбранного параметра (нажатием кнопки мыши);
кнопка группы - значки в правом нижнем углу группы элементов во вкладке. Щелчок по значку предоставляя дополнительные возможности.
При наведении на элемент управления указателя мыши отображается всплывающая подсказка с информацией о назначении этого элемента.
Слайд 10

Команда ПАРАМЕТРЫ отображает диалоговое окно ПАРАМЕТРЫ WORD для настройки параметров приложения.
В
Word 2010 можно быстро настроить ленту в соответствии с выполняемыми задачами.
Настройка ленты выполняется при помощи вкладки ФАЙЛ, команда ПАРАМЕТРЫ/НАСТРОЙКА ЛЕНТЫ.
Свернуть и восстановить ленту можно следующими способами:
- щелкнуть ленту правой кнопкой мыши и в контекстном меню выбрать команду СВЕРНУТЬ ЛЕНТУ (для восстановления - РАЗВЕРНУТЬ ЛЕНТУ);
- с помощью сочетания клавиш CTRL+F1;
- нажать кнопку СВЕРНУТЬ ЛЕНТУ (РАЗВЕРНУТЬ ЛЕНТУ ), которая находится в правом верхнем углу окна приложения.
Если лента свёрнута, щёлкните нужную вкладку, а затем выберите требуемый параметр или команду. Сразу после выбора лента снова свернется.
Слайд 11

Настройка панели быстрого доступа.
Панель быстрого доступа можно настроить, добавив туда
часто используемые команды, или перейти к расширенной настройке:
- щёлкнув кнопку со стрелкой в правой части панели быстрого доступа. Откроется окно НАСТРОЙКА панели быстрого доступа с установленными флажками для команд, присутствующих в данный момент на панели.
- щёлкнув правой кнопкой мыши по любой вкладке на ленте и в контекстном меню выберите команду НАСТРОЙКА панели быстрого доступа.
- Выполнив команду вкладки ФАЙЛ- ПАРАМЕТРЫ-ПАНЕЛЬ быстрого доступа;
Для возврата стандартных настроек, предназначена кнопка СБРОС.
Слайд 12

Настройка Мини-панели инструментов.
Для ее отображения щелкните правой кнопкой по выделенной
области. Состав элементов мини-панелей постоянный и неизменный.
Настроить отображение мини-панели инструментов можно в окне ПАРАМЕТРЫ в разделе ОБЩИЕ вкладки ФАЙЛ, сняв флажок ПОКАЗЫВАТЬ МИНИ-ПАНЕЛЬ инструментов при выделении.
Слайд 13

4.2 Создание, редактирование, сохранение текстового документа. Шаблоны документов
Создание документа
Для создания нового
документа нужно выполнить одно из следующих действий:
• выполнить команду ФАЙЛ – СОЗДАТЬ
• нажать кнопку
• запустить приложение MS Word
Сохранение документа
Сохранение активного документа выполняется командой ФАЙЛ- СОХРАНИТЬ или командой ФАЙЛ–СОХРАНИТЬ КАК. Отличие команды СОХРАНИТЬ КАК от команды СОХРАНИТЬ в том, что активный документ сохраняется с другим именем. В любом случае появляется диалоговое окно«Сохранение документа»
В диалоговом окне в левой панели выбрать папку для сохранения. В окне ИМЯ ФАЙЛА ввести имя сохраняемого файла. По умолчанию файлы сохраняются в формате документа Word с расширением .DOCX
Слайд 14

Открытие документа
Открытие документа для редактирования осуществляется :
• двойным щелчком по файлу
• командой ФАЙЛ
– ОТКРЫТЬ
• нажатием на кнопку
В диалоговом окне в левой панели выбрать папку, где находится нужный файл. Выделить файл и выполнить команду ОТКРЫТЬ
Слайд 15

Ввод и редактирование текста.
Ввод текста начинается с позиции курсора. Верстка
текста осуществляется автоматически.
В конце абзаца нажимается клавиша ENTER. Абзацем в Word называется любое количество символов, рисунков и т.д. заканчивающееся признаком конца абзаца.
Форматирование текста означает выбор шрифта, его размера и начертания.
Для редактирования и форматирования текста используются, в первую очередь, кнопки команд на ленте вкладки ГЛАВНАЯ, а также диалоговое окно ШРИФТ вызываемое либо из КОНТЕКСТНОГО МЕНЮ, либо щелчком по кнопке соответсвующей группы в ленте вкладки ГЛАВНАЯ.
Форматирование абзацев заключается в установке отступов между соседними абзацами, а также от краев листа бумаги, создании красной строки и выборе выравнивания текста: по центру, по левому краю, по ширине и т.д.
Для редактирования и форматирования абзаца используются, в первую очередь, кнопки команд на ленте вкладки ГЛАВНАЯ, а также диалоговое окно АБЗАЦ вызываемое либо из КОНТЕКСТНОГО МЕНЮ, либо щелчком по кнопке соответствующей группы в ленте вкладки ГЛАВНАЯ.
Слайд 16

Выделять фрагмент текста можно:
• с помощью мыши при нажатой левой клавише,
• с
помощью клавиши SHIFT и клавиш управления курсором при одновременном их нажатии.
• одно слово можно выделить двойным щелчком левой клавиши мыши, а абзац – тройным щелчком.
• объекты (рисунки, формулы, диаграммы) выделяются путем их активизации левой клавишей мыши. В случае, если объект активен, видна обрамляющая его рамка и маркеры управления объектом.
Слайд 17

Создание шаблона
1. Нажмите Файл > Открыть.
2.Дважды щелкните этот компьютер. (В Word
2013, дважды щелкните компьютер ).
3. Перейдите в папку Пользовательские шаблоны Office, которая находится в папке Документы.
4. Щелкните шаблон и нажмите кнопку Открыть.
5. Внесите необходимые изменения, а затем сохраните и закройте шаблон.
Слайд 18

Установка параметров страниц. Подготовка документа к печати (задание колонтитулов, нумерация страниц,
предварительный просмотр перед печатью).
Чтобы текст располагался на странице наилучшим образом при печати устанавливают параметры страницы и выполняют предварительный просмотр:
- используя кнопки команд на ленте вкладки РАЗМЕТКА СТРАНИЦЫ.
- используя вкладку РАЗМЕТКА СТРАНИЦЫ из меню ФАЙЛ - ПЕЧАТЬ
- используя кнопку ПРОСМОТР И ПЕЧАТЬ на ПАНЕЛИ БЫСТРОГО ДОСТУПА
Слайд 19

Колонтитулами называют области, расположенные в верхнем, нижнем и боковых полях каждой
из страниц документа, могут содержать текст, таблицы, графические элементы.
В документе все страницы могут иметь одинаковые колонтитулы. Но можно сделать так, чтобы отличались колонтитулы четных и нечетных страниц, а колонтитул первой страницы отличался от всех остальных. Кроме того, для каждого раздела документа можно создавать независимые колонтитулы.
Колонтитулы показаны в окне Word только в режиме отображения Разметка страницы и в режиме Предварительного просмотра.
Нельзя одновременно работать с основной частью документа и его колонтитулами.
Для перехода к созданию и/или редактированию колонтитулов:
- дважды щелкнуть мышью в верхнем или нижнем поле страницы. При этом автоматически откроется контекстная вкладка - РАБОТА С КОЛОНТИТУЛАМИ/КОНСТРУКТОР.
- вкладка ленты ВСТАВКА группа КОЛОНТИНТУЛЫ
Слайд 20
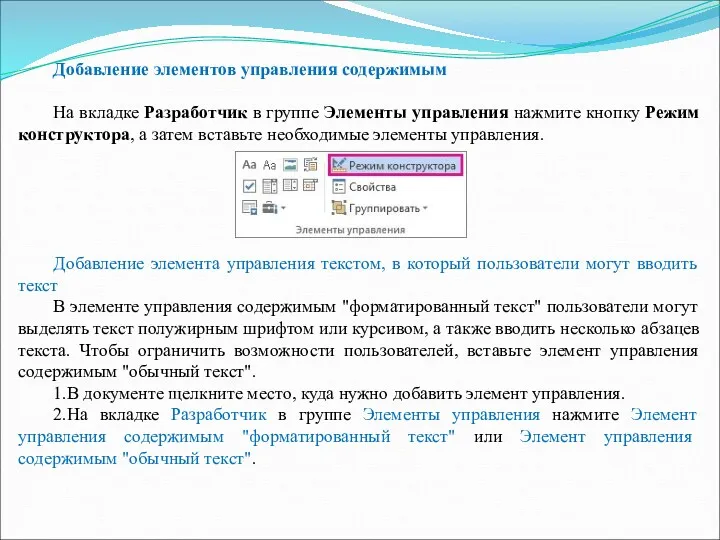
Добавление элементов управления содержимым
На вкладке Разработчик в группе Элементы управления нажмите
кнопку Режим конструктора, а затем вставьте необходимые элементы управления.
Добавление элемента управления текстом, в который пользователи могут вводить текст
В элементе управления содержимым "форматированный текст" пользователи могут выделять текст полужирным шрифтом или курсивом, а также вводить несколько абзацев текста. Чтобы ограничить возможности пользователей, вставьте элемент управления содержимым "обычный текст".
1.В документе щелкните место, куда нужно добавить элемент управления.
2.На вкладке Разработчик в группе Элементы управления нажмите Элемент управления содержимым "форматированный текст" или Элемент управления содержимым "обычный текст".
Слайд 21

Добавление элемента управления рисунка
1.Щелкните то место, куда нужно вставить элемент управления.
2.На
вкладке Разработчик в группе Элементы управления нажмите Элемент управления содержимым "рисунок"
Вставка поля со списком или раскрывающегося списка
1.На вкладке Разработчик в группе Элементы управления нажмите Элемент управления содержимым "поле со списком" или Элемент управления содержимым "раскрывающийся список".
2.Выделите элемент управления содержимым, а затем на вкладке Разработчик в группе Элементы управления нажмите кнопку Свойства.
3.Чтобы создать список пунктов, нажмите в диалоговом окне Свойства элемента управления "поле со списком" или Свойства раскрывающегося списка кнопку Добавить.
4.Введите значение в поле Отображаемое имя, например Да, Нет или Возможно. Повторяйте это действие до тех пор, пока все нужные вам значения не окажутся в раскрывающемся списке.
5.При необходимости задайте остальные свойства.
Слайд 22

Вставка элемента управления "выбор даты"
1.Щелкните то место, куда нужно вставить элемент
управления содержимым "выбор даты".
2.На вкладке Разработчик в группе Элементы управления нажмите Элемент управления содержимым "выбор даты".
Вставка флажка
1.Щелкните то место, куда нужно вставить элемент управления содержимым "флажок".
2.На вкладке Разработчик в группе Элементы управления нажмите Элемент управления содержимым "флажок" .
Слайд 23

4.3 Использование специальных объектов (таблиц, рисунков, формул). Таблицы. Создание и редактирование
таблиц. Ввод и редактирование формул
Для создания таблицы необходимо, установить курсор в место документа, где должна быть таблица и используя команду ТАБЛИЦА на ленте вкладки ВСТАВКА добавить или нарисовать таблицу.
Для добавления столбца или строки в таблицу необходимо установить курсор в столбец или строку, после или пред которыми необходима вставка, а затем выполнить команду контекстного меню ВСТАВИТЬ и в выпадающем списке выбрать способ вставки.
Чтобы добавить строку в конец таблицы, можно щелкнуть по последней ячейке последней строки, а затем нажать клавишу TAB.
Для изменения высоты строк и ширины столбцов удобно использовать маркер границ в виде двойной стрелки, который виден при установке указателя мыши на границу.
Для удаления ячейки, строки или столбца их необходимо выделить, а затем выполнить команду контекстного меню УДАЛИТЬ ЯЧЕЙКИ и в выпадающем окне выбрать способ удаления.
Для удаления всей таблицы можно необходимо использовать команду ВЫРЕЗАТЬ контекстного меню.
Слайд 24

Выделение элементов таблиц:
• с помощью мыши при нажатой левой клавише;
• с помощью клавиши
SHIFT и клавиш управления курсором при одновременном их нажатии;
• один столбец или строку подвести курсор мыши к началу строки или столбца и когда изображение курсора изменится нажать левую клавишу мыши;
• всю таблицу подвести курсор к левому верхнему углу таблицы и щелкнуть по значку
Расчеты в таблицах возможны с использованием контекстной вкладки РАБОТА С ТАБЛИЦАМИ. Для вызова диалогового окна ФОРМУЛА небходимо вызвать команду ФОРМУЛА на вкладке МАКЕТ при работе с таблицей.
Обрамление и заливку ячеек таблиц можно осуществлять, используя командами контекстного меню – ГРАНИЦЫ И ЗАЛИВКА, предварительно выделив элемент таблицы для обрамления, либо используя кнопки вкладки ГЛАВНАЯ на ленте.
Слайд 25

Ввод формул
Редактор математических выражений Microsoft Equation ориентирован на создание объектов формула
в тексте документа.
Для вызова редактора формул:
1) используется диалоговое окно ВТАВКА ОБЪЕКТА вызываемое командой ОБЪЕКТ на ленте вкладки ВСТАВКА. В диалоговом окне (рисунок 3.15) выбирается тип объекта Microsoft Equation.
При этом окно Word изменяется, появляется строка меню редактора формул и панель инструментов ФОРМУЛА.
2) используется команда ФОРМУЛА на ленте вкладки ВСТАВКА вызывающая оснастку конструктора РАБОТА С ФОРМУЛАМИ.
3)используются команды вкладки ФОРМУЛА.


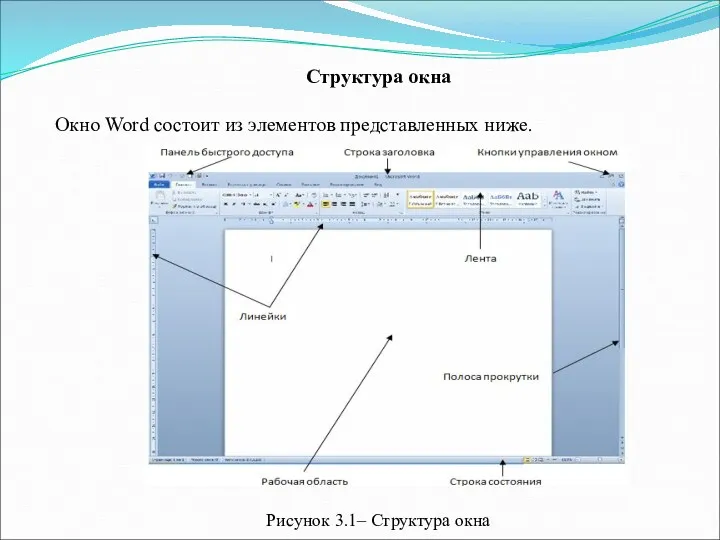















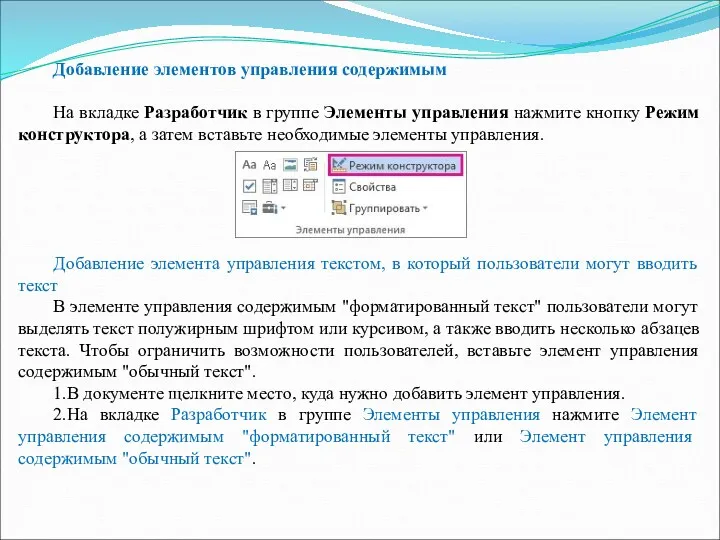





 ФАЙЛОВАЯ СИСТЕМА – хаос или порядок?
ФАЙЛОВАЯ СИСТЕМА – хаос или порядок? Электронная почта. История создания
Электронная почта. История создания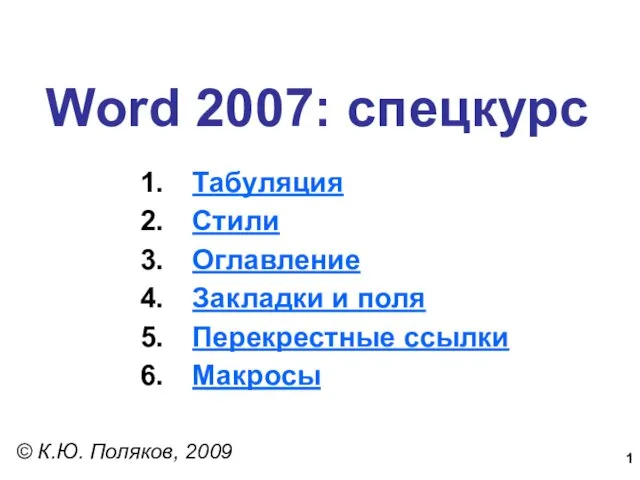 Word 2007: спецкурс
Word 2007: спецкурс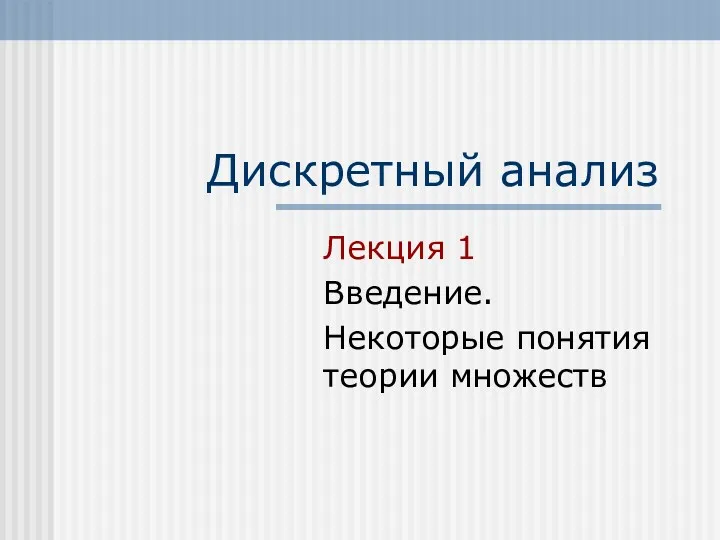 Дискретный анализ. Лекция 1
Дискретный анализ. Лекция 1 Компьютер и здоровье
Компьютер и здоровье Web - cайт: создание гиперссылки, списков, таблиц, изображений
Web - cайт: создание гиперссылки, списков, таблиц, изображений ФГИС ЕГРН. ПКУРП
ФГИС ЕГРН. ПКУРП Анимированный кроссворд
Анимированный кроссворд Система сбора и анализа сведений о преподавателях
Система сбора и анализа сведений о преподавателях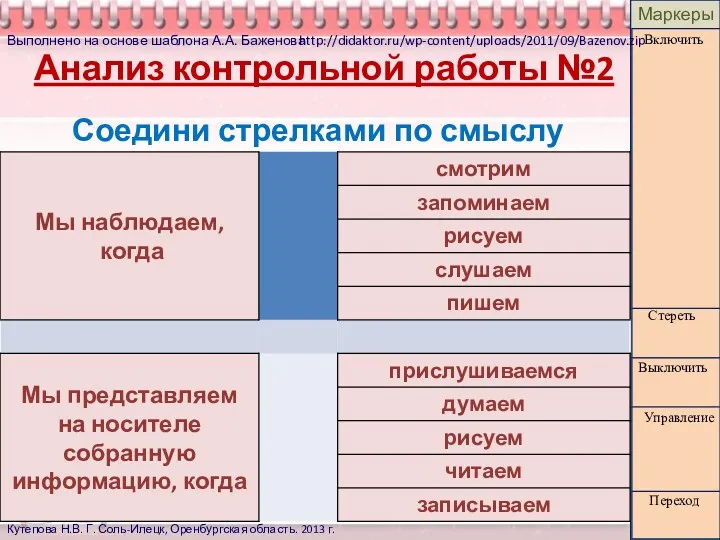 Объект и его имя
Объект и его имя Компьютерлік модельдеу түсінігі
Компьютерлік модельдеу түсінігі Безопасность общения в социальных сетях
Безопасность общения в социальных сетях Система учета ремонтных событий – инструкция по работе с программой GSIS
Система учета ремонтных событий – инструкция по работе с программой GSIS Отчет по технической службе B2C, подключение
Отчет по технической службе B2C, подключение Автоматизированные информационные системы
Автоматизированные информационные системы Элементы алгебры логики. Упрощение логических выражений
Элементы алгебры логики. Упрощение логических выражений Общие сведения о языке программирования Паскаль. Начала программирования. (9 класс)
Общие сведения о языке программирования Паскаль. Начала программирования. (9 класс)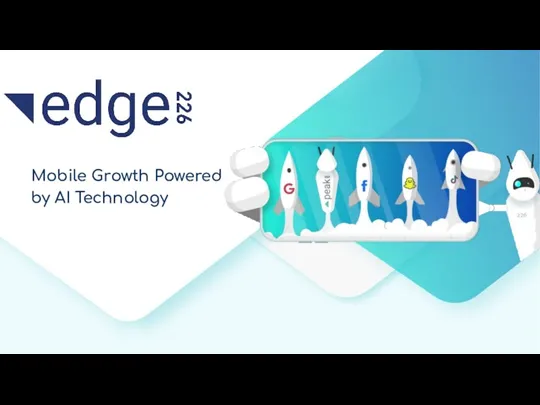 Mobile Growth Powered by AI Technology
Mobile Growth Powered by AI Technology Какими я вижу компьютеры будущего
Какими я вижу компьютеры будущего Функциональное программирование
Функциональное программирование Инструкция по запуску дистанционных курсов
Инструкция по запуску дистанционных курсов Технологии разработки интернет-систем
Технологии разработки интернет-систем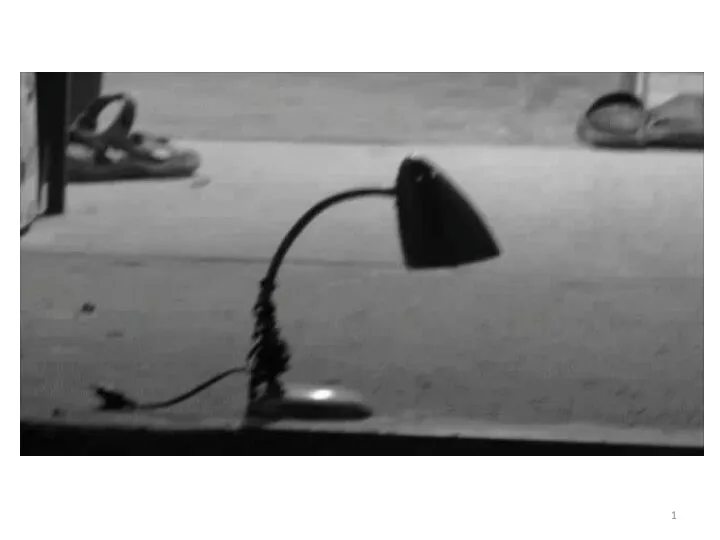 Технологии компьютерной анимации
Технологии компьютерной анимации Криптография с открытым ключом. Лекция 5
Криптография с открытым ключом. Лекция 5 Регистр сдвига
Регистр сдвига Текстовый редактор. Правила набора текста. Информатика. 5 класс
Текстовый редактор. Правила набора текста. Информатика. 5 класс Математические модели потоков телефонных вызовов
Математические модели потоков телефонных вызовов Как устроена компьютерная сеть
Как устроена компьютерная сеть