Содержание
- 2. Офисная технология MS Office Информационные технологии общего назначения – Microsoft, Lotus, Sun. MS Office в настоящее
- 3. Состав основного пакета MS Office
- 5. Для приложений MS Office характерно наличие следующих отличительных признаков: совместимость по данным; унифицированный интерфейс; единые средства
- 6. Основные типы документов Microsoft Office
- 8. СОДЕРЖАНИЕ: Электронный документ Инструментарии подготовки текстовых документов 2.1 Классификация систем подготовки текста 2.2 Текстовые редакторы 2.3
- 9. ЭЛЕКТРОННЫЙ ДОКУМЕНТ Электронный документ – это документ, в котором информация представлена в электронно-цифровой форме, пригодной для
- 10. К достоинствам информационных технологий использующих электронное представление документов (электронного документооборота) следует отнести: сокращение времени на передачу
- 11. Состав электронного документа: содержание (контент) – информация, содержащаяся в документе; контекст – деловые, правовые, делопроизводственные, технические,
- 12. 2.1 Классификация систем подготовки текста Существует достаточно много программных средств для подготовки текста, от самых простых,
- 13. 2.2 Текстовые редакторы Текстовый редактор — это программное средство для подготовки текстовых документов. Текстовые редакторы очень
- 14. 2.3 Текстовые процессоры При подготовке на компьютере различных деловых документов, отчетов и т.п. целесообразно использовать текстовые
- 15. ИНТЕРФЕЙС ТЕКСТОВОГО ПРОЦЕССОРА Новый пользовательский интерфейс Office Fluent (легкий, свободный) в Word 2013 заметно отличается от
- 16. ИНТЕРФЕЙС ТЕКСТОВОГО ПРОЦЕССОРА В новом интерфейсе заложена идея «внутренних» и «внешних» инструментов. Внутренние инструменты отображаются на
- 17. 2.4 Требования стандартов к оформлению документов При оформлении электронного документа в текстовом процессоре должны быть учтены
- 18. нумерация и маркировка списков производятся автоматически (лента Главная / группа Абзац); сноски формируются автоматически (вкладка Ссылки
- 19. 2.5 Шаблон документа Любой документ, созданный в Word, основывается на некотором заранее определенном шаблоне. Шаблоны используются
- 20. Шаблон можно рассматривать как стандартный бланк, подготовленный для заполнения. После запуска Word 2013 открывается пустой документ,
- 22. 2.6 Стиль документа Стиль — это набор параметров форматирования, сохраненный под определенным именем. Стиль является одним
- 23. По умолчанию основной текст документа автоматически форматируется в стиле «Обычный» (лента Главная / группа Стили /
- 24. Создание отступов, интервалов, заполнителей. Отступы, заполнители и интервалы используются при создании списков. Для создания списков используется
- 26. 2.7 Оформление текста с помощью таблиц Таблица является достаточно наглядной и компактной формой представления материала. Таблица
- 28. Основные возможности при использовании таблицы: строки или столбцы таблицы можно как добавлять, так и удалять, изменять
- 29. Для записи формулы следует установить курсор в ячейку таблицы, в которой нужно получить результат, и на
- 30. В таблице после знака «=» можно записать математическое выражения используя адресацию ячеек, например =B3*D3. Более того
- 31. 2.8 Оформление текста с помощью колонок При необходимости расположить текст в виде отдельных блоков можно воспользоваться
- 32. Необходимо помнить то, что колонки должны находиться в отдельном разделе, поэтому при их создании нужно начать
- 33. Далее в новом разделе необходимо установить возможность ввода текста в одну колонку потому, что создание нового
- 34. 2.9 Работа с графическими объектами (Возможность графического оформления текста — одна из особенностей, отличающих простой текстовый
- 35. В Microsoft Word 2013 можно вставлять различные типы диаграмм (лента Вставка / группа Иллюстрации): гистограмма; график;
- 36. 2.10 Автоматизация при подготовке многостраничных документов Большинство многостраничных документов имеют не только большой объем, но и
- 37. Правила оформления заголовков оформлять заголовки специально созданными для этих целей стилями (Главная/Стили); задавать стилям заголовков оформление,
- 38. Создание подписей (названий) для внедряемых объектов. Название — это нумерованные подписи, например Рисунок 1 или Таблица
- 39. СНОСКИ И СПИСОК ЛИТЕРАТУРЫ Сноски предназначены для добавления к тексту комментариев, объяснений, указания источника информации. Сноски
- 41. КОЛОНТИТУЛЫ Колонтитулы представляют собой одну или несколько строк, помещаемых в начале или конце каждой страницы документа.
- 42. КОЛОНТИТУЛЫ 1-я страница: 2-я страница: Кнопка «Как в предыдущем разделе»
- 43. НАЙТИ И ПЕРЕЙТИ Часто при работе с многостраничными документами необходимо перемещаться по нему из начала в
- 44. НАЙТИ И ПЕРЕЙТИ Вкладка «Заменить» Вкладка «Перейти» В появившемся окне пользователь указывает элемент, на который он
- 45. 2.11 ГИПЕРТЕКСТОВАЯ ТЕХНОЛОГИЯ Гипертекстом называется совокупность текстов, связанных между собой гиперссылками. Примеры использования гиперссылок: оглавление документа,
- 46. 2.12 Использование внешних источников при подготовке документов Одной из функций, относящихся к коллективной обработке документов, их
- 47. Для реализации функции слияния в Word 2013 необходимо использовать ленту Рассылки. Для выполнения слияния необходимо иметь:
- 48. В качестве основного документа приведен пример образец письма.
- 50. Скачать презентацию


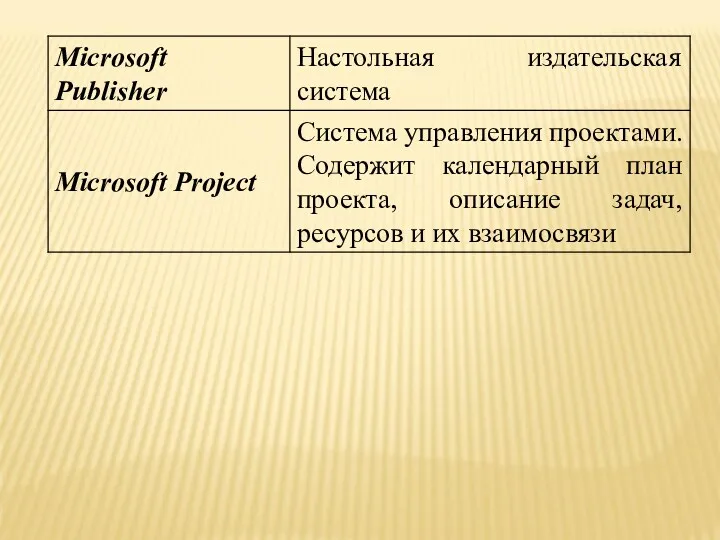

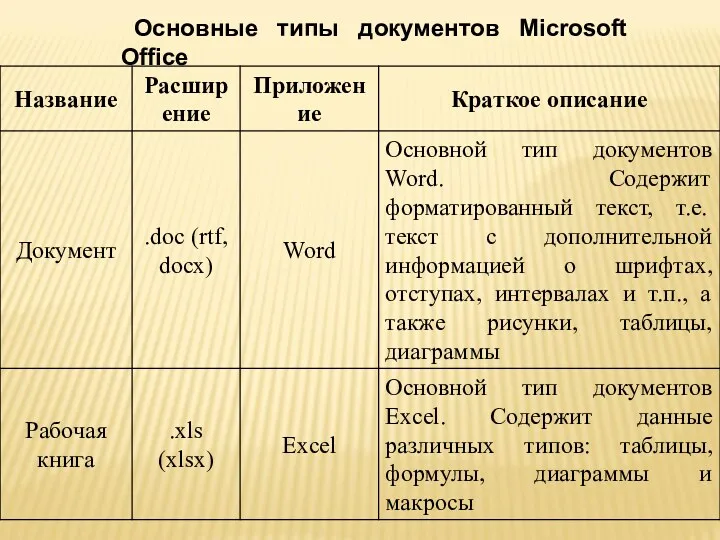
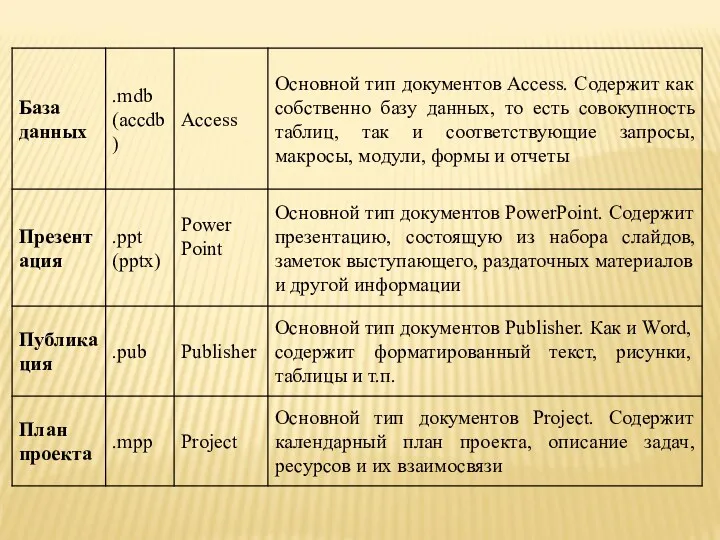













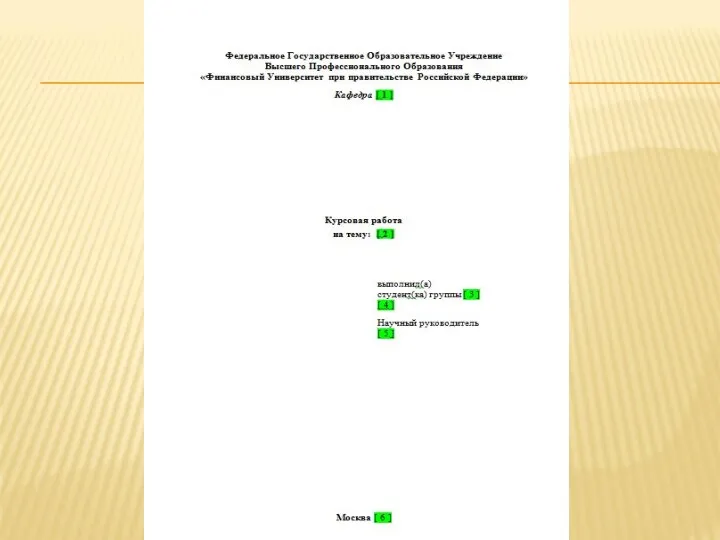



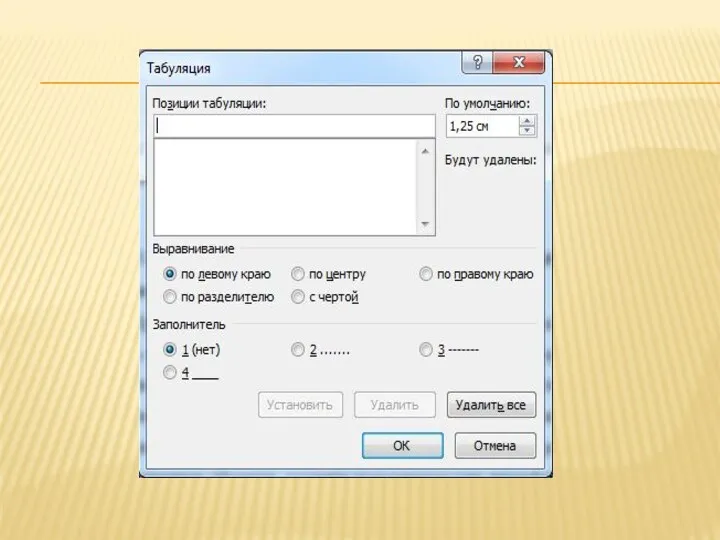

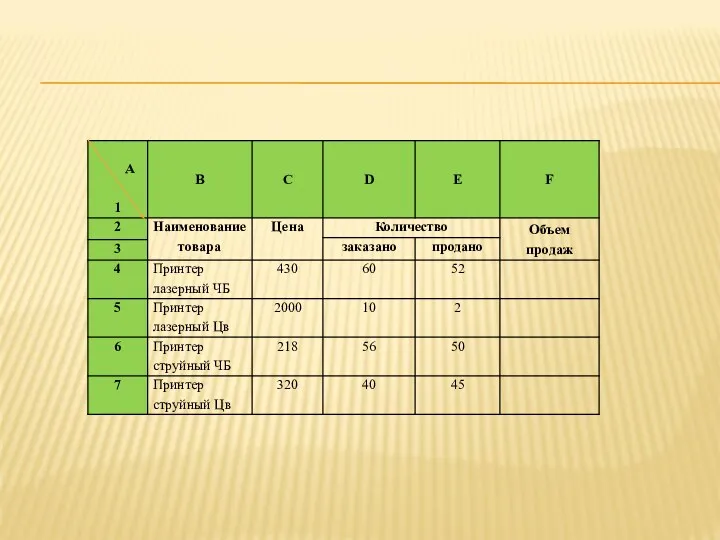

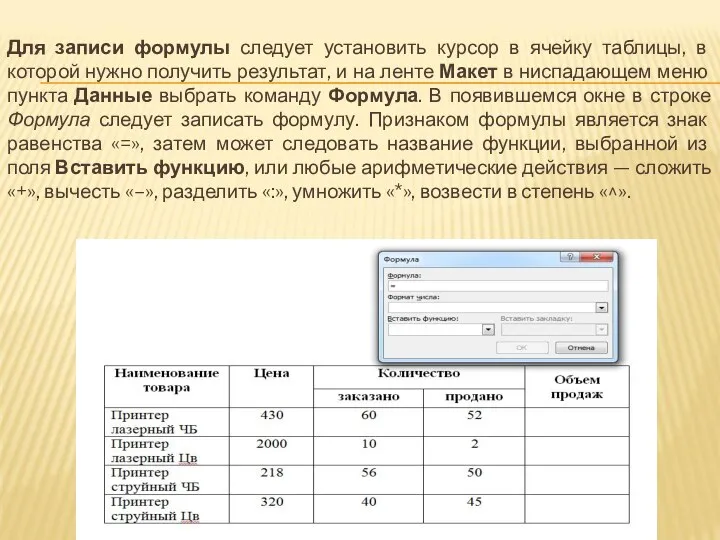
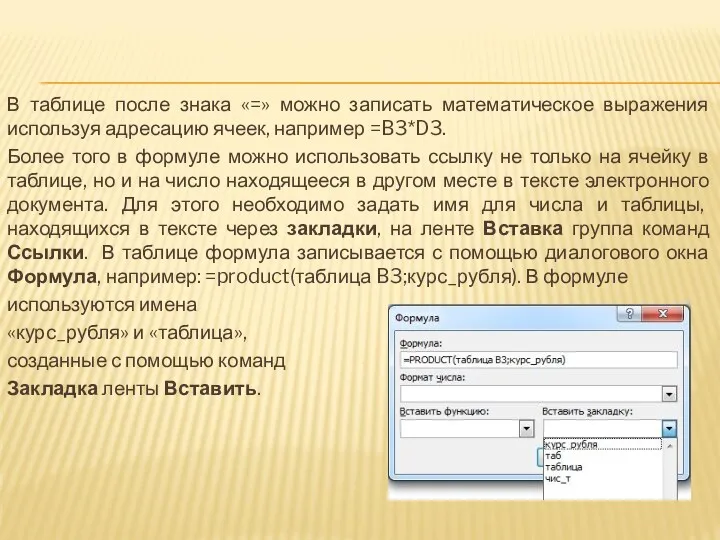




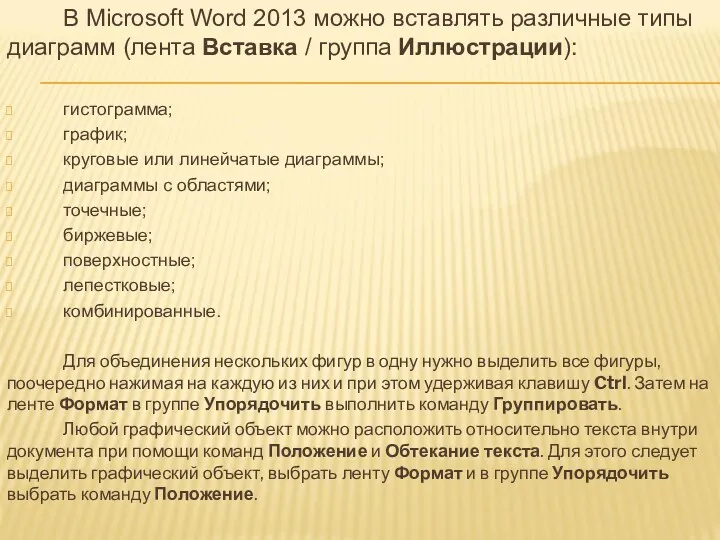




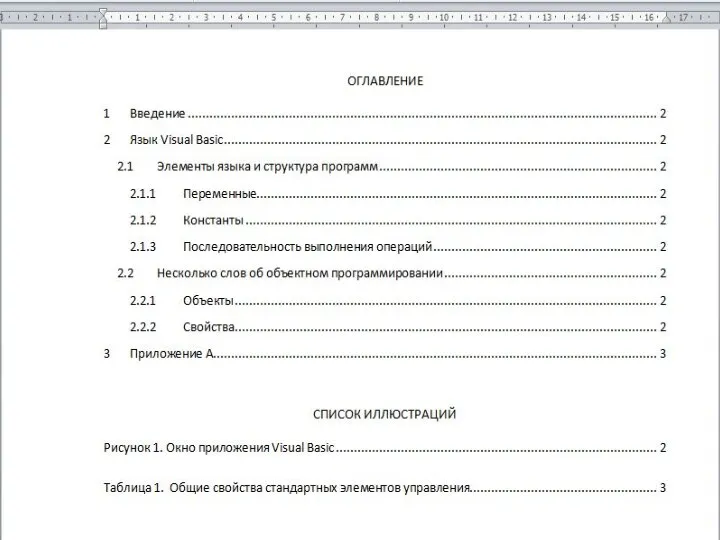

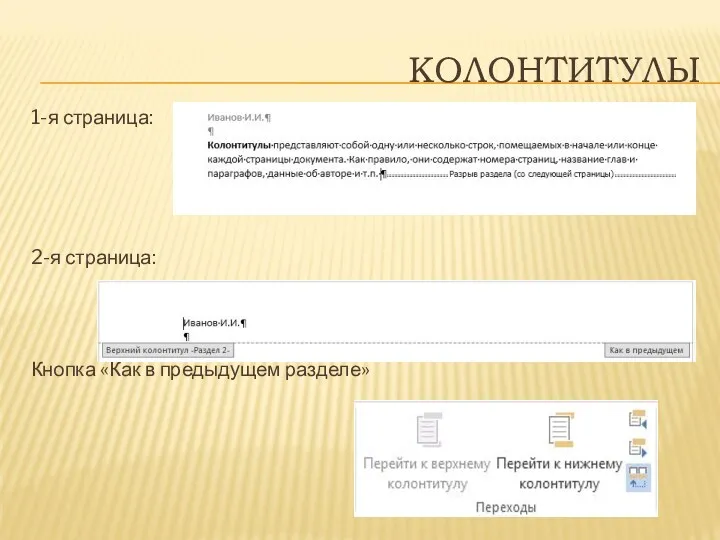
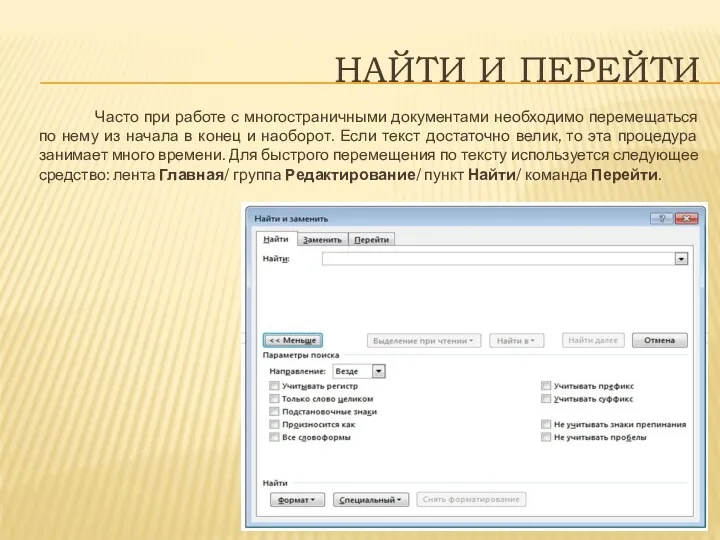




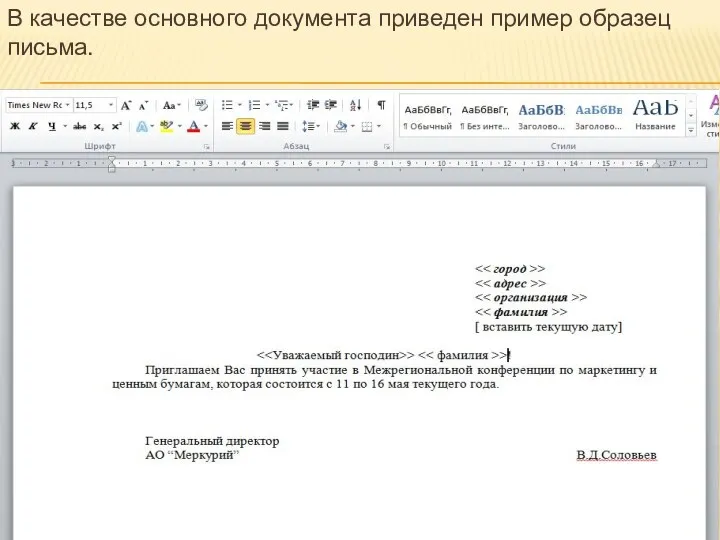
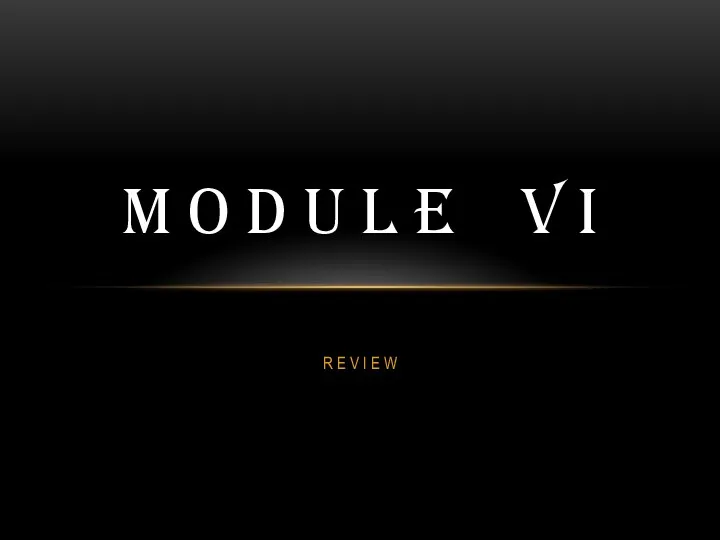 Widget, element and render Trees
Widget, element and render Trees Инструменты распознования текстов и компьютерного перевода. (7 класс)
Инструменты распознования текстов и компьютерного перевода. (7 класс) создание веб страниц
создание веб страниц Życie w sieci - SpołecznoścI internetowe
Życie w sieci - SpołecznoścI internetowe Разработка программы Паскаль со сложным циклом. (Лабораторная работа 7)
Разработка программы Паскаль со сложным циклом. (Лабораторная работа 7) Проектная технология на уроках информатики
Проектная технология на уроках информатики Графический редактор
Графический редактор Работа со строками
Работа со строками Поиск и сортировка информации в базах данных
Поиск и сортировка информации в базах данных Государственная регистрация в электронном виде. Буклет
Государственная регистрация в электронном виде. Буклет Операционная система: назначение и состав
Операционная система: назначение и состав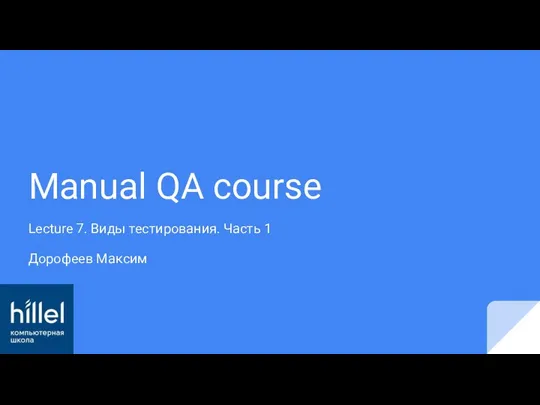 Виды тестирования. Часть 1
Виды тестирования. Часть 1 Перерегистрация, регистрация в ЕИС
Перерегистрация, регистрация в ЕИС Маркировка товаров и штриховое кодирование
Маркировка товаров и штриховое кодирование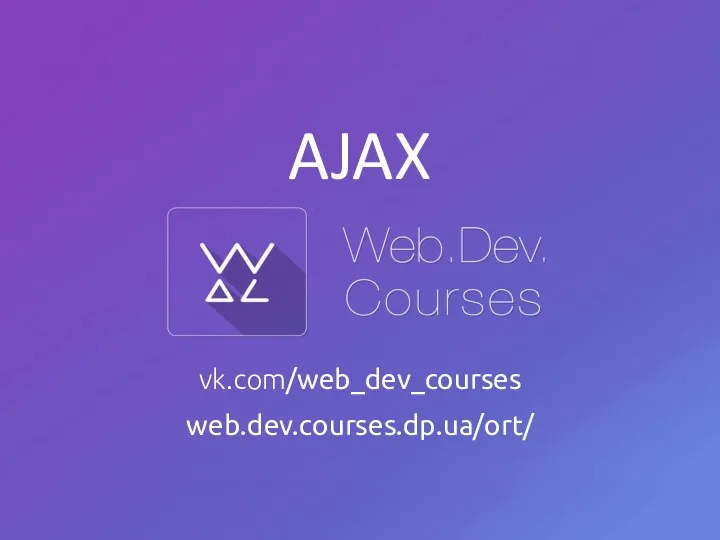 Ajax. Генератор кода для вставки на сайт
Ajax. Генератор кода для вставки на сайт Понятие и свойства алгоритма
Понятие и свойства алгоритма Разработка урока Растровая и векторная графика. Форматы графических файлов 9 класс
Разработка урока Растровая и векторная графика. Форматы графических файлов 9 класс Информационная безопасность
Информационная безопасность Вычислительная техника
Вычислительная техника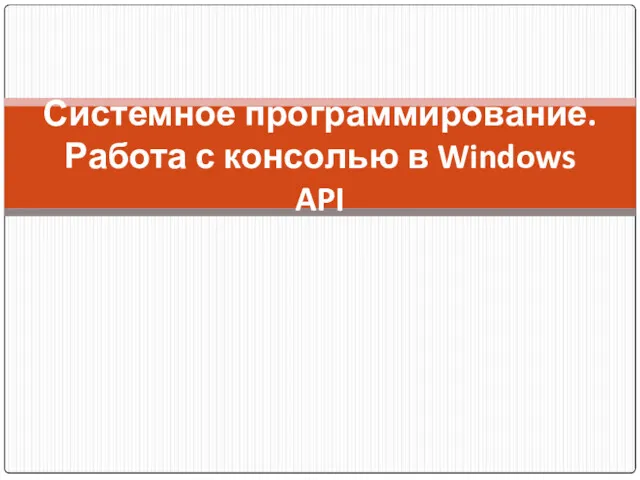 Работа с консолью в Windows API
Работа с консолью в Windows API Проекты сохранения общечеловеческой памяти
Проекты сохранения общечеловеческой памяти Внеклассное занятие по информатике КВиН
Внеклассное занятие по информатике КВиН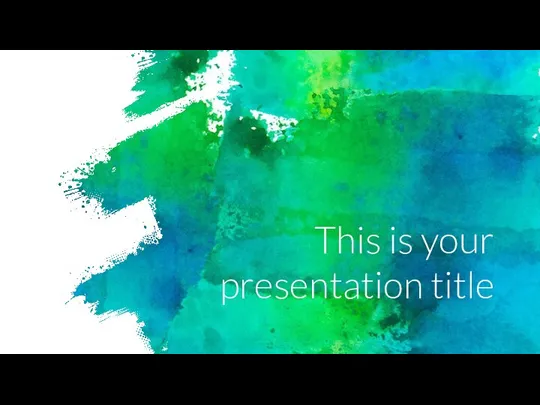 This is your presentation title
This is your presentation title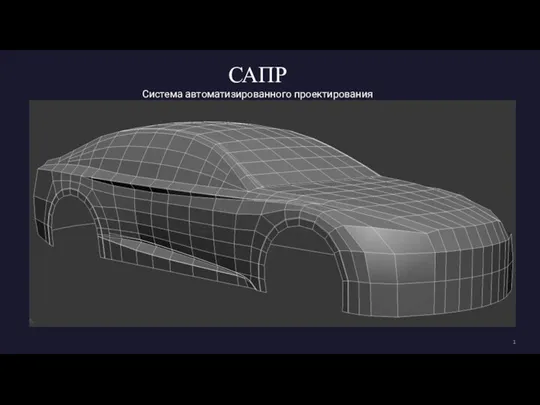 Система автоматизированного проектирования
Система автоматизированного проектирования Электронная почта. (5 класс)
Электронная почта. (5 класс)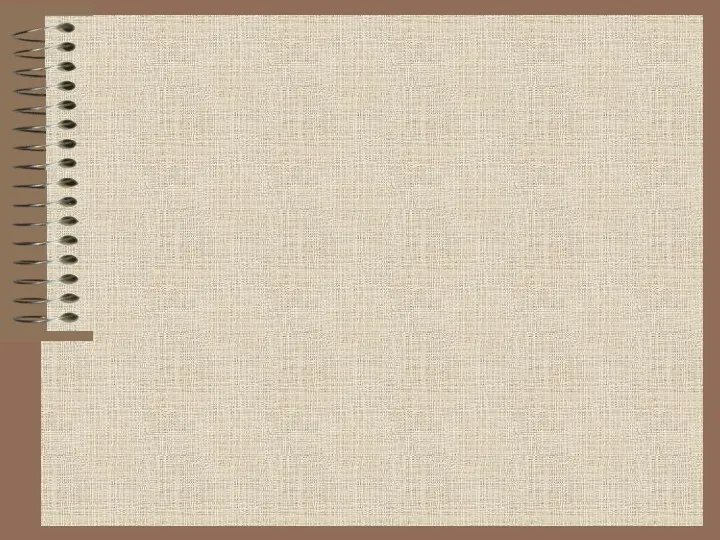 Решение математических задач в MS Excel
Решение математических задач в MS Excel Компьютерная графика (Autodesk 3ds max). Лекция 8. Текстурные карты
Компьютерная графика (Autodesk 3ds max). Лекция 8. Текстурные карты Тема 1. Введение в теорию баз данных
Тема 1. Введение в теорию баз данных