Слайд 2
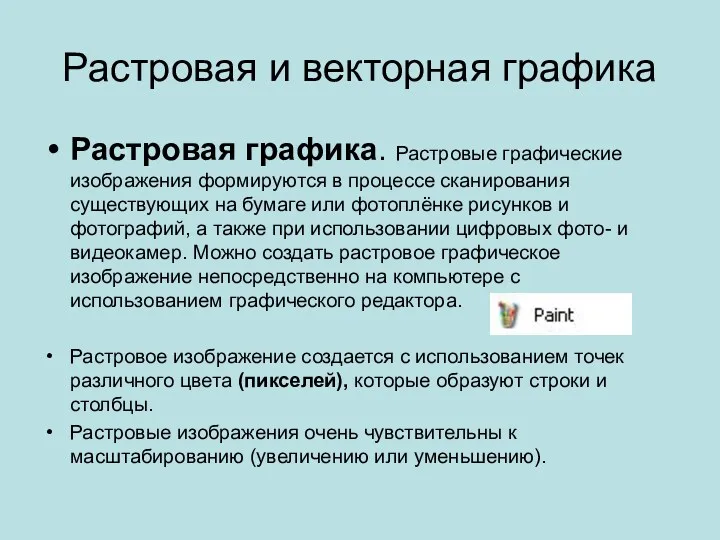
Растровая и векторная графика
Растровая графика. Растровые графические изображения формируются в процессе
сканирования существующих на бумаге или фотоплёнке рисунков и фотографий, а также при использовании цифровых фото- и видеокамер. Можно создать растровое графическое изображение непосредственно на компьютере с использованием графического редактора.
Растровое изображение создается с использованием точек различного цвета (пикселей), которые образуют строки и столбцы.
Растровые изображения очень чувствительны к масштабированию (увеличению или уменьшению).
Слайд 3

Векторная графика
Векторные графические изображения используются для хранения высокоточных графических объектов (чертежей
и схем), для которых имеет значение сохранение четких и ясных контуров.
Векторные изображения формируются из объектов (точка, линия, окружность, прямоугольник и др.) которые называются графическими примитивами.
Достоинством векторной графики является то, что векторные графические изображения могут быть увеличены или уменьшены без потери качества.
Слайд 4

Растровые и векторные графические редакторы
Для обработки изображений на компьютере используются специальные
программы – графические редакторы. Графические редакторы можно использовать для просмотр и редактирования готовых изображений, а также для создания рисунков и чертежей с использованием мыши или графического планшета.
Графический редактор – это программа создания, редактирования и просмотра графических изображений
Слайд 5

Графические редакторы можно разделить на две категории растровые и векторные
Среди растровых
графических редакторов есть простые, например Paint – стандартное приложение операционной системы Windows и StarOffice Image – компонент интегрированного офисного приложения StarOffice, а также мощные профессиональные графические системы, например Adobe Photoshop.
Простые векторные графические редакторы StarOffice Draw входящий в состав интегрированного офисного приложения StarOffice, удобный векторный редактор встроен в текстовый редактор Microsoft Word, для создания чертежей и схем можно использовать систему компьютерного черчения КОМПАС, среди профессиональных векторных графических систем наиболее распространена CorelDRAW.
Слайд 6

Системы компьютерного черчения КОМПАС
В качестве примера системы компьютерного черчения рассмотрим систему
КОМПАС, которая специально предназначена для обучения компьютерному черчению в школах. КОМПАС можно использовать для выполнения геометрических построений с помощью циркуля и линейки, а также при создании чертежей деталей.
Слайд 7

Запуск системы КОМПАС.
Заходим в Пуск – Все программы
находим программу АСКОН
Выбираем
КОМПАС – 3D
в выпадающем меню выбираем
Слайд 8
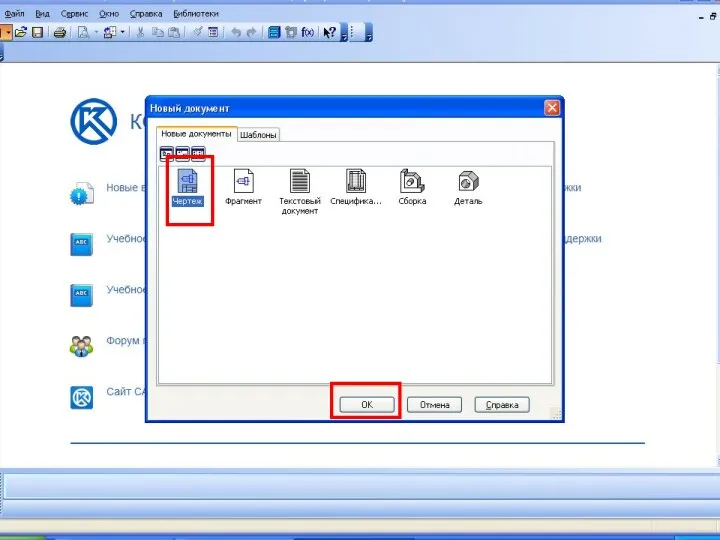
Слайд 9

Создание и редактирование чертежа выполняется с помощью инструментальной панели, которая размещается
в левом верхнем углу окна приложения.
Инструментальная панель включает в себя панель переключения, которая обеспечивает переходы между пятью различными рабочими панелями.
Слайд 10

Выполнить команду в строке меню Вставка
В выпадающем меню Основная надпись
Слайд 11
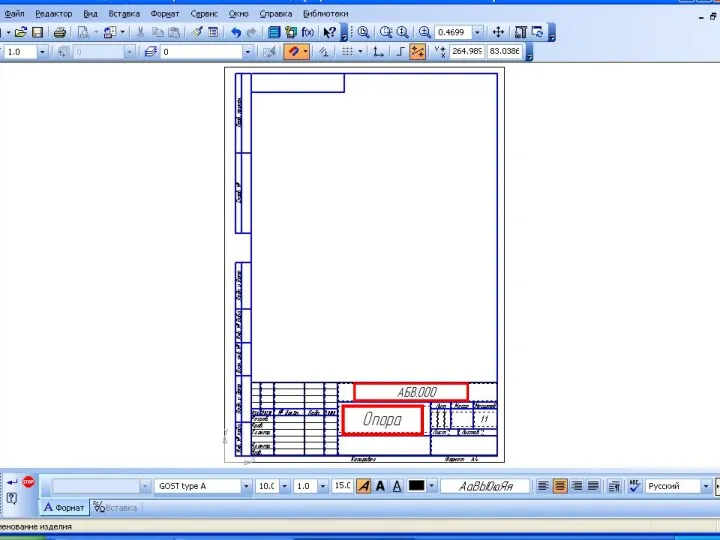
Слайд 12
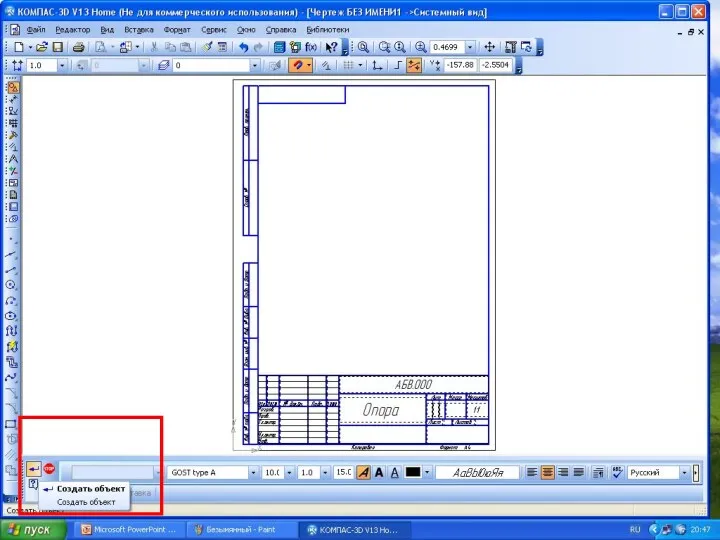
Слайд 13

-в нижней строке текущего состояния можно выбрать шрифт,
-ввести фамилию учителя и
учащегося в штамп чертежа,
-ввести дату выполнения чертежа.
Слайд 14
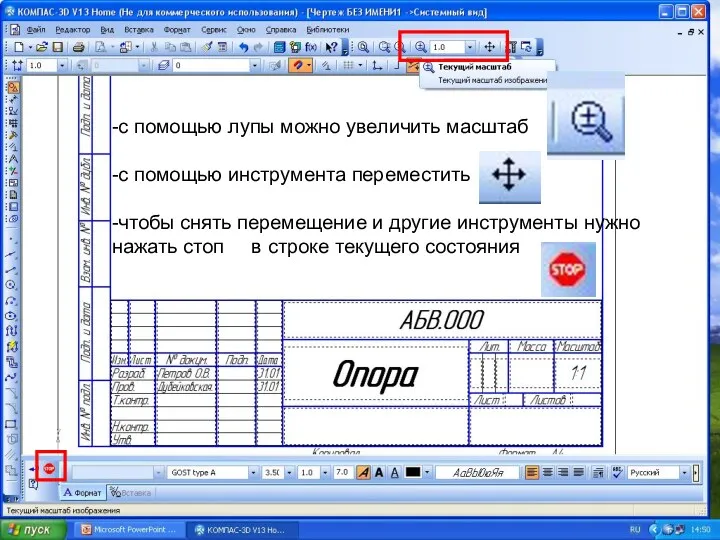
-с помощью лупы можно увеличить масштаб
-с помощью инструмента переместить
-чтобы снять
перемещение и другие инструменты нужно нажать стоп в строке текущего состояния
Слайд 15

-для активации инструментальной панели нужно выбрать кнопку Геометрия,
-для построения прямоугольной детали
выбираем кнопку Прямоугольник
Слайд 16
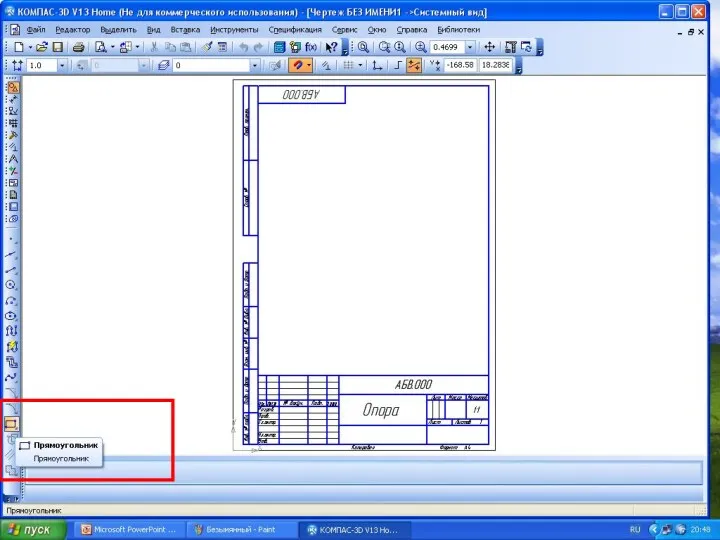
Слайд 17

-на рабочем поле нажимаем ЛКМ фиксируем, и мышкой раздвигаем до нужного
нам размера,
-размер указан прямо около курсора,
-постройте прямоугольник сразу с осями размером (высота 90, ширина115).
Слайд 18
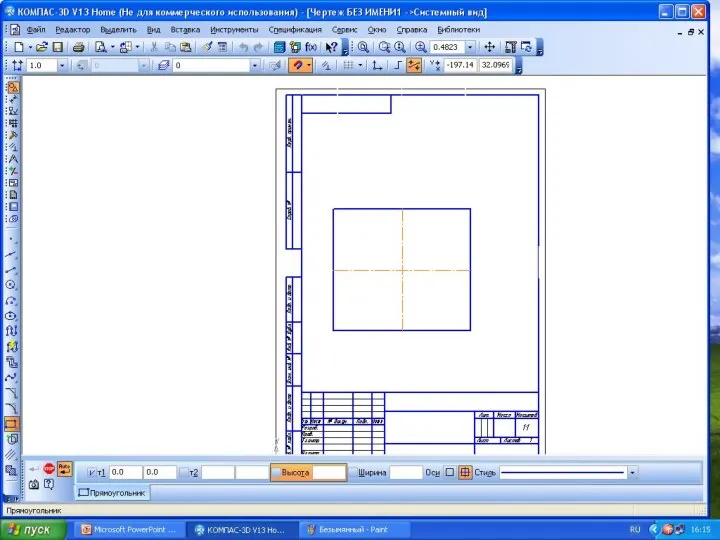
Слайд 19

Для перехода к следующей команде нужно с помощью ЛКМ
выбрать кнопку
стоп
Слайд 20

С помощью отрезков мы можем продолжить чертёж.
Для продолжения нажать ЛКМ.
Слайд 21
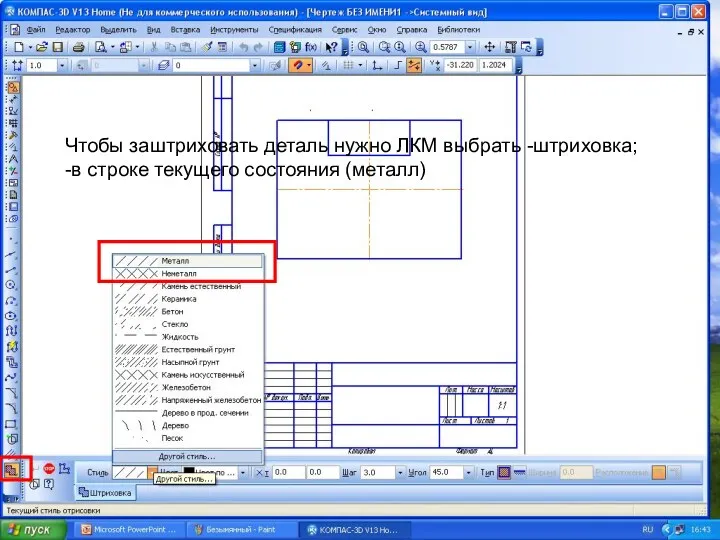
Чтобы заштриховать деталь нужно ЛКМ выбрать -штриховка;
-в строке текущего состояния (металл)
Слайд 22
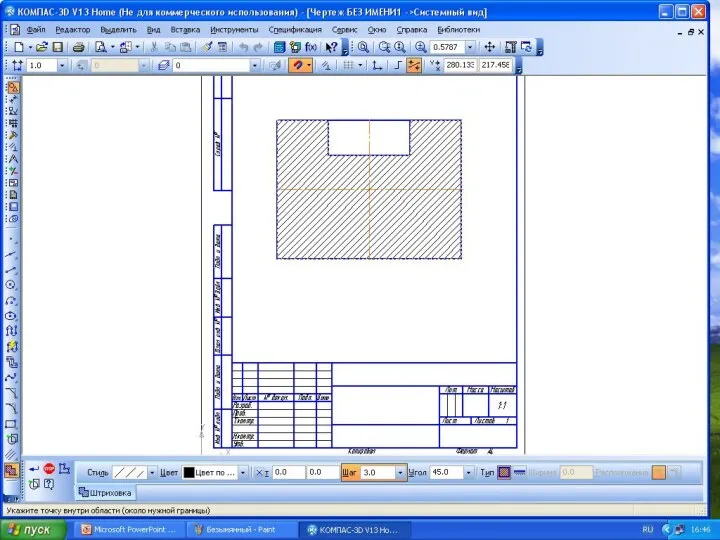
Слайд 23

Следующие задание нам надо выставить размеры детали.
-в строке меню выбираем
Инструменты;
-в выпадающем меню Размеры - Авторазмер
Слайд 24

С помощью ЛКМ выставляем основные размеры детали
Слайд 25
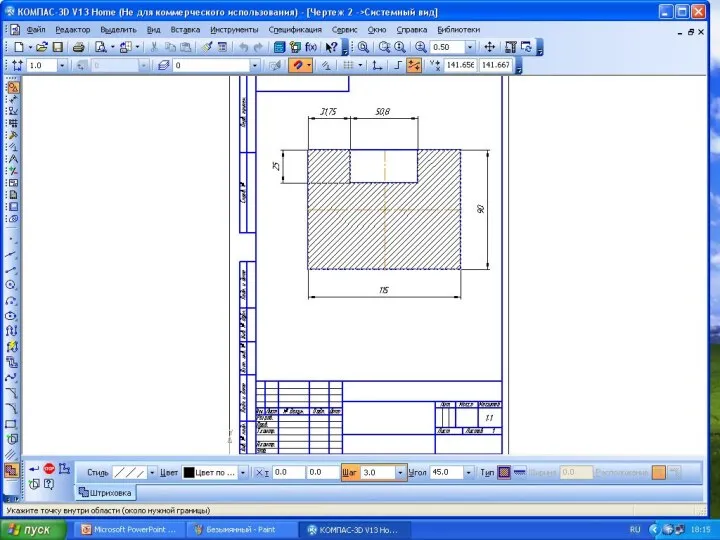
Слайд 26

Нанесите на чертёж основные размеры
Слайд 27
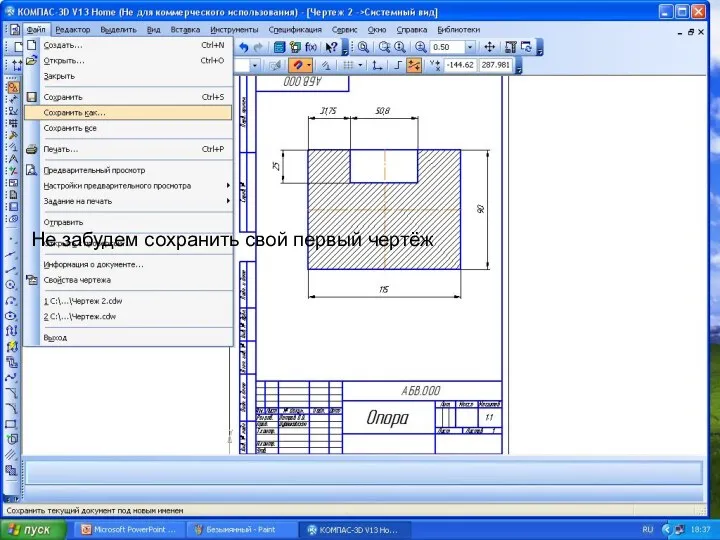
Не забудем сохранить свой первый чертёж
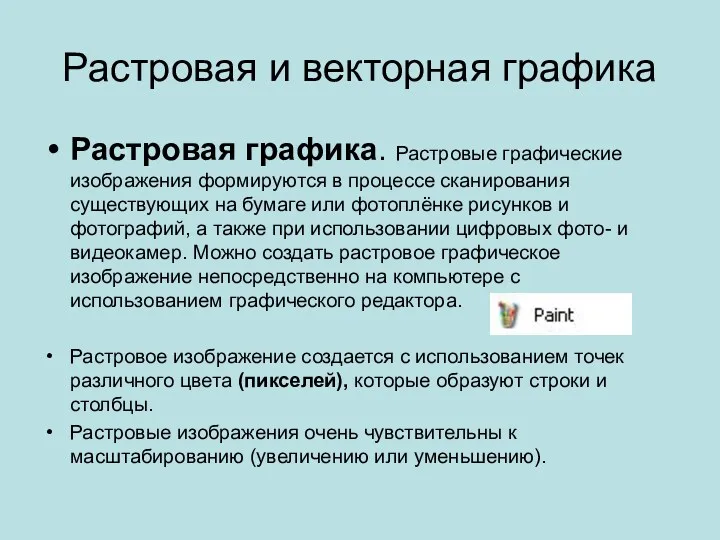





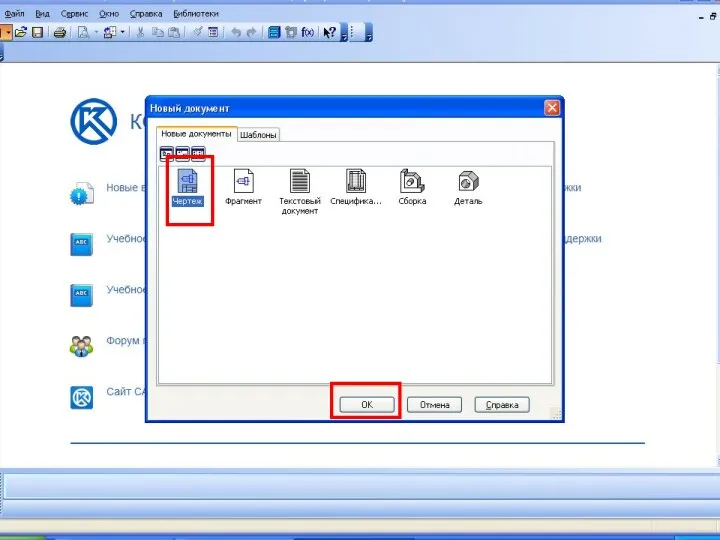


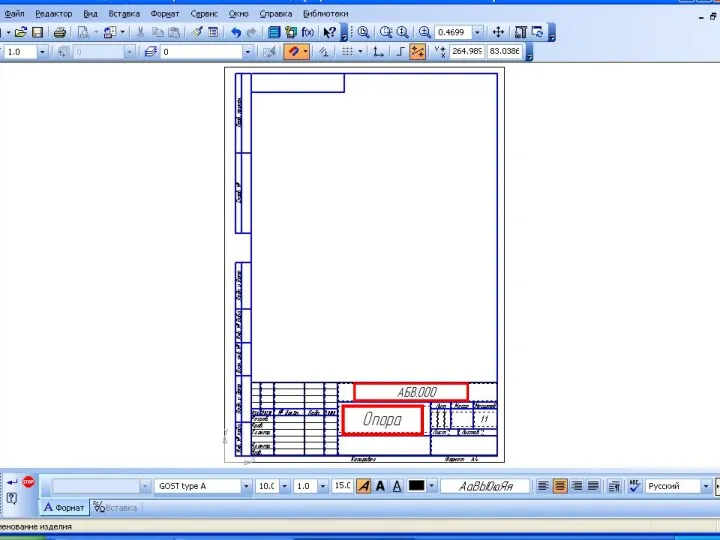
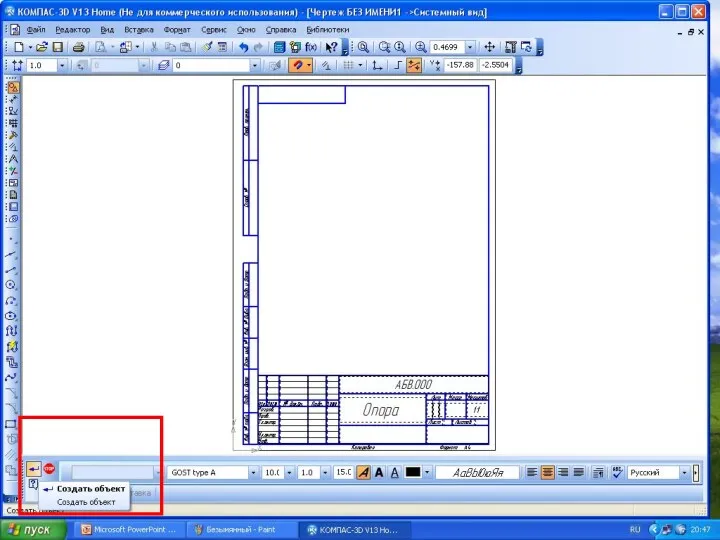

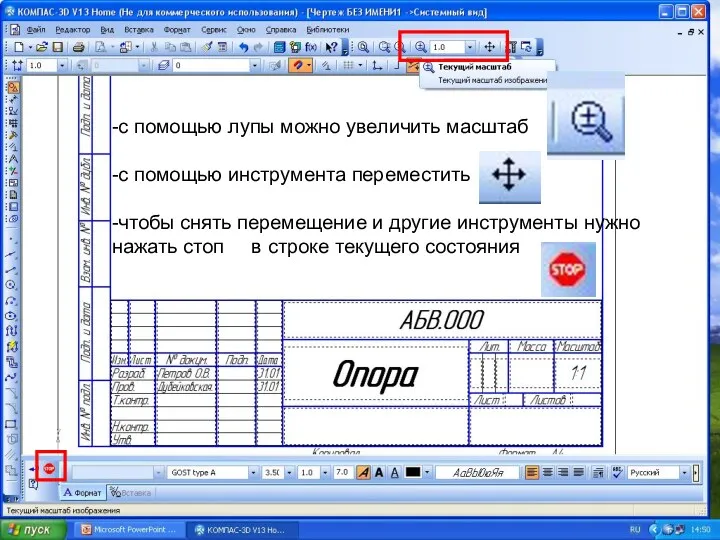

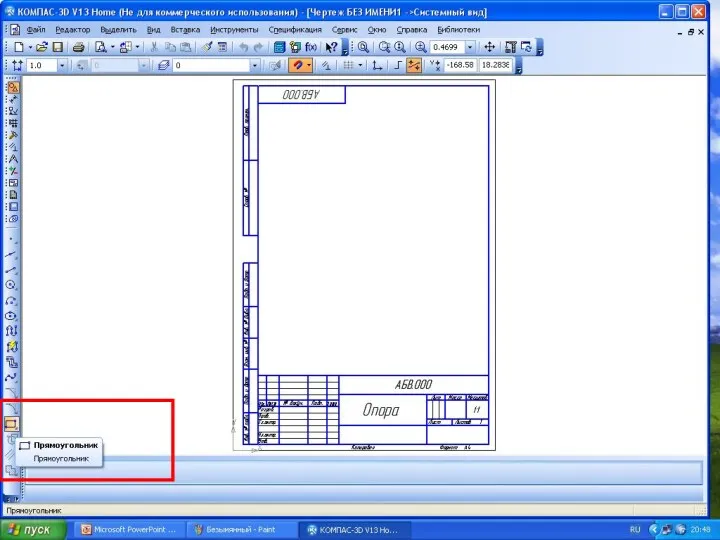

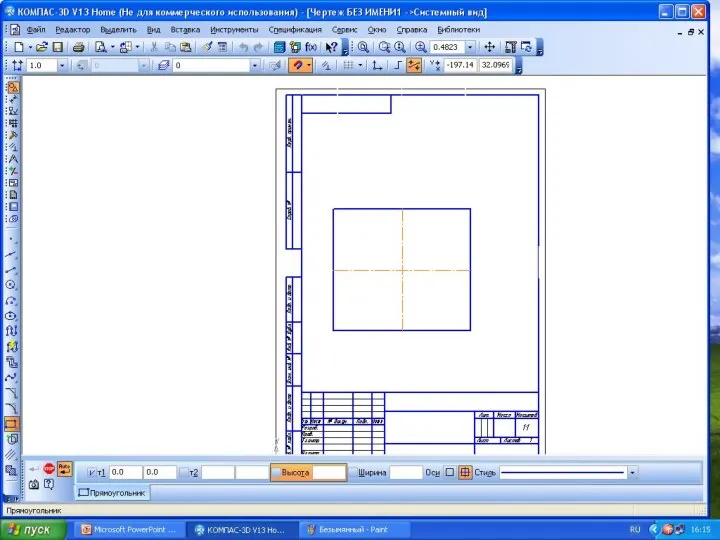


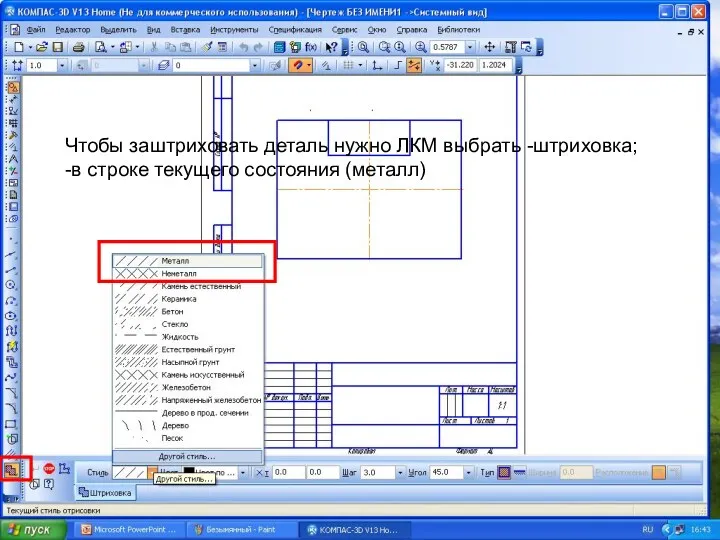
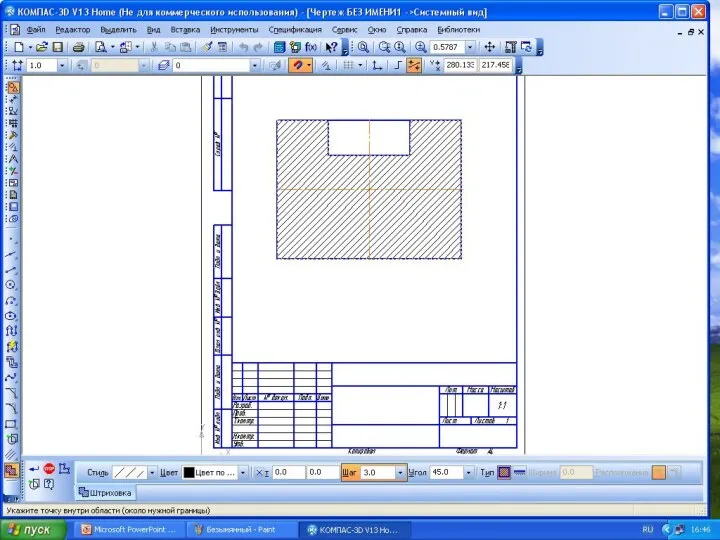


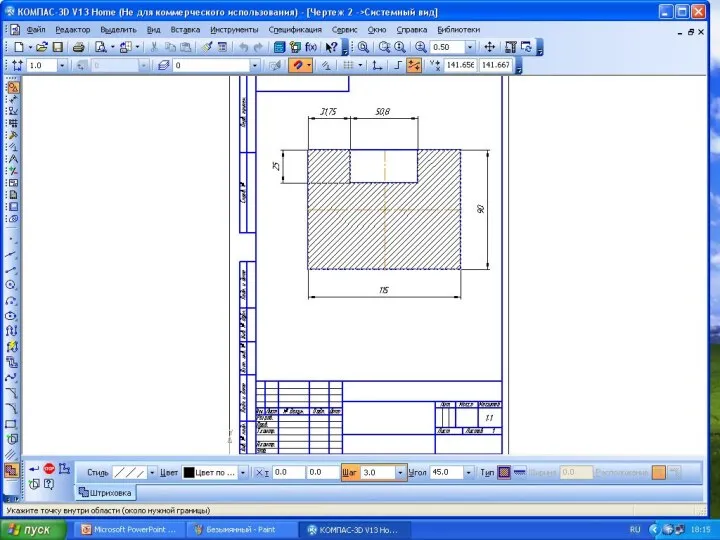

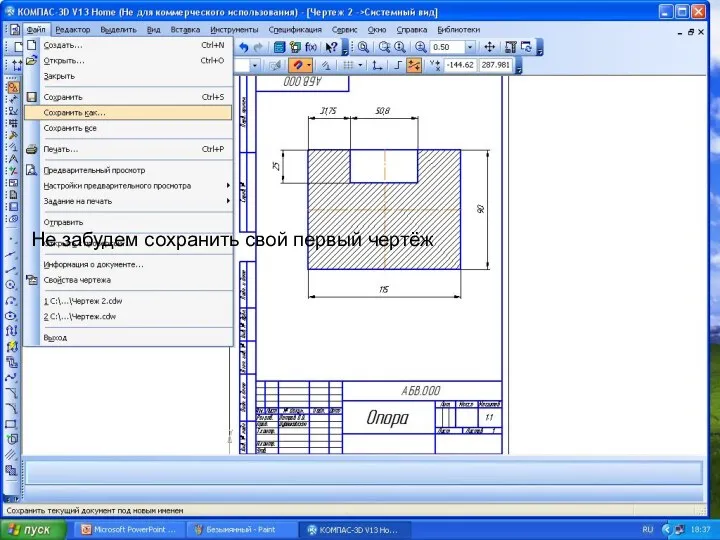
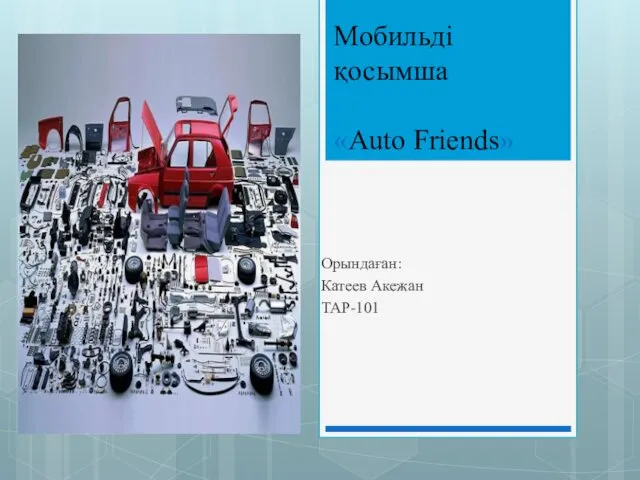 Мобильді қосымша Auto Friends
Мобильді қосымша Auto Friends Вычислительные системы, сети и телекоммуникации
Вычислительные системы, сети и телекоммуникации Растровая и векторная графика. Форматы графических файлов
Растровая и векторная графика. Форматы графических файлов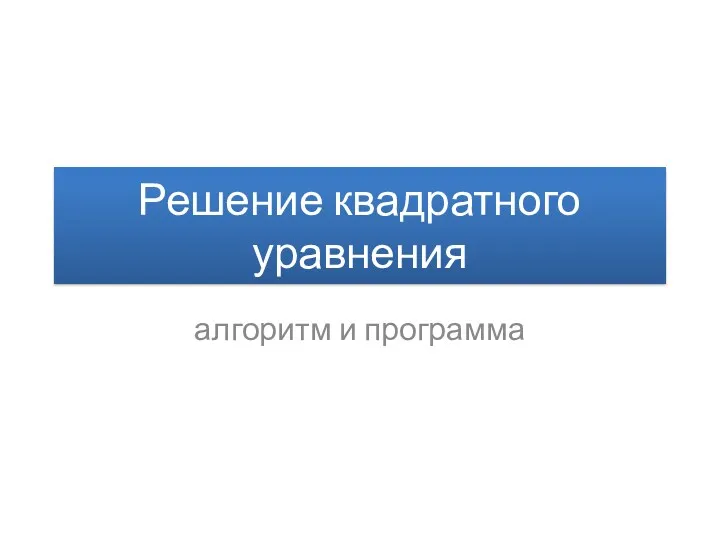 Решение квадратного уравнения: алгоритм и программа
Решение квадратного уравнения: алгоритм и программа Java. Ресурсы приложения. (Лекция 7)
Java. Ресурсы приложения. (Лекция 7)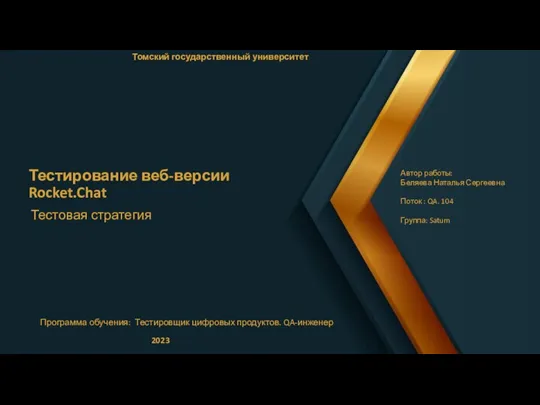 Тестирование веб-версии Rocket.Chat. Тестовая стратегия
Тестирование веб-версии Rocket.Chat. Тестовая стратегия Программирование линейных алгоритмов. Начала программирования. Информатика и ИКТ. 9 класс
Программирование линейных алгоритмов. Начала программирования. Информатика и ИКТ. 9 класс Сетевые протоколы
Сетевые протоколы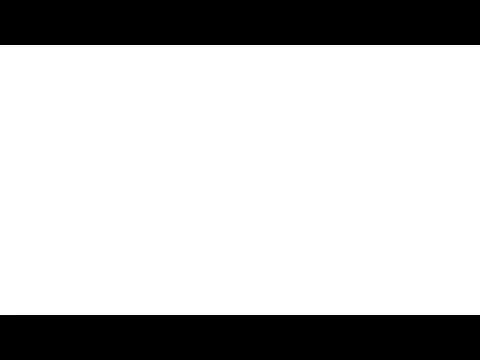 Поисковые системы в сети интернет
Поисковые системы в сети интернет Биометрика пользователя. 1 лекция
Биометрика пользователя. 1 лекция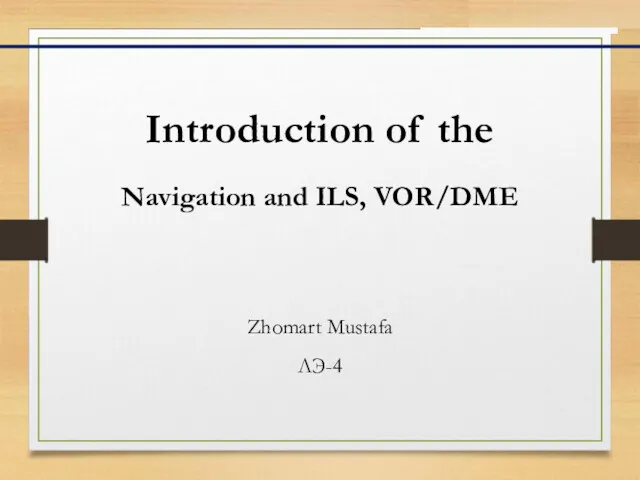 Introduction of the Navigation and ILS, VOR/DME
Introduction of the Navigation and ILS, VOR/DME 3D моделирование и его применение
3D моделирование и его применение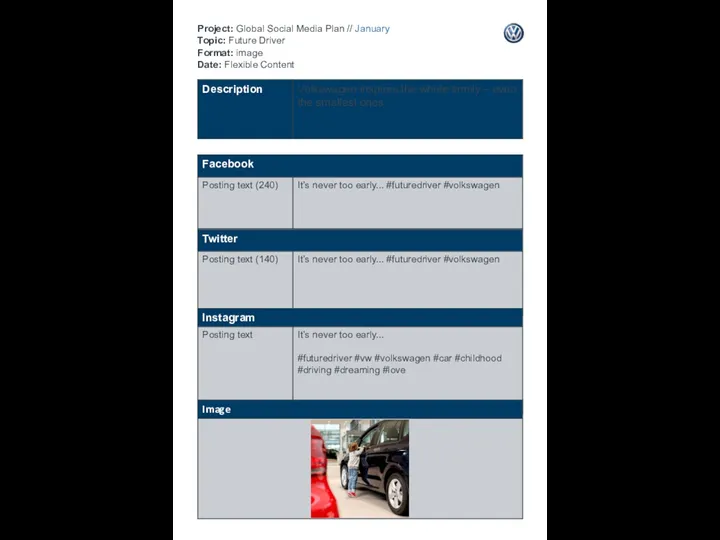 Global Social Media Plan
Global Social Media Plan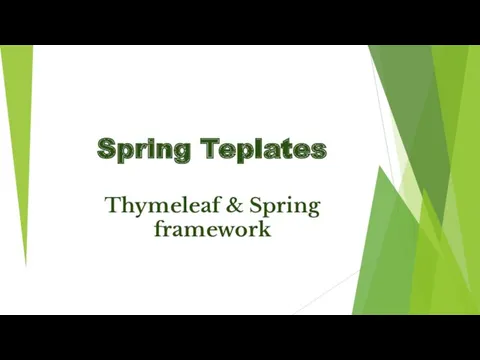 Spring teplates. Thymeleaf & spring framework
Spring teplates. Thymeleaf & spring framework Тестування програмних систем
Тестування програмних систем Настройка элиминации и портала сверки внутригрупповых операций
Настройка элиминации и портала сверки внутригрупповых операций Разработка тренажерно - обучающей системы для изучения иностранных языков
Разработка тренажерно - обучающей системы для изучения иностранных языков Содействие в повышении эффективности системы управления персоналом органов государственного управления
Содействие в повышении эффективности системы управления персоналом органов государственного управления Тема 4. Занятие 3. Функции
Тема 4. Занятие 3. Функции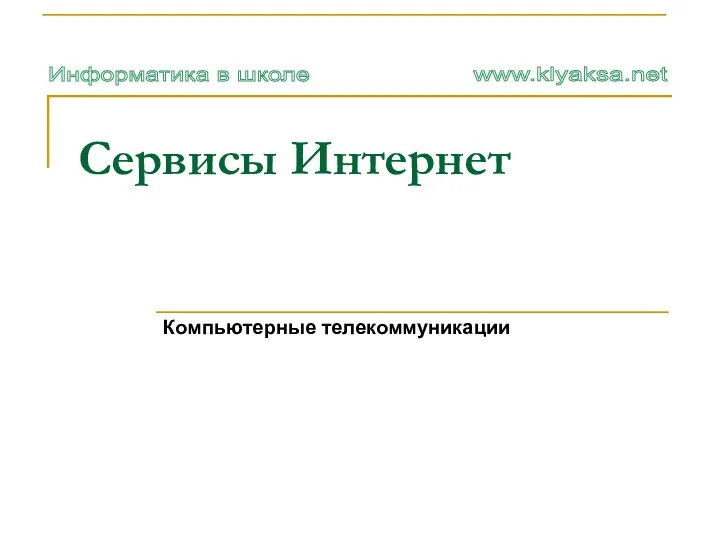 Сервисы Интернет. Компьютерные телекоммуникации
Сервисы Интернет. Компьютерные телекоммуникации Интеграция и связка мобильного приложения и веб-сервиса, передача данных
Интеграция и связка мобильного приложения и веб-сервиса, передача данных Программирование циклических алгоритмов. Начала программирования. Информатика. 8 класс
Программирование циклических алгоритмов. Начала программирования. Информатика. 8 класс Функции пользователя - классы памяти
Функции пользователя - классы памяти Продвижение бизнес-аккаунтов в Instagram
Продвижение бизнес-аккаунтов в Instagram Понятие модели. Моделирование
Понятие модели. Моделирование понятие подпрограмм. Механизм реализации подпрограмм с помощью процедур и функций
понятие подпрограмм. Механизм реализации подпрограмм с помощью процедур и функций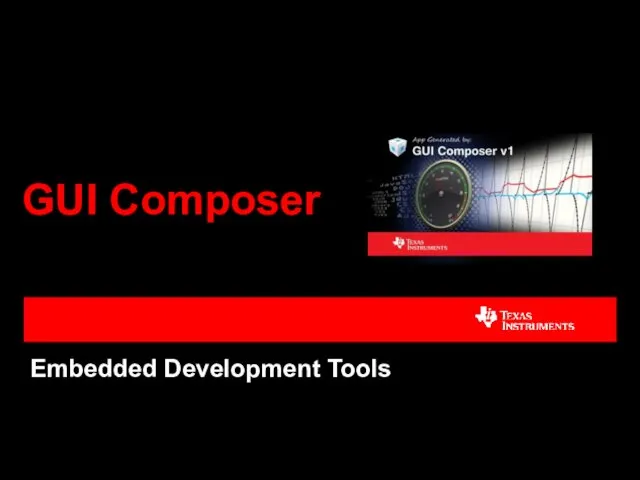 GUI composer. Embedded development tools
GUI composer. Embedded development tools Новые поступления. Библиотека рекомендует
Новые поступления. Библиотека рекомендует