Содержание
- 2. OLE — это механизм, дающий возможность вставить в приложение документ, подготовленный в другом приложении. Когда вы
- 3. Механизм OLE может действовать двумя способами: • Внедрение (embedding). Внедренный объект становится частью того документа, в
- 4. Компонент OleContainer (на вкладке System) Основным компонентом для работы с OLE является OleContainer Этот компонент предоставляет
- 5. Обычный способ работы с компонентом OleContainer в ответ на требование пользователя открыть объект (например, нажатием кнопки)
- 6. КОМПОНЕНТЫ ДЛЯ КОНКРЕТНЫХ OLE-CEPBEPOB вкладка Servers содержит компоненты, предназначенные для встраивания документов, подготовленных конкретными серверами OLE
- 7. ПРИМЕР ПРИЛОЖЕНИЯ-КЛИЕНТА OLE procedure TForm1.FormCreate(Sender: TObject); begin OleContainerl.Align := alClient; OleContainerl.Ctl3D := false; // устанавливаем белый
- 8. В этом диалоговом окне можно выбрать либо создание нового объекта (на форме будет отображен пустой документ
- 9. КУДА ДЕЛОСЬ МЕНЮ? Когда вы открыли встроенный в ваше приложение документ Word для редактирования, вы могли
- 10. РЕДАКТИРОВАНИЕ ВСТРОЕННОГО ДОКУМЕНТА В ОТДЕЛЬНОМ ОКНЕ Можно запускать приложение-сервер OLE не в окне нашего приложения, а
- 11. РЕДАКТИРОВАНИЕ ВСТРОЕННОГО ДОКУМЕНТА В ОТДЕЛЬНОМ ОКНЕ Измените метод TForml. FormCreate вашего приложения следующим образом: procedure TForml.FormCreate(Sender:
- 12. КЛЮЧЕВЫЕ СЛОВА — это команды, которые можно послать этому объекту. Если в контейнер OLE за гружен
- 13. Пример программы Компоненты: • 2 х Panel • OleContainer • ListBox • Зх Button События компонентов:
- 14. Поместите все кнопки на панель Panell и привяжите ее к нижнему краю формы (Panell .Align =
- 15. procedure TForml.Button2Click(Sender: TObject); begin // копируем список ключевых слов загруженного объекта в список ListBox ListBoxl.Items.Assign(OleContainerl.ObjectVerbs); end;
- 16. ЧТЕНИЕ И СОХРАНЕНИЕ ДОКУМЕНТА OLE Следующий пример демонстрирует назначение методов LoadFromFile, CreateObjectFromFile, SaveToFile и SaveAsDocument и
- 17. procedure TForml.ButtonlClick(Sender: TObject); begin OleContainerl.CreateObjectFromFile(ExpandFileName('test.doc'), false); end; procedure TForml.Button2Click(Sender: TObject); begin OleContainerl.LoadFromFile('test.doc'); end ; procedure TForml.Button3Click(Sender:
- 18. Функция ExpandFileName необходима потому, что метод CreateObjectFromFile требует в качестве аргумента полного пути к файлу. Данные
- 19. Сейчас мы напишем приложение, обладающее всей функциональностью MS Word, MS Excel, графического редактора Paint и других
- 20. Строка меню нашего приложения будет содержать единственную группу команд Файл, позволяющую открывать документы разных типов. Открытый
- 21. Поместите на форму компоненты OleContainer, MainMenu, OpenDialog иSaveDialog. Разработке и использованию меню была посвящена глава 3.
- 22. procedure TForml.FormCreate(Sender: TObject); begin Caption := 'Универсальное приложение'; AutoSize := false; OleContainerl.Align : = alClient;
- 23. // устанавливаем белый фон OleContainerl.Ctl3D := false; II подгоняем размер объекта к размеру контейнера, сохраняя пропорции
- 24. procedure TForml.OpenOLEClick(Sender: TObject); begin II загружаем файл, выбранный в OpenDialog, непосредственно // как объект OLE if
- 26. Скачать презентацию





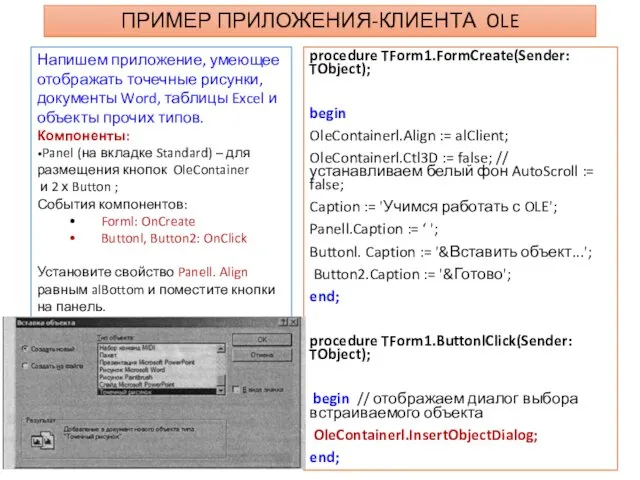
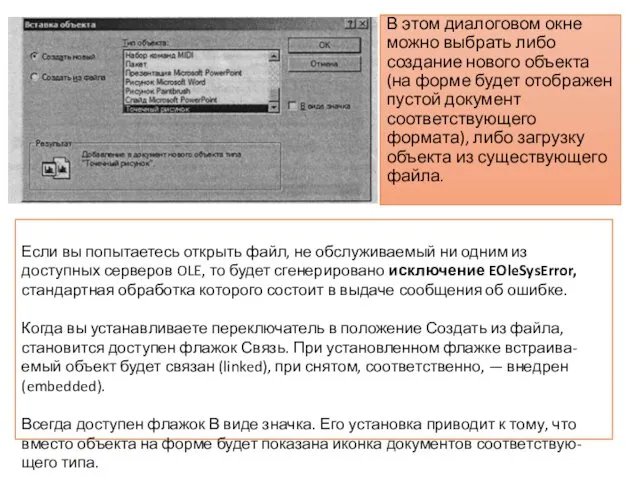




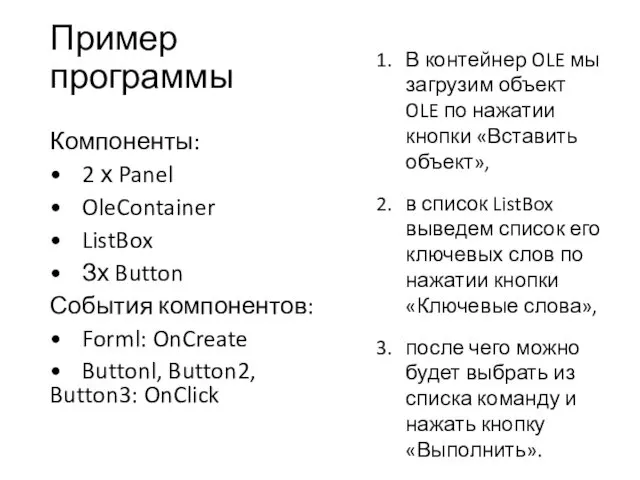

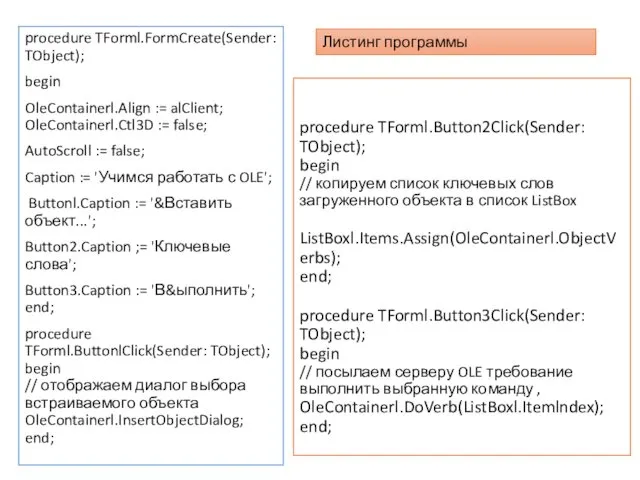

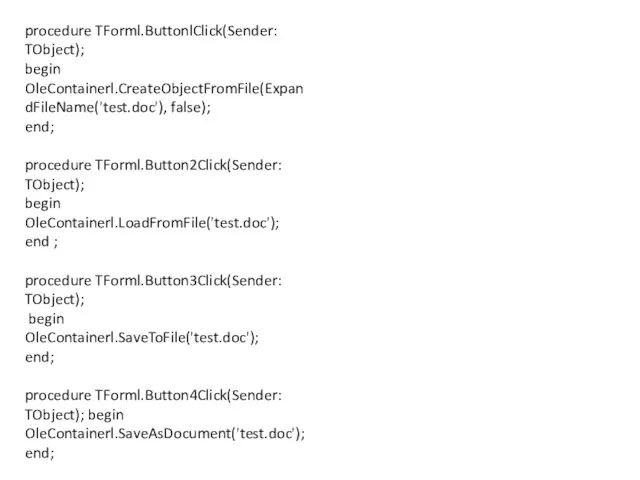
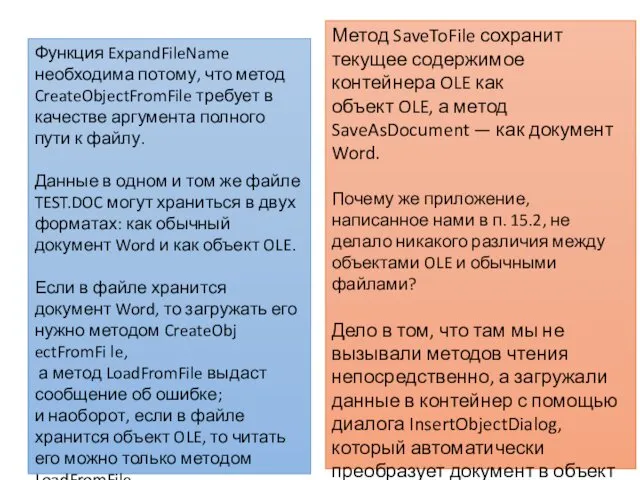


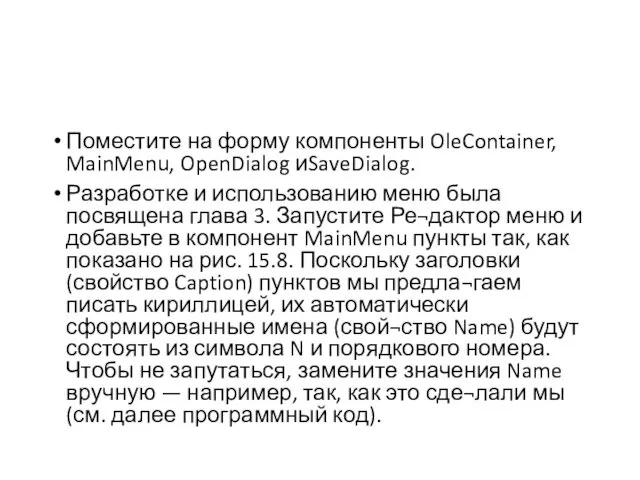
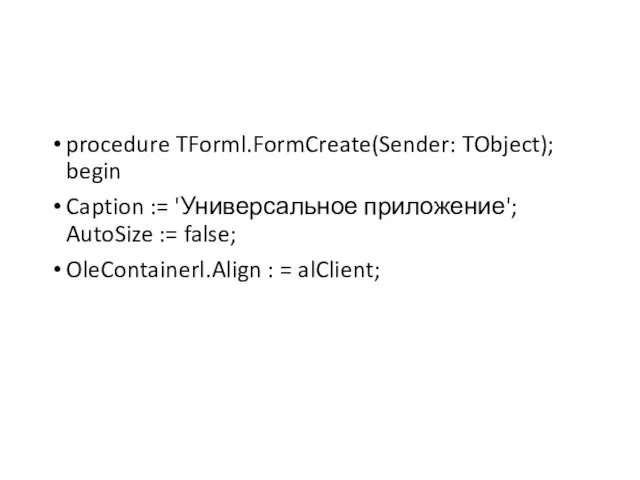
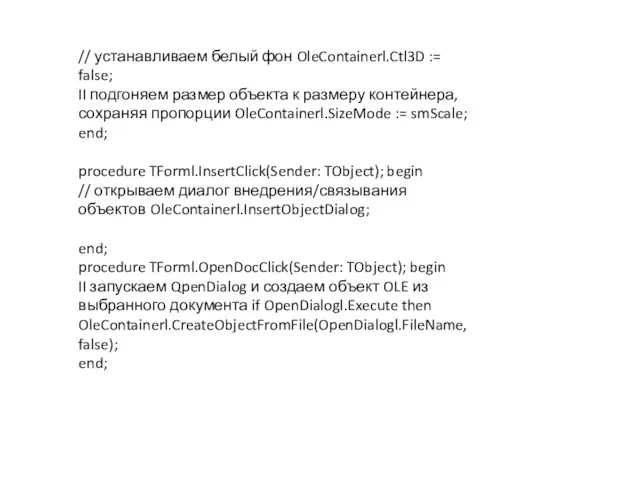
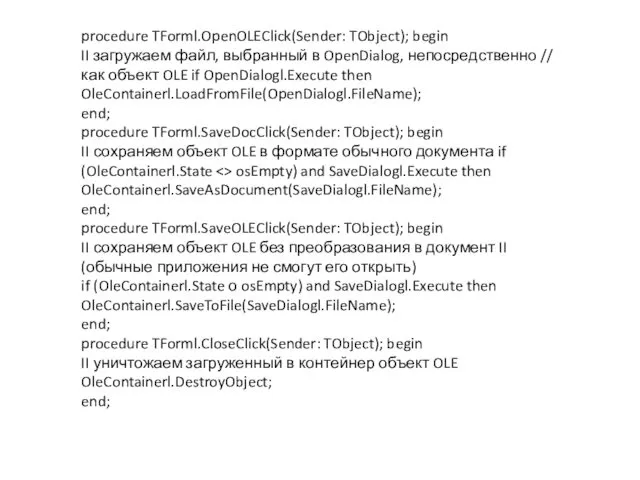
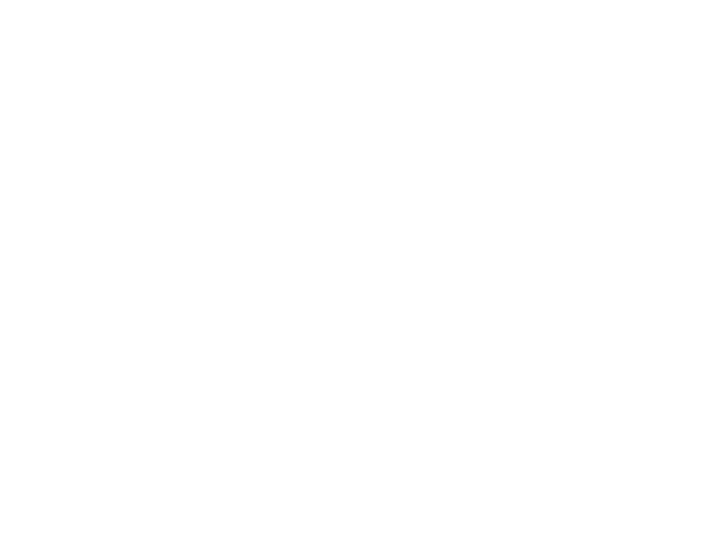 Игровая среда программирования Scratch
Игровая среда программирования Scratch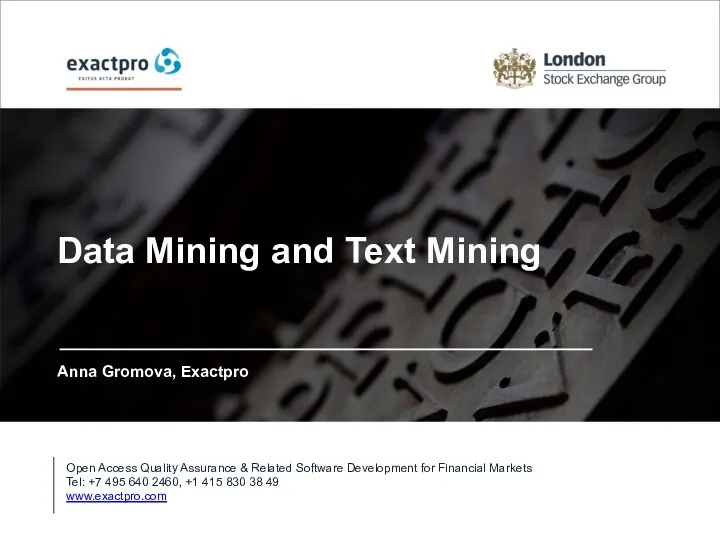 Data Mining and Text Mining
Data Mining and Text Mining Язык GPSS. Синхронизация транзактов. Работа с потоками данных. Лекция 4
Язык GPSS. Синхронизация транзактов. Работа с потоками данных. Лекция 4 Информационные системы и технологии
Информационные системы и технологии Алгоритм и его формальное исполнение. 10 класс
Алгоритм и его формальное исполнение. 10 класс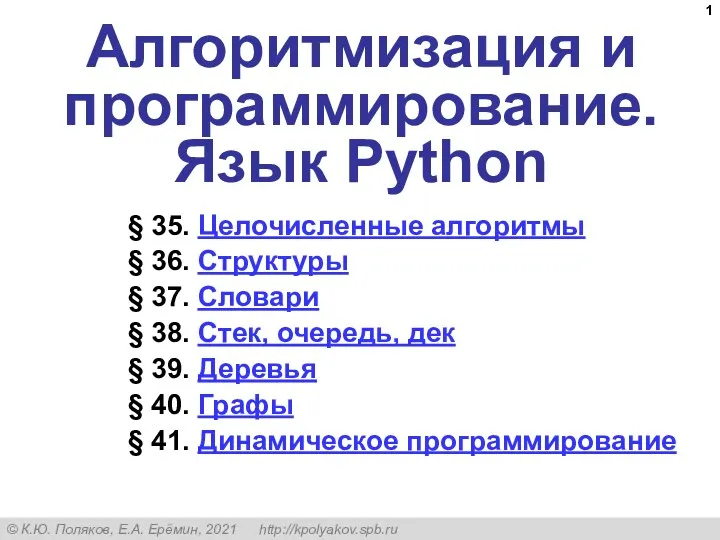 Алгоритмизация и программирование. Язык Python
Алгоритмизация и программирование. Язык Python Содержательный и алфавитный подходы к измерению информации
Содержательный и алфавитный подходы к измерению информации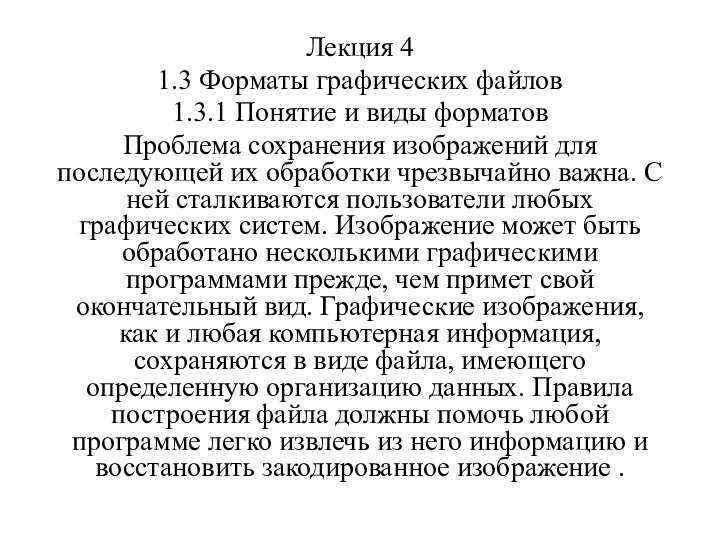 Лекция 4. Форматы графических файлов. Понятие и виды форматов
Лекция 4. Форматы графических файлов. Понятие и виды форматов Форматирование текста. Обработка текстовой информации. 7 класс
Форматирование текста. Обработка текстовой информации. 7 класс История развития интернета
История развития интернета Успеть за 24 часа: Как грамотно организовать рабочие процессы с помощью сервиса Битрикс24
Успеть за 24 часа: Как грамотно организовать рабочие процессы с помощью сервиса Битрикс24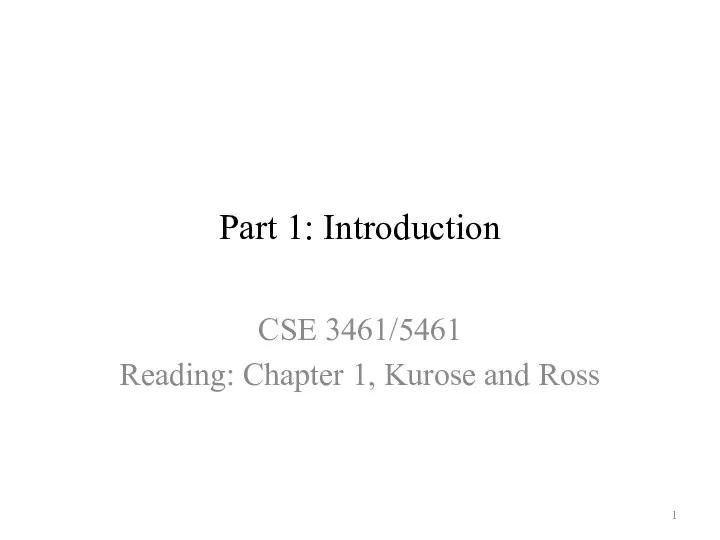 What’s the Internet
What’s the Internet Алгоритмы 3D графики
Алгоритмы 3D графики Нефункциональные требования
Нефункциональные требования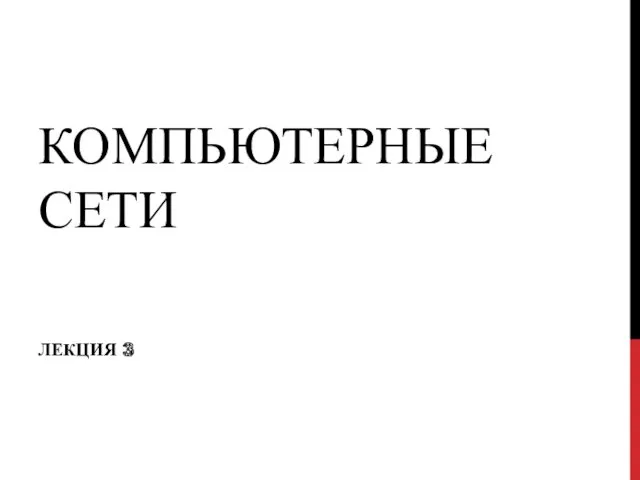 Локальные вычислительные сети (ЛВС)
Локальные вычислительные сети (ЛВС) Онлайн-интенсив. Английский для начинающих
Онлайн-интенсив. Английский для начинающих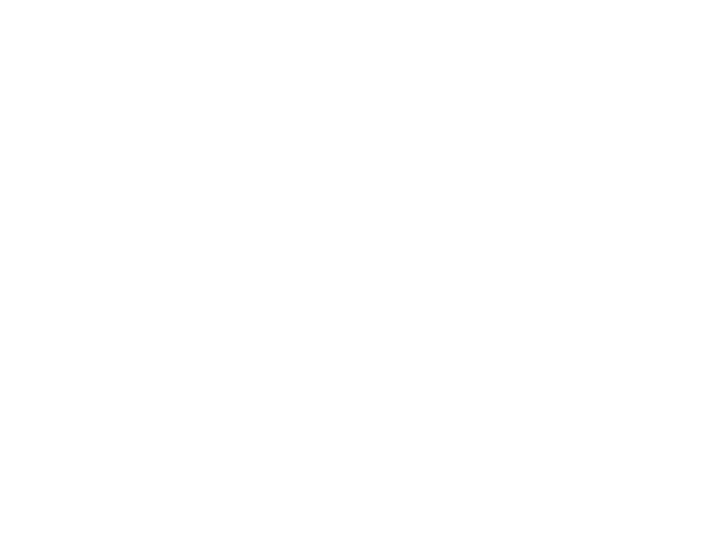 Компьютерные сети
Компьютерные сети Программирование виртуальной реальности с Alice и Java. (Лекция 1)
Программирование виртуальной реальности с Alice и Java. (Лекция 1) Основные элементы языка программирования Паскаль
Основные элементы языка программирования Паскаль Презентация Борьба с компьютерными вирусами при работе на ПК
Презентация Борьба с компьютерными вирусами при работе на ПК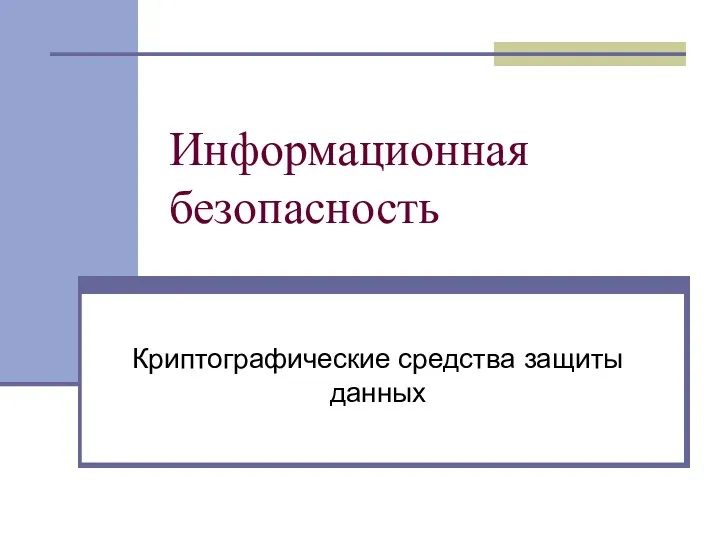 Информационная безопасность. Криптографические средства защиты данных. Шифрование
Информационная безопасность. Криптографические средства защиты данных. Шифрование Учет затрат и расчет себестоимости для МСФО
Учет затрат и расчет себестоимости для МСФО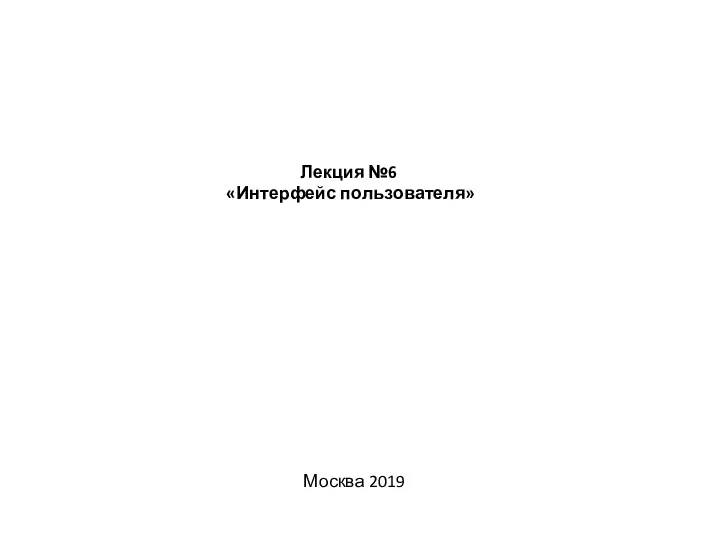 Интерфейс пользователя
Интерфейс пользователя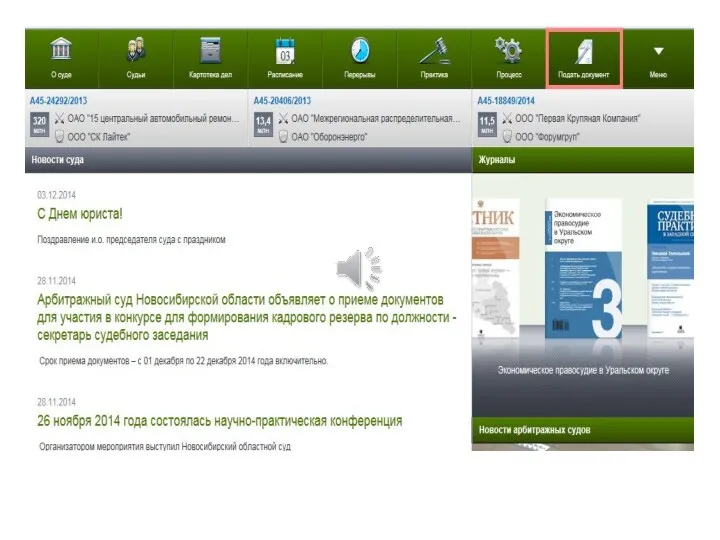 Мой Арбитр
Мой Арбитр Компьютерные презентации. Мультимедиа
Компьютерные презентации. Мультимедиа Использование интернет и информационных технологий на уроках истории
Использование интернет и информационных технологий на уроках истории Информационная технология хранения данных
Информационная технология хранения данных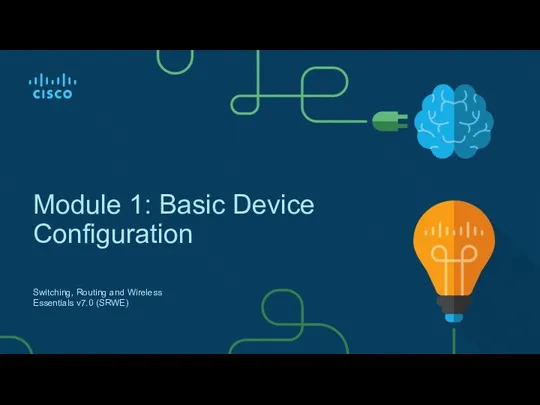 Basic device configuration switching, routing and wireless
Basic device configuration switching, routing and wireless