Содержание
- 2. Текстовый процессор — компьютерная программа, используемая для создания и модификации документов, компоновки макета текста и предварительного
- 3. Известные текстовые процессоры
- 4. Текстовый процессор Word, ввод, редактирование, форматирование текста; обработка нескольких документов одновременно; использование графики: импорт графических изображений,
- 5. Как осуществить запуск приложения MS Word? Создание первого документа Word,
- 6. Запуск приложения Word в первый раз Создание первого документа Word, При запуске Word отображаются две основные
- 7. Интерфейс программы Создание первого документа Word, лента, расположенная над документом, которая содержит набор вкладок, кнопок и
- 8. Создание документа Создание первого документа Word,
- 9. Ввод текста Создание первого документа Word, В документе обратите внимание на курсор, который показывает, где именно
- 10. Ввод текста Создание первого документа Word, При вводе текста курсор смещается вправо. Когда вы достигнете конца
- 11. Ввод текста Создание первого документа Word, После завершения ввода первого абзаца нажмите клавишу ВВОД, чтобы перейти
- 12. Ввод текста Создание первого документа Word, Если вы сделали ошибку при вводе, просто нажмите клавишу BACKSPACE,
- 13. Скрытые знаки форматирования Создание первого документа Word, Знаки форматирования в документе Word. Чтобы отобразить знаки форматирования,
- 14. Скрытые знаки форматирования Создание первого документа Word, Знаки форматирования в документе Word. Допустим, что вы ввели
- 15. Скрытые знаки форматирования Создание первого документа Word, Знаки форматирования в документе Word. Например, точка появляется при
- 16. Скрытые знаки форматирования Создание первого документа Word, Знаки форматирования в документе Word. При каждом нажатии клавиши
- 17. Скрытые знаки форматирования Создание первого документа Word, Знаки форматирования в документе Word. Стрелка ( ) вставляется
- 18. Исправление орфографических и грамматических ошибок Создание первого документа Word, Такие волнистые линии предупреждают о наличии орфографических
- 19. Исправление орфографических и грамматических ошибок Создание первого документа Word, Такие волнистые линии предупреждают о наличии орфографических
- 20. Исправление орфографических и грамматических ошибок Создание первого документа Word, Такие волнистые линии предупреждают о наличии орфографических
- 21. Исправление орфографических и грамматических ошибок Создание первого документа Word, Такие волнистые линии предупреждают о наличии орфографических
- 22. Выделение текста
- 23. Перемещение текста с помощью команд "Вырезать" и "Вставить" Создание первого документа Word, Не нужно удалять текст
- 24. Перемещение текста с помощью команд "Вырезать" и "Вставить" Создание первого документа Word, Не нужно удалять текст
- 25. Перемещение и копирование текста
- 26. Отмена операции Создание первого документа Word, Кнопка Отменить на панели быстрого доступа. Предложение перемещено, но результат
- 27. Отмена операции Создание первого документа Word, Кнопка Отменить на панели быстрого доступа. Это позволит отменить последнее
- 28. Форматирование текста Создание первого документа Word, Существует множество способов выделить текст, например полужирное начертание, курсив и
- 29. Форматирование – связывание с фрагментами документа различных атрибутов, которые определяют внешний вид текста. Форматирование
- 30. Форматирование символов - шрифт (гарнитура), размер шрифта, начертание, подчеркивание, цвет, межсимвольные расстояние, размещения символов в строке,
- 31. Розмір шрифту Одиницею вимірювання розмірів шрифта є пункт: 1 пт =0,376 мм Розміри шрифтів можна змінювати
- 32. Форматирование символов Создание первого документа Word, Существует множество способов выделить текст, например полужирное начертание, курсив и
- 33. Форматирование символов Создание первого документа Word, Существует множество способов выделить текст, например полужирное начертание, курсив и
- 34. Форматирование абзацев Создание первого документа Word, Абзац – это часть текста, которая представляет собой законченный по
- 35. Форматирование абзацев Создание первого документа Word, Параметры форматирования абзацев - отступы, межстрочных расстояния, способ выравнивания, условия
- 36. Междустрочный интервал Создание первого документа Word, Изменение междустрочного интервала в документе. Расстояние между строками текста является
- 37. Междустрочный интервал Создание первого документа Word, Изменение междустрочного интервала в документе. Чтобы изменить междустрочные интервалы во
- 38. Междустрочный интервал Создание первого документа Word, Изменение междустрочного интервала в документе. Затем на вкладке Главная в
- 39. Выравнивание текста по левому краю, по центру или по правому краю Создание первого документа Word, Кнопки
- 40. Выравнивание текста по левому краю, по центру или по правому краю Создание первого документа Word, Кнопки
- 41. Выравнивание текста по левому краю, по центру или по правому краю Создание первого документа Word, Кнопки
- 42. Списки являются удобным вариантом форматирования абзацев по единому образцу и используются для размещения в документе различных
- 43. Применение стиля Создание первого документа Word, Группы Абзац и Стили на вкладке Главная. Большую часть изменений
- 44. Применение стиля Создание первого документа Word, Группы Абзац и Стили на вкладке Главная. Стили доступны на
- 45. Изменение полей Создание первого документа Word, Кнопка Поля на вкладке Макет страницы. Поля страницы — это
- 46. Изменение полей Создание первого документа Word, Кнопка Поля на вкладке Макет страницы. Для изменения полей также
- 47. Изменение полей Создание первого документа Word, Кнопка Поля на вкладке Макет страницы. Первое значение в списке
- 48. Изменение полей Создание первого документа Word, Кнопка Поля на вкладке Макет страницы. При выборе поля цвет
- 49. Сохранение, печать и закрытие документа Создание первого документа Word, Представление Backstage, позволяющее сохранять и печатать документ.
- 50. Сохранение, печать и закрытие документа Создание первого документа Word, Представление Backstage, позволяющее сохранять и печатать документ.
- 51. Сохранение, печать и закрытие документа Создание первого документа Word, Представление Backstage, позволяющее сохранять и печатать документ.
- 52. Сохранение, печать и закрытие документа Создание первого документа Word, Представление Backstage, позволяющее сохранять и печатать документ.
- 53. Сохранение, печать и закрытие документа Создание первого документа Word, Представление Backstage, позволяющее сохранять и печатать документ.
- 54. Проверочный вопрос 1 Для перемещения от верхней части документа к нижней необходимо использовать клавишу СТРЕЛКА ВНИЗ.
- 55. Проверочный вопрос 1 Использование полосы прокрутки или клавиш PAGE UP и PAGE DOWN — более быстрые
- 56. Проверочный вопрос 2 Для удаления лишних знаков форматирования используется клавиша BACKSPACE. (Выберите один ответ.) Верно. Неверно.
- 57. Проверочный вопрос 2 Если вам кажется, что в документе есть нежелательные пробелы, включите отображение знаков форматирования,
- 58. Проверочный вопрос 3 Чтобы переместить текст из одного места в другое, его нужно скопировать. (Выберите один
- 59. Проверочный вопрос 3 Чтобы переместить текст в другое место, его нужно выделить и вырезать. Затем текст
- 60. Проверочный вопрос 4 Если текст вырезан, его нельзя вернуть обратно. (Выберите один ответ.) Верно. Неверно.
- 61. Проверочный вопрос 4 Нажмите кнопку Отменить или вставьте текст в прежнее место. Если текст вырезан, его
- 62. Проверочный вопрос 5 Когда следует сохранять документ? (Выберите один ответ.) Вскоре после начала работы. После того
- 63. Проверочный вопрос 6 Создание первого документа Word, часть I Чтобы лишиться всей проделанной работы, достаточно секунды.
- 64. Проверочный вопрос 7 Слово подчеркнуто красной линией. Это значит, что оно неправильно написано. (Выберите один ответ.)
- 65. Проверочный вопрос 8 В приложении Word неправильно написанные слова подчеркиваются красной волнистой линией. Однако словарь Word
- 66. Проверочный вопрос 9 По мере ввода текста для перехода с одной строки на другую нужно нажимать
- 67. Проверочный вопрос 10 При вводе текста не нужно нажимать клавишу ВВОД, если не требуется начать новый
- 68. Проверочный вопрос 11 Что нужно сделать в первую очередь, чтобы удалить текст? (Выберите один ответ.) Нажать
- 69. Проверочный вопрос 12 Выделите текст с помощью указателя мыши или клавиатуры и нажмите клавишу DELETE либо
- 70. Проверочный вопрос 13 Необходимо выделить несколько слов текста. Что нужно сделать в первую очередь? (Выберите один
- 72. Скачать презентацию
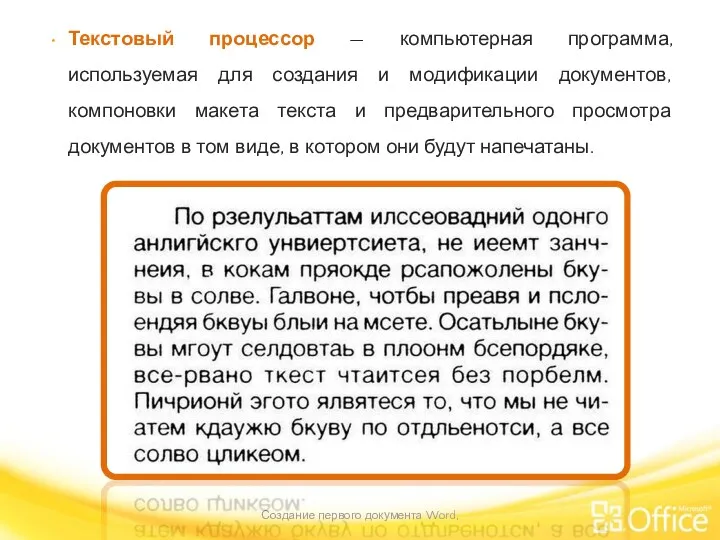




















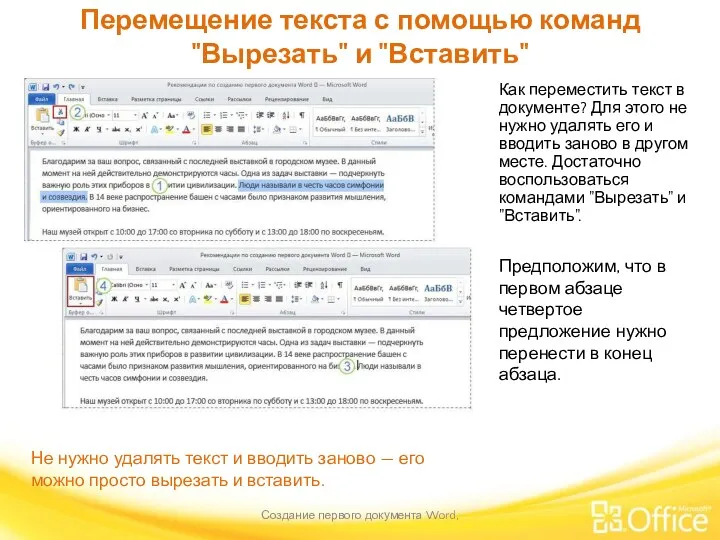
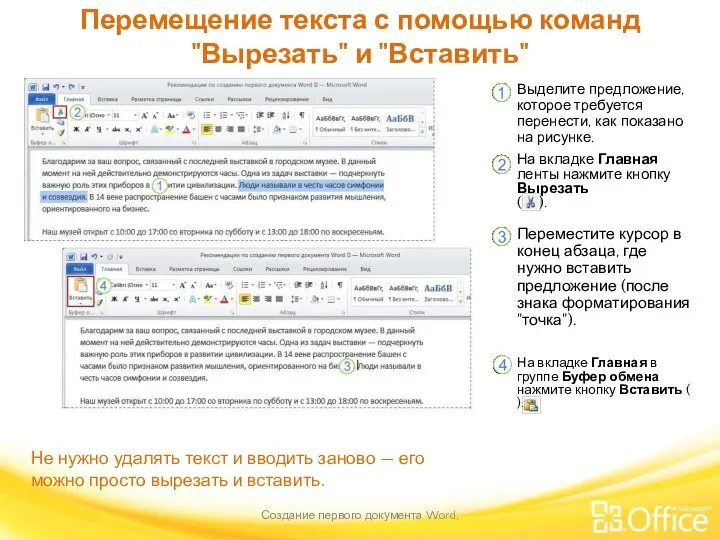






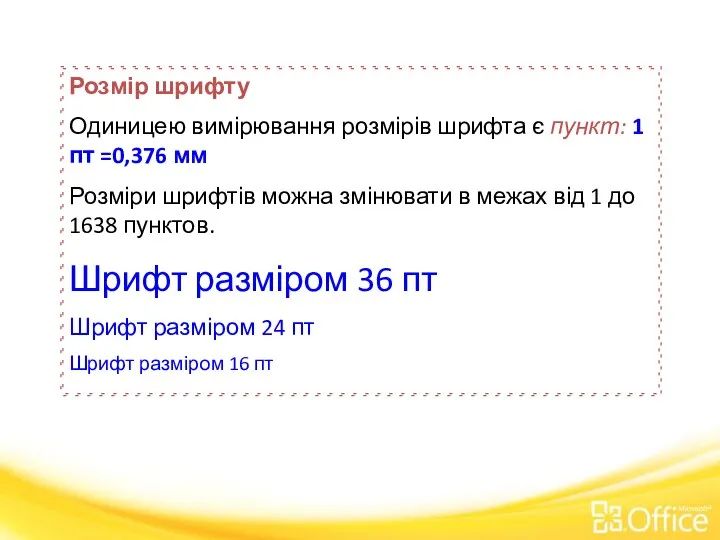

















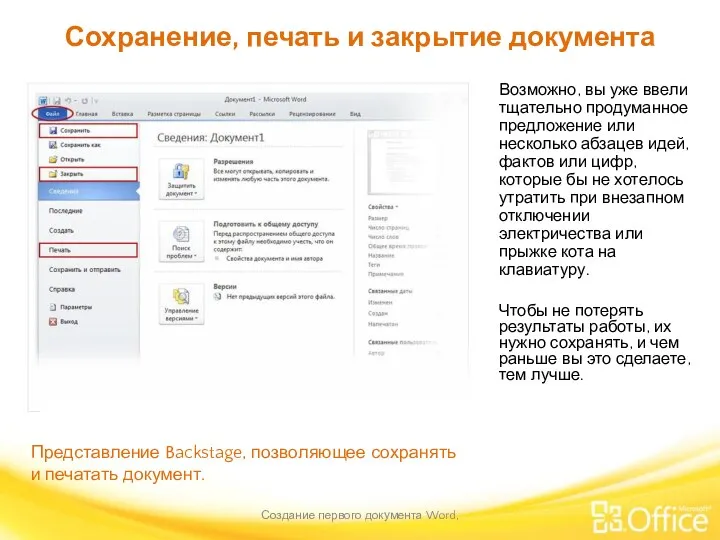
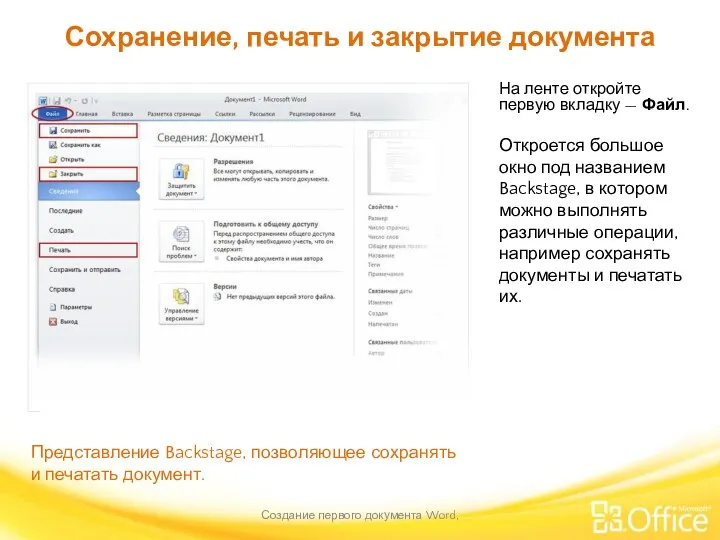
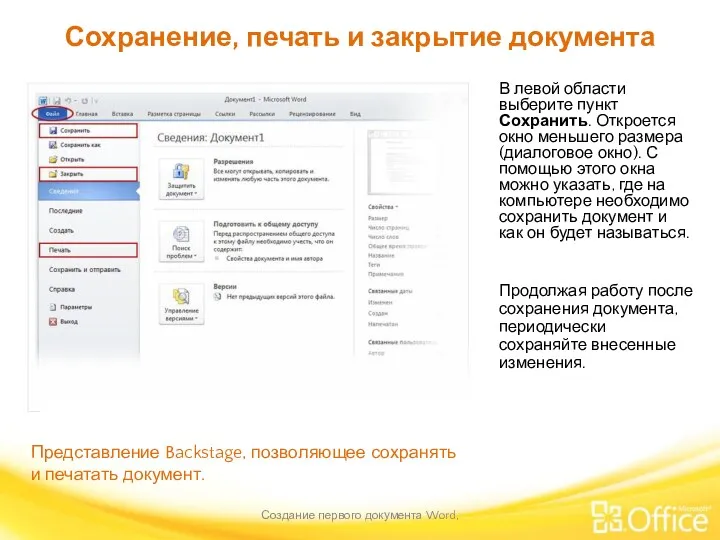
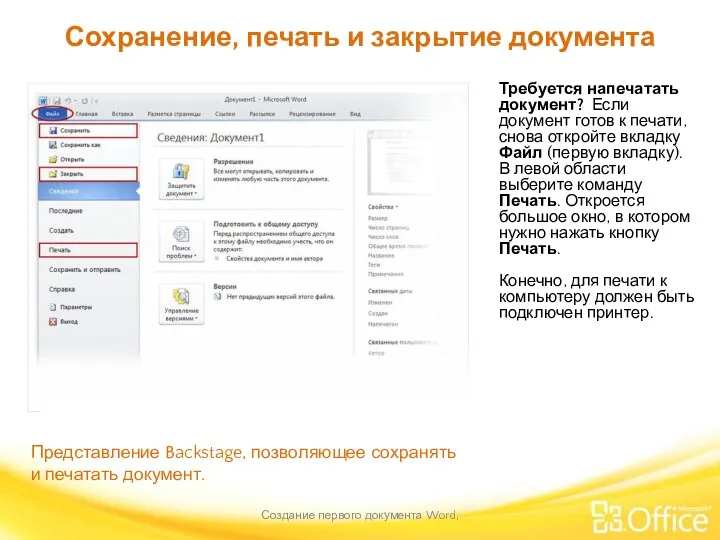
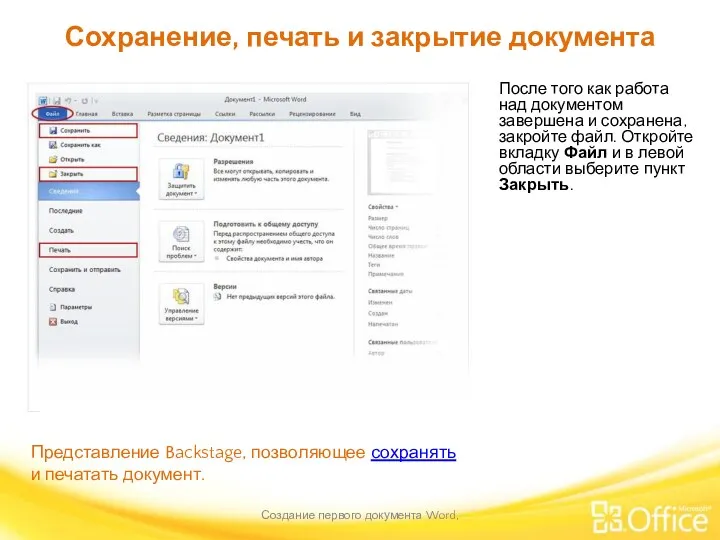

















 Базы данных и системы управления ими
Базы данных и системы управления ими Отчет о прохождении учебной практики. Специальность 09.02.07 Информационные системы и программирование
Отчет о прохождении учебной практики. Специальность 09.02.07 Информационные системы и программирование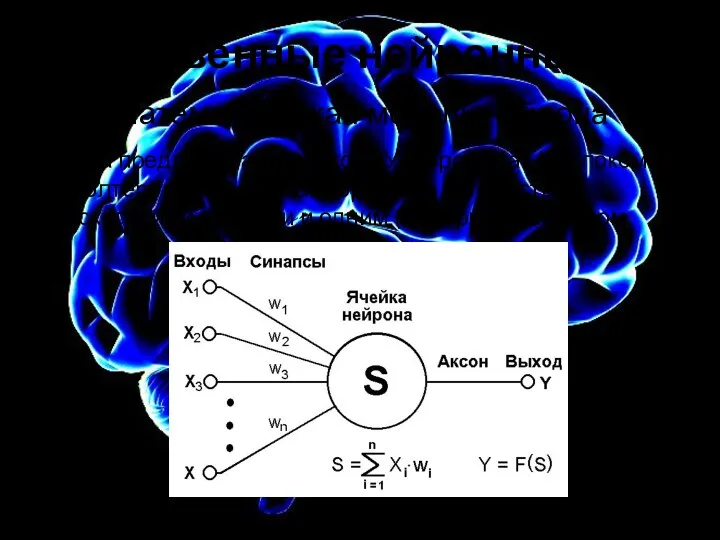 Искусственные нейронные сети
Искусственные нейронные сети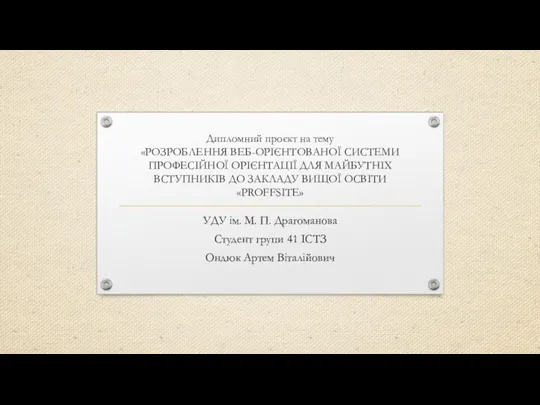 Розроблення веб-орієнтованої системи професійної орієнтації для майбутніх вступників до закладу вищої освіти Proffsite
Розроблення веб-орієнтованої системи професійної орієнтації для майбутніх вступників до закладу вищої освіти Proffsite Разработка алгоритмов сложной структуры для исполнителя. Стрелочка
Разработка алгоритмов сложной структуры для исполнителя. Стрелочка Сети ЭВМ и телекоммуникации
Сети ЭВМ и телекоммуникации Внедрение здоровьесберегающих технологий на уроках информатики
Внедрение здоровьесберегающих технологий на уроках информатики PHP. Работа с массивами
PHP. Работа с массивами Інформаційні процеси та системи. Роль інформаційних технологій у житті сучасної людини
Інформаційні процеси та системи. Роль інформаційних технологій у житті сучасної людини Урок информатики 9 класс Моделирование
Урок информатики 9 класс Моделирование Описание программы. Меню школьной столовой
Описание программы. Меню школьной столовой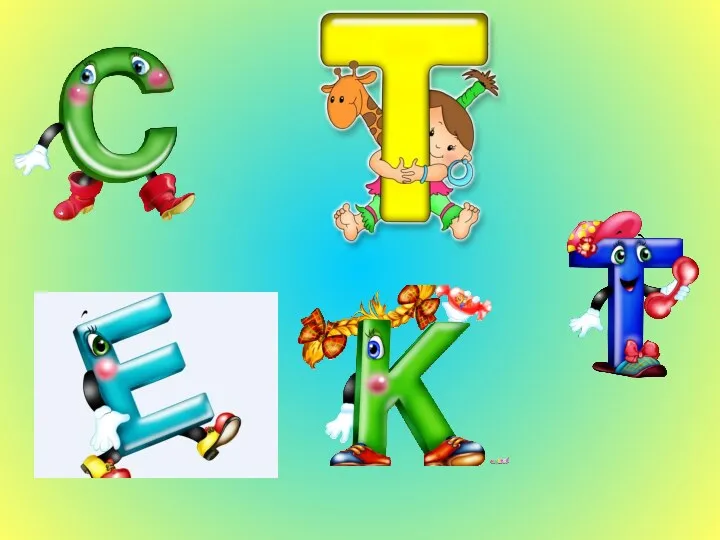 Открытый урок по информатике_5 класс_Текстовый редактор
Открытый урок по информатике_5 класс_Текстовый редактор Использование эффекта Доплера
Использование эффекта Доплера Базис языка визуального моделирования
Базис языка визуального моделирования Передача информации. Локальные компьютерные сети
Передача информации. Локальные компьютерные сети КВН по информатике
КВН по информатике Представление вещественных чисел в двоичной, восьмеричной и шестнадцатеричной системах счисления
Представление вещественных чисел в двоичной, восьмеричной и шестнадцатеричной системах счисления Встроенный язык 1С. Особенности. Основные приемы работы. Основные конструкции встроенного языка. Лекция 2.1
Встроенный язык 1С. Особенности. Основные приемы работы. Основные конструкции встроенного языка. Лекция 2.1 Лекція 8. База даних Access
Лекція 8. База даних Access Создание и использование собственных модулей
Создание и использование собственных модулей Табличные базы данных
Табличные базы данных Фантастический TI и где он обитает
Фантастический TI и где он обитает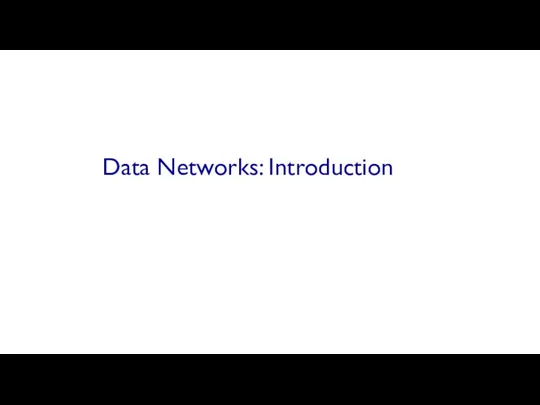 Data Networks: Introduction
Data Networks: Introduction JavaScript. Языки и технологии
JavaScript. Языки и технологии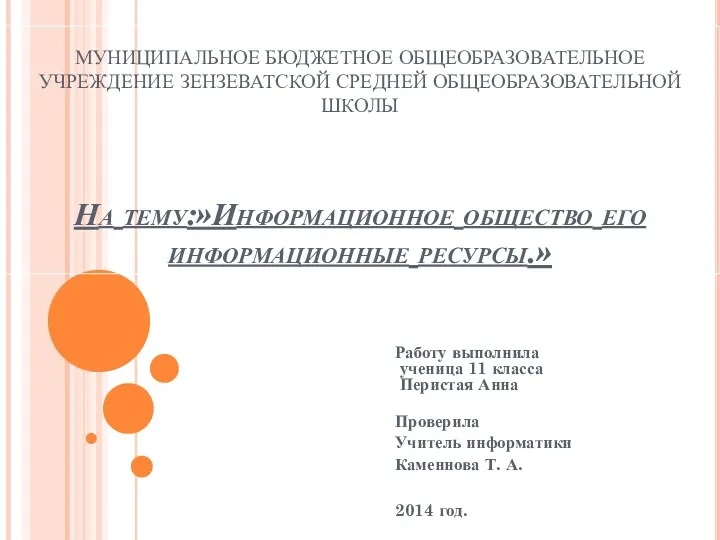 Информационное общество его информационные ресурсы
Информационное общество его информационные ресурсы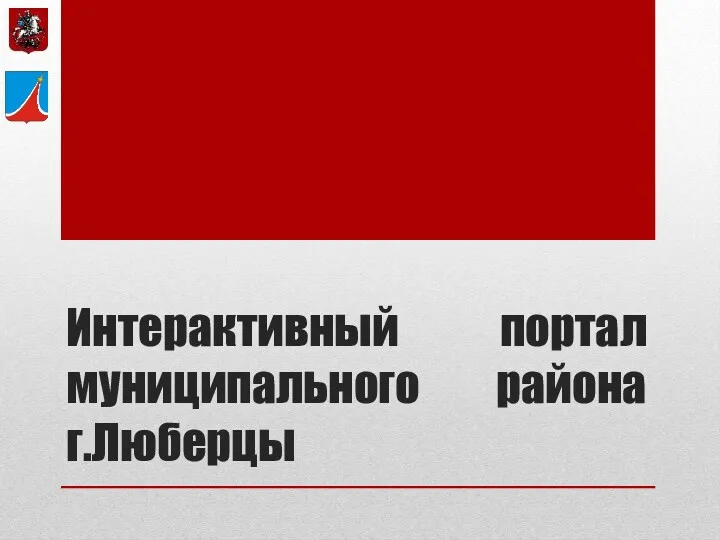 Интерактивный портал муниципального района г. Люберцы
Интерактивный портал муниципального района г. Люберцы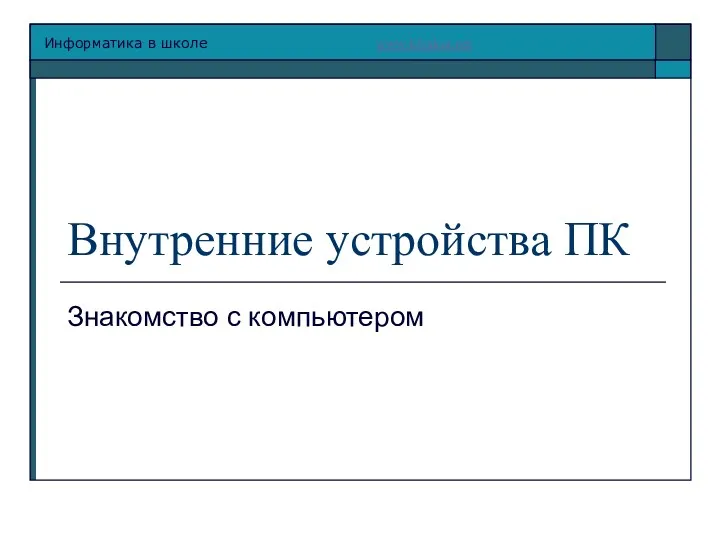 Внутренние устройства ПК. Знакомство с компьютером
Внутренние устройства ПК. Знакомство с компьютером Влияние интернета на подростка и формирование его личности
Влияние интернета на подростка и формирование его личности