Содержание
- 2. Текстовый процессор Текстовый процессор – это общее название программных средств, предназначенных для создания, редактирования и форматирования
- 3. Базовые приемы работы с текстом в текстовом процессоре: Создание документа; Ввод текста; Редактирование текста; Рецензирование текста;
- 4. Форматирование текста Форматирование текста осуществляется средствами меню Формат или панели Форматирование. Основные приемы форматирования включают: Выбор
- 5. Настройка шрифта Настройка шрифта выполняется в диалоговом окне Шрифт (Формат – Шрифт). Это окно состоит из
- 6. Настройка параметров абзаца Абзац – элементарный объект оформления любого документа. С помощью пунктов меню Формат –
- 7. Работа со стилями Стиль оформления – это именованная совокупность настроек параметров шрифта, абзаца, языка и некоторых
- 8. В качестве основного стиля, установленного по умолчанию используется стиль “Нормальный”. Этот стиль применяется для основного текста
- 9. Настройка стиля Настройку стиля выполняют в окне Стиль (Формат – Стиль). Настраиваемый стиль выбирают в списке
- 10. Приемы и средства работы с большим структурированным документом Использование шаблона для создания документа Совокупность удачных стилевых
- 11. Режимы отображения документов Обычный режим представляется только содержательная часть документа без реквизитных элементов оформления (колонтитулы, графические
- 12. Отображение документа в режиме структуры
- 13. Использование списков Специальное оформление маркированных и нумерованных списков часто применяют в служебных документах. Для создания списков
- 14. Разбиение на страницы Когда текст доходит до нижнего поля страницы, Word автоматически начинает новую страницу Можно
- 15. Использование разрывов разделов Word предоставляет возможность разделить документ на два или несколько разделов, каждый из которых
- 16. Установка полей страницы Поля страницы определяют величину пустого пространства между текстом и краями страницы. Каждая страница
- 17. Создание колонтитула Колонтитул — это текст и/или рисунок, который печатается внизу или вверху каждой страницы документа.
- 18. Создание оглавления Оглавление создается автоматически, если в тексте заголовки оформить с помощью стилей Заголовок 1, Заголовок
- 20. Скачать презентацию

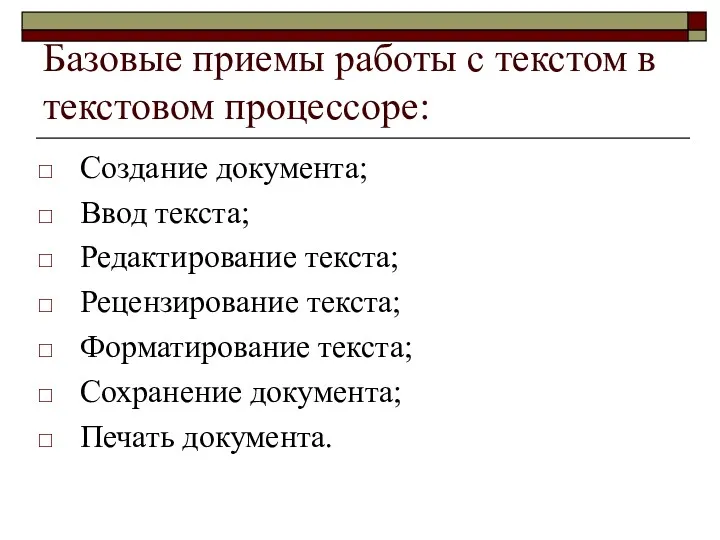
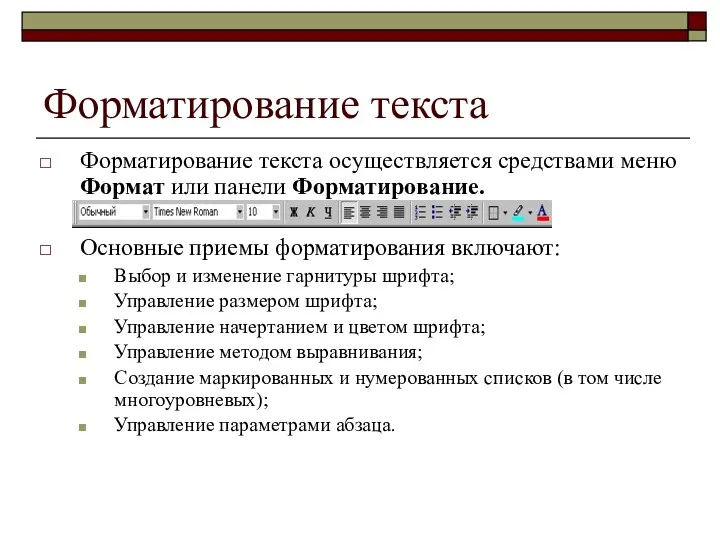
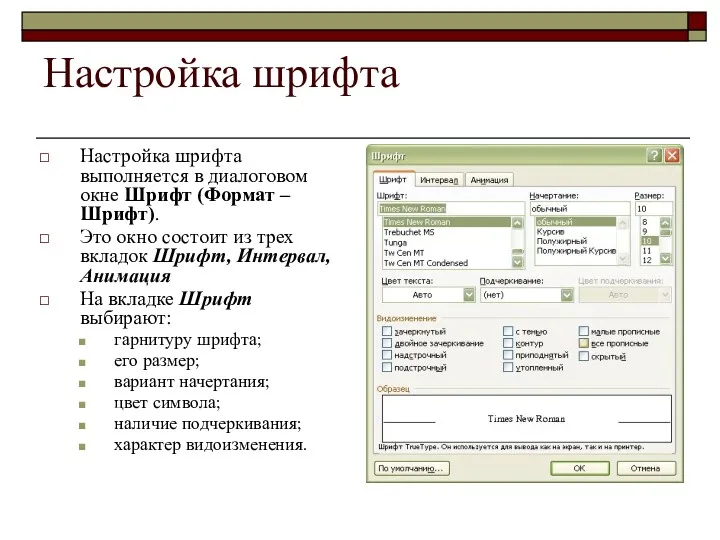
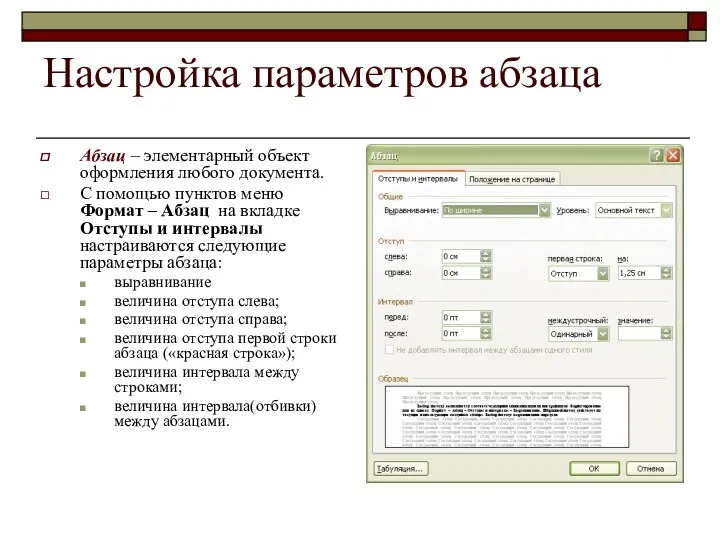

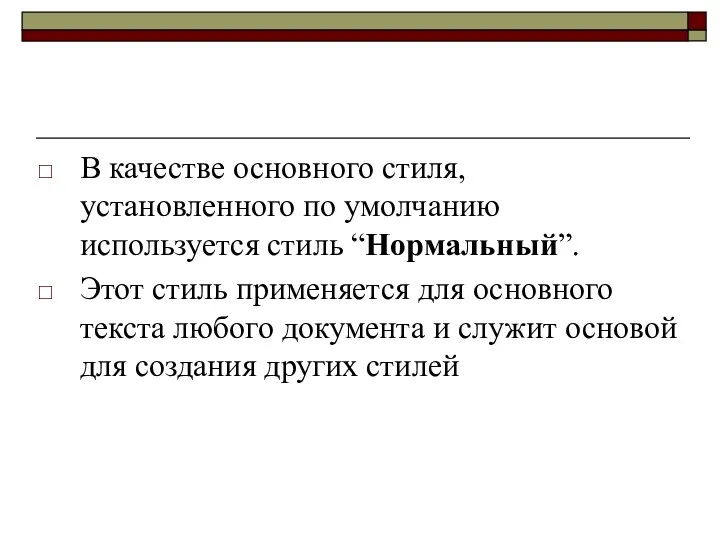
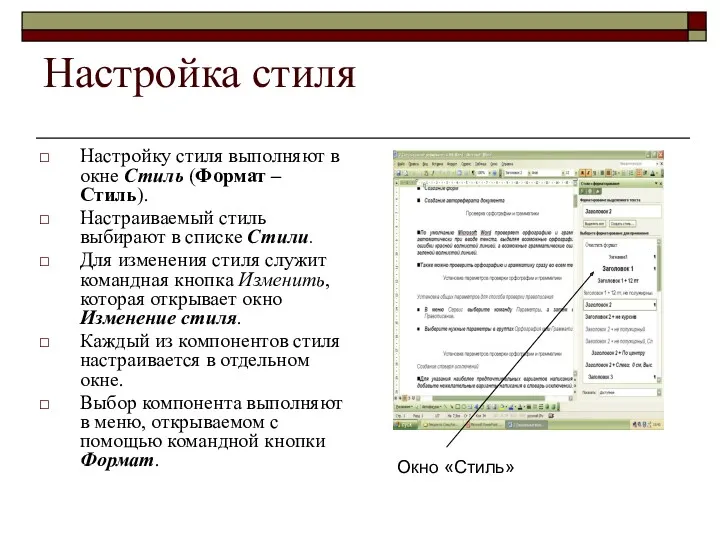




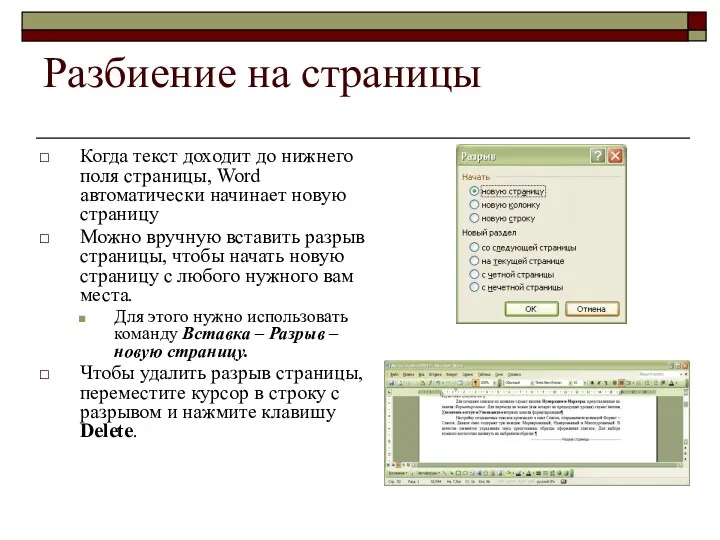

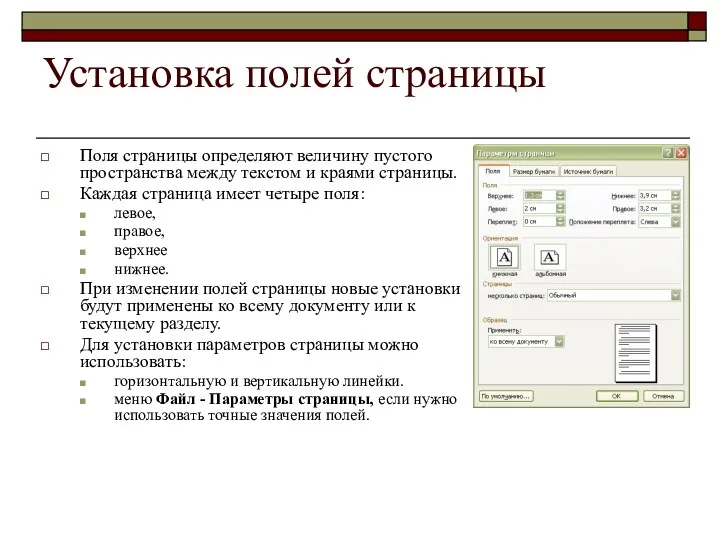
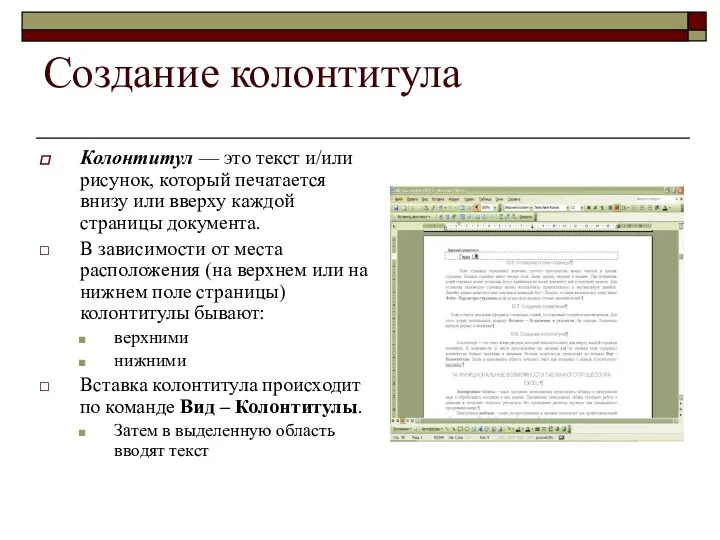
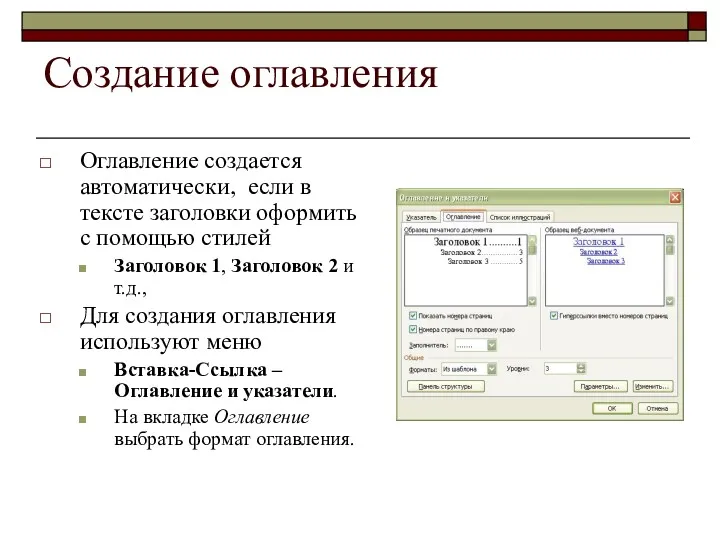
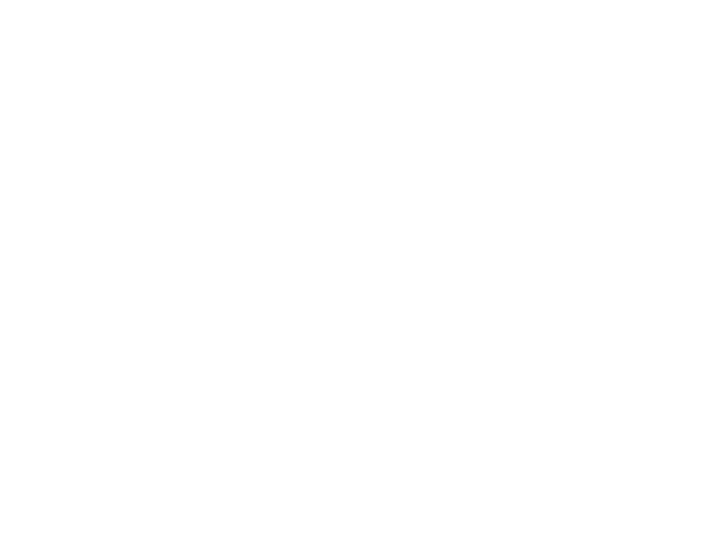 Решаемые задачи для государства
Решаемые задачи для государства Передача и хранение информации
Передача и хранение информации Компьютерные вирусы и антивирусные программы
Компьютерные вирусы и антивирусные программы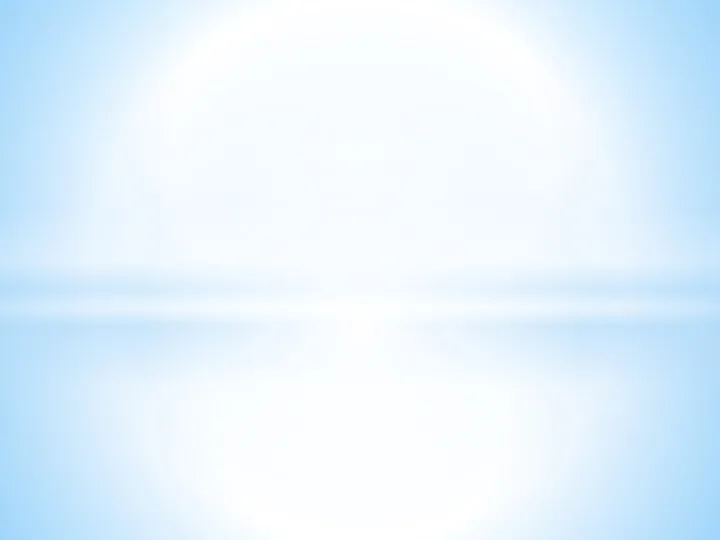 Тестирование web-приложений
Тестирование web-приложений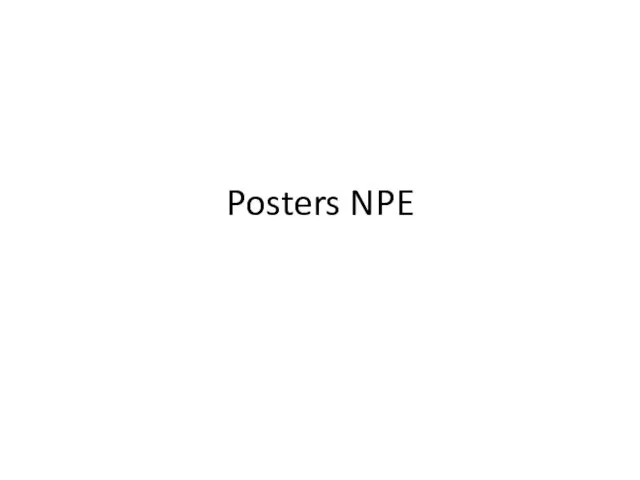 Posters NPE
Posters NPE Вставка звука, видео, Flash-анимации
Вставка звука, видео, Flash-анимации Составление линейных программ
Составление линейных программ Эффективный поиск работы
Эффективный поиск работы Введение в язык C#. Лекция 3-4
Введение в язык C#. Лекция 3-4 iSpring Suite 8. Быстрый инструмент для создания электронных курсов и тестов в PowerPoint
iSpring Suite 8. Быстрый инструмент для создания электронных курсов и тестов в PowerPoint NET Windows Forms
NET Windows Forms Глобальная компьютерная сеть Интернет
Глобальная компьютерная сеть Интернет Правила заполнения таблицы
Правила заполнения таблицы Диаграммы взаимодействия в Rose. (Тема 6)
Диаграммы взаимодействия в Rose. (Тема 6) Создание текстовых документов на компьютере. Обработка текстовой информации
Создание текстовых документов на компьютере. Обработка текстовой информации Применение нечеткой логики в ИСУ
Применение нечеткой логики в ИСУ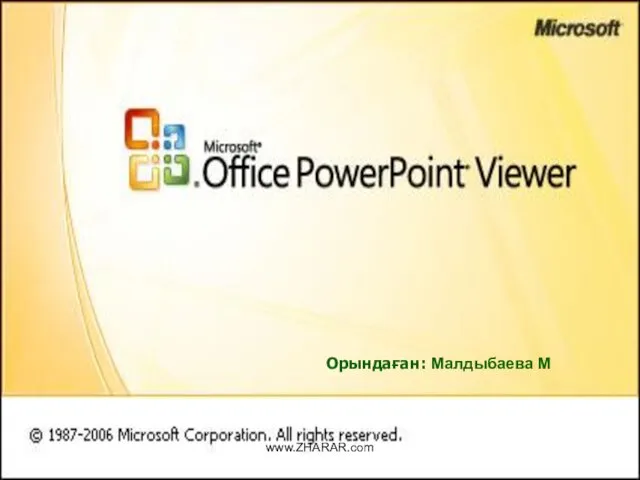 PowerPoint терезесіні
PowerPoint терезесіні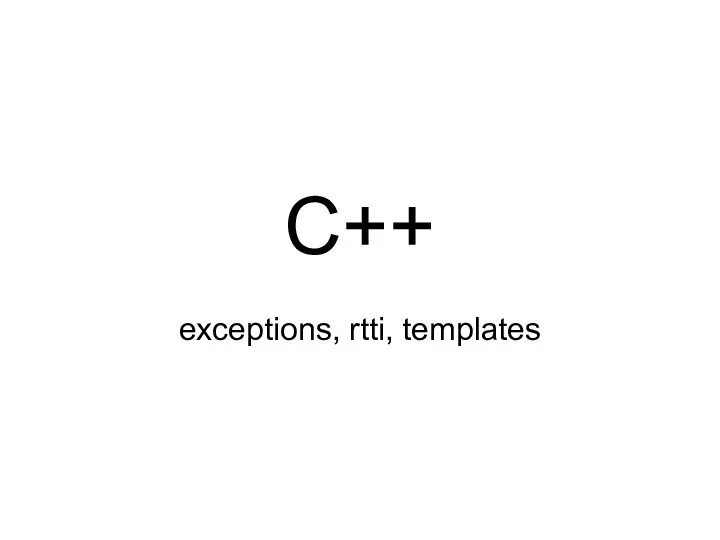 Язык C++
Язык C++ Транзакції та блокування
Транзакції та блокування Ежемесячная газета МБОУ Красноясыльская средняя общеобразовательная школа Школьная жизнь №4
Ежемесячная газета МБОУ Красноясыльская средняя общеобразовательная школа Школьная жизнь №4 Программный комплекс для моделирования и анализа динамики ЛА в MATLAB/Simulink
Программный комплекс для моделирования и анализа динамики ЛА в MATLAB/Simulink Интеллектуальная Система Управления Автотранспортом (ИСУА)
Интеллектуальная Система Управления Автотранспортом (ИСУА) Компьютерные сети. Информатика и информационные технологии. (Лекция 6)
Компьютерные сети. Информатика и информационные технологии. (Лекция 6) Регистрация на сайте Госуслуги
Регистрация на сайте Госуслуги презентация к уроку Понятие как форма мышления
презентация к уроку Понятие как форма мышления Pascal. Введение в основы программирования
Pascal. Введение в основы программирования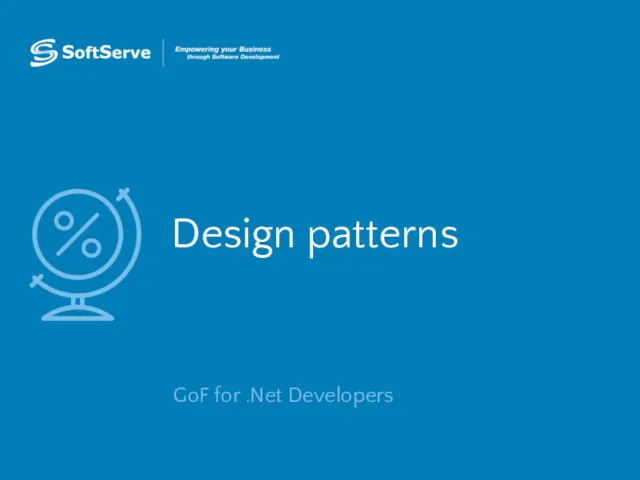 Design patterns. GoF for .Net developers
Design patterns. GoF for .Net developers Интернет. Общие сведения. Адресация в Интернет
Интернет. Общие сведения. Адресация в Интернет