Содержание
- 2. 1. Общие сведения о текстовом процессоре 06.09.2018 1:34
- 3. Текстовый процессор 06.09.2018 1:34 Текстовый процессор — компьютерная программа, используемая для написания и модификации документов, компоновки
- 4. Текстовый процессор 06.09.2018 1:34 Современные текстовые процессоры помимо форматирования шрифтов и абзацев и проверки орфографии включают
- 5. Microsoft Word 06.09.2018 1:34 Microsoft Word (часто — MS Word, WinWord или просто Word) — текстовый
- 6. Текстовые документы 06.09.2018 1:34 Текстовые документы, создаваемые с помощь персонального компьютера, условно можно разделить на две
- 7. 2. Интерфейс Microsoft Word 2010 06.09.2018 1:34
- 8. Интерфейс Word 2010 06.09.2018 1:34 Интерфейс Word 2010 является дальнейшим развитием пользовательского интерфейса, который впервые был
- 9. Интерфейс Word 2010 06.09.2018 1:34 В предыдущих выпусках приложений Microsoft Office пользователям предоставлялась система меню, панелей
- 10. Интерфейс Word 2010 06.09.2018 1:34 В Office Fluent дизайн пользовательского интерфейса был переработан, чтобы упростить процедуры
- 11. Лента 06.09.2018 1:34 Главный элемент пользовательского интерфейса Microsoft Word 2010 представляет собой ленту, которая идет вдоль
- 12. Лента 06.09.2018 1:34 С помощью ленты можно быстро находить необходимые команды (элементы управления: кнопки, раскрывающиеся списки,
- 13. Лента 06.09.2018 1:34 Нажмите кнопку Свернуть ленту, расположенную в правой части линии названий вкладок
- 14. Вкладки 06.09.2018 1:34 По умолчанию в окне отображается восемь постоянных вкладок: Файл, Главная, Вставка, Разметка страницы,
- 15. Вкладки 06.09.2018 1:34 Кроме того, можно отобразить еще одну постоянную вкладку: Разработчик. Щелкните правой кнопкой мыши
- 16. Вкладки 06.09.2018 1:34 Помимо постоянных, имеется целый ряд контекстных вкладок, например, для работы с таблицами, рисунками,
- 17. Вкладки 06.09.2018 1:34 В некоторых случаях появляется сразу несколько вкладок, например, при работе с таблицами появляются
- 18. Элементы управления 06.09.2018 1:34 Элементы управления на лентах и вкладках объединены в группы, связанные с видом
- 19. Работа с текстом 06.09.2018 1:34
- 20. Выбор языка 06.09.2018 1:34 Выбор языка текста определяет возможность автоматической проверки правописания и расстановку переносов. В
- 21. Выбор языка 06.09.2018 1:34 Выбор языка проверки правописания Для перехода к диалоговому окну Язык можно также
- 22. Расстановка переносов 06.09.2018 1:34 Переносы в словах категорически недопустимо расставлять с использованием клавиши клавиатуры - (дефис).
- 23. Расстановка переносов 06.09.2018 1:34 Для настройки параметров переносов выберите команду Параметры расстановки переносов. В диалоговом окне
- 24. Проверка правописания 06.09.2018 1:34 При вводе текста Word 2010 обычно автоматически проводит проверку правописания (орфографию и
- 25. Проверка правописания 06.09.2018 1:34
- 26. Проверка правописания 06.09.2018 1:34 Проверку правописания можно производить как при вводе текста, так и после ввода
- 27. Проверка правописания 06.09.2018 1:34 Добавление слов в словарь Слово в тексте может быть написано правильно, но
- 28. Замена текста 06.09.2018 1:34 В документе может потребоваться заменить какой-либо текст. Во вкладке Главная в группе
- 29. Использование синонимов 06.09.2018 1:34 Язык документа должен быть ярким и выразительным. Нельзя допускать многочисленных повторов одних
- 30. Использование буфера обмена Office 06.09.2018 1:34 В буфере обмена Office может одновременно храниться до 24 фрагментов.
- 31. Использование буфера обмена Office 06.09.2018 1:34 В области задач отображаются все накопленные элементы (объекты). Вид значка
- 32. Создание комплексных текстовых документов 06.09.2018 1:34
- 33. Создание комплексных текстовых документов 06.09.2018 1:34 11.1. Приемы управления объектами Microsoft Word 285 11.2. Ввод формул
- 34. Создание таблицы 06.09.2018 1:34 Общие сведения о таблицах Таблицы в документах Word используют, большей частью, для
- 35. Создание таблицы 06.09.2018 1:34
- 36. Создание таблицы 06.09.2018 1:34 Можно настроить некоторые параметры создаваемой таблицы. Установите курсор туда, где будет находиться
- 37. Создание таблицы 06.09.2018 1:34
- 38. Ввод формул 06.09.2018 1:34 Необходимость в наличии средства для ввода математических выражений в текстовый документ характерна
- 39. Ввод формул 06.09.2018 1:34 Предположим, что нам необходимо между двумя абзацами ввести сложную формулу. Для этого
- 40. Запуск и настройка редактора формул 06.09.2018 1:34 Для запуска редактора формул служит команда Вставка • Объект.
- 41. Запуск и настройка редактора формул 06.09.2018 1:34 При этом строка меню текстового процессора замещается строкой меню
- 42. Запуск и настройка редактора формул 06.09.2018 1:34 В редакторе формул есть возможность настройки формул.
- 43. Запуск и настройка редактора формул 06.09.2018 1:34 В редакторе формул по умолчанию уже находятся несколько формул
- 44. Формулы в Word 2010 06.09.2018 1:34
- 46. Скачать презентацию


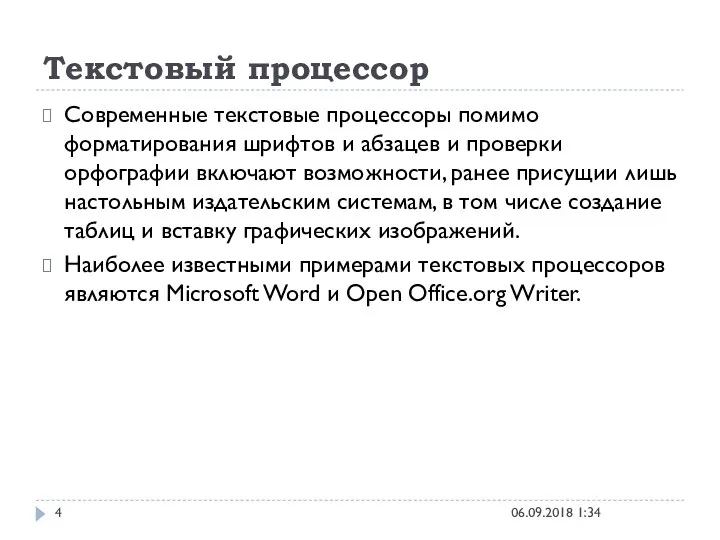
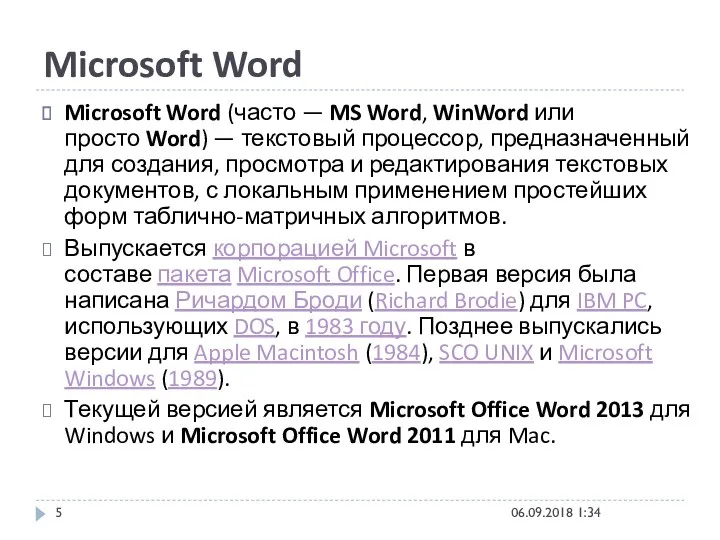

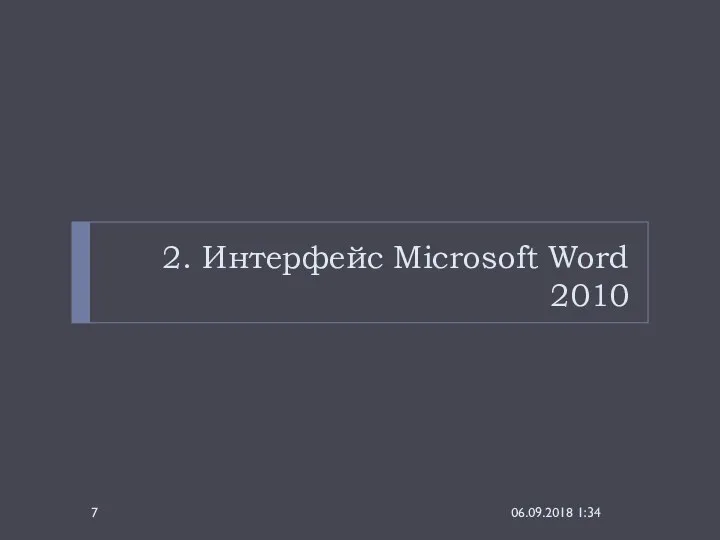



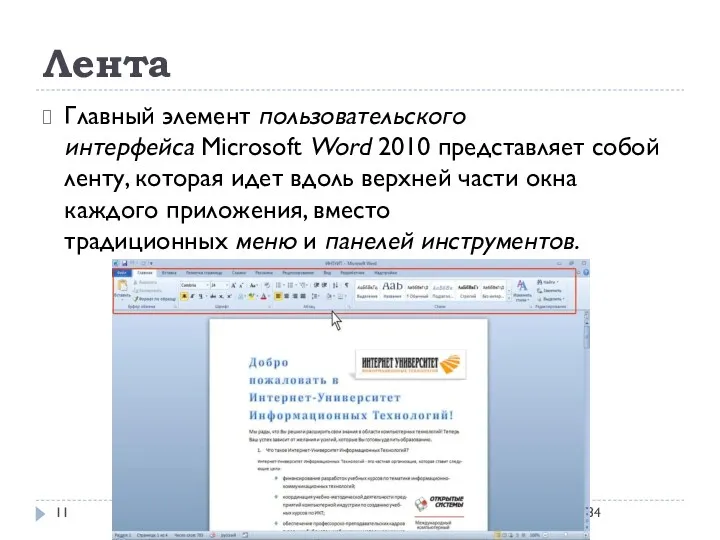










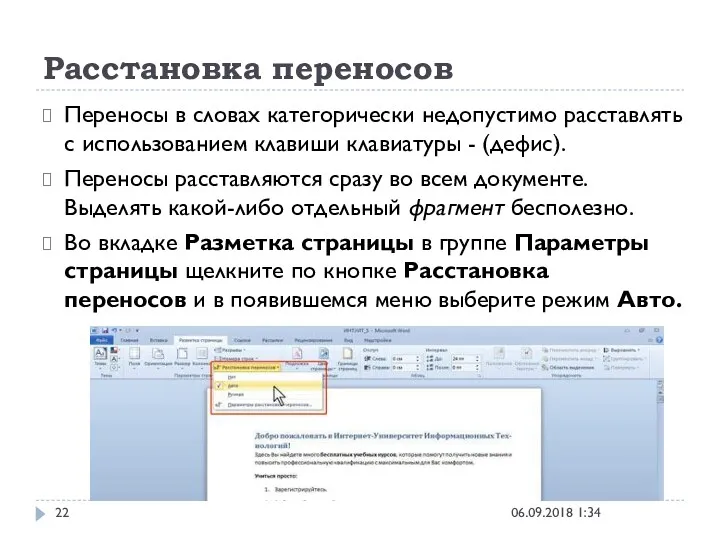


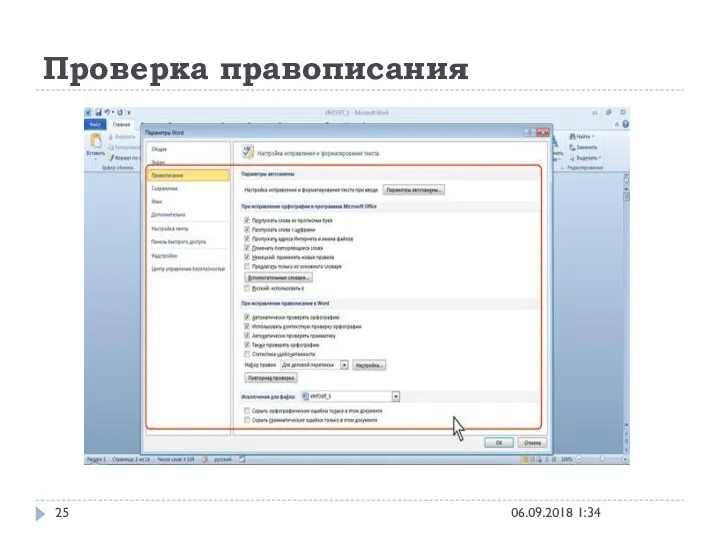












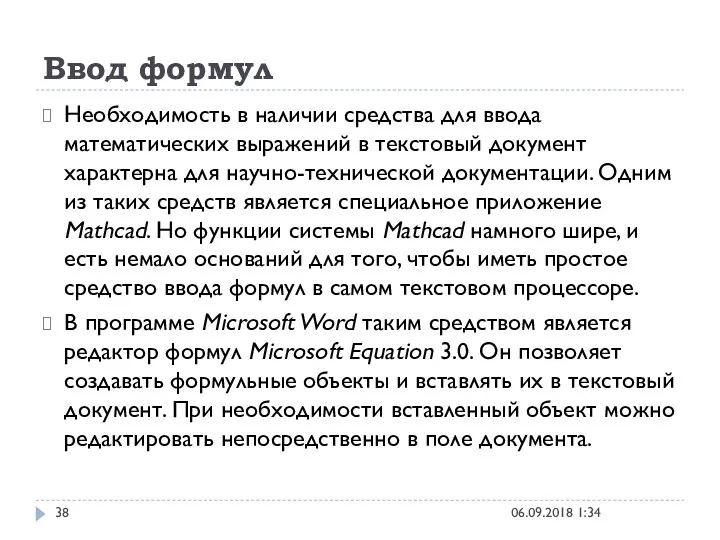
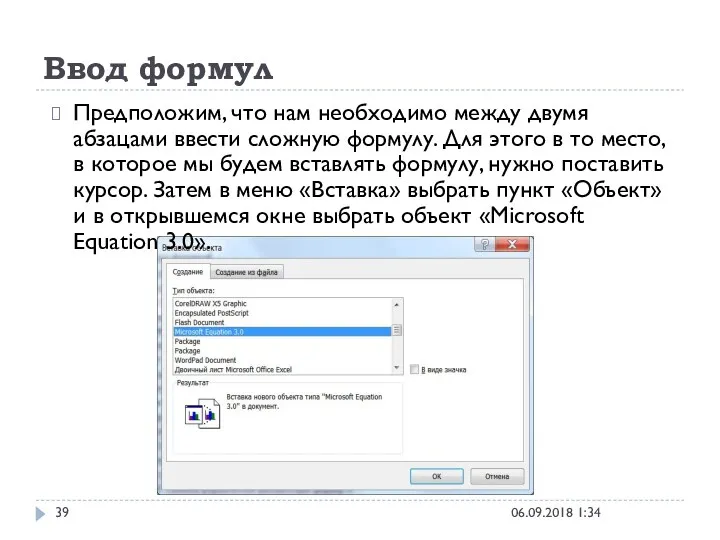
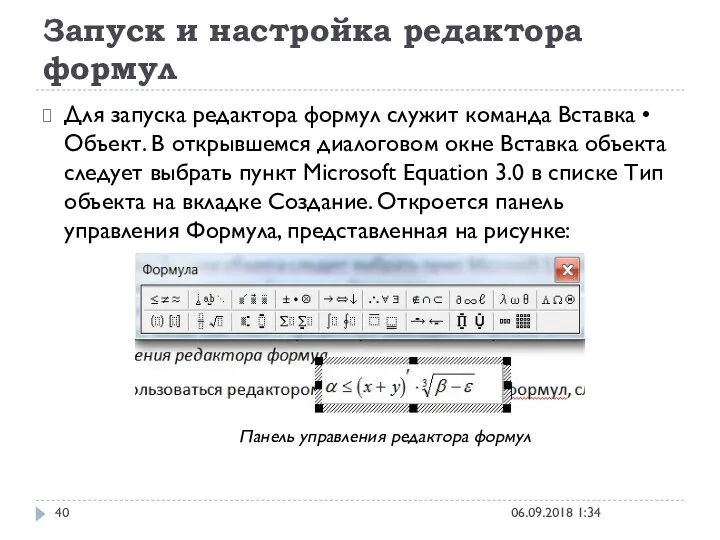
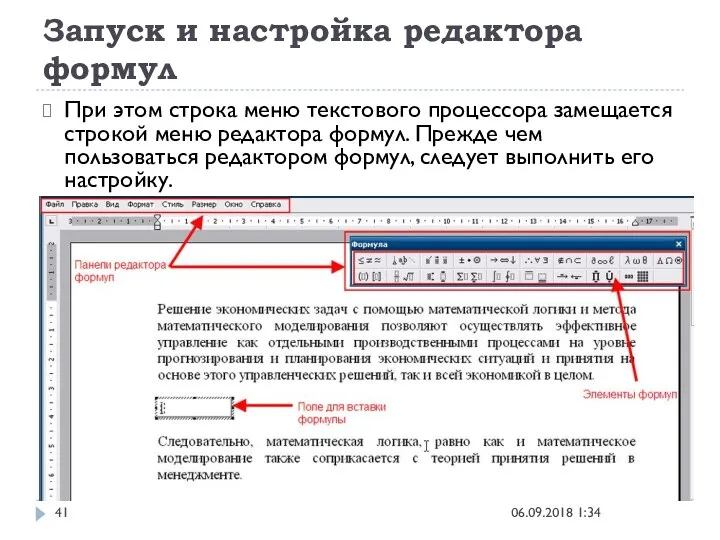


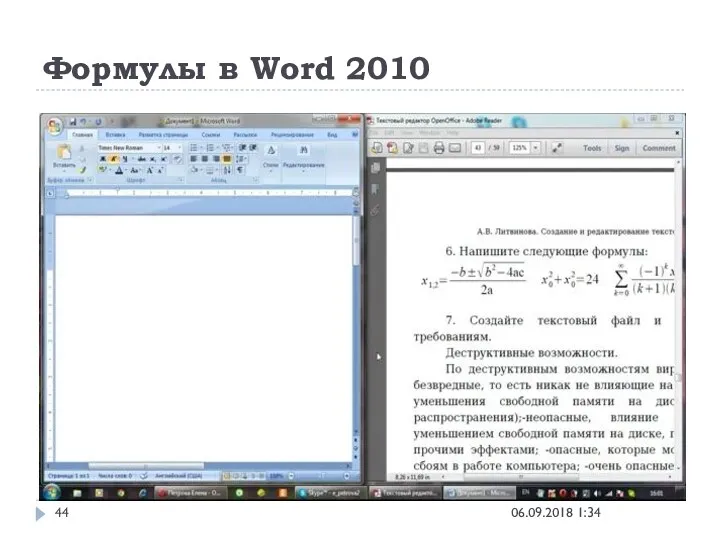
 Презентация по информатике Колонки. Стили.
Презентация по информатике Колонки. Стили. Введення та виведення. Основи роботи з файлами
Введення та виведення. Основи роботи з файлами Государственная система научно-технической информации
Государственная система научно-технической информации Особенности выполнения программ AVR-МК
Особенности выполнения программ AVR-МК Адаптер. Патерни проектування
Адаптер. Патерни проектування Образовательный видео сервис
Образовательный видео сервис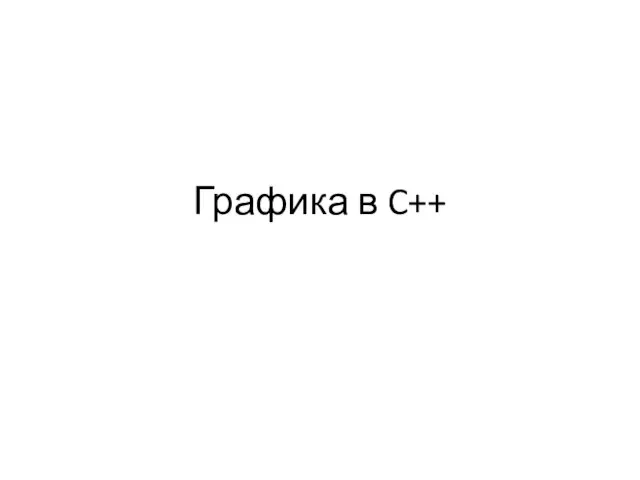 Графика в C++
Графика в C++ Курсы по тестированию IT LABS. Тестовый случай. (Урок 4)
Курсы по тестированию IT LABS. Тестовый случай. (Урок 4) Структура сайта школьного музея
Структура сайта школьного музея Программирование на языке Python. Базовый уровень. Модуль 2. Строки и списки. Строковый тип данных. Занятие 2
Программирование на языке Python. Базовый уровень. Модуль 2. Строки и списки. Строковый тип данных. Занятие 2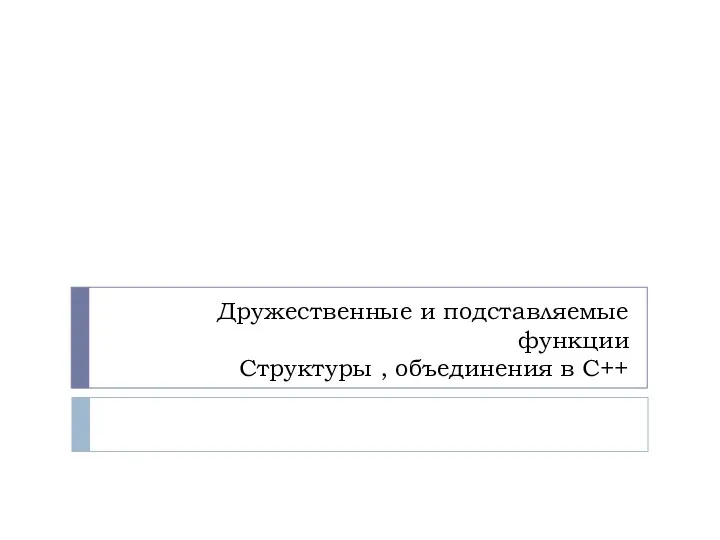 Дружественные и подставляемые функции. Структуры, объединения в С++
Дружественные и подставляемые функции. Структуры, объединения в С++ Тестировщик ПО. Блок 6. Тестирование API
Тестировщик ПО. Блок 6. Тестирование API Интернет вещей
Интернет вещей Искусственный интеллект. Регрессия, знания. База данных. Фреймы. Семантические сети. (Тема 4)
Искусственный интеллект. Регрессия, знания. База данных. Фреймы. Семантические сети. (Тема 4)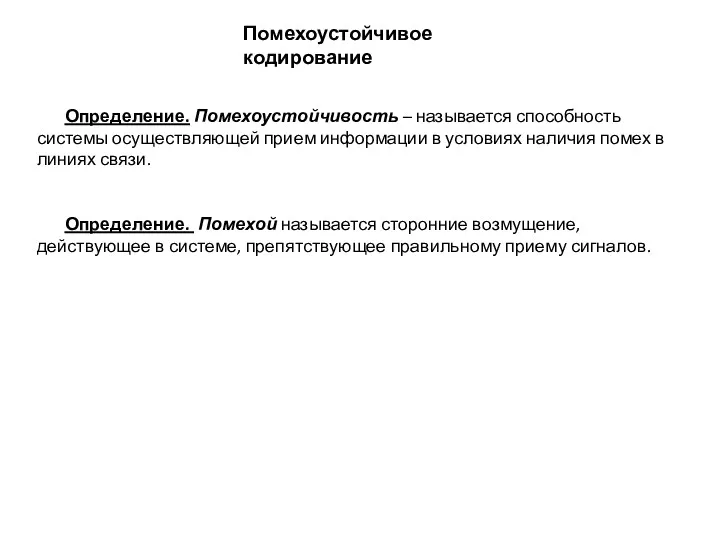 Помехоустойчивое кодирование
Помехоустойчивое кодирование Проектирование баз данных. Метод ER-диаграмм. Основы программирования и базы данных
Проектирование баз данных. Метод ER-диаграмм. Основы программирования и базы данных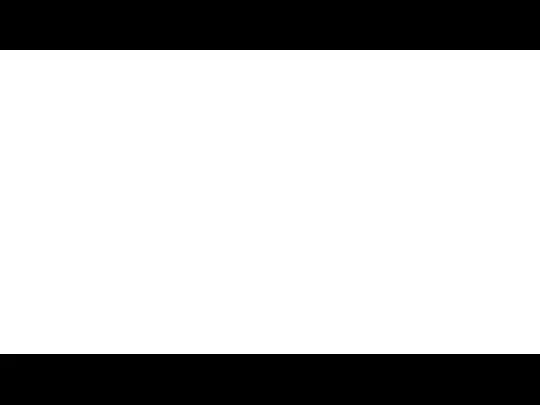 Информационные ресурсы интернета
Информационные ресурсы интернета Инструкция по использованию Microsoft Teams
Инструкция по использованию Microsoft Teams Построение таблиц истинности для логических выражений
Построение таблиц истинности для логических выражений Логические элементы, узлы, блоки и устройства компьютера. Последовательностные логические устройства. Лекция 3
Логические элементы, узлы, блоки и устройства компьютера. Последовательностные логические устройства. Лекция 3 Автоматизация электрического торможения электровозов на затяжном спуске
Автоматизация электрического торможения электровозов на затяжном спуске Встроенные функции в электронных таблицах Excel
Встроенные функции в электронных таблицах Excel Python Урок 1. Философия языка
Python Урок 1. Философия языка Поняття графічного редактора. Середовище растрового графічного редактора
Поняття графічного редактора. Середовище растрового графічного редактора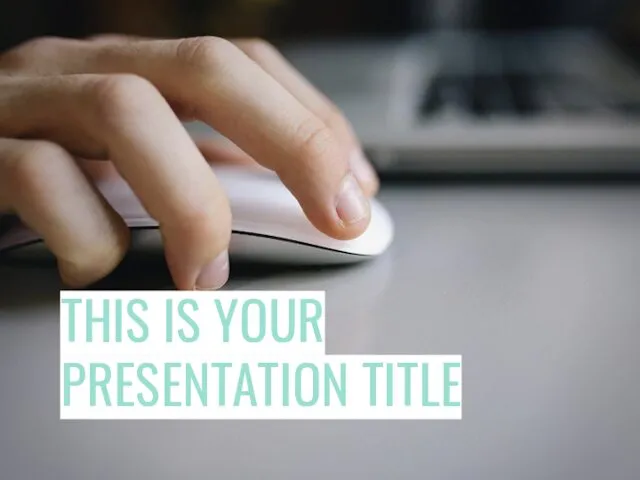 Instructions for use
Instructions for use Искусственный интеллект
Искусственный интеллект Виды базы данных
Виды базы данных Основы электротехники. Платформа Arduino
Основы электротехники. Платформа Arduino