Придумайте название сказки.
Название сказки расположить по центру.
Текст набрать используя шрифт
текста – 14 пт, Гарнитура шрифта - Bookman Old Style, Полужирный, расположить текст по ширине листа.
Сохраните сказки под названием «Гадкий утенок»
Прямо на солнышке лежала старая усадьба, окруженная глубокими канавами с водой; от стен дома до самой воды рос лопух, да такой большой, что маленькие ребятишки могли стоять под самыми крупными листьями во весь рост. В чаще лопуха было глухо и дико, как в самом густом лесу, и вот там-то сидела на яйцах утка.
Она должна была выводить утят, сидела она уже давно и ее редко навещали - другим уткам больше нравилось плавать по канавам, чем сидеть в лопухах да крякать с нею. Наконец яичные скорлупки затрещали.
- Пип! Пип! - запищало внутри. Все яичные желтки ожили и высунули головки.
Практическая работа





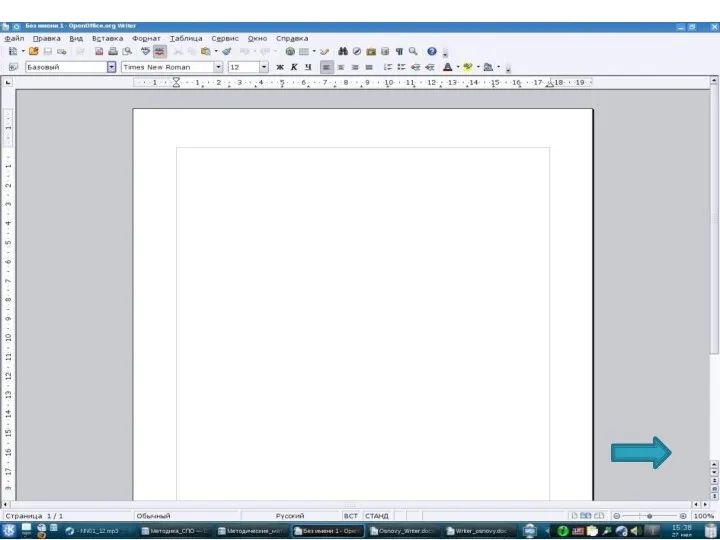

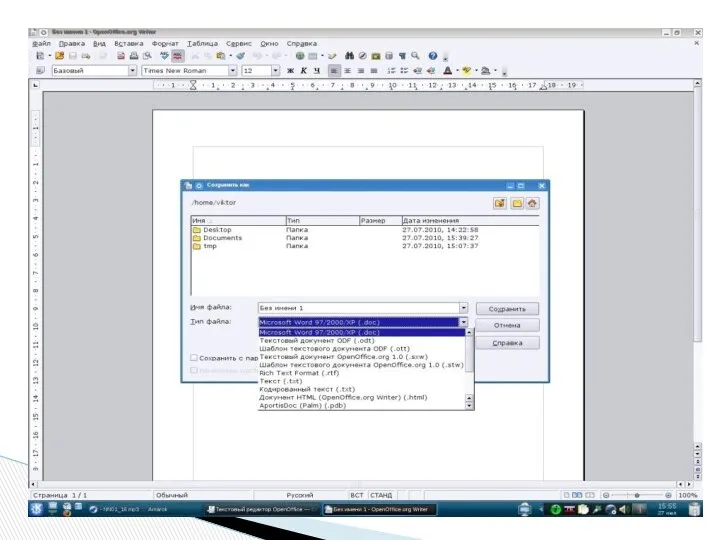

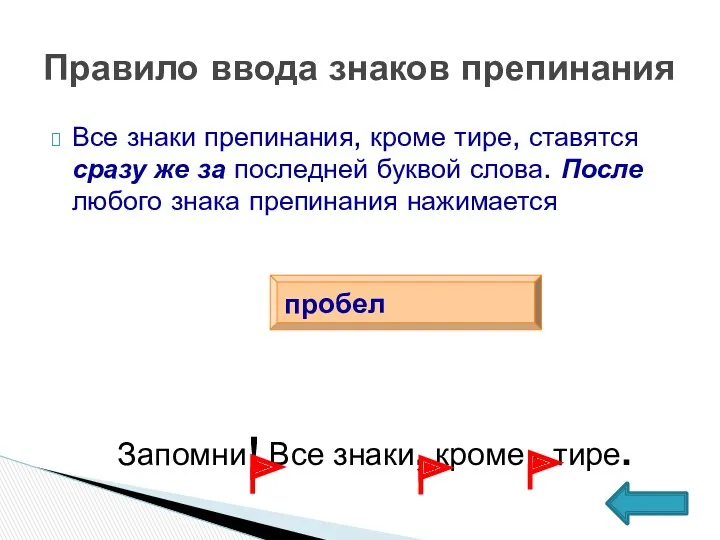
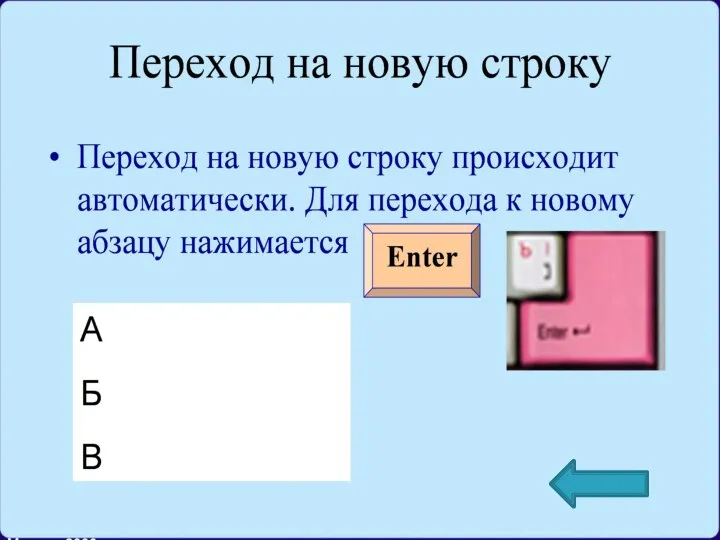
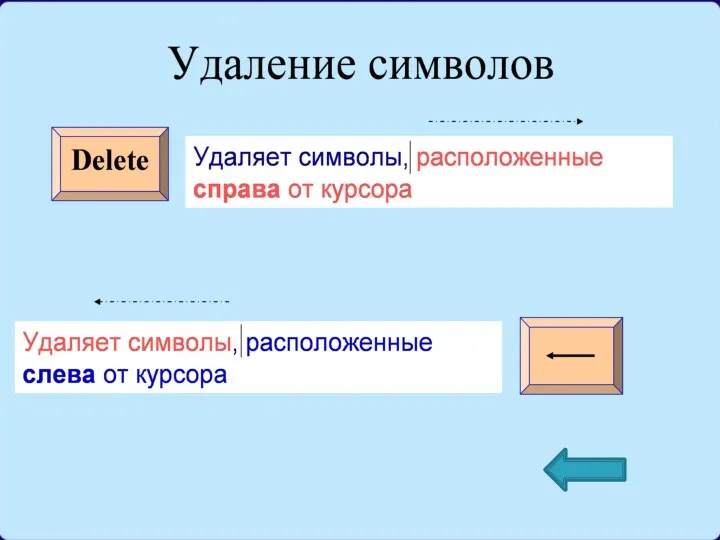

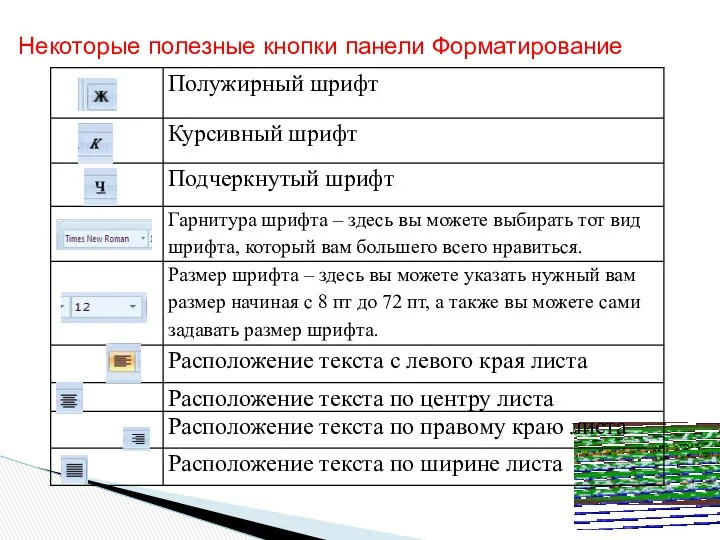

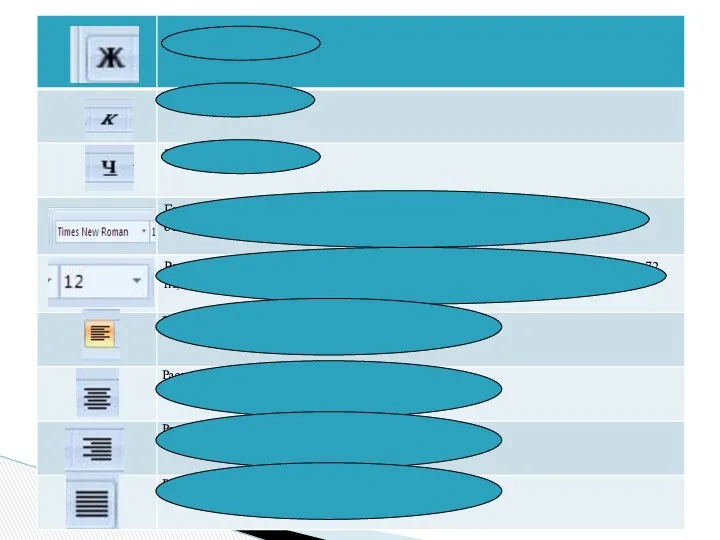

 Модели данных. (Лекция 5)
Модели данных. (Лекция 5) Подготовка среды разработки программных модулей NX на базе библиотек Open API. Лекция 1
Подготовка среды разработки программных модулей NX на базе библиотек Open API. Лекция 1 Язык SQL
Язык SQL Планирование ревьюирования
Планирование ревьюирования Презентация к интегрированному уроку информатики и русского языка для 8 класса на тему: Новогодняя открытка
Презентация к интегрированному уроку информатики и русского языка для 8 класса на тему: Новогодняя открытка Применение справочно-правовых систем в образовательном процессе
Применение справочно-правовых систем в образовательном процессе Пошук об'єктів файлової системи
Пошук об'єктів файлової системи Операції над групами об’єктів: виділення, копіювання, переміщення. Практична робота 3
Операції над групами об’єктів: виділення, копіювання, переміщення. Практична робота 3 Образовательные программы в рамках проекта MegaСampus
Образовательные программы в рамках проекта MegaСampus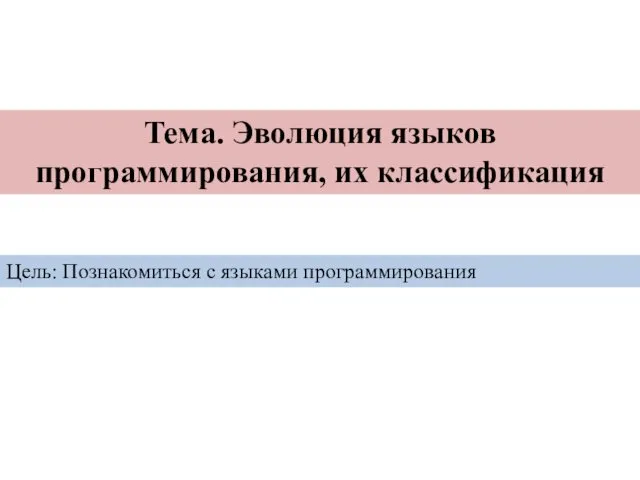 Эволюция языков программирования, их классификация
Эволюция языков программирования, их классификация Компьютер и здоровье человека
Компьютер и здоровье человека Нелинейные структуры данных. Лекция 1
Нелинейные структуры данных. Лекция 1 Носители документированной информации
Носители документированной информации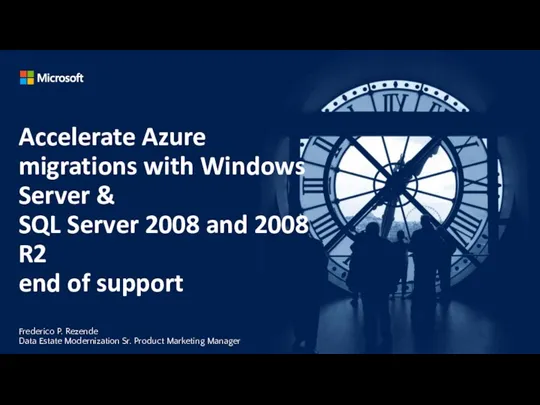 Accelerate Azure migrations with Windows Server & SQL Server 2008 and 2008 R2 end of support
Accelerate Azure migrations with Windows Server & SQL Server 2008 and 2008 R2 end of support Информационная культура
Информационная культура Сетевые структуры в современной мировой политике. Сетевой терроризм
Сетевые структуры в современной мировой политике. Сетевой терроризм Архітектура комп'ютера
Архітектура комп'ютера Интернет как инструмент привлечения инвестиций
Интернет как инструмент привлечения инвестиций Методический час: Листовка, памятка, закладка…
Методический час: Листовка, памятка, закладка… Компьютер бум-шоу новый
Компьютер бум-шоу новый Разновидности объектов и их классификация
Разновидности объектов и их классификация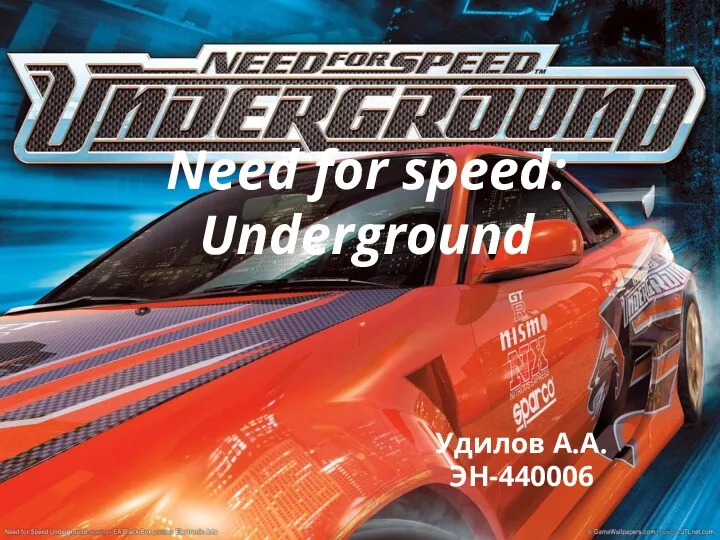 Компьютерные игры Need for Speed
Компьютерные игры Need for Speed Моделирование как метод познания
Моделирование как метод познания Представление целых и вещественных чисел
Представление целых и вещественных чисел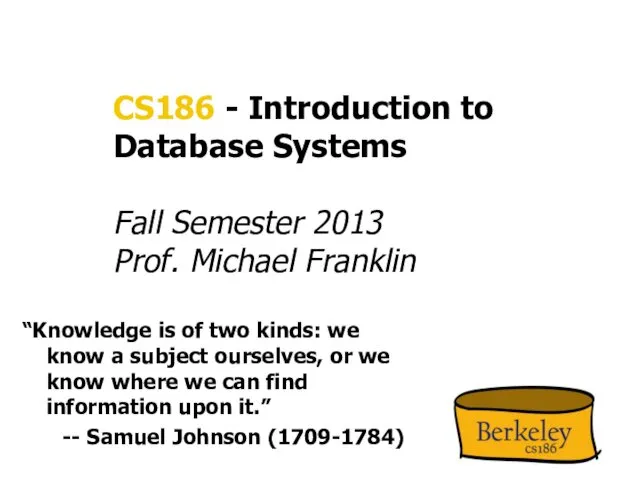 CS186 - Introductionto Database Systems
CS186 - Introductionto Database Systems Какими я вижу компьютеры будущего
Какими я вижу компьютеры будущего Правовые основы СМИ. Семинар Универсальный журналист
Правовые основы СМИ. Семинар Универсальный журналист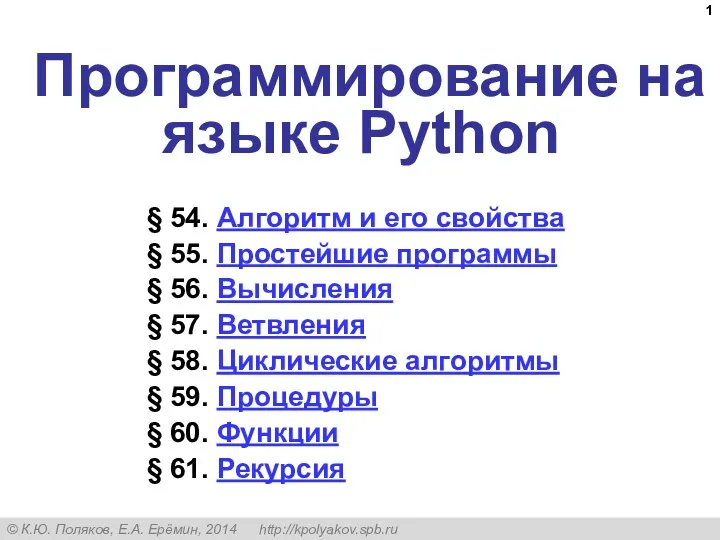 Программирование на языке Python. §54. Алгоритм и его свойства
Программирование на языке Python. §54. Алгоритм и его свойства