Содержание
- 2. ПРАВИЛА ПОВЕДЕНИЯ В КОМПЬЮТЕРНОМ КЛАССЕ Нельзя приходить в класс в грязной обуви и одежде. В
- 3. ПРАВИЛА ПОВЕДЕНИЯ В КОМПЬЮТЕРНОМ КЛАССЕ Нельзя приносить в кабинет информатики продукты питания, крошки питания и
- 4. ПРАВИЛА ПОВЕДЕНИЯ В КОМПЬЮТЕРНОМ КЛАССЕ В кабинет информатики категорически запрещается приносить и жевать жевательную резинку!
- 5. ПРАВИЛА ПОВЕДЕНИЯ В КОМПЬЮТЕРНОМ КЛАССЕ Мойте руки перед уроком информатики. Если ваши пальцы грязные –
- 6. ПРАВИЛА ПОВЕДЕНИЯ В КОМПЬЮТЕРНОМ КЛАССЕ Соблюдайте дисциплину в кабинете информатики. Ваша шалость может привести к
- 7. ПРАВИЛА ПОВЕДЕНИЯ В КОМПЬЮТЕРНОМ КЛАССЕ Не нажимайте без разрешения учителя кнопку включения компьютера. Это может
- 8. ПРАВИЛА ПОВЕДЕНИЯ В КОМПЬЮТЕРНОМ КЛАССЕ Не трогайте провода, подключенные к компьютеру. Это опасно для жизни
- 9. ПРАВИЛА ПОВЕДЕНИЯ В КОМПЬЮТЕРНОМ КЛАССЕ Нажимая клавиши на компьютере, не прилагайте больших усилий. Помните, что,
- 10. ПРАВИЛА ПОВЕДЕНИЯ В КОМПЬЮТЕРНОМ КЛАССЕ Не трогайте экран монитора даже чистыми руками – на нем
- 11. У вас имеется в наличии 50 рублей. Мама попросила сходить в магазин и купить буханку белого
- 12. С кем ни случалась в жизни такая ситуация: Придя в магазин вам надо оплатить покупку, которая
- 13. Срочно нужно купить: Задача физминутка 87,5 Наличные деньги – 300 рублей 174 261,5
- 14. Покупки в волшебном магазине "Аленький цветочек"
- 15. Срочно нужно купить: Сколько для этого нужно денег?
- 16. С помощью какой программы? Как компьютер может помочь решить эту задачу? Excel - электронные таблицы!
- 17. Тема урока «Работа в программе Microsoft Excel»
- 18. Вход в программу EXCEL
- 19. Назначение EXCEL Автоматизация вычислений Наглядное представление данных в графическом виде (графики, диаграммы) Моделирование различных процессов
- 20. Основные элементы рабочего окна EXCEL Интерфейс Excel во многом совпадает с интерфейсом Word.
- 21. Что необходимо, чтобы решить нашу задачу? Знать основные объекты Знать основные объекты Excel 2. Уметь вводить
- 22. Каждый лист представляет собой таблицу. Таблица состоит из столбцов и строк Основные объекты Excel
- 23. Столбцы обозначаются буквами латинского алфавита от A до Z и т.д. Строки обозначаются обычными арабскими числами.
- 24. На пересечении столбца и строки находится ячейка. Каждая ячейка имеет свой уникальный адрес, который составляется из
- 25. Начинаем вводить наши покупки в таблицу Excel. Что делать, если в какой-то ячейке не умещаются наши
- 26. Начинаем вводить наши покупки в таблицу Excel. Результат изменения ширины ячейки.
- 27. Продолжаем вводить данные ... Заполним шапку таблицы, подбирая ширину ячеек. Далее заполним 1 столбец таблицы, содержащий
- 28. Автозаполнение в Excel Поручим Excel сделать это автозаполнением. Для этого в ячейку А4 введем 1, а
- 29. Продолжаем вводить данные ... Результат автозаполнения. Заполним таблицу до конца.
- 30. Продолжаем вводить данные ... Результат автозаполнения. Заполним таблицу до конца. В оформлении нашей таблицы у ячеек
- 31. Границы ячеек в Excel Для этого выделяем диапазон всех наших ячеек левой клавишей мыши. Потом на
- 32. Вычисления в Excel Как определить сколько стоят 3 волшебных палочки? Для этого нужно умножить цену одной
- 33. В ячейке F4 нам нужно получить произведение содержимого ячеек Цена (С4) и Количество (Е4) В ячейке
- 34. Вычисления в Excel
- 35. Копирование в Excel В Excel удобно копировать любые данные, в т.ч. и формулы. Скопируем формулу из
- 36. Копирование в Excel Результат автозаполнения.
- 37. Автосуммирование в Excel В Excel много удобных встроенных функций. Одна из них - Автосуммирование.
- 38. Автосуммирование в Excel Достаточно щелкнуть мышкой сначала по ячейке, где нужно получить сумму (F12), а потом
- 39. Форматирование ячеек в Excel Вычисления в этой задаче закончены. Осталось придать всей таблице более красивый вид.
- 40. Форматирование ячеек По умолчанию, текст выравнивается по левому краю (по горизонтали), а числа -- по правому
- 41. Выравнивание по вертикали: окно "Формат ячеек", закладка "Выравнивание":
- 42. Ввод и редактирование данных в ячейках Для ввода данных в одну ячейку достаточно сделать ее активной
- 43. Физминутка Упражнения для глаз
- 44. С помощью таблицы решим следующую задачу. На школьном дворе разбивают 5 клумб треугольной формы. Первая клумба
- 45. § 2.8, задача по тексту. Веселые человечки решили сходить в поход. Пончик испек для всех пирожки
- 47. Скачать презентацию
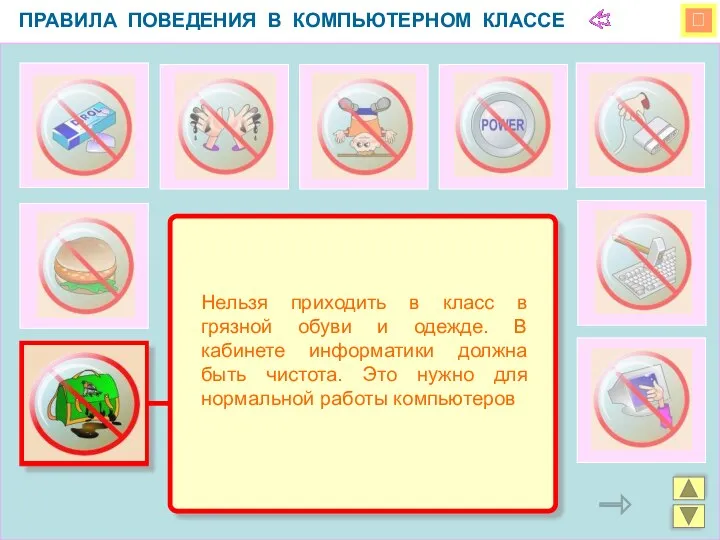
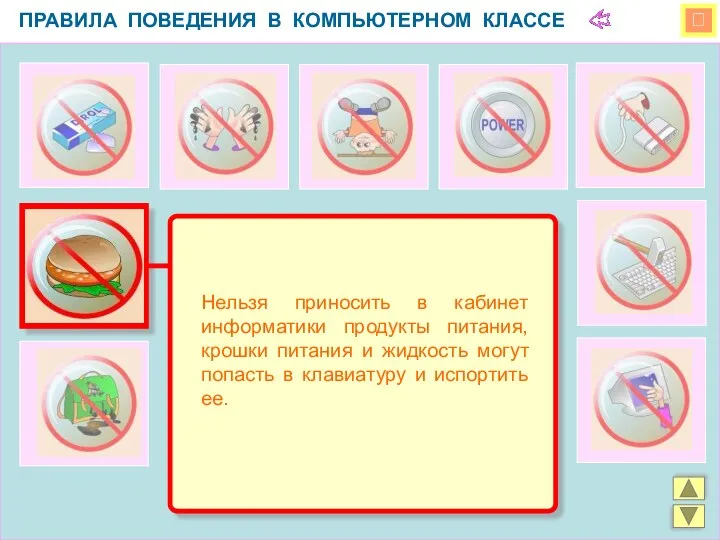
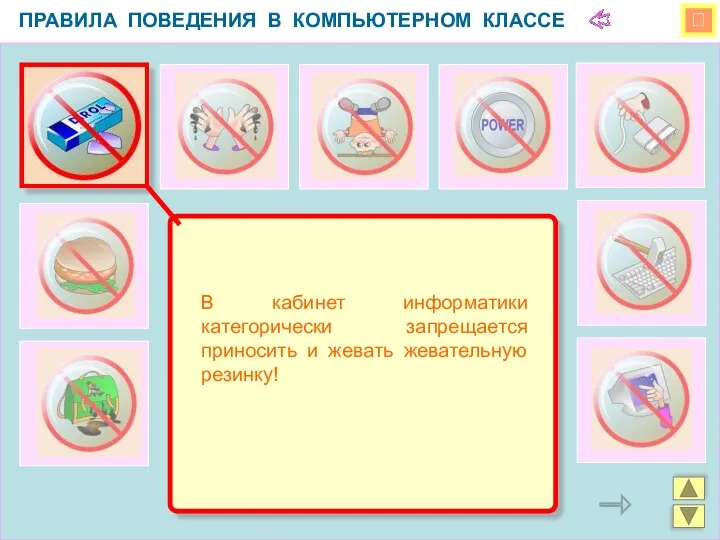
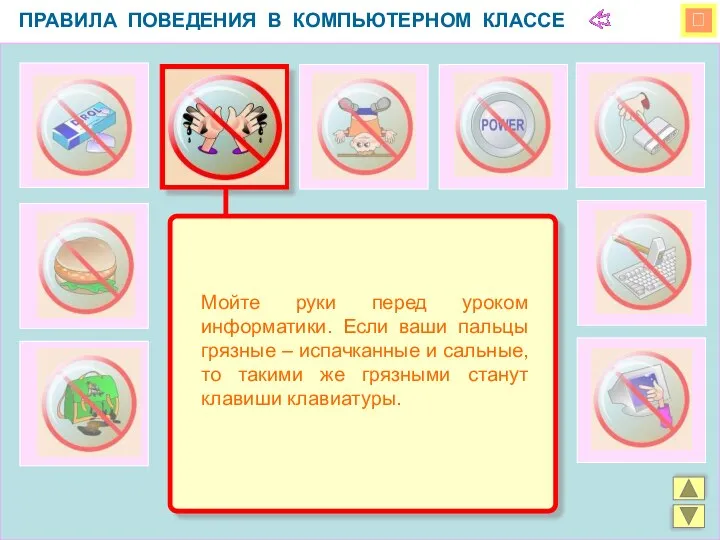

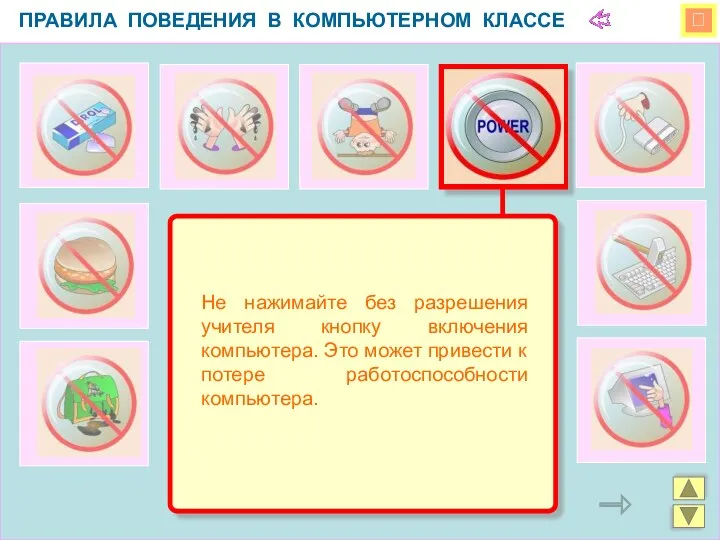
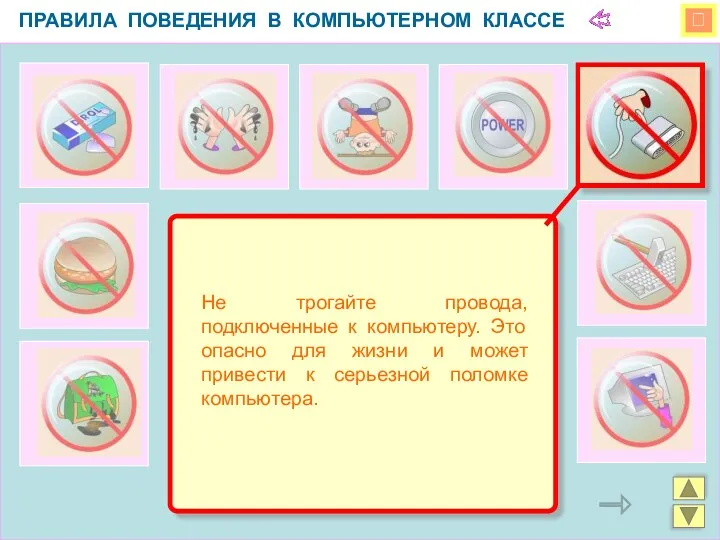

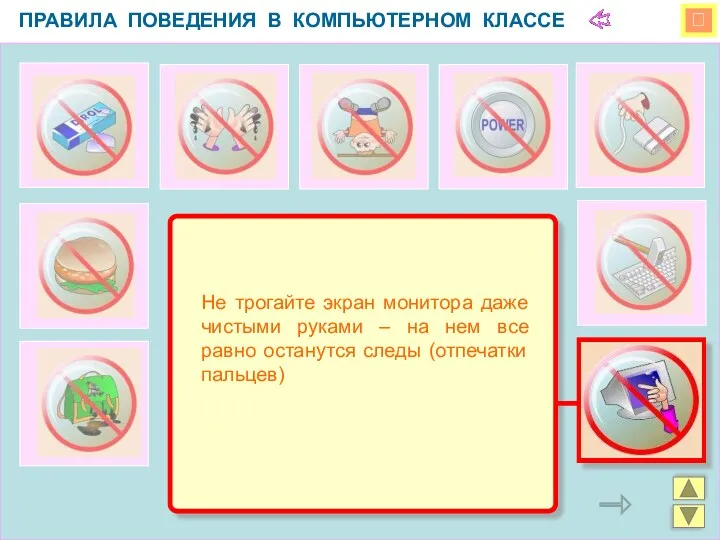















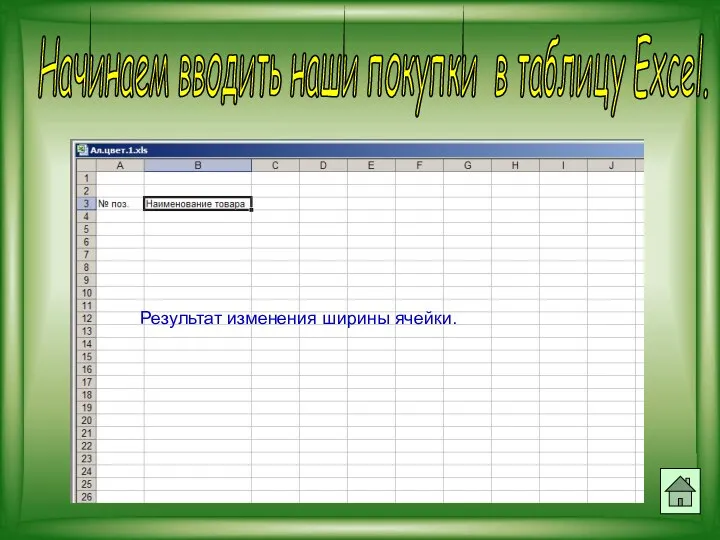

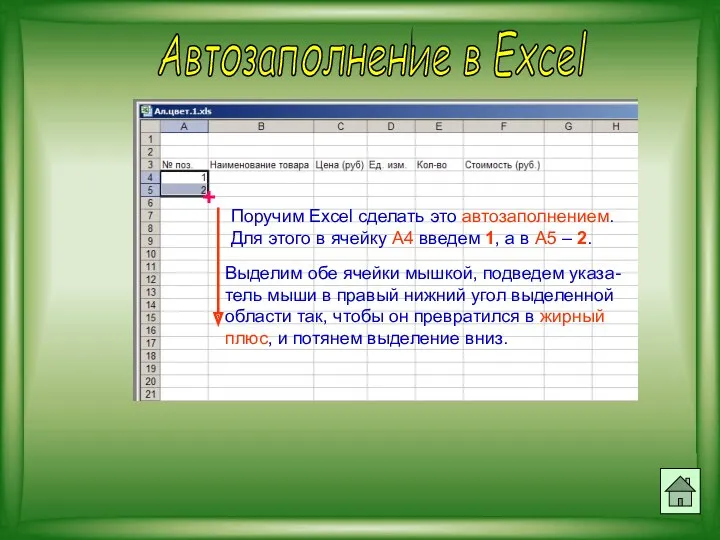
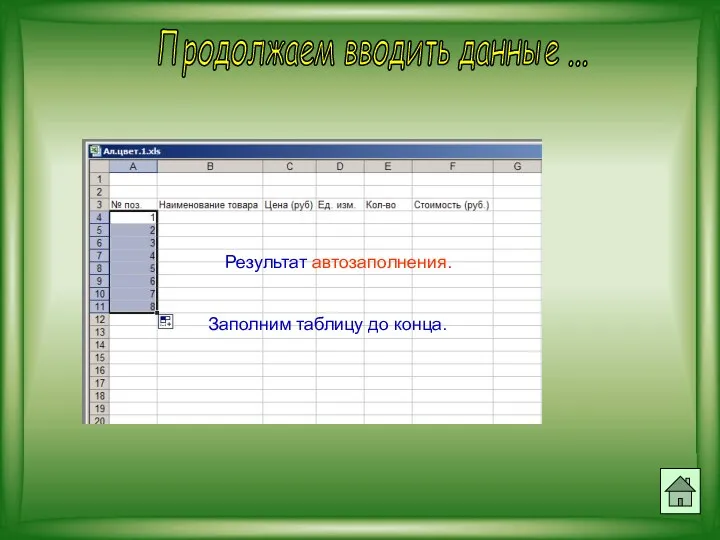
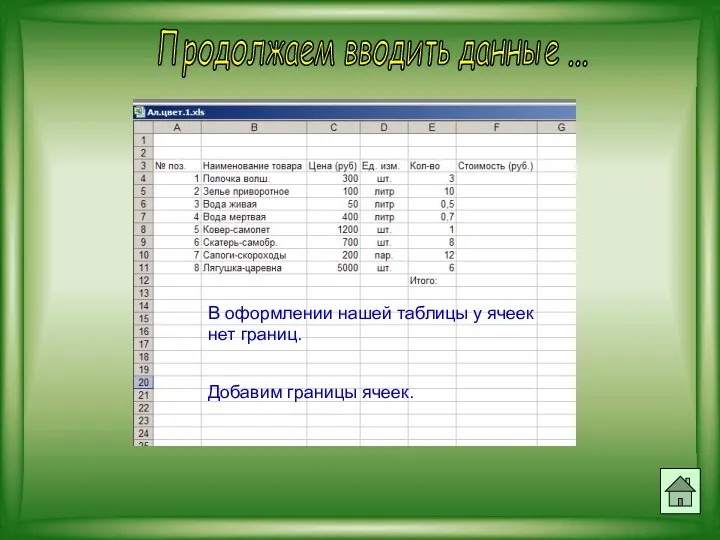
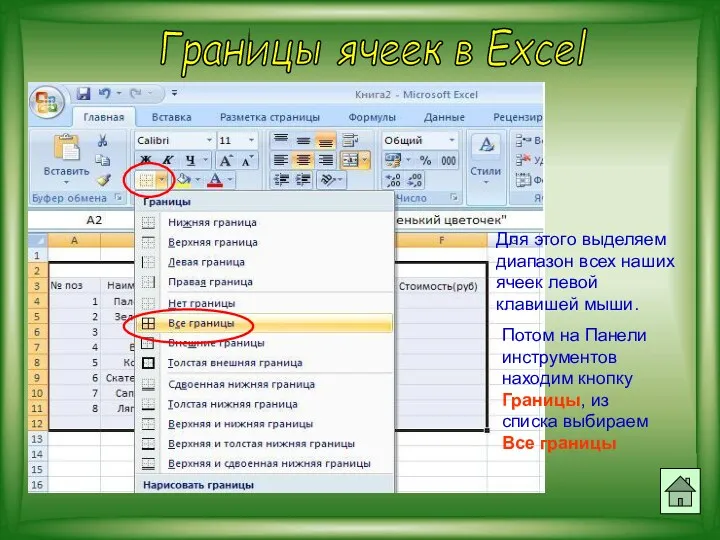


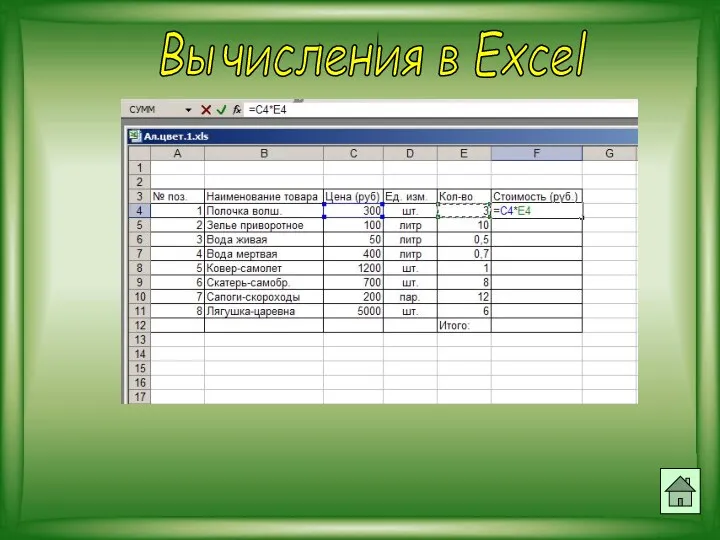
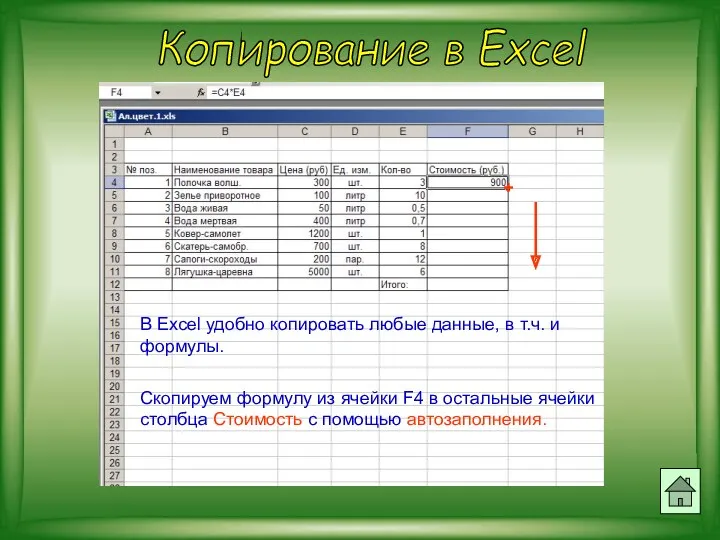
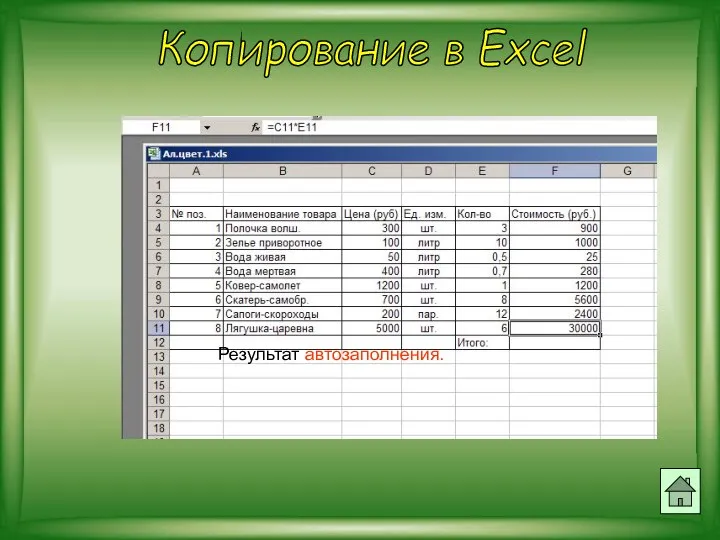


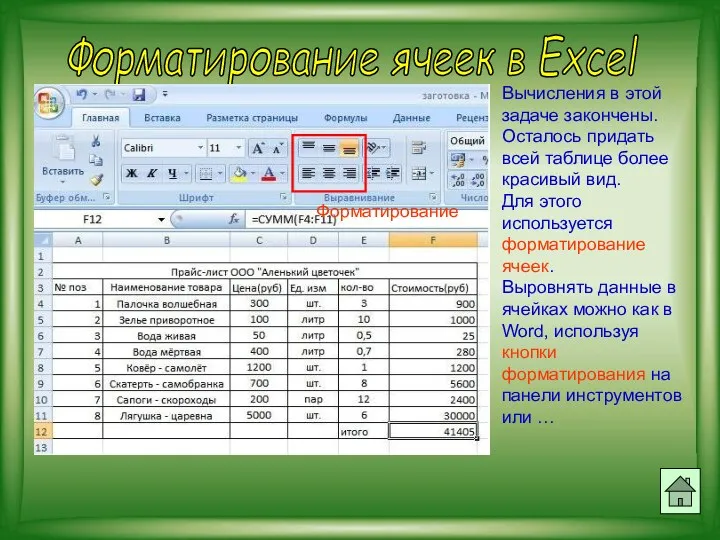

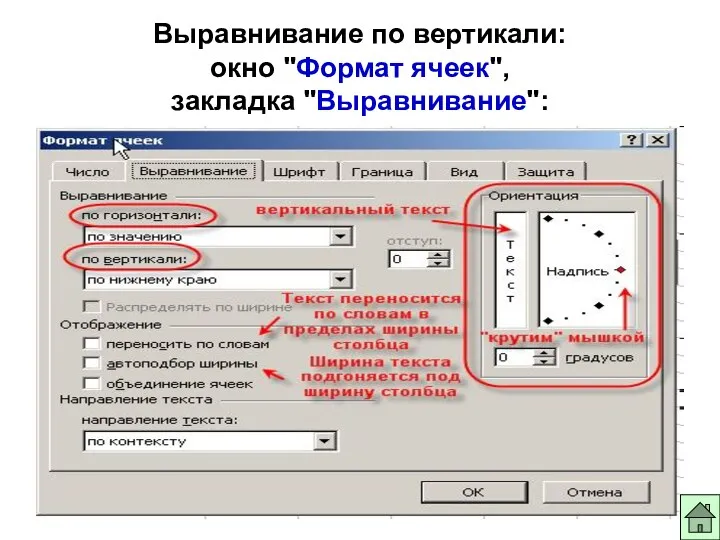




 Электронная почта
Электронная почта Автоматизированное рабочее место (АРМ)
Автоматизированное рабочее место (АРМ) Конструирование презентаций
Конструирование презентаций Ежемесячная газета МБОУ Красноясыльская средняя общеобразовательная школа Школьная жизнь №4
Ежемесячная газета МБОУ Красноясыльская средняя общеобразовательная школа Школьная жизнь №4 Викторина Безопасный Интернет
Викторина Безопасный Интернет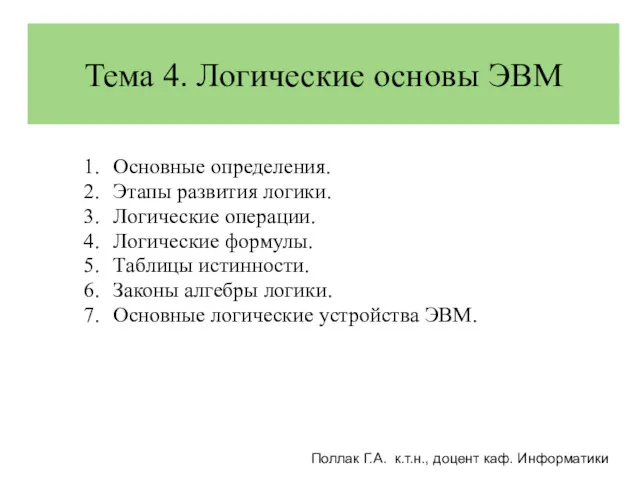 Тема 4. Логические основы ЭВМ
Тема 4. Логические основы ЭВМ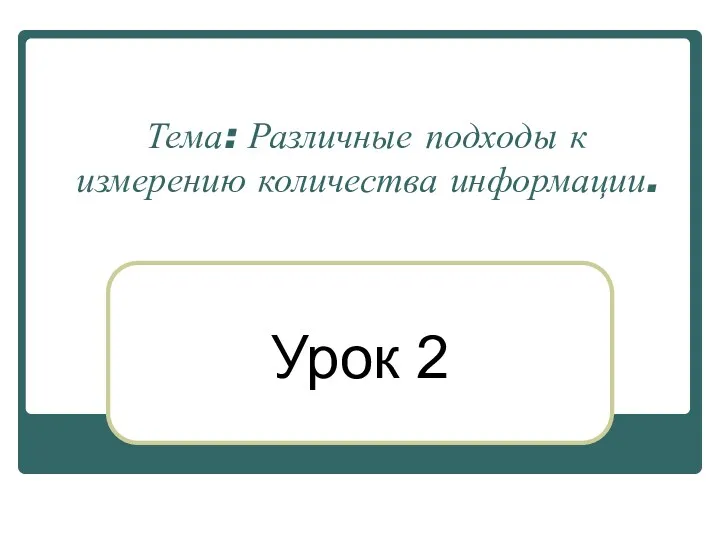 Различные подходы к измерению количества информации
Различные подходы к измерению количества информации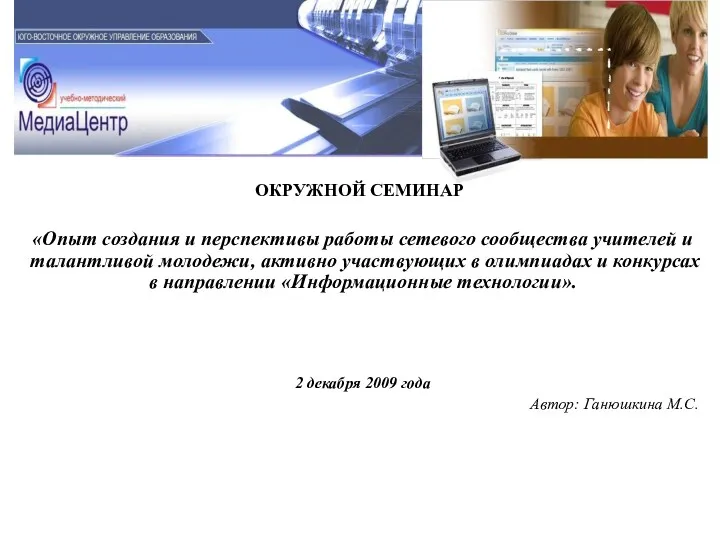 Школьный портал ЕОИС
Школьный портал ЕОИС Электронные услуги АО ЕНПФ
Электронные услуги АО ЕНПФ Построение таблиц истинности
Построение таблиц истинности Основи інформаційної безпеки. Основи захисту даних в комп’ютерних системах. 9 клас
Основи інформаційної безпеки. Основи захисту даних в комп’ютерних системах. 9 клас Процессы и потоки. Тема 2
Процессы и потоки. Тема 2 Способы коммуникации человека на расстоянии. Практическая работа №4
Способы коммуникации человека на расстоянии. Практическая работа №4 Урок-игра по информатике 5 -6 класс
Урок-игра по информатике 5 -6 класс Свойства алгоритма
Свойства алгоритма Мир моиx увлечений: “Dota 2”
Мир моиx увлечений: “Dota 2” Надежность цифровых систем и каналов передачи информации
Надежность цифровых систем и каналов передачи информации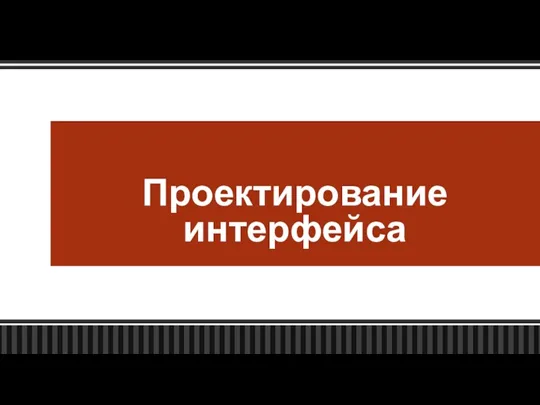 Проектирование интерфейса
Проектирование интерфейса Компьютерная лексикография (электронные словари в интернете)
Компьютерная лексикография (электронные словари в интернете) Влияние эми компьютеров на память школьников
Влияние эми компьютеров на память школьников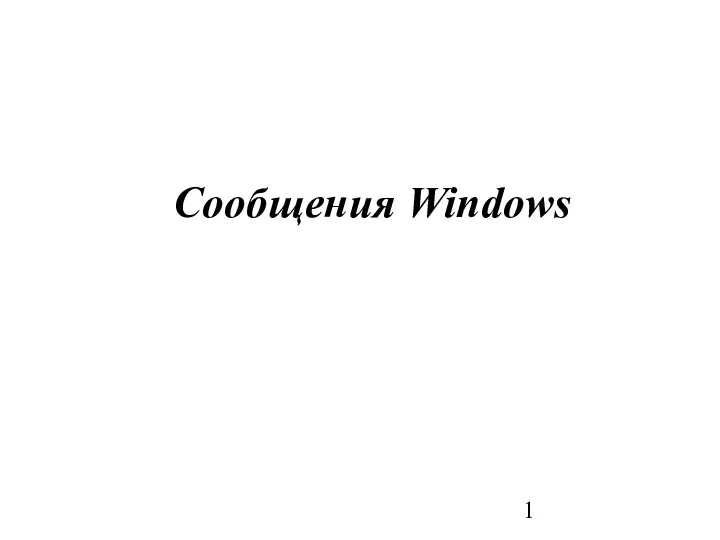 Сообщения Windows. Возникновение сообщений. (Лекция 2)
Сообщения Windows. Возникновение сообщений. (Лекция 2) Программирование на Python. Знакомство с модулем Pygame. Урок 6
Программирование на Python. Знакомство с модулем Pygame. Урок 6 Редактор формул Microsoft Equation 3.0
Редактор формул Microsoft Equation 3.0 Конкурс Мой безопасный Интернет, Интернет: вред и польза
Конкурс Мой безопасный Интернет, Интернет: вред и польза Дружественные классы и функции
Дружественные классы и функции Правило Если - то
Правило Если - то Искусственные нейронные сети
Искусственные нейронные сети 12 Принципов анимации
12 Принципов анимации