Содержание
- 2. Сначала заходим на сайт Virtual Box и скачиваем виртуальную машину для ОС Windows Выбираем Windows hosts
- 3. Далее заходим на сайт Ubuntu и скачиваем дистрибутив 23.10
- 4. Запускаем виртуальную машину и нажимаем на кнопку «Создать» Даём название системе, выбираем папку, где будет сохранена
- 5. Выбираем имя и пароль пользователя
- 6. Выбираем объём ОЗУ и кол-во процессоров
- 7. Определяем размер системного диска
- 8. Убедившись, что всё правильно, нажимаем «Готово» Если вы не крутой, то в строчке «Пропустить автоматическую загрузку»
- 9. Запускаем виртуальную машину, жмем 1 кнопку и ожидаем
- 10. Если всё сделано правильно, появится окно настройки Если изначально выбран нужный вам язык, жмём «Далее» (Next)
- 11. Ответы на эти вопросы зависят от желания управляющего ПК Установка Ubuntu или её проба Выбор раскладки
- 12. Данные пункты так же опциональны, выбор стоит за пользователем Подключение к интернету чтобы скачать доп. программы
- 13. Стабильность – признак качества Установка базовых программ, всех предлагаемых, установка драйверов и кодеков для медиа-файлов Полное
- 14. Далее нас оповещают о дисках и дают выбрать свой часовой пояс
- 15. Выбираем имя пользователя, пароль и тему
- 16. Ожидаем окончания установеи
- 17. Если всё сделано правильно, ОС успешно запуститься
- 18. Настройка ОС Привязка аккаунта Отправка данных
- 19. Всё ещё настройка ОС Локализация сервисов Установка приложений
- 21. Скачать презентацию

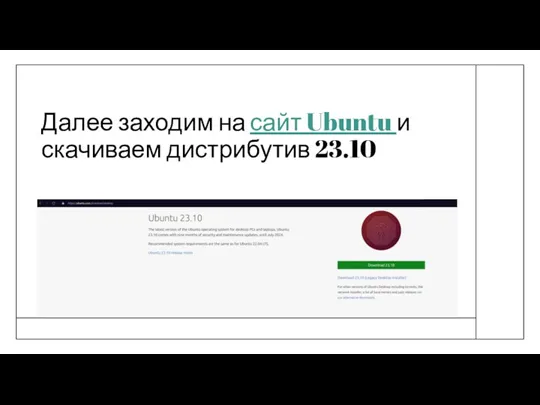
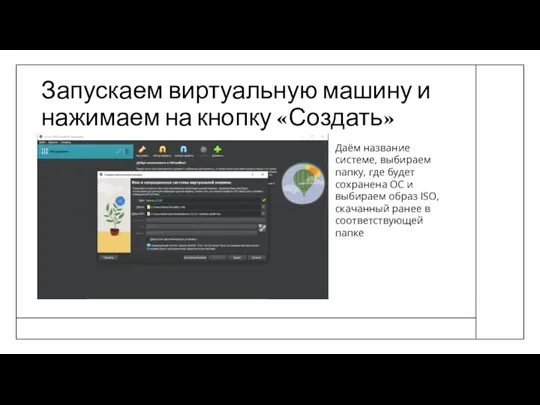
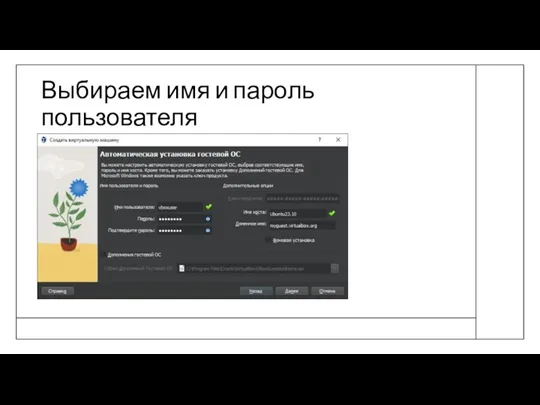
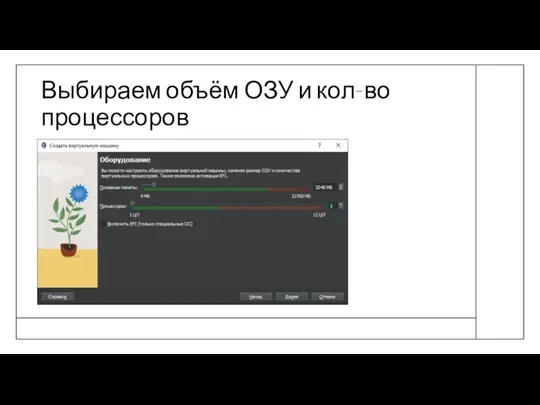
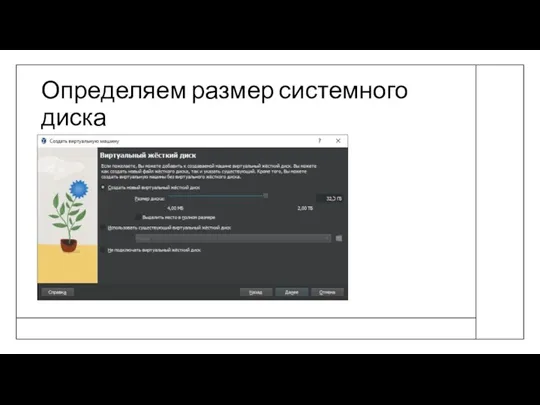
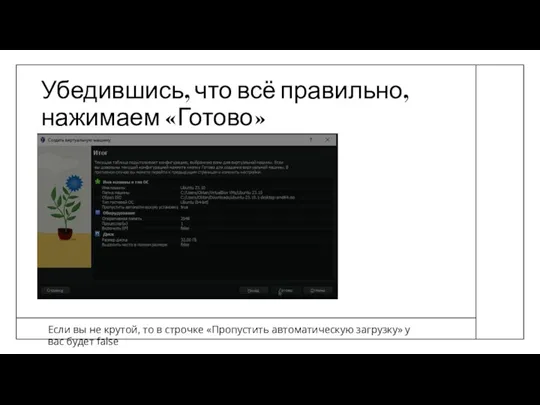

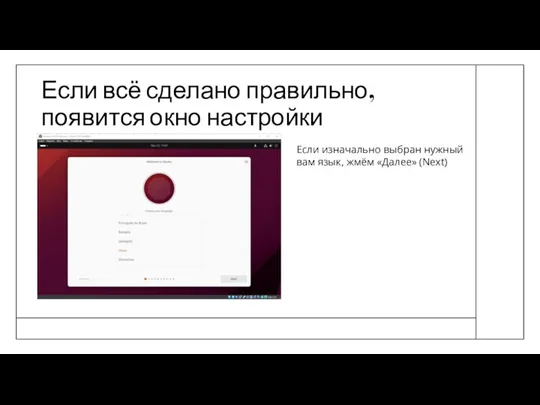
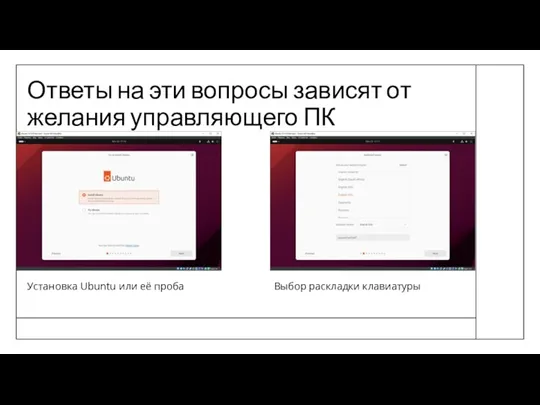


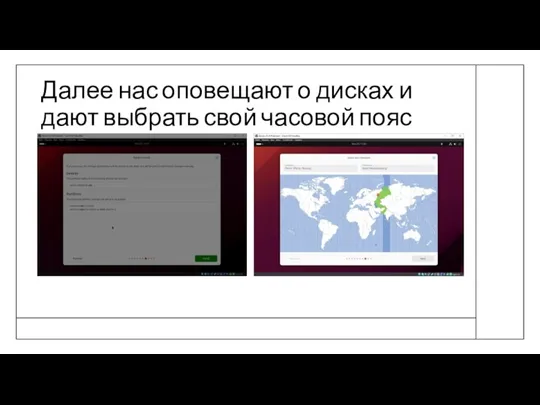
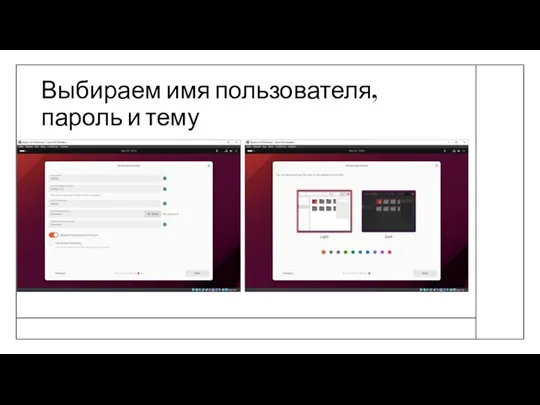


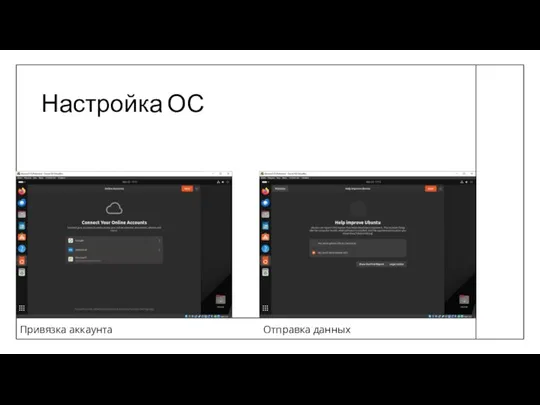
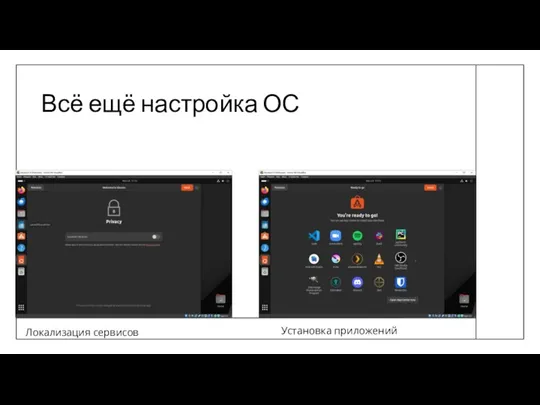
 Организация файлового сервера в сети предприятия АО САЗ и его администрирование
Организация файлового сервера в сети предприятия АО САЗ и его администрирование Информационные технологии. Лекция 1. Введение
Информационные технологии. Лекция 1. Введение Информационные технологии в юридической деятельности
Информационные технологии в юридической деятельности Браузеры. Наиболее популярные браузеры
Браузеры. Наиболее популярные браузеры Упрощенный приём отправлений (инструкция v.1)
Упрощенный приём отправлений (инструкция v.1)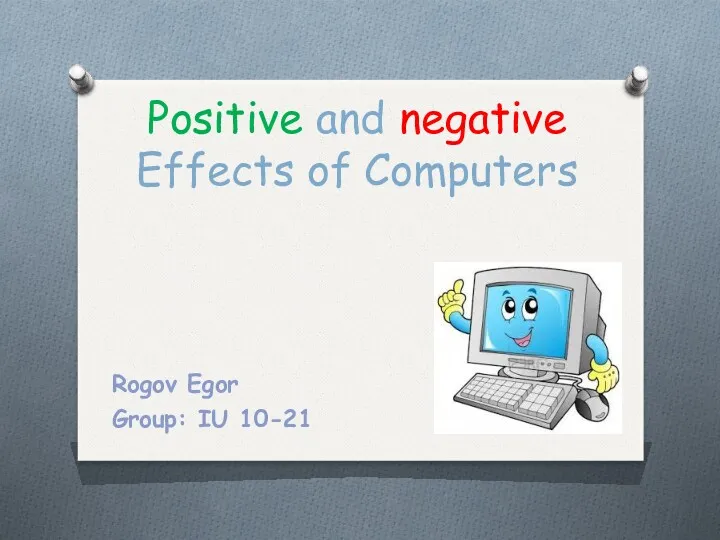 Positive and negative effects of computers
Positive and negative effects of computers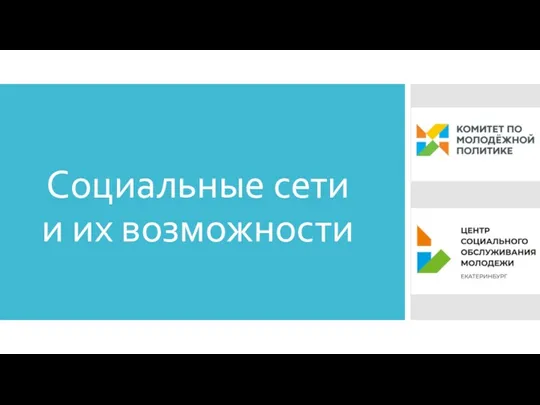 Социальные сети и их возможности
Социальные сети и их возможности Поколение - Z. Школа Блогеров
Поколение - Z. Школа Блогеров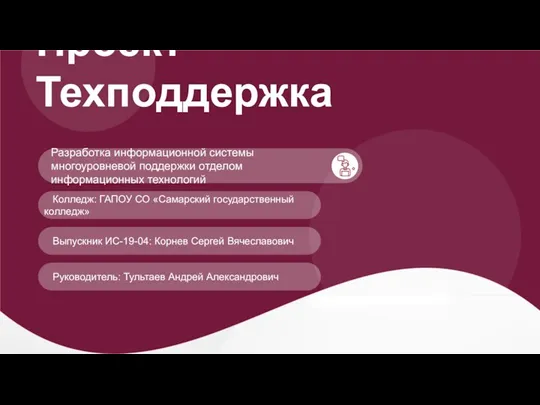 Разработка информационной системы многоуровневой поддержки отделом информационных технологий
Разработка информационной системы многоуровневой поддержки отделом информационных технологий Строковые алгоритмы
Строковые алгоритмы Файлы и файловая система
Файлы и файловая система Лекция 1. Основы компьютерных сетей. История развития
Лекция 1. Основы компьютерных сетей. История развития Компьютерные технологии интеллектуальной поддержки управленческих решений
Компьютерные технологии интеллектуальной поддержки управленческих решений Управление доступом к ресурсам. Лекция 4
Управление доступом к ресурсам. Лекция 4 Основы трехмерного моделирования в Компас 3D
Основы трехмерного моделирования в Компас 3D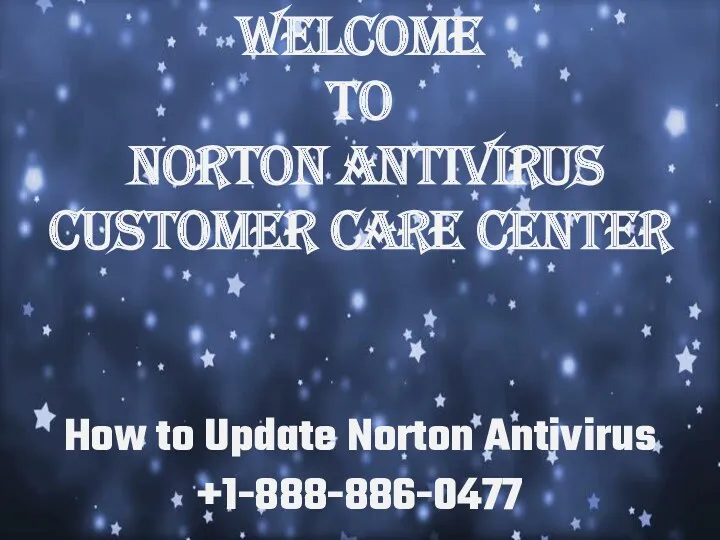 How to Update Norton Antivirus
How to Update Norton Antivirus Проблемы с реализацией ФГИС
Проблемы с реализацией ФГИС Глобальная сеть - Интернет
Глобальная сеть - Интернет Автоматизация рабочего места секретаря директора школы
Автоматизация рабочего места секретаря директора школы Информационная картина мира.
Информационная картина мира. Технология поиска информации в сети Интернет
Технология поиска информации в сети Интернет Занимательные задачки
Занимательные задачки Основы SQL. Практическое применение
Основы SQL. Практическое применение Носители информации (5 класс)
Носители информации (5 класс) Основи інформаційної безпеки. Основи захисту даних в комп’ютерних системах. 9 клас
Основи інформаційної безпеки. Основи захисту даних в комп’ютерних системах. 9 клас ВКР: Процесс миграции виртуальных машин в облачных центрах обработки данных с использованием методов машинного обучения
ВКР: Процесс миграции виртуальных машин в облачных центрах обработки данных с использованием методов машинного обучения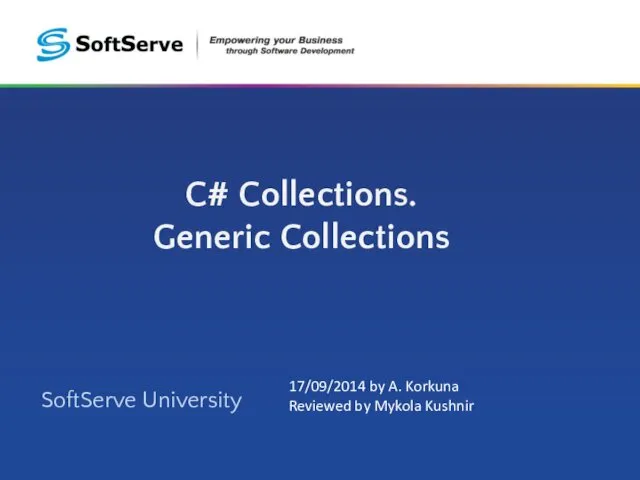 C# Collections. Generic Collections
C# Collections. Generic Collections Поставки - продаж непродовольчих товарів. База даних
Поставки - продаж непродовольчих товарів. База даних