Содержание
- 2. Поняття персонального навчального середовища та хмарні сервіси Розділ 1 § 5 Для того щоб використовувати хмарні
- 3. Використання Google Диск для збереження електронних документів Розділ 1 § 5 Google Диск — хмарне сховище
- 4. Використання Google Диск для збереження електронних документів Розділ 1 § 5 Кожному користувачу надається безкоштовно 15
- 5. Використання Google Диск для збереження електронних документів Розділ 1 § 5 Продовження… Увести у відповідне поле
- 6. Використання Google Диск для збереження електронних документів Розділ 1 § 5 Вікно Google диск Робоча область
- 7. Використання Google Диск для збереження електронних документів Розділ 1 § 5 Центральну частину вікна Google Диск
- 8. Використання Google Диск для збереження електронних документів Розділ 1 § 5 Над Робочою областю розміщено панель
- 9. Використання Google Диск для збереження електронних документів Розділ 1 § 5 Щоб завантажити на Google Диск
- 10. Використання Google Диск для збереження електронних документів Розділ 1 § 5 Перебіг процесу завантаження буде відображатися
- 11. Використання Google Диск для збереження електронних документів Розділ 1 § 5 Об'єкти, завантажені на диск, відображаються
- 12. Використання Google Диск для збереження електронних документів Розділ 1 § 5 Для перегляду та вибору доступних
- 13. Використання Google Диск для збереження електронних документів Розділ 1 § 5 Більшість операцій з об'єктами на
- 14. Використання Google Диск для збереження електронних документів Розділ 1 § 5 (Продовження…) Відмінності операцій на Google
- 15. Використання Google Диск для збереження електронних документів Розділ 1 § 5 Під час відкриття в середовищі
- 16. Використання Google Диск для збереження електронних документів Розділ 1 § 5 Тому бажано налаштувати середовище Google
- 17. Спільне використання документів на Google Диск Розділ 1 § 5 З розповсюдженням Інтернету кардинально змінилося поняття
- 18. Спільне використання документів на Google Диск Розділ 1 § 5 Сьогодні вже нікого не здивуєш співробітниками,
- 19. Спільне використання документів на Google Диск Розділ 1 § 5 Так і ви, працюючи з однокласниками
- 20. Спільне використання документів на Google Диск Розділ 1 § 5 Щоб надати спільний доступ до файлів
- 21. Спільне використання документів на Google Диск Розділ 1 § 5 (Продовження…) Надання спільного доступу У вікні,
- 22. Спільне використання документів на Google Диск Розділ 1 § 5 (Продовження…) Надання спільного доступу Вибрати кнопку
- 23. Спільне використання документів на Google Диск Розділ 1 § 5 Після цього на вказані електронні адреси
- 24. Спільне використання документів на Google Диск Розділ 1 § 5 Рівень доступу різним користувачам можна надавати
- 25. Спільне використання документів на Google Диск Розділ 1 § 5 Документи, доступ до яких користувачу надали
- 26. Спільне використання документів на Google Диск Розділ 1 § 5 Також доступ до файла (папки) можна
- 27. Спільне використання документів на Google Диск Розділ 1 § 5 Надання доступу за посиланням:
- 28. Спільне використання документів на Google Диск Розділ 1 § 5 Таким чином, усі, хто матиме це
- 29. Спільне використання документів на Google Диск Розділ 1 § 5 Робота зі спільним Google-документом відбувається в
- 30. Спільне використання документів на Google Диск Розділ 1 § 5 У процесі роботи можна бачити, хто
- 31. Спільне використання документів на Google Диск Розділ 1 § 5 Автор документа за потреби може скасувати
- 32. Дайте відповіді на запитання Файли яких типів можна завантажувати на Google Диск? Що таке віртуальний офіс?
- 33. Працюємо за комп’ютером Розділ 1 § 5
- 35. Скачать презентацию
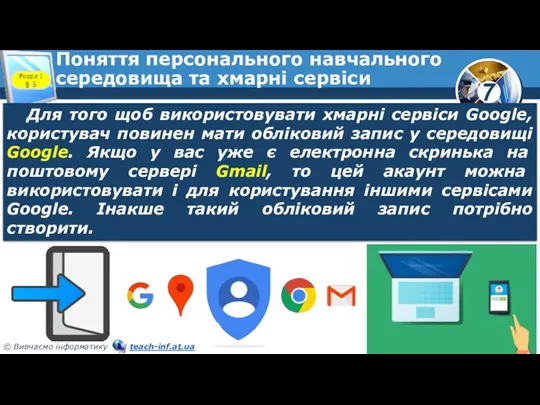

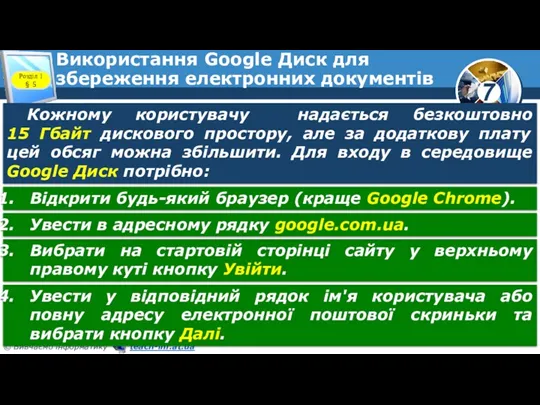
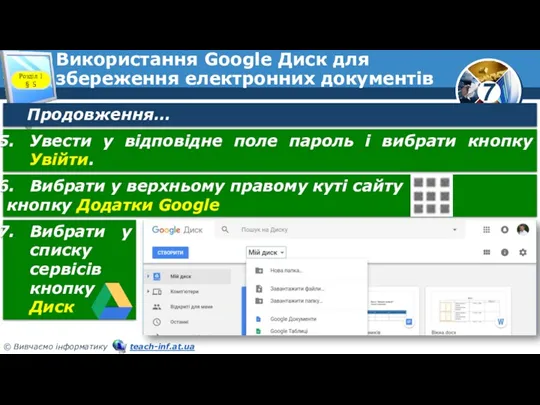
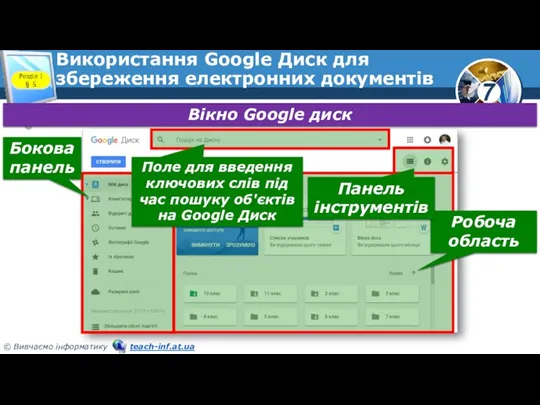
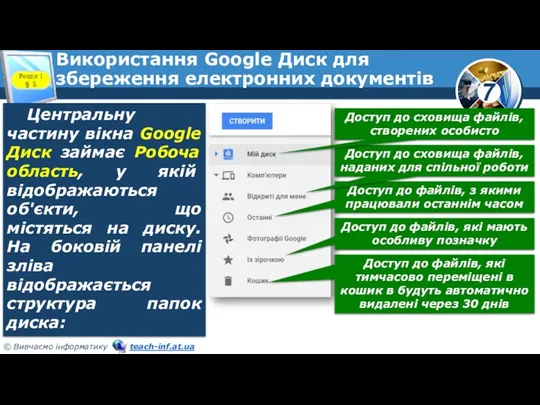

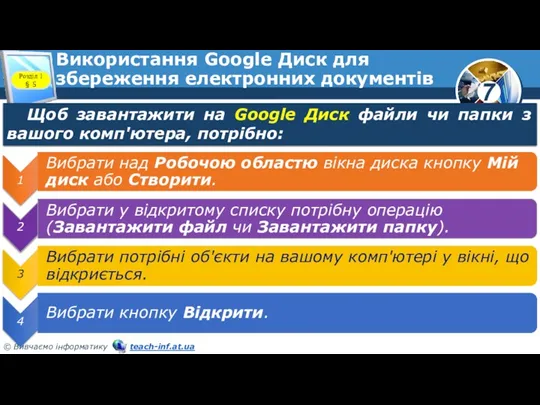
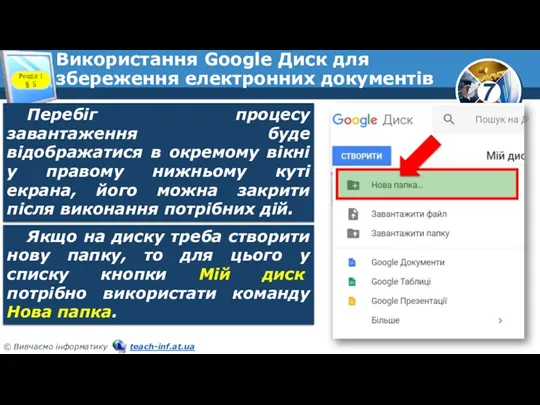
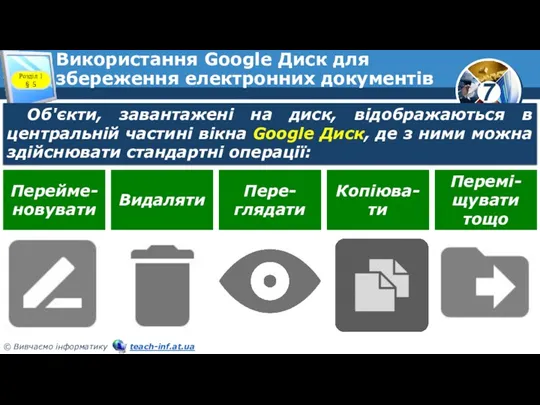
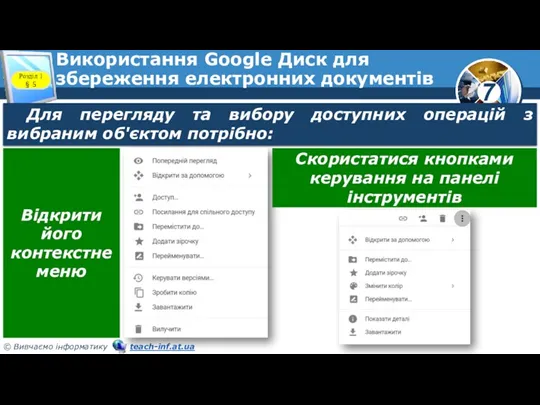
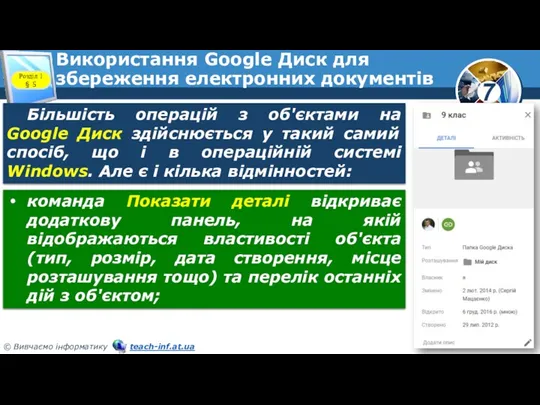
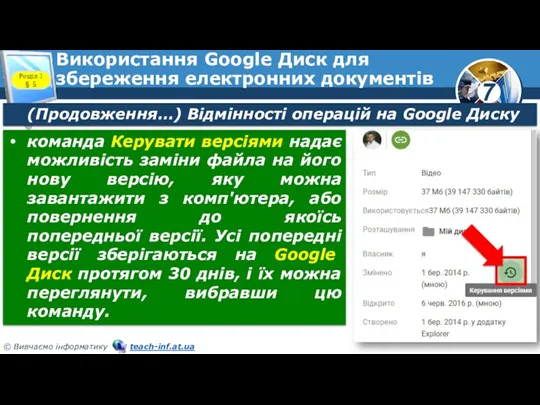

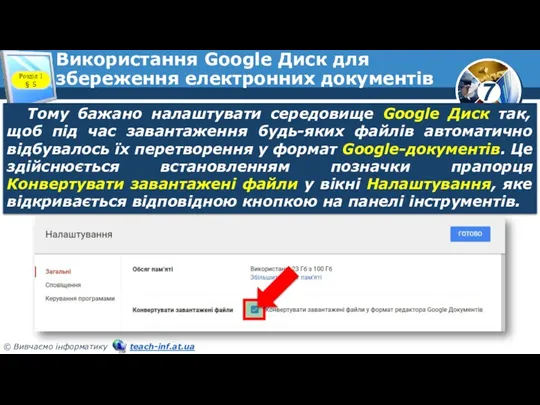


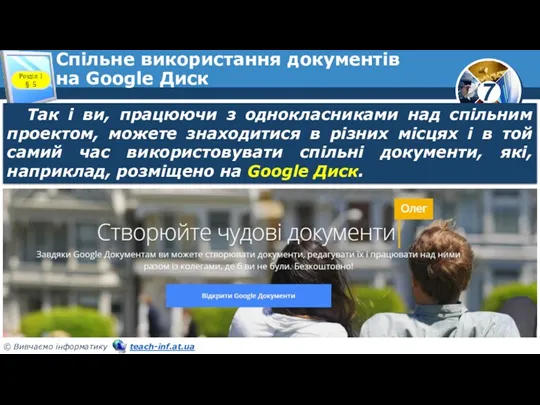
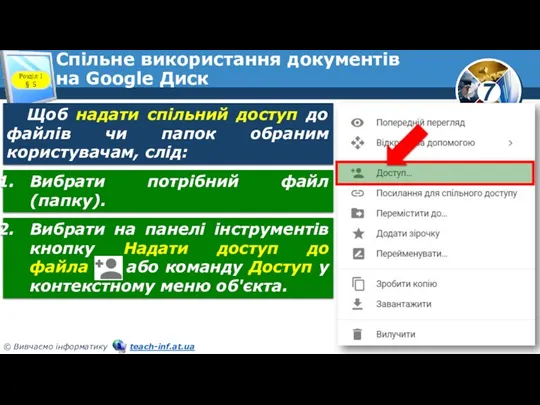
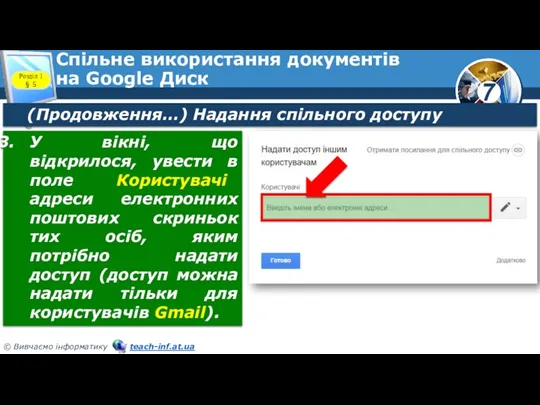
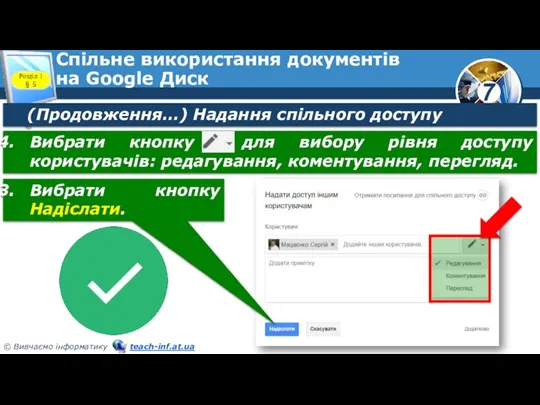


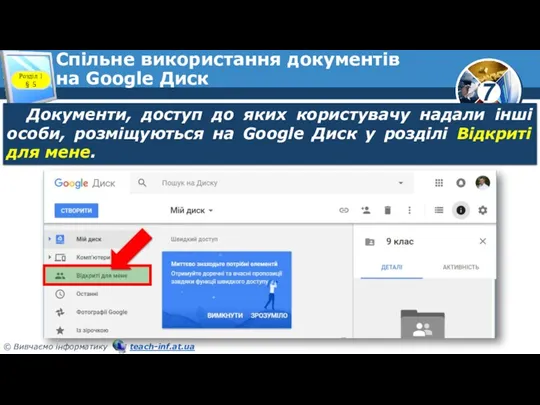

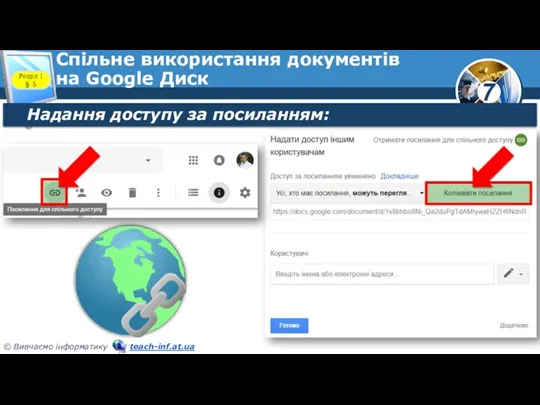
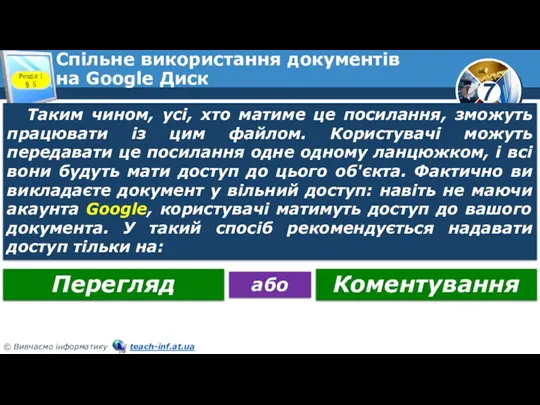
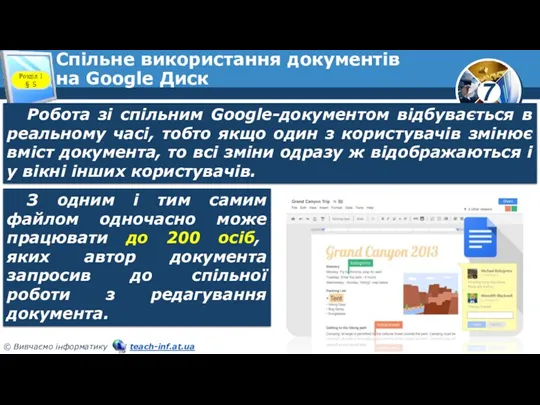
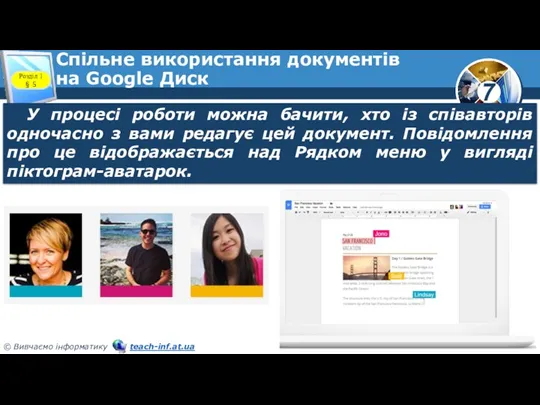



 Гайд по настройке и использованию SSH - Secure Shell, сетевой протокол
Гайд по настройке и использованию SSH - Secure Shell, сетевой протокол Создание веб приложения Music Manager
Создание веб приложения Music Manager Компьютерные технологии на службе криминалистики
Компьютерные технологии на службе криминалистики Базовое Администрирование Linux
Базовое Администрирование Linux Збереження інформації
Збереження інформації Обобщенная линейная модель множественной регрессии с гетероскедастичными остатками. Лекция 8
Обобщенная линейная модель множественной регрессии с гетероскедастичными остатками. Лекция 8 Пузырьковая сортировка
Пузырьковая сортировка Облачные технологии
Облачные технологии Четыре основных принципа объектно-ориентированного программирования
Четыре основных принципа объектно-ориентированного программирования Персональные компьютеры
Персональные компьютеры Методы сортировки и поиска
Методы сортировки и поиска Процедурные расширения SQL. Хранимые процедуры и триггеры
Процедурные расширения SQL. Хранимые процедуры и триггеры Классификация программных продуктов
Классификация программных продуктов Welcome. Anti-virus
Welcome. Anti-virus Антивирусные программы
Антивирусные программы Сеть Ethernet. Построение коммутируемой сети
Сеть Ethernet. Построение коммутируемой сети Кейс сервисов Веб 2.0
Кейс сервисов Веб 2.0 Структура сайта школьного музея
Структура сайта школьного музея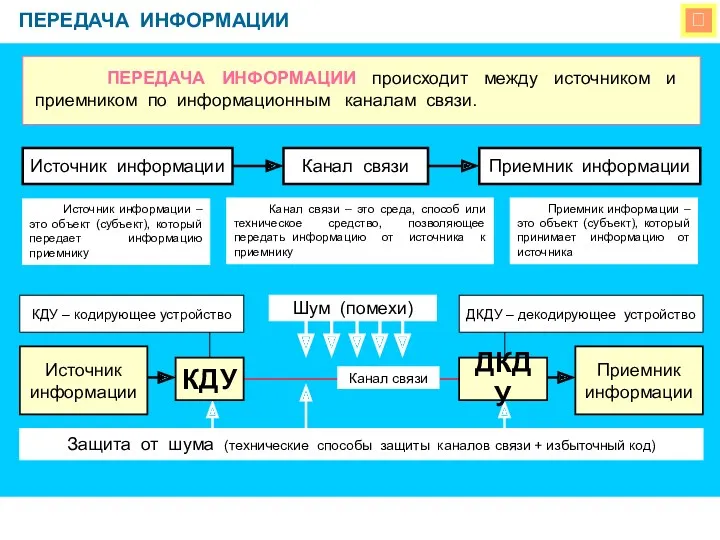 Передача информации.
Передача информации. Практическое применение 3D-моделирования
Практическое применение 3D-моделирования Справочно-библиографический аппарат Колмовской библиотеки, Великий Новгород
Справочно-библиографический аппарат Колмовской библиотеки, Великий Новгород Анализ данных в реляционных БД на примере СУБД MS Access. Создание запросов, изменяющих таблицы. Создание отчетов
Анализ данных в реляционных БД на примере СУБД MS Access. Создание запросов, изменяющих таблицы. Создание отчетов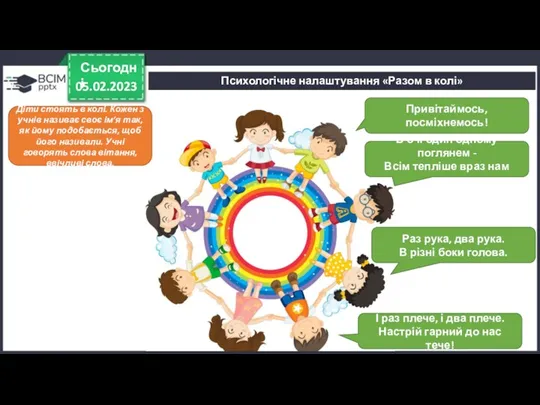 Команди для малювання в середовищі Scratch
Команди для малювання в середовищі Scratch Устройство компьютера
Устройство компьютера Безопасность систем баз данных. Обеспечение целостности
Безопасность систем баз данных. Обеспечение целостности Расширенный алгоритм Евклида. Разбор задач
Расширенный алгоритм Евклида. Разбор задач Программирование на языке C++
Программирование на языке C++ Информационная система Недра
Информационная система Недра