Содержание
- 2. Полезные видео https://www.youtube.com/watch?v=6BJKNM5RfMY&t=67s вебинар Гуторкина (очень важно для понимания самого процесса визуализации) кто еще не посмотрел
- 3. По шторе – примечание к видео – должна стоять галка субполигональное смещение
- 4. СПРАВКА 2456 – 2481 – базовые настройки визуализации 3775 – инструмент камера 3116-3124 – параметры 3Д
- 5. Алгоритм Определить видовые точки – настроить камеры, определить количество кадров Сохранить их в виды Сделать пробный
- 6. Принципы и термины визуализации Основные блоки настройки визуализации включают в себя – настройку естественного и искусственного
- 7. Настройка табло команд Необходимо вынести быстрые клавиши для визуализации в табло команд И оставить только те
- 8. Основные настройки визуализации
- 9. Базовые настройки –параметры визуализации 2 основные вкладки – настройки и размеры Окно превью лучше не использовать,
- 10. Вкладка настройки - сцена Принципиально 3 вида преднастроенных сцен, в каждой из которых однотипные варианты В
- 11. Физическая настройка визуализации Под физической визуализацией подразумевается такой алгоритм, который имитирует настройки фотоаппарата Качество текстур в
- 12. Что такое HDRI Это панорамное изображение окружающей среды, с присущими ей эффектами. Т.е. картинка HDRI влияет
- 13. Для чего преднастроенные сцены? Преднастроенные сцены - для удобства использования, это заготовки под разные случаи Если
- 14. Белая модель Можно использовать эффект белой модели, если нужно посмотреть как ложатся тени и как светят
- 15. Отключение окна предварительного просмотра Если вы решили, что окном предварительного просмотра пользоваться не будете, то его
- 16. Механизм визуализации Для получения реалистичного изображение использовать движок cine render от maxon – задейстувет работу видеокарты
- 17. Параметры визуализации Детальные настройки - галку для начала не включать – разберем их на 2 лекции
- 18. Параметры визуализации Параметр глубины резкости лучше использовать при физическом режиме визуализации
- 19. ВАЖНО! ПРО СОЛНЦЕ! Стр.3124 СОЛНЦЕ АРХИКАД ВЛИЯЕТ НА ВИЗУАЛИЗАЦИЮ! В лекции 10 изменила слайд 23 Солнце
- 20. Параметры визуализации - настройки окружающей среды Яркость Солнца Если вы используете Физическое Небо в качестве Окружающей
- 21. Лайфхак В настройках визуализации - Окружающую среду и физическое небо стоит отключить, если вы тестируете внутренние
- 22. Как отрендерить часть сцены? Если при виз не получился какой-то отдельный элемент, то не обязательно перерендеривать
- 23. Параметры визуализации - фон Простая 2д картинка за окном, и рядом не стояла с окружающей средой,
- 24. Настройка размеров Пиксель (англ. pixel) px - это единица измерения длины и расстояния. Пиксель является физической
- 25. Безопасный кадр Благодаря галочке применить безопасный кадр визуализации можно увидеть какая часть картинки будет отрендерена при
- 26. Настройка камеры – инструмент камера Камеру ставят на 2Д плане Можно запомнить вид камеры и из
- 27. Клонирование папки с камерами и переопределение вида
- 28. Параметры камеры Параметры камеры редактируются из 2Д окна Или из параметров 3Д проекции в 3Д окне,
- 29. Композиция вида Пользоваться правилом третей Не «заваливать» вертикали – то есть какая-то вертикальная линия на кадре
- 30. Как выглядит процесс рендера и как сохранять
- 31. Настройка покрытий для виз-ии НЕ путать настройку для отображения для 3Д окна и то что видим
- 32. Панель параметров покрытий Аналогично тому как мы делали покрытия для 3д окна, можно воспользоваться библиотечными УЖЕ
- 33. Панель параметров покрытий - размер
- 34. Какие картинки для какого канала Diffuse (_d) – канал цвета (и канал диффузия – по необходимости)
- 35. Канал – цвет стр.3279 Это основная картинка текстуры, если берете их из специализированного каталога, то это
- 36. Канал диффузия (карта с буквой _d) – стр.3283 Используется для создания неравномерной окраски покрытия – действует
- 37. Канал свечения – стр.3285 Этот канал нужен для настройки материала , которому нужен эффект свечения, независимо
- 38. Прозрачность - 3287 Позволяет создавать прозрачные материалы – стекла, цветные стекла
- 39. Отражение - 3293 Отвечает за отражательную способность материала Если сомневаетесь в настройках – найдите созданный архикадовский
- 40. Окружающая среда – 3326 Окружающая среда – для имитации отражений окружающей среды
- 41. Рельеф карта bump (_b) – стр.3331 Канал рельефа это визуальный обман, то есть когда ровные покрытия
- 42. Альфаканал - 3337 используется для создания виртуальных неровностей. Как правило это фиолетовая картинка с закодированной информацией
- 43. Канал смещения карта displacement (_p) – стр. 3342 Реальное искажение геометрии – очень хорошо видно на
- 44. Откуда еще можно брать текстуры https://www.render911.ru http://junior3d.ru/texture.html www.arroway-textures.ch/en www.textures.com http://www.feldhaus.ru/teksturyi.html - кирпич клинкер Небо HDRI https://hdrihaven.com/hdris/
- 45. Пример загрузки текстур из каталога Arroway
- 46. Идем в папку необходимого каталога – для примера взят каталог Arroway wood flooring vol.1 – в
- 47. Как читать каталог текстур 1. Настройка размера текстуры
- 48. 2. Загрузка текстуры в канал цвет Изображение с буквой d
- 49. 3. Подгружаем текстуру
- 50. 4. Подгрузим остальные карты – отражение _r (reflectivity)и канал рельефа (_b) bump
- 51. ВАЖНО! Завершающий шаг настройки покрытия
- 52. Полезные мысли из вебинара Гуторкина Свет из окна еще нужен для того, чтобы не прибегать к
- 54. Скачать презентацию
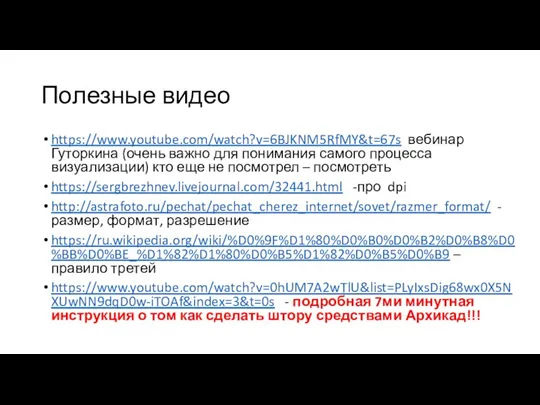




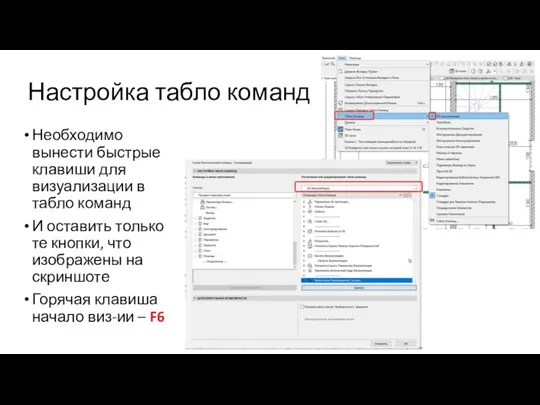

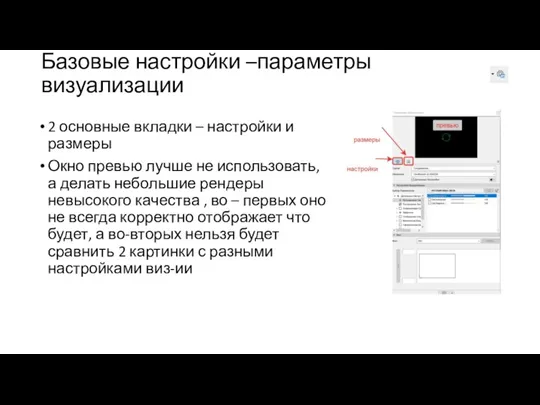




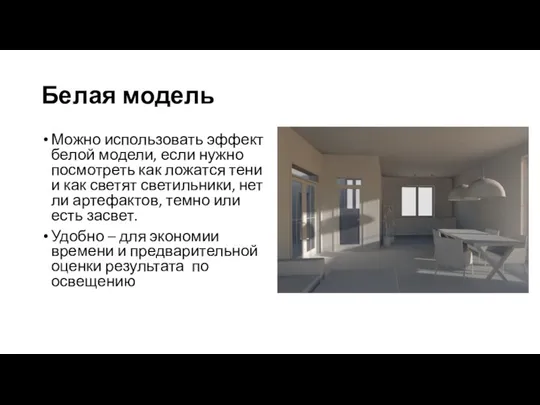

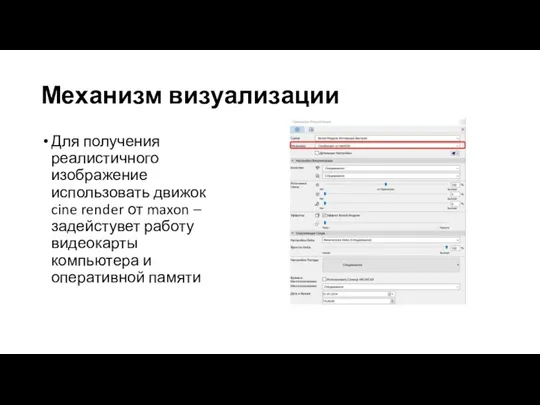

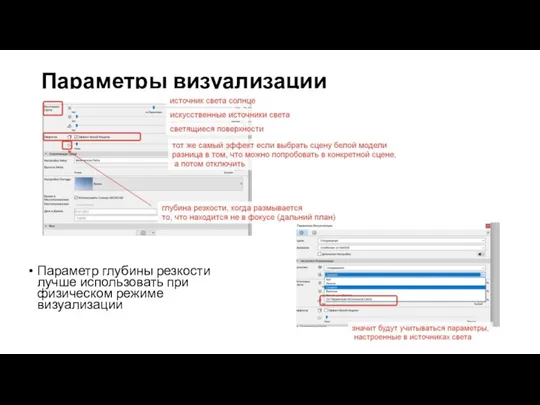

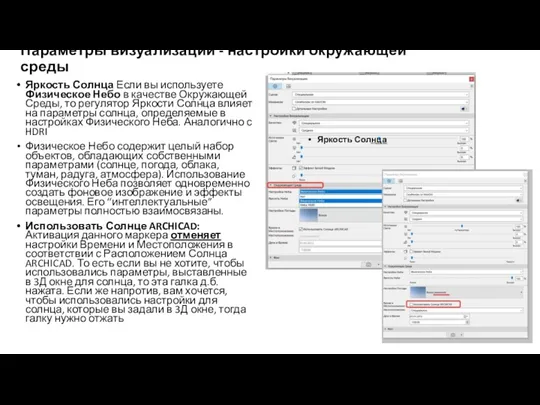



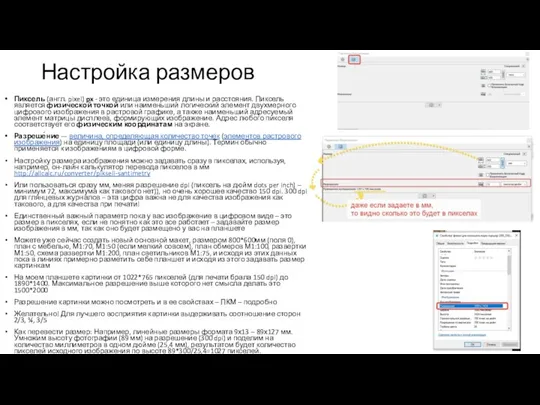


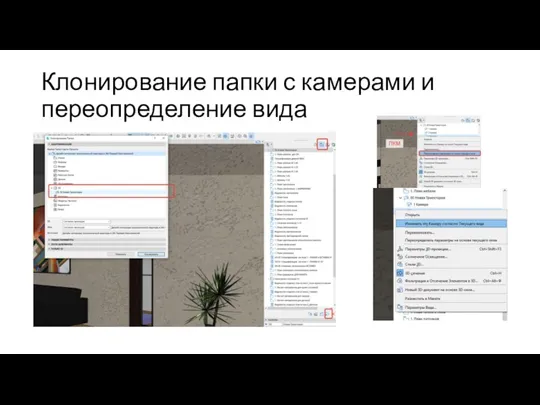


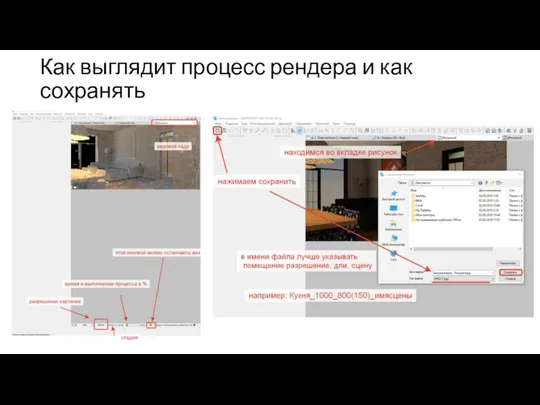

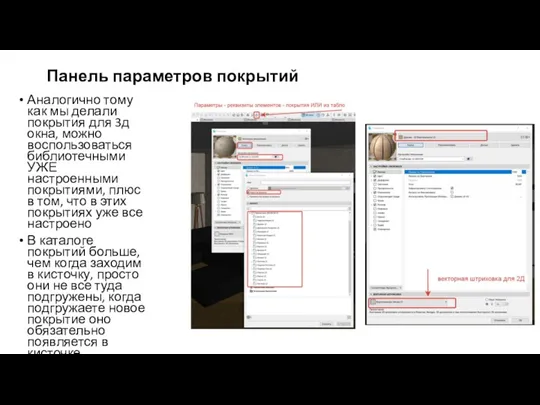
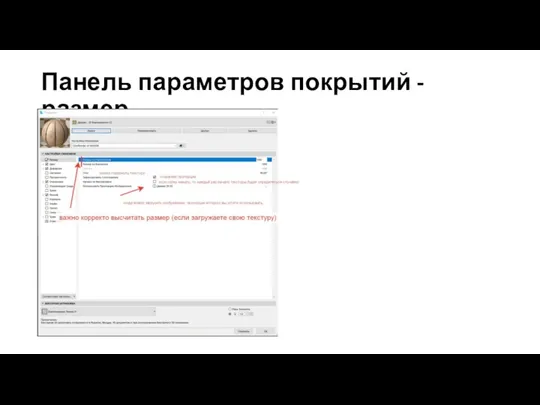

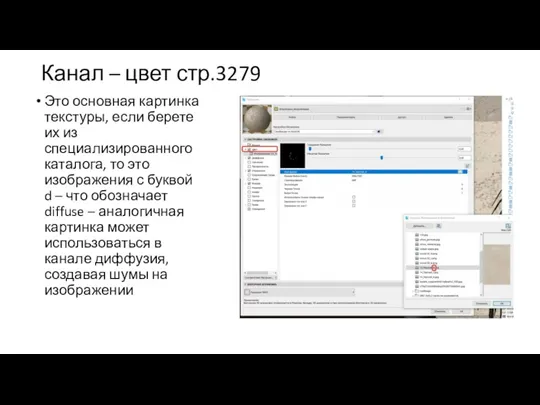


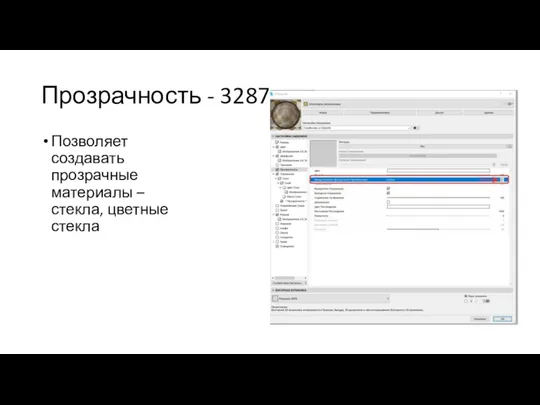





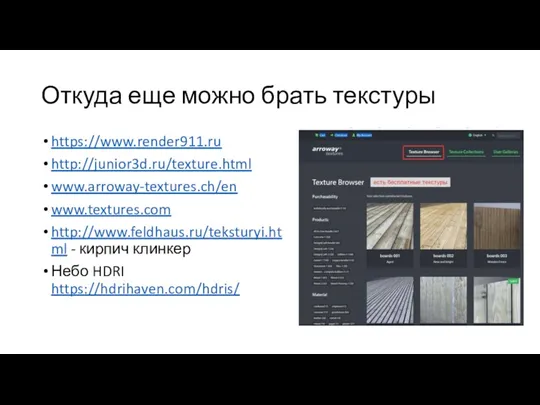

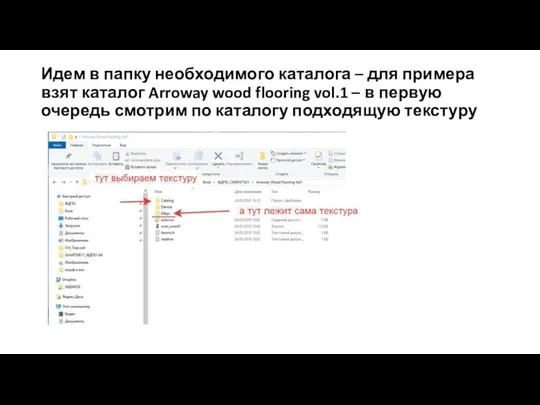



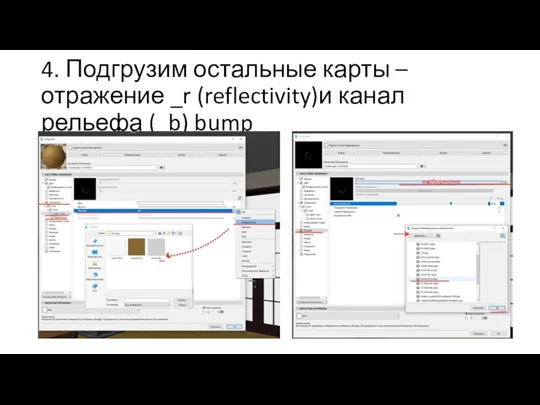


 Текстовые документы. Современные технологии создания и обработки информационных объектов
Текстовые документы. Современные технологии создания и обработки информационных объектов ذخیره و بازیابی اطلاعات(3)
ذخیره و بازیابی اطلاعات(3) Презентация к уроку информатики Создание Web-сайта (самый крупный) до (самый мелкий). Заголовок выдели крупным шрифтом:Все о компьютере создаем Web-странички Задать тип выравнивания заголовка для тэга заголовка позволяет атрибут ALIGN, которо
Презентация к уроку информатики Создание Web-сайта (самый крупный) до (самый мелкий). Заголовок выдели крупным шрифтом:Все о компьютере создаем Web-странички Задать тип выравнивания заголовка для тэга заголовка позволяет атрибут ALIGN, которо Зрение для робота
Зрение для робота Қайталану операторлары
Қайталану операторлары Елементи статистичної фізики у комп’ютерному моделюванні
Елементи статистичної фізики у комп’ютерному моделюванні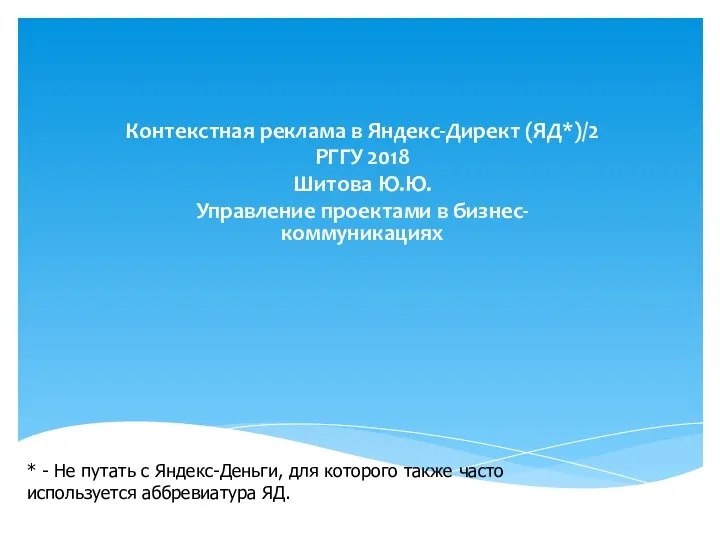 Управление проектами в бизнес-коммуникациях
Управление проектами в бизнес-коммуникациях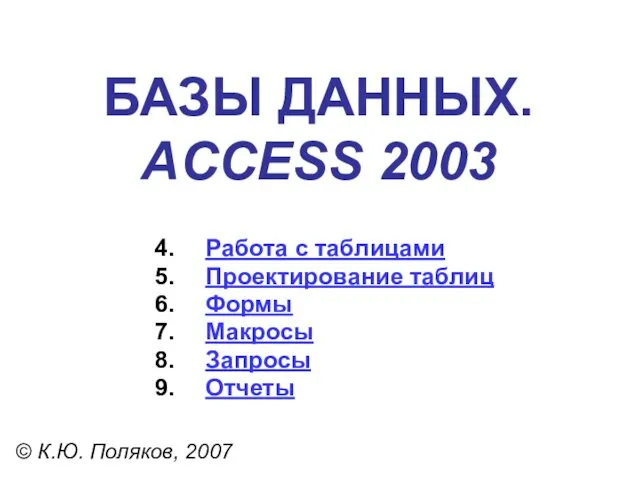 Базы данных Access 2003
Базы данных Access 2003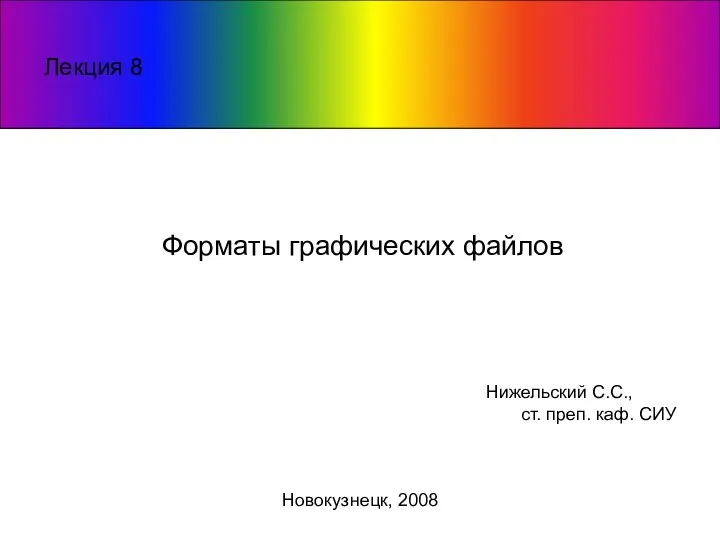 Лекция 8. Форматы графических файлов. Формат JPEG
Лекция 8. Форматы графических файлов. Формат JPEG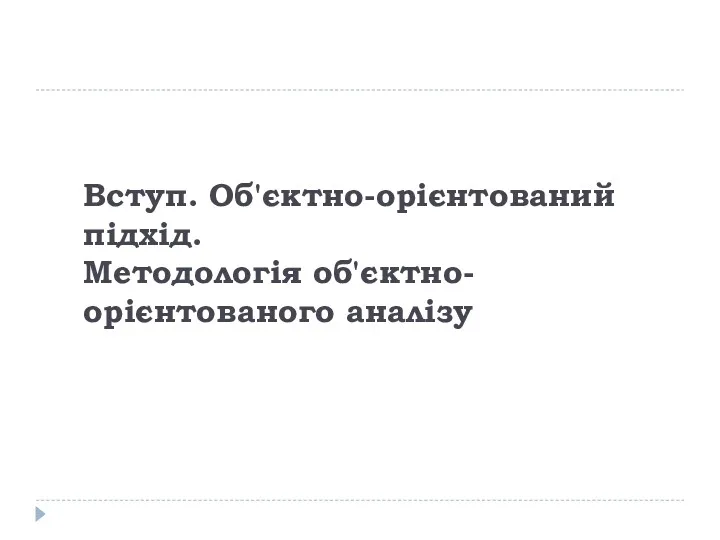 Объектно-ориентированный анализ и проектирование
Объектно-ориентированный анализ и проектирование Представление чисел в компьютере.
Представление чисел в компьютере. Мы в современном медиапространстве: уважение, безопасность, достоверность
Мы в современном медиапространстве: уважение, безопасность, достоверность Архитектура ЭВМ. Операционные системы. Загрузка операционной системы
Архитектура ЭВМ. Операционные системы. Загрузка операционной системы Создание игры Крестики нолики
Создание игры Крестики нолики 2D Дизайн и его направления
2D Дизайн и его направления Разработка интернет-магазина по продаже спортивного питания ИП Беляев
Разработка интернет-магазина по продаже спортивного питания ИП Беляев Разработка урока Excel со сложными функциями
Разработка урока Excel со сложными функциями Кодирование и обработка звуковой информации
Кодирование и обработка звуковой информации Autodesk. Область применения Revit
Autodesk. Область применения Revit Персональный компьютер как система
Персональный компьютер как система презентация к уроку Понятие как форма мышления
презентация к уроку Понятие как форма мышления Электронная почта. Сетевое коллективное взаимодействие. Сетевой этикет
Электронная почта. Сетевое коллективное взаимодействие. Сетевой этикет Рыцарский турнир по информатике
Рыцарский турнир по информатике Кодування інформації
Кодування інформації Комплексное решение 1С:Колледж ПРОФ: назначение, функциональные возможности, порядок приобретения и сопровождения
Комплексное решение 1С:Колледж ПРОФ: назначение, функциональные возможности, порядок приобретения и сопровождения Тексты в памяти компьютера
Тексты в памяти компьютера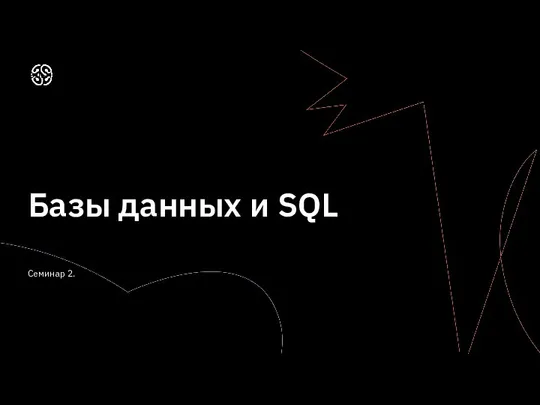 Базы данных и SQL. Семинар 2
Базы данных и SQL. Семинар 2 Распределенная обработка данных
Распределенная обработка данных