Слайд 2AUTOCAD
-самая популярная в мире система автоматизированного проектирования и выпуска рабочей конструкторской и проектной
документации. С его помощью создаются двумерные и трехмерные проекты различной степени сложности в области архитектуры и строительства, машиностроения, генплана, геодезии, землеустройства и т.д.
Слайд 3Autocad одна из самых распространённых САПР. Среди других САПР Autocad выделяют богатые возможности
по настройке интерфейса, созданию собственных команд, автоматизации процессов проектирования. В Autocad есть хорошие средства 3d-моделирования, а встроенный язык autolisp дает Autocad поистине огромные возможности в плане автоматизации проектирования.
Слайд 4ЭКРАН ПРИВЕТСТВИЯ (WELCOMESCREEN)
Слайд 5ОКНО ПОДЕЛЕНО НА 3 ВЕРТИКАЛЬНЫЕ ПАНЕЛИ:
Панель Work. В ней вы можете создать новый
файл (New), открыть файл (Open) или открыть примеры файлов (OpenSampleFiles).
В разделе Learn вы сможете найти обучающие материалы и видеоуроки от Autodesk.
В разделе AutodeskExchangeApps вы найдете ссылки на платные и бесплатные приложения для autocad, которые вы можете скачать себе на компьютер.
Если вы не хотите чтобы Экран приветствия Welcomescreen показывался вновь, нажмите галочку рядом с надписью "Показывать при запуске" Displayatstartup (4).
Для закрытия окна нажмите Close (5) или крестик в правом верхнем углу окна.
Слайд 6СОЗДАНИЕ И ОТКРЫТИЕ ФАЙЛА
Создадим новый файл:
1) Нажмем левой кнопкой мыши на букву А (в версии
2014 - это красная пирамида) в левом верхнем углу экрана - таким образом мы раскрываем меню приложений;
2) Далее щелкнем на New
Вы также можете открыть диалоговое окно нажатием комбинации клавиш .
Слайд 7В диалоговом окне проделаем следующие действия:
1) Выберем шаблон acadiso.
Acadiso – это пустой шаблон
Autocad, в котором в качестве единиц измерения приняты миллиметры. Если вы выберите шаблон acad единицами измерения будут дюймы.
2) Нажмем кнопку Open | Открыть.
Слайд 8Процедура открытия файла аналогична созданию нового файла. Нажмем левой кнопкой мыши на букву А в
левом верхнем углу экрана (в версии 2014 - это красная пирамида) и щелкнем на Open. Откроется диалоговое окно, выберем необходимый файл и нажмем open.
Сделать это можно также с помощью комбинации клавиш .
Слайд 9Чертежи в AutoCAD имеют формат dwg, шаблоны – dwt, стандарты – dws. И обратите
внимание, если вы работаете в версии 2013 или 2014, то вы откроете файл любой версии, а если скажем в 2010, то файлы более поздней версии в ней не откроются.
Слайд 10ВЫЗОВ КОМАНД
Большинство команд в AutoCAD можно вызвать двумя способами:
- Кликнув левой кнопкой мыши
на ленте;
- Введя имя команды в командную строку
Слайд 121 – Кнопка вызова меню приложений
2 – Выбор рабочего пространства / workspace.
3
– Лента (Ribbon).
4- Меню быстрого запуска. Содержит команды, которые должны быть всегда под рукой - создания нового файла, сохранить, печать и др.
5 – Поиск и вызов справки.
6 – Кнопка вызова диалогового окна свойства.
7 - Видовой куб (Viewcube). Нажав на грани или углы куба вы сможете переключаться между видами трехмерного пространства.
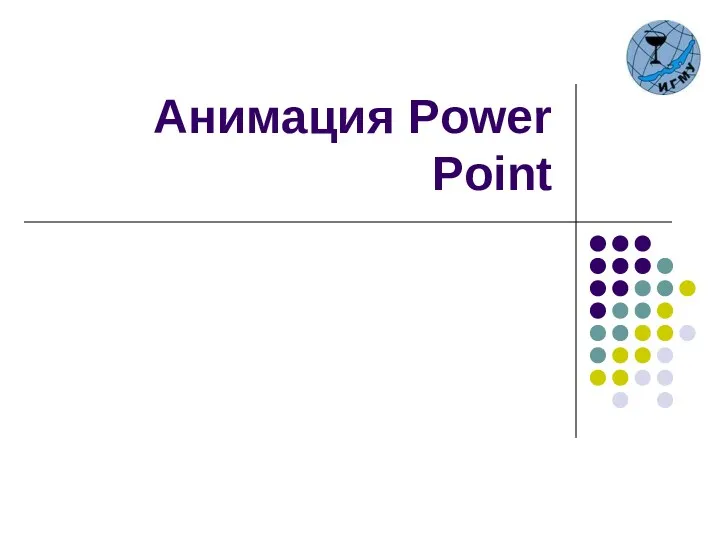 Анимация Power Point
Анимация Power Point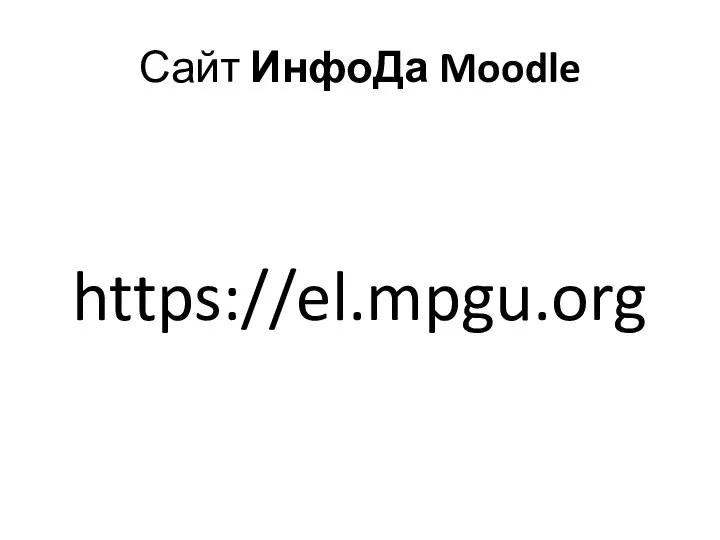 Сайт ИнфоДа Moodle. Портал электронного обучения
Сайт ИнфоДа Moodle. Портал электронного обучения Возможность MatLab
Возможность MatLab Спам — массовая рассылка коммерческой, политической и иной рекламы
Спам — массовая рассылка коммерческой, политической и иной рекламы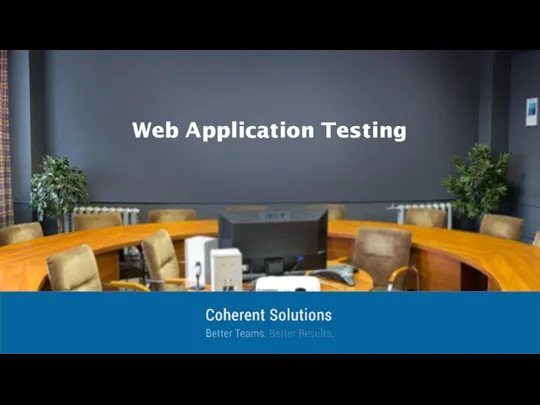 Web Application Testing
Web Application Testing Информационные процессы
Информационные процессы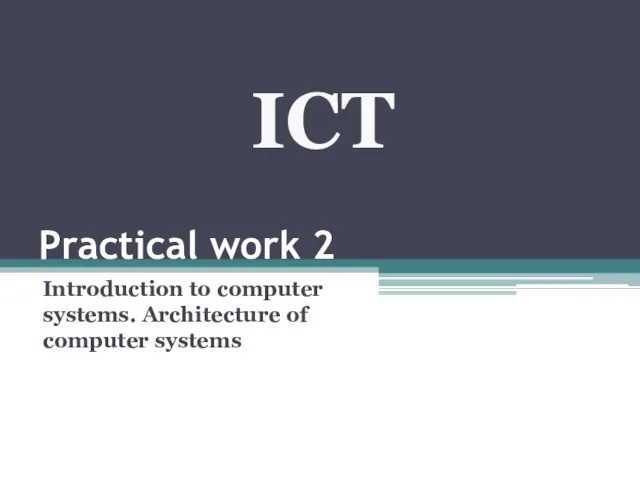 Introduction to computer systems. Architecture of computer systems
Introduction to computer systems. Architecture of computer systems Лекции 11 – 12. Сложные типы данных: массивы
Лекции 11 – 12. Сложные типы данных: массивы Ұғымдардың атауы: программа, программалаудың деңгейлері және дәрежелері (бағыттары), программаларды өңдеу және аспаптары
Ұғымдардың атауы: программа, программалаудың деңгейлері және дәрежелері (бағыттары), программаларды өңдеу және аспаптары Управление процессами. Мультипрограммирование
Управление процессами. Мультипрограммирование Windows
Windows Архивация файлов
Архивация файлов Построение графиков функций в приложении MS Excel
Построение графиков функций в приложении MS Excel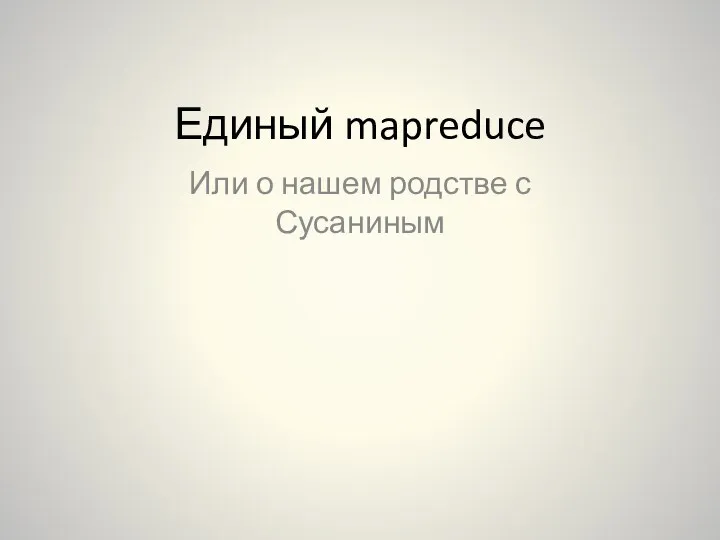 Единый mapreduce. Или о нашем родстве с Сусаниным
Единый mapreduce. Или о нашем родстве с Сусаниным Операциялық жүйе түсінігі. Операциялық жүйенің түрлері. Құрылымы мен принциптері
Операциялық жүйе түсінігі. Операциялық жүйенің түрлері. Құрылымы мен принциптері Принципи кількісно оцінки стану довкілля по космічних знімках
Принципи кількісно оцінки стану довкілля по космічних знімках Принципы и подходы к системе ежегодной оценки деятельности
Принципы и подходы к системе ежегодной оценки деятельности Проведённая работа на ГПО. Основы использования нейронной сети
Проведённая работа на ГПО. Основы использования нейронной сети Оператори мови С ++. Умовні оператори, оператори вибору switch, оператори циклу, оператори переходу, порожній оператор
Оператори мови С ++. Умовні оператори, оператори вибору switch, оператори циклу, оператори переходу, порожній оператор Welcome. Anti-virus
Welcome. Anti-virus Краткое введение в Javascript
Краткое введение в Javascript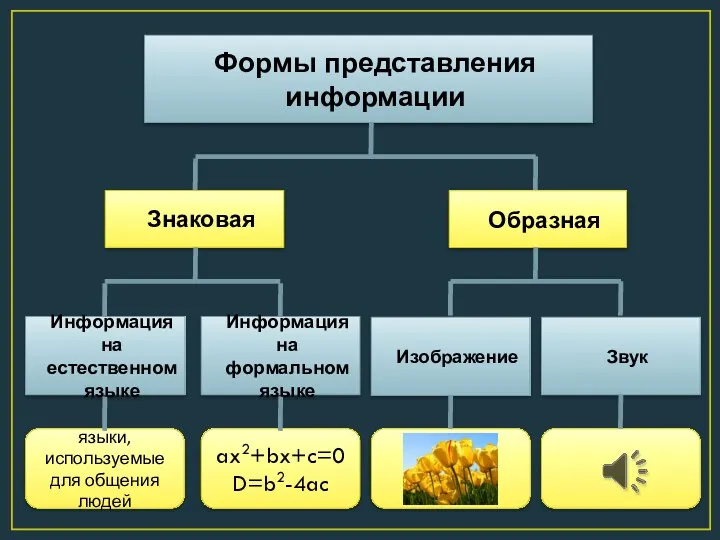 Интерактивный плакат на тему: Формы представления информации Диск
Интерактивный плакат на тему: Формы представления информации Диск Разработка видеоигры жанра стратегия-roguelike
Разработка видеоигры жанра стратегия-roguelike Тест по информатике на тему Текстовый процессор MS Word
Тест по информатике на тему Текстовый процессор MS Word Программирование в компьютерных системах
Программирование в компьютерных системах Проект Старые диски
Проект Старые диски Программирование в Scratch. Игра Кот – обжора
Программирование в Scratch. Игра Кот – обжора Знакомство с библиотекой
Знакомство с библиотекой